Как сделать трейлер в сони вегас
Обновлено: 04.07.2024
Перед чтением данного документа настоятельно рекомендуется прочитать статью про Вегас (часть 1, часть 2) — в ней есть ответы на многие вопросы.
Общие вопросы
Что такое Events?
В терминологии программы Events (события) — это клипы на видео- и звуковых дорожках. Это может быть ссылка на фрагмент исходного файла (или весь файл) с видео, звуком или изображением, либо клип, сгенерированный самой программой — титры, заливка цветом или текстурой и т.п. Event — основной тип объектов, с которыми ведется работа при монтаже.
Что такое Timeline?
Timeline — таймлиния, или монтажный стол, на котором расположены все видео- и звуковые дорожки, и где собственно производится монтаж клипов (Events). Расположение клипов на дорожках слева направо соответствуют времени их появления от начала при воспроизведении проекта и выходного файла, получаемого в результате сохранения (рендеринга) результата монтажа.

Можно ли в монтажном проекте открывать другие проекты?
Да, можно. Но если нужно подредактировать какой-либо из субпроектов, его нужно открыть в отдельном запущенном экземпляре программы.
Можно ли сделать так, чтобы в клипах на таймлинии не показывались видеокадры и звуковая форма?
Да, это задается опцией в настройках: Options --> Preferences --> General --> Draw waveforms and frames in events.
Как можно выключить Media Manager?
В настройках: Options --> Preferences --> закладка General --> убрать галочку с Enable Media Manager.
Можно ли прямо в программе автоматически разбить по сценам DV-файл?
Нельзя. Его можно разбить на сцены в программе HandySaw DS (бесплатна для жителей стран СНГ), сохранить результат в EDL-файл, который затем открыть в Вегасе.
Можно ли при сохранении проекта также сохранить и все исходные файлы?
Да, для этого в окне File --> Save Project As… нужно включить опцию Copy and trim media with project. При этом в настройках программы можно задать, какой длительности «запас» будет делаться при «обрезке» исходных файлов.

Монтаж
Когда создаю новый проект, по умолчанию это проект DV NTSC. Можно сделать так, чтобы при нажатии кнопки «Новый проект» создавался проект DV PAL?
Да. Создайте новый проект с нужными параметрами, и активируйте опцию Start all new projects with these settings. Не забудьте это сделать и в закладке Video, и в закладке Audio (также обратите внимание, что в Audio по умолчанию частота дискретизации звука выставлена 44100 Гц, а не 48000, как должно быть для DV-проектов!). Теперь все новые проекты будут создаваться с только что выбранными параметрами.

Как сохранить результат монтажа в готовый файл?
Команда меню File --> Render As.
Как разрезать клип на таймлинии?
Переместить ползунок в нужное место на таймлинии и нажать клавишу S. Если нужно разрезать много клипов, находящихся в одной позиции на наскольких дорожках, их нужно предварительно выбрать щелчком мыши с нажатой клавишей Ctrl.
Как отделить звук от видео?
Выбрать клип с видео и звуком и нажать клавишу U. Если после каких-либо операций нужно видео и звук объединить обратно в группу, их нужно все выделить и нажать клавишу G. Так можно объединить сколько угодно клипов.
Можно ли поставить на таймлинии встык два клипа, объединить их и дальше с ними оперировать как с одним?
Да — нужно выбрать оба клипа (щелкнуть мышью при нажатой клавише Ctrl) и объединить их в группу (клавиша G). Для разделения группы воспользуйтесь клавишей U. Также вызовите локальное меню над клипом и изучите подменю Group — там перечислены все команды для работы с группой клипов.
Как на дорожку бросить целиком папку с клипами?
Выбрать все клипы в папке (Ctrl+A) и потянуть их все разом на таймлинию.

Что такое Trim Editor, и каковы особенности работы с ним?
- Чтобы открыть в триммере клип с его текущими границами, а не полный исходный файл, нужно нажать над клипом правую кнопку мыши и выбрать в меню команду «Open in Trimmer». При этом будет открыт весь файл, но границы будут выделены те же, что и на таймлинии.
- Чтобы зациклить воспроизведение при предварительном просмотре выделенного фрагмента в триммере, нужно нажать кнопку Loop Playback (1).
- Чтобы задать в триммере множественное выделение нескольких фрагментов, нужно задать точки In и Out и нажать клавишу R для создания региона. Каждому региону можно задать имя (2), и эти регионы будут появляться в окне Region View (его нужно не забыть включить в меню View) как отдельные клипы, которые можно перетянуть на таймлинию.
- Чтобы добавить полученные клипы (регионы) на таймлинию, можно также воспользоваться кнопками Add Media from Cursor (клавиша A) и Add Media up to Cursor.

Хочу открыть много TGA-файлов с каналом прозрачности, но по умолчанию прозрачность во всех файлах отключена. Включать ее по одному файлу утомительно, как упростить процесс?
Нужно открывать все файлы как последовательность изображений (Image Sequence), тогда они будут представлены как один объект в проекте и окне Project Media.
По умолчанию канал прозрачности сразу включен для изображений в формате PNG.
Не нашел удаления пустых промежутков на таймлинии, вроде «Delete gap» у других редакторов. Неужели надо двигать клипы?
Не нужно. В программе есть режим «Auto Ripple», когда при удалении выделенного участка вся оставшаяся часть проекта сдвигается влево. Для включения этого режима нажмите Ctrl+L. На панели инструментов есть соответствующая кнопка с выбором режима «сдвигания» оставшейся части проекта влево (только измененные дорожки; измененные и bus-дорожки, метки и регионы; все дорожки, маркеры и регионы).

Как выбрать все клипы на дорожке до конца проекта?
В меню по правой кнопке мыши над клипами выбрать команду Select Events to End.

Можно ли как-то улучшить качество картинок, вставленных в проект, чтобы они лучше выглядели на телевизоре?
- нажать правой кнопкой мыши на картинке (клипе на таймлинии), далее Properties --> Reduce interlace flicker.

- также можно применить к клипу видеоэффект: Media FX --> Color Corrector --> Computer RGB to Studio RGB.

Пытаюсь вставить картинки в проект, а они занимают не весь кадр целиком, либо изображение имеет неправильные пропорции (круг не круглый и т.п.). Что делать?
Картинки перед вставкой в проект должны быть подготовлены соответствующим образом. Например, для проекта PAL (720x576) или NTSC (720х480), который в конечном счете (на телевизоре, в плеере) отображается с пропорциями изображения 4:3, картинки также должны быть с такими же пропорциями — например, их можно привести к разрешению 768х576. После добавления такой картинки на видеодорожку нужно нажать правой кнопкой мыши над получившимся клипом, выбрать меню Switches и в нем выключить опцию Maintain Aspect Ratio.

Есть другой способ: картинку сначала подготовить с разрешением 768х576, затем без сохранения пропорций кадра смасштабировать до 720х576 (в случае PAL) или 720х480 (в случае NTSC). После открытия картинки в Вегасе найти ее в окне Project Media, вызвать Properties, и в видео-свойствах файла выбрать соответствующий Pixel Aspect Ratio — PAL или NTSC. После этого картинку можно добавлять в проект, она будет занимать весь кадр и иметь правильные пропорции изображения.
Хочу во время редактирования видеть длительность выбранного клипа. Как это сделать?
Включите окно View --> Edit Details (Alt+6), если оно выключено. В этом окне выберите Show: Selected Events. Теперь при выборе клипа в проекте в окне Edit Details будет показываться информация о клипе, в том числе длительность.

Как быстро перемещаться между клипами при редактировании?
Клавиши Ctrl+Alt+стрелки влево-вправо, или же (что гораздо проще) клавиши [ (влево) и ] (вправо).
При растягивании клипа за его край мышью за его пределы клип начинает «размножаться». Как этого избежать?
Никак, это особенность программы. Можно перед этим нажать и удерживать клавишу Alt, но при этом клип будет не обрезаться, а «сдвигаться» (попробуйте сами). Можно изменить характер «размножения», когда будет лишь повторяться последний (либо первый) кадр клипа: в меню Options/Preferences, закладка Editing найдите и выключите опцию Enable looping on events by default.

В любом случае избежать размножения можно, просто аккуратно перемещая курсор мыши при перетаскивании края клипа: при достижении его края курсор слегка «залипает». Если мышь слишком легко «проскакивает» этот барьер, попробуйте уменьшить скорость движения курсора мыши в системных настройках.
Как заменить одну Media (исходный файл клипа, либо сгенерированную Media) другой, сохранив атрибуты клипа (эффекты и т.п.)?
Есть разные варианты, каждый из которых может быть лучше или хуже в конкретном случае. Выбирайте:
Вариант 1:
- Добавляется новый файл (видео, аудио), к которому нужно применить эффекты с другого клипа
- На нужном клипе с эффектами делается Copy
- На добавленном клипе делается Paste event attributes

Вариант 2:
- Если клип сделан из Generated Media, то выберите команду в локальном меню — Select in media pool;

- В Media pool на выбранной Media в локальном меню вызовите команду Replace;

- Выберите файл, на который нужно Media заменить.
Вариант 3:
- В окне Explorer правой (не левой!) кнопкой выберите нужный файл и потяните (drag-n-drop) его на клип, в котором нужно заменить Media
- В появившемся меню выберите команду Add as take (добавить дубль)
- Впоследствии между дублями на клипе можно переключаться из локального меню над клипом
Как вырезать текущий кадр видео и сохранить его в графическом формате?
Текущий кадр можно сохранить в окне Preview — кнопка с дискетой (Save snapshot to file). Сначала убедитесь, что в окне Preview установлен режим Best (Full). Кроме того, не должен быть включен режим вывода на внешний монитор — должна быть не нажата кнопка с «телевизором» (Preview on external monitor).

Во второй части статьи будут рассмотрены вопросы, касаюшиеся ввода-вывода DV-материала, эффектов, и наиболее часто возникающих проблем.

Монтирую видео для YouTube и для себя и вас научу. Расскажу все, что нужно знать новичку, чтобы смонтировать простое видео в Sony Vegas
Добрый день всем заглянувшим!
Сегодня я хочу рассказать про видеоредактор Sony Vegas pro 13. Мне он понадобился для монтажа видео для моего YouTube канала. Раньше я все делала в Inshot (сейчас там делаю только видео для Инстаграм), но со временем поняла, что нужно улучшать качество. И если камеру для съемки я поменять не могла, то программу запросто.
Программу Sony Vegas можно найти и скачать в интернете. Она вроде как платная, вернее ключ к ней, но вполне можно найти взломанную версию, что я и сделала.
Функционал программы огромен! Можно монтировать крутые видеоролики, накладывать спецэффекты, делать переходы и многое другое. Но это все для профессионалов. Я же хочу показать вам программу с позиции почти новичка. Хоть и пользуюсь я ей более года, но для своих видео использую необходимый минимум. Сейчас и вас научу.

Кстати, когда-то мне не хватало такой инструкции, чтобы были только основы, без лишнего. Может, кому-то моя инструкция в итоге пригодится
Начнем по порядку. Зайти в программу можно просто через основной значок, а можно через сохраненный проект. У меня второй вариант. Я себе сделала проект со вставкой блога в Инстаграм, чтобы каждый день не создавать заново. Но от этого порядок дальнейших действий не меняется.

Итак, на скрине мы видим несколько зон. Черный прямоугольник - экран нашего видео. Слева рядом место, куда можно (но не обязательно нужно) загрузить медиафайлы будущего видео. Изначально между ними был еще экран для предварительного просмотра этих медиафайлов, но я его убрала. Мне мешает. А внизу дорожки для видео и аудио-файлов.
Как добавить видео в Sony Vegas?
Нужно зайти на компьютере в папку с нужными файлами, выделить их все и перетянуть в окошко с медиафайлами в программе (выделила его). Но на самом деле я так никогда не делаю. Мне проще каждое видео по очереди перетягивать на дорожку.

Дальше нужное видео перетягиваем на видеодорожку. Она у меня сразу есть из-за проекта, но вы можете просто перетянуть в это поле и дорожки появятся. И советую стразу увеличить на максимум громкость, т.к. даже при съемке с микрофоном ее маловато. В правой части экрана можно потянуть ползунок вверх, тем самым увеличив громкость ВСЕГО видео.

Как обрезать видео в Sony Vegas?
Итак, видео перетянули, но в нем есть лишние моменты. Начинаем просмотр видео и на панели для предпросмотра останавливаем на нужном моменте для обрезки. Если не удалось подловить, то регулируйте стрелками на клавиатуре. А дальше нажимаете англ.букву S или русскую Ы.

Если с первого раза не получилось, то нужно навести курсор на место разъединения и клацнуть, а затем снова нажать S. Так происходит, когда курсором нажимать на паузу или вперед/назад под видео. Затем вы можете удалить ненужную вам часть. Обратите внимание, что при нажатии delete удалиться часть, которая выделена темным цветом. Так что предварительно клацните на ненужную.
Как объединить видео в Sony Vegas?
Итак, у вас на дорожке две части видео, их нужно объединить. Для начала приблизьте этот участок для соединения (колесико мышки для масштабирования). А затем левой кнопкой мыши зажмите второе видео и перетягивайте его на первое. Слишком не тяните, достаточно 0,04-0,05 секунд. Тогда получается плавный переход. При желании на этот участок можно наложить какой-то особенный переход.

Как наложить другое видео в Sony Vegas?
Бывает такое, что поверх основного видео нужно наложить другую картинку. Например, в моем видео я рассказываю про коврик для ванной и под мою речь хочу его показать. Тогда нужно перетянуть нужное видео на другую дорожку (главное, чтобы новая дорожка была сверху основной). Обязательно нужно убрать звук от наложенного видео. Просто найдите на звуковой дорожке перекладинку и тяните вниз (стрелкой показала). Не переживайте, если у вас дорожек нет, смело тяните видео и они сами появятся!

Как ускорить или замедлить видео в Sony Vegas?
Такая функция полезна при съемке распаковок. Вроде и показать нужно, но и долго шебуршать пакетом не хочется. Поэтому участок для ускорения/замедления обрезаем, затем нажимаем и удерживаем клавишу CTRL и тянем нашу дорожку в нужную сторону.

Как добавить музыку в Sony Vegas?
Еще одна нужная функция. Просто перетягивайте музыкальную композицию на любую аудиодорожку. Важно, что если в этой части видео есть другой звук, они объединяться, поэтому убирайте ненужный звук (это я показала в части про наложение другого видео).
И еще совет! Слушайте свое видео! Следите, чтобы звук вашего голоса и звук музыки были примерно одинаковы по громкости. Это ужасно звучит, когда музыка орет, делаешь звук меньше, а потом не слышен голос.

Как сохранить проект в Sony Vegas?
Проект - это черновик вашего видео. Весит мало, зато можно позже зайти и все отредактировать. главное - не удалить исходники видео и аудиофайлов. Кстати, советую проект в процессе монтажа периодически сохранять. Вдруг что-то зависнет? Придется начинать заново. Такое было и не раз у меня.
Сохранить проект просто. Нажимаете "Файл" - "Сохранить как". Подписываете и сохраняете в нужном месте. Чтобы снова начать редактировать видео открываете именно этот проект, а не просто программу.

Как сохранить видео в Sony Vegas?

Какой формат для YouTube лучше выбрать в Sony Vegas?
Хочу ответить и на этот вопрос. В этом формате я сохраняю видео всегда, даже если оно не для YouTube канала.
Сразу делаем все действия из предыдущего шага, а затем при выборе формата выбирайте тот, что на скрине.


Программа на самом деле довольно проста в использовании, по крайней мере ее азы. Зато какой простор для творчества! Не обязательно ведь иметь YouTube канал и монтировать для него. Так я монтирую видео из наших семейных поездок, праздников. Просила в садике, чтобы сняли видео с Дня рождения сына (камеру давала), а затем уже смонтировал свой веселый и запоминающийся ролик. А недавно на работе просили снять видеопоздравление с юбилеем предприятия. Сняли и смонтировали классный ролик. Так что вариантов использования хватает, а научится не составит труда, было бы желание

Так что если вы хотите делать видео для себя или своего канала, смело устанавливайте эту программу! У вас все получится! Если остались вопросы, буду рада ответить

Спасибо за внимание! В моем блоге много примеров видео, смонтированных именно в этой программе. Заходите в любой отзыв про одежду и там обязательно будет ссылка Кстати, все свои видео я снимаю на мобильный телефон. Сейчас у меня Realme XT.
1. Требования к компьютеру
2. Последовательность действий
Третье – настроить программу и проект (нужно настраивать при вставке первого видео или картинки, или аудио).
Так более правильно. Если в ходе дальнейшей работы вдруг случились какие-то сбои в распознавании видео, то кодеки можно еще раз переустановить, не удаляя предшествующую версию. По сути – произвести обновления.
Настроить проект можно по-разному. В этом руководстве я рекомендую настроить так, чтобы можно было получить качественное видео на выходе и размещать его на YouTube.
3. Где скачать и как установить кодеки.
4. Где скачать и как установить программу.
5. Настройки программы.
6. Настройка проекта
Перед тем, как начать монтировать, настройте свой проект для публикации на YouTube. Желательно, чтобы вы использовали видео Hd или FullHD. Настройки проекта расположены вверху слева в окне превью.

Частые вопросы по интерфейсу во время работы:
Настройки интерфейса
Интерфейс: в статье на сайте полностью описано, как настроить интерфейс под себя. Например, сделать светлыми, а не черными рабочие области, удалить ненужные окна, восстановить вид «по умолчанию» и т.д.
Как вернуть вид «по умолчанию».
Вернуть вид интерфейса по умолчанию – при нажатой кнопке ALT на клавиатуре дважды нажать англ. D (русск В)
Сони Вегас Про дорожка разделилась на а и б
- Что делать, если дорожка на таймлайне стала широкой и разделилась еще на несколько (см. скриншот ниже)

В этом случае правой кнопкой мышки кликайте по «заголовку» дорожки и снимите галочку с команды Expand Track Layers. Вид дорожки восстановится.
2. Основные действия и команды
1. Команда отмены действий
Для того, чтобы не бояться что-то «испортить», помните, что всегда есть возможность отмены последних действий.
Кнопка отмены расположена в верхнем меню.

2. Загрузка и движение файлов на таймлайн
Как загрузить в Sony Vegas видео, аудио, изображения.
Для загрузки и дальнейшей работы достаточно просто перетянуть мышкой нужный файл на таймлайн – нужная дорожка добавится автоматически и файл сам встанет на нее.

Далее мышкой можно сдвинуть медиа в любое место дорожки или даже перетянуть файл на другую дорожку выше или ниже.
3. Как в Sony Vegas разделить видео и аудио дорожки, чтобы работать с ними по отдельности
Как в Sony Vegas Pro как отделить звук от видео? Поставьте курсор в любое место видео и нажмите на клавиатуре U . Теперь можно двигать (редактировать, удалять, копировать и т.д.) каждую дорожку отдельно.
4. Разрезать видео (аудио) и удалить фрагмент
Поставьте курсор в место, где нужно разрезать файл и нажмите на клавиатуре S. В этом месте файл будет разрезан. Все отдельные фрагменты мышкрй можно двигать на дорожке, менять местами, переносить на другие дорожки.
Чтобы удалить часть файла разрежьте в нужных местах и с клавиатуры нажмите DEL или правой клавишей мыши вызовите контекстное меню и выберите команду «Delet (Удалить)».

5. Как обрезать видео в Сони Вегас Про: укоротить, видео (аудио или продолжительность картинки в кадре)
1 вариант. Потяните мышкой за край файла, сдвигая границу в нужную сторону до необходимой длины. Файл автоматически «свернет» то, что сдвигаете. Если сдвинули границу дальше, чем нужно, просто потяните ее назад.
2 вариант. Поставьте курсор в то место, где должна быть новая граница файла. Нажмите S и удалите отрезанный кусок (см. пункт выше).
6. Вставить картинку или видео (аудио) между отдельными кусками видео (аудио).
Если нужно вставить картинку или видео в целый (не разрезанный) фрагмент, то сначала нужно разрезать (см. выше как) его в том месте, где предполагается сделать вставку.
Затем раздвинуть полученные куски медиа и перетащить видео (аудио) или картинку в образовавшееся место на дорожке.
Все отдельные фрагменты можно двигать по дорожке, менять местами и т.д. обычным перетаскиванием мышкой.
7. Sony Vegas переходы: Как сделать простые переходы одного видеофрагмента (аудио) в другой
На одной дорожке расположите видео (аудио) файлы в нужной последовательности.
Для перехода сдвиньте рядом стоящие фрагменты так, чтобы один оказался частично на другом. Появятся скрещенные линии перехода (голубая и белая).
Длительность перехода регулируется сдвигом фрагментов. Чем больше они заходят друг на друга, тем длиннее (дольше в кадре) будет переход одного видео (аудио) в другое. Число кадров указывается, не ошибетесь.

8. Sony Vegas переходы: использование Transitions (с разными эффектами)
Выберите во вкладке Transitions нужный переход и перетяните его мышкой на участок смены фрагментов, про которые говорится в п.6.
Если полученный результат не нравится, выберите другой переход и перетяните его на дорожку. Предыдущий удалять не обязательно, в приоритете будет последний наложенный переход.
9. Sony Vegas переходы: Плавное и/или с эффектами появление видео (картинки) в кадре
Чтобы видео (картинка) плавно появилась в кадре или плавно ушла из него, нужно в верхнем левом (при входе) или в верхнем правом (при выходе) найти маленький синий маркер.

Наведите на него курсор так, чтобы появился значок перехода – треугольник. Потяните его в сторону и появится линия перехода.

На картинках показано выполнение на входе. Аналогично делается в конце файла для выхода.

Вкладка Transitions используется для красивого повеления или ухода (влет и вылет). Перетащите выбранный переход мышкой точно также, как показано в п. 7. Видео будет появляться с выбранными эффектами Transitions.
Если захотите сменить переход на другой, то удалять предыдущий не обязательно, новый будет в приоритете.
10. Sony Vegas Pro увеличить громкость, усиление и затухание аудио.
Выполняется точно также, как в п.8, только без наложения перехода. Просто сдвиг треугольничка в начале или конце выбранного фрагмента.

Снизить или повысить громкость можно по-разному.
Первое – потянуть мышкой за верхнюю границу (есть синий маркер-полоска) звуковой дорожки на таймлайн вниз/вверх. Так меняется громкость у конкретного файла. Другие остаются без изменений.
Второй вариант – на панели управления дорожкой (на картинке голубым цветом) сдвинуть ползунок уровня громкости. Так меняется громкость всей дорожки, то есть у всех файлов, расположенных на данном аудиотреке.

Максимально возможную громкость выставить можно в микшере в окне Master Bus

Сони Вегас Про как сохранить видео проект и рендеринг проекта
Сохранить проект значит сохранить именно в формате проекта, в самой программе, чтобы потом можно было загрузить этот проект и продолжить в нем работу.
Рендер проекта – это вывод результатов редактирования уже в формат видео, Вы получаете ролик, который можно загружать в соцсети и т.д.
11. Сони Вегас Про Как сохранить проект
Кнопка сохранения расположена в верхнем меню (иконка дискеты) и в выпадающем меню при клике на «Файл». Если хотите сохранить существующий проект с другим именем, то воспользуйтесь «Save As/Сохранить как».

12. Рендер проекта
Перед ренедером проверьте настройки проекта. Уточните разрешение. Команда рендера проекта расположена во вкладке «файл»: «Render as»

Сони Вегас Про в каком формате сохранять видео лучше? Вернее, рендерить.
Тема рендера слишком большая, чтобы уместить в основных правилах, поэтому выбирайте наиболее распространенный формат ренедра, Sony AVC/MVC и вариант INERNET 1280 на 720 и частота кадров 30.

Если у вас выделен фрагмент проекта для рендера (когда хотите получить не все, что «натворили», а только часть проекта, которая выделена желтыми маркерами), то проверьте, стоит ли галочка во вкладке настроек рендера, как показано ниже.

В других частных случаях может потребоваться другой формат. Например, при сохранении Альфа канала – файлов с возможностью делать прозрачным фон.
13. Как выделить фрагмент для рендера
Если нужно отрендерить только часть проекта, то необъодимо выделить эту часть маркерами.
Кликните по какому либо фрагменту видео и появившиеся желтые маркеры перетащите в те точки, какими хотите ограничить рендер.
Выделение можно менять.

4. Наиболее часто используемые операции и команды для оформления видео или изображения (применимо к титрам)
Эффекты часто еще называют пресетами или плагинами. Перед выбором пресета нужно кликнуть фрагмент, к которому будут применены эффекты.
1. Яркость, контраст
Вкладка Video FX, далее Brightness and Contrast (Яркость и контраст) и выбор эффекта из предложенных. Появится окно настроек, где можно изменить установленные по умолчанию значения.

2. Как сделать прозрачный фон в Сони Вегас Про
На фрагменте (видео, картинка) потяните мышкой горизонтальную линию вниз/вверх, тем самым меняя прозрачность. Процент прозрачности указан в маленьком окошке при движении линии.

3. Размытость
Вкладка Video FX, далее Gaussian Blur (Размытие по Гауссу) и выбор эффекта из предложенных. Появится окно настроек, где можно изменить установленные по умолчанию значения.

4. Виньетка или затемнение краев экрана
Вкладка Video FX, далее Vignette (Виньетка) . Появится окно настроек, где можно изменить установленные по умолчанию значения.

5. Титры и текст
1. Вставка шаблонных титров
Вкладка Media Generations, далее Titles&Text (Заголовки и текст) и выбор из предложенных. Появится окно настроек, где можно изменить текст, выбрать начертание, цвет, размер, положение текста в кадре и т.д.

2. Появление и исчезновение, эффекты
К тексту применимы все возможности, что и к другим медиа – переходы, появление и исчезновение из кадра, яркость, контраст, прозрачность и т.д.
6. Движение медиа-элементов в кадре с помощью Pan/Crop
1. Формат для видео YouTube
Кликните Pan/Crop. В открывшемся окне выберите соотношение сторон 16 к 9.

2. Изменение масштаба просмотра в окне Pan/Crop
Для изменения масштаба просмотра кликните по картинке и покрутите колесико мышки.

3. Установка синхронизации картинки в ПанКроп и в окне Превью.
Синхронизация позволяет видеть в окне превью все изменения, которые вы делаете в ПанКроп. Показывается именно то место, на котором стоит курсор-ползунок на таймлайн.
Для синхронизации кнопка Sinc Cursor должна быть синего цвета. Кликните по кнопке, если она отключена.
4. Увеличение и уменьшение картинки
Потяните за угловые маркеры и изображение или видео будут уменьшаться или увеличиваться. Чтобы соотношение сторон сохранялось, меняте размер при нажатой кнопке CTRL.

Если кнопка синхронного отображения активна, то в окне превью вы будете видеть все изменения.

Работа с проектом – важные правила
- Все файлы медиа (футажи, картинки, аудио, видео и т.д.) храните для каждого конкретного проекта в отдельной папке. Туда же сохраняйте свой проект и рендер.
Проект содержит не сами файлы, а только указывает путь к этим файлам, которые используете.
- Полученное в результате рендера видео вы уже можете использовать для своих целей. Размещать на Ютубе, в соцсетях, на сайте.
Готовое видео вы уже отредактировать не сможете, это отдельный файл без дорожек. Если хотите что-либо изменить, то возвращайтесь в проект, то есть в программу сони вегас. И в ней меняете все, что нужно.
На этом краткое знакомство с основными командами и операциями закончено. Данная «Шпаргалка» поможет вам, если вдруг забудете, как выполняется та или иная операция, где искать кнопки, вкладки и т.д.
Помните, что это только сотая, если не меньше, часть возможностей Вегаса. С остальными лучше знакомиться в ходе работы, так как для разных задач используются разные операции.
Документ подготовлен для новичков, желающих освоить Сони Вегас.
Все скриншоты и описание сделаны на основе Vegas Pro 15 и могут отличаться в других версиях. Но суть сохраняется, поэтому вам будет легко разобраться и с другими вариантами.
Вы можете скачать весь материал со скриншотами в формате пдф, оплатив символическую сумму на развитие проекта. Кнопка ниже.Вы можете скачать весь материал со скриншотами в формате пдф, оплатив символическую сумму на развитие проекта. Кнопка ниже.

Те пользователи, которые решили посвятить себя делу видеоблогера или просто хотят снимать видео, должны в первую очередь задуматься о вступительной заставке, еще она называется интро. Так, ваш канал будет выглядеть более презентабельным и даст понять зрителям, что вы делаете качественный контент. В статье рассказано, как сделать интро в Sony Vegas Pro.
Шаг 1: Поиск фоновой заставки
Первое, что нужно сделать - это найти фоновую заставку для интро. Для этого войдите в поиск по картинкам (в "Яндексе" или "Гугле" - без разницы) и произведите поисковой запрос со словами background-image. В выдаче вы увидите огромный список картинок, которые находятся в открытом доступе. Выбирайте, обращая внимание на следующие факторы:
- Разрешение. Оно должно быть максимально большим, так как это исключит появление пикселей при проигрывании.
- Цветовая гамма. Глупо выбирать, например, черное изображение, если вы ведете позитивный блог.
- Ну а в целом - просто подберите изображение по вкусу.
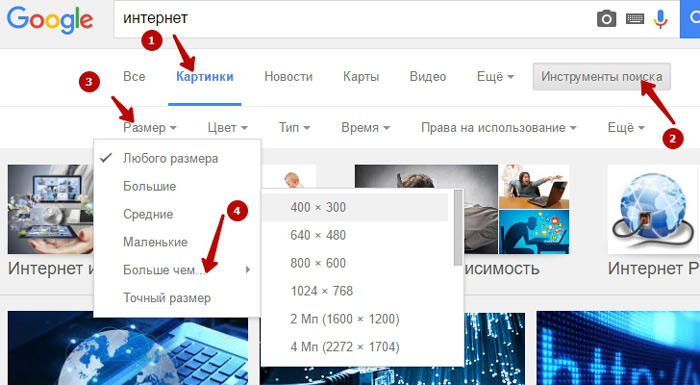
После этого можно приступать к следующему шагу инструкции. Как сделать интро для канала?
Шаг 2: Загрузка изображения в видеоредактор
Теперь нужно загрузить выбранное фото в Sony Vegas. Сделать это можно несколькими способами:
- Открыть папку с фото в "Проводнике", после чего, зажав ЛКМ на нем, перетащить на таймлайн в программе.
- Нажать "Файл" и выбрать пункт "Открыть", после чего в "Проводнике" выбрать изображение.
После того как вы добавите картинку, вам необходимо решить, какая продолжительность будет у заставки. Например, вы решили, что она будет идти 10 секунд, для этого наведите курсор на край дорожки и растяните ее до нужного времени.
Шаг 3: Добавление текста
Говоря о том, как сделать интро, нельзя упускать тот момент, что в нем должно присутствовать название канала. Поэтому необходимо добавить текст. Для этого:
- Выберите пункт "Вставка".
- Из меню выберите "Добавить видеодорожку".
- Нажмите по новой дорожке ПКМ.
- Выберите пункт "Вставить текстовый медиафайл".
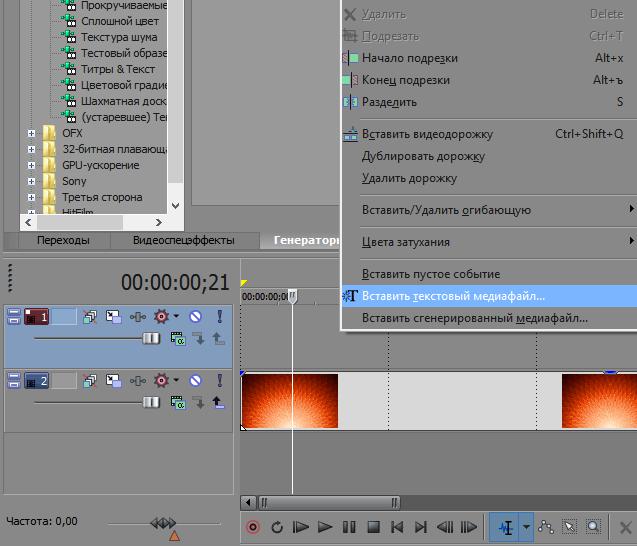
После этого появится окно, в котором можно редактировать текст. Итак, вам нужно сначала вписать имя канала, потом выбрать понравившийся шрифт и цвет. Также вы можете добавить различные эффекты: тень, блеск, сияние и многое другое.
Шаг 4: Добавление анимации
Мы уже на середине инструкции: "Как сделать интро". На этом этапе рекомендуется добавить анимацию текста, например, его вылет из-за кадра. Для этого:
- Нажмите по кнопке "Панорамирование". Она находится на дорожке с текстом в нижней правой ее части.
- Допустим, мы хотим, чтобы текст выезжал сверху. Для этого в появившемся окне сдвиньте кадр (выделенный пунктиром) вниз и нажмите "Позиция курсора".
- После этого нужно задать время, по истечении которого текст вернется в центр. Делается это на временной шкале снизу.
- Теперь переместите текст обратно в центр и нажмите кнопку "Позиция курсора".
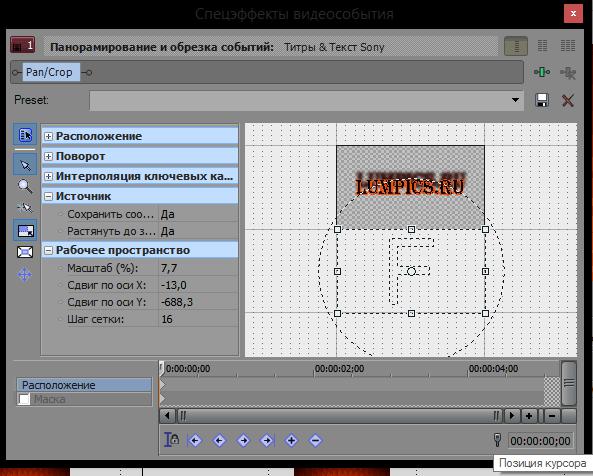
Вот вы и сделали анимацию текст. Переходим к следующему пункту.
Шаг 5: Добавление дополнительных медиаматериалов
На самом деле интро практически готово, сейчас вы узнвете о дополнительных медиаматериалах. Вы можете помимо текста добавить в заставку, например, логотип, выполненный в виде изображения. Сейчас станет понятно, как это сделать:
- Загрузите картинку в программу. Делается это так же, как и с фоном.
- Нажмите на дорожке с логотипом кнопку "Панорамирование".
- Сделайте анимацию вылета (по желанию).
Теперь интро стало красивее и привлекательнее, но это еще не конец.
Шаг 6: Добавление музыки
Говоря о том, как сделать интро, нельзя забывать о музыкальной составляющей. С музыкой любая заставка будет смотреться лучше. Итак, для того чтобы ее добавить, вам надо:
Как добавлять новый файл, вы уже знаете.
Шаг 7: Сохранение интро
Вот вы и знаете, как сделать интро в Sony Vegas, осталось лишь его сохранить. Для этого:
Остается лишь дождаться завершения процесса сохранения, после чего можно вставлять интро в свои ролики.
Читайте также:

