2 ядерный компьютер не тянет видеокамеру
Обновлено: 03.07.2024
В системе видеонаблюдения рано или поздно могут появиться неожиданные проблемы. Например, достаточно часто имеет место быть такое неприятное явление, как торможение изображения с IP-видеокамер. Хорошо, если это замечено на стадии пусконаладочных работ, и тогда специалистам не составляет труда правильно сконфигурировать систему. Но, по опыту, это происходит уже в процессе эксплуатации. Причин такого поведения достаточно много: это могут быть как проблемы на уровне оборудования, так и программные настройки. Конечно, это могут быть и факторы совокупности, и они достаточно тяжело определяются без опыта диагностики в данном направлении.
Проблема запаздывания видеокартинки с камеры может доставлять массу неудобств. Например, управление поворотным PTZ-механизмом видеокамеры невозможно согласовать. Нужный угол обзора не может быть установлен в режиме реального времени оператором. Задержка тут играет «злую шутку»: представьте, оператор отдает команду с помощью джойстика, но видео идет с запозданием. Например, это может быть команда «Стоп» для камеры. Фактически команда отдается уже после того, как устройство прошло расчетную точку. Это значит, что видеокамера остановится дальше нужного места, так как видео-картинка пришла позже. При такой работе системы практически невозможно управлять точным позиционированием на объект наблюдения.
Можно привести пример еще одной ситуации, когда видеонаблюдение является частью большой системы. Например, интеграция со СКУД, где есть контроль за пропускным режимом. Неправильное сопоставление видео с реальными действиями может привести к серьезным проблемам. Как пример – это считывание номеров автотранспорта с последующим открытием шлагбаумов или фиксация пропусков, карт доступа с командами на открытие проходной.

Как уже говорилось, причины могут быть как программного, так и «железного» характера. В рамках статьи мы не станем делать акцент на каких-либо проявлениях того или другого, а просто будем рассматривать возможные причины и методы устранения торможений. Но так как IP-видеокамеры могут использоваться в разных построениях сети, будем делать уточнение, где возможны проблемы, то есть это построение с применением видеорегистраторов или серверных решений.
Наверное, одной из главных причин по статистике «торможений» (при условии, что все остальные компоненты настроены правильно) является неправильная настройка видеопотоков с камер наблюдения. Дело тут в том, что все современные IP-видеокамеры поддерживают несколько потоков передачи видеоданных. Это нужно как раз для того, чтобы предотвратить подобные ситуации. Обычно один поток данных идет с максимальным качеством и разрешением и предназначен для записи и архивирования на устройстве хранения (видеосервер, видеорегистратор). Поток более низкого качества предназначен для работы детектирования движения и отображения на удаленном рабочем месте (УРМ). УРМ служит для визуального контроля происходящего и управления оператором.
В зависимости от применяемых видеокамер и количества поддерживаемых потоков можно выделить еще и отдельные видеоданные в своих потоках, например, для распознавания лиц или автомобильных номеров. Но это относится только к тем видеокамерам, где действительно поддерживается мультипоточность. На практике же наиболее распространены устройства с двумя одновременными потоками.
Такой подход поддерживается не всеми устройствами контроля, и они могут писать и отображать только главный поток высокого разрешения. Однако таких IP-видеорегистраторов (NVR) или программного обеспечения остается все меньше, производители видеокамер стараются идти в ногу со временем и поддерживать все актуальные новшества, реализованные в видеокамерах.
Так вот, чтобы избавиться от проблем торможения изображения с многопоточных видеокамер, следует установить разделение потоков, а не использовать один в высоком разрешении для всей инфраструктуры. Поскольку устройств и программ для видеонаблюдения существует множество и в рамках статьи невозможно показать все настройки, возьмем довольно распространенный видеорегистратор, где можно видеть страницу данной настройки.
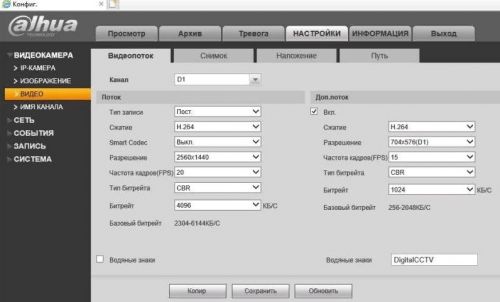
Вторая распространенная причина торможения видеокамер в системе – неправильный расчет пропускной способности комплекса в целом. Часто такой эффект некорректной работы бывает при модернизации системы и добавлении в нее дополнительных точек видеонаблюдения. Это связано с пропускной способностью маршрутизаторов и коммутаторов. Вроде изначально все работало, но при добавлении в сеть новых видеокамер оборудование перестает справляться с возросшим потоком видеоданных.
Сразу можно сказать, что избавиться от таких торможений можно двумя способами: или уменьшить разрешение видео, или менять коммутаторы на более технологичные в плане пропускной способности. Обычно первый вариант не рассматривается, так как мало кому хочется терять в качестве изображения видеокамер с высокой разрешающей способностью. Поэтому требуется правильный расчет, а при проектировании систем видеонаблюдения нужно оставлять задел на будущее возможное расширение.
Коммутаторов довольно много: обычно распространены 10/100 Мбит/с или 1 Гбит/с. Для высокоскоростных магистралей нередко используют и 10 Гбит/с коммутаторы – все зависит от предъявляемых требований. Кстати, очень нередки случаи, когда коммутаторы и вовсе поддерживают скорость ниже заявленной процентов на 10-15. Особенно этим грешат коммутаторы малоизвестных фирм. Связано это с чем угодно: даже схемы стабилизации питания внутри прибора при неправильной компоновке могут способствовать падению скорости на портах. Сэкономил производитель на меди в дорожках печатной платы, и, как результат, это отразилось на всей системе в целом. Часто этим грешат малоизвестные производители, хотя их устройства выполнены на однотипной элементной базе, как и у именитых компаний.
Приведем такой пример: есть коммутатор и у него есть 24 порта, каждый с пропускной способностью 100 Мбит/с. Подключим к нему 20 IP-видеокамер и предположим, что каждая камера отдает 6 Мбит/с. Умножаем 20 на 6 и получаем, что общий поток будет равен 120 Мбит/с. А видеорегистратор также подключен к 100-мегабитному порту – «тормоза» тут просто обеспечены. Цифры взяты с «потолка», но пример понятен. Так вот, в примере нужен хотя бы один порт для видеорегистратора, превышающий конечное значение. Гигабитный порт обеспечит необходимое, но если камер больше, то нужно соблюдать простое правило: не использовать более 60-70% пропускной способности, и всем будет хорошо. Рисунок к примеру:
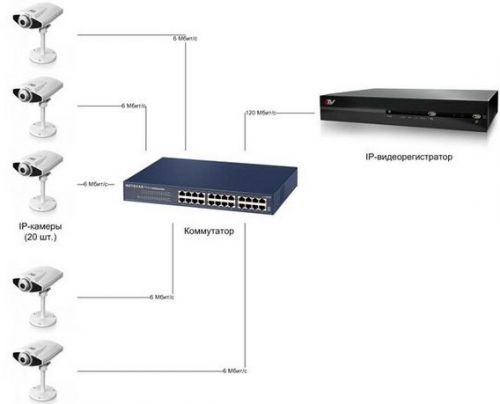
В связи с примером, изложенным выше, можно упомянуть и о проблеме так называемого «железного» характера. Это питание камер с помощью технологии POE (Power Over Ethernet). С неправильными параметрами питания видеокамер можно получить все вкупе: и «тормоза», и вообще программную потерю камер из системы. Дело в том, что тут происходит аналогичная ситуация, как и с пропускной способностью портов, только причина – в недостаточной мощности питания на порт. Коммутаторы с параметрами, обозначенными протоколом IEEE 802.3af, имеют пять типов отдачи тока на порт. Они обозначаются классами. Наиболее распространенный – это третий класс, его отдача составляет 15,4 Вт на порт. Но, как правило, такую мощность коммутатор не может отдать всем портам одновременно при максимальной нагрузке, и она делится на количество подключенных устройств.
А если наши видеокамеры имеют инфракрасную подсветку в ночном режиме, потребление тока увеличивается и его перестает хватать для полноценного функционирования. Отсюда следует проблема программной потери видеокамер в ночном режиме.
Сразу можно сказать и про такое: днем видеокамеры показывают хорошо, а вот ночью начинают «тормозить». Это также может быть вызвано настройками (опять же, если другие причины отсутствуют). Дело в том, что с камеры начинает идти больший поток, чем обычно, и происходит падение FPS. Матрица видеокамеры при недостаточной освещенности начинает выдавать большое количество шумов, а ее процессор это все цифрует и передает, вот поток и увеличивается. При дневном освещении этого не наблюдается, картинка более яркая, лишних шумов не так много и они отсекаются. Причем чем лучше разрешение, тем больше поток ночью. Выход из этой ситуации видится в настройке перехода в ночной режим, например, только черно-белое изображение или смена на более качественное сжатие потока. Обеспечив нормальное освещение места наблюдения, также можно избавиться от зависаний. Пример страницы настроек переключения видеокамеры в режим «День/Ночь»:
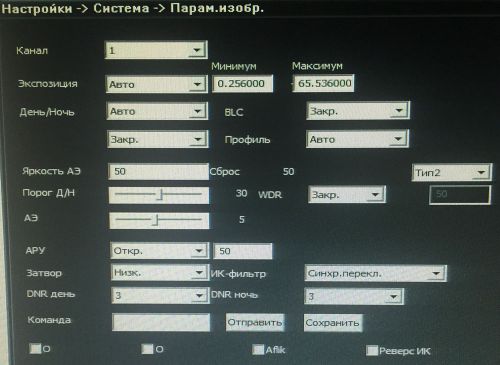
Причина в камерах, которые «тормозят», может быть и проще. Нередко в бюджетных IP-видеокамерах просто не полностью реализована поддержка протокола ONVIF. Причем производитель забывает это указать, а порой и обманывает. Так что использование зарекомендовавших себя брендов оправдывается полностью, по сравнению с видеокамерами неизвестных производителей. Тут экономия денежных средств выливается в последующий перерасход в разы.
Ну и напоследок еще одна причина такого же плана: а может, тормозят совсем не камеры, а регистратор непонятного производителя или коммутатор? А если рабочая станция, на которой ведется видеонаблюдение, не отвечает требованиям? В любом случае всегда нужна консультация специалистов. Особенно это актуально при модернизации системы видеонаблюдения силами не компетентных в этом вопросе людей.

Если ваш ПК, довольно мощный по недавним меркам, почему-то отказывается нормально воспроизводить видео высокой четкости, это еще не повод задумываться о дорогостоящем апгрейде. Наши советы помогут решить эту проблему.

Если ваш ПК, довольно мощный по недавним меркам, почему-то отказывается нормально воспроизводить видео высокой четкости, это еще не повод задумываться о дорогостоящем апгрейде. Наши советы помогут решить эту проблему.
Покупая компьютер, вы рассчитываете, что он прослужит вам хотя бы несколько лет. В большинстве случаев так и получается, причем все это время он прекрасно справляется с задачами, поставленными при приобретении. А вот с современными медиаформатами высокой четкости, которые нередко встречаются в Интернете и в которых записывает ролики ваша новая видеокамера, возникают проблемы. Однако не стоит отправлять компьютер на свалку или затевать дорогостоящий апгрейд. Мы расскажем, как настроить различные программные медиаплееры и кодеки, чтобы видео высокого качества воспроизводилось без притормаживаний даже на маломощном нетбуке или не слишком старом, но не приспособленном производителем для этих задач настольном ПК.
Не все видео высокого качества одинаково тяжелое
Видео формата 1080р обеспечивает более чем двукратное увеличение разрешения по сравнению с вариантом 720p (1920х1080 против 1280х720 пикселей). Поэтому его обработка — более ресурсоемкая задача. Но разрешение картинки — не единственная характеристика видеофайла, которая влияет на сложность его воспроизведения. Не менее важна степень сжатия, применяющаяся в кодеке и определяющая битрейт потока. Часто попадается HD-видео с битрейтом 1–2 Мбит/с — обрабатывать такой поток способны даже маломощные процессоры. Однако в Сети можно встретить и настоящих «тяжеловесов» 1080р — рипы с Blu-ray-дисков, которые мало чем отличаются от оригиналов как по качеству, так и весу. Их объем составляет 30–40 Гбайт, а битрейт может достигать 25 Мбит/с. Воспроизводить такой поток без задержек непросто даже двуядерному процессору, и без помощи графического ускорителя здесь точно не обойтись. Но и в этом случае поможет правильный кодек.
Опоздавших — не пропускать

Настройте SMPlayer. Чтобы сделать воспроизведение HD-видео более плавным, отметьте галочками пункты «Допускать жесткое выпадение кадров» и «Использовать CoreAVC» Если графическая карта вашего компьютера не оснащена специальным механизмом обработки видео высокой четкости, то основная работа ложится на центральный процессор, который не слишком хорошо подходит для этого. В результате поступающий на него видеопоток не успевает оперативно обрабатываться, и кадры начинают накладываться один на другой. Как следствие, видео серьезно тормозит, а загрузка CPU достигает 100%. Эту неприятную проблему можно решить различными способами. Один из них — позволить плееру пропускать опоздавшие кадры. При этом действительно произойдет выпадение кадров, но вы вряд ли заметите искажение изображения.

VLC media player справится с HD-видео, если отметить в настройках в разделе «Видео» пункт «Пропускать кадры» Разница между стандартными 25 и, скажем, 22 фреймами в секунду незаметна невооруженным глазом, зато наложение кадров больше не будет вас беспокоить.
Второй способ состоит в отключении в плеере функции деблокинга видео — программного сглаживания картинки. Причем в некоторых случаях для решения проблемы «тормозов» HD-видео такой настройки будет вполне достаточно.
Как сделать это в разных плеерах. В приложении SMPlayer нужно, в зависимости от ситуации, в меню «Настройки | Настройки | Быстродействие» поставить галочку напротив пункта «Допускать выпадение кадров» или «Допускать жесткое выпадение кадров». Там же переведите «Петлевой фильтр» в режим «Пропускать (всегда)».

Конфигурация ffdshow из пакета K-Lite Codec Pack позволяет тонко настроить воспроизведение HD-видео. Например, в разделе «Разное» включите функцию «Пропуск кадров при задержке» В случае с VLC media player необходимо в меню «Инструменты | Настройки» в разделе «Ввод и кодеки» в пункте «Skip H.264 inloop deblocking filter» выбрать режим «Все», а в разделе «Видео» отметить галочкой настройку «Пропускать кадры».
Если вы используете пакет кодеков K-Lite Codec Pack, то нужно в меню «Пуск | K-Lite Codec Pack» запустить приложение «Конфигурация ffdshow video decoder» и в разделе «Разное» включить функции «Пропуск кадров при задержке» и «Нет H.264-деблока при задержке».
Задействуйте все процессорные ядра
Преобладающее большинство файлов с разрешением HD кодировано в стандарте H.264. Данный кодек еще называют MPEG-4 Part 10 и AVC. Он отличается высочайшей степенью сжатия, что становится проблемой для маломощных процессоров: без специального алгоритма (встроенного аппаратного декодера) они вынуждены распаковывать такой видеоконтейнер «на лету». Для воспроизведения H.264-видео могут применяться разнообразные декодеры, и не все они одинаково хорошо справляются со своей задачей. Некоторые решения годятся лишь для мощных настольных процессоров, а экономичным и портативным ПК такие варианты не подходят.
Но существуют и настоящие шедевры программного кода, способные вытянуть 720р- и даже некоторые 1080р-ролики на слабых ПК. Так, Intel Atom N270 и N450 — типичные процессоры нетбуков — физически являются одноядерными, но благодаря технологии HyperThreading имеют два виртуальных ядра. Это преимущество стоит использовать, подобрав специальный декодер H.264, поддерживающий многопоточную обработку видео. Лучшим заслуженно считается CoreAVC, который по умолчанию встроен в VLC media player. Тем, кто предпочитает SMPlayer, стоит убедиться, что применяется именно CoreAVC: в меню «Настройки | Быстродействие» должен быть активирован пункт «Использовать CoreAVC».

Media Player Classic HC справляется почти с любыми форматами файлов. Но на всякий случай проверьте, что в настройках в разделе «Воспроизведение | Вывод» задан вариант VMR-9 Более опытные пользователи, как правило, используют медиадекодер ffdshow. В нем переключиться на многопоточный кодек можно, запустив «Конфигурацию ffdshow video decoder» и выбрав в меню «Кодеки | H.264/AVC» параметр «ffmpeg-mt» («mt» означает «multithreading»).
Приведенные в этом разделе рекомендации адресованы в первую очередь пользователям Windows XP. Операционная система Windows 7 уже содержит набор медиакодеков для воспроизведения H.264, а также весьма мощный плеер Windows Media Player. Некоторым он может показаться неповоротливым, поэтому мы предлагаем вам также более «легкую» альтернативу — Media Player Classic HC.
Видеокарта разгрузит процессор
Современные графические ускорители справляются с воспроизведением видео высокого качества намного лучше многих центральных процессоров. Причина тому — наличие встроенного аппаратного декодера видео. К сожалению, графические чипы Intel GMA 950 и GMA 3100 лишены такого модуля, и всю работу по декодированию видео придется выполнять CPU. Однако в случае с современными видеокартами нетбуков и неттопов таких проблем не возникает. В первую очередь, это NvidiaION (GeForce 9400M), Intel GMA 500 (неотъемлемая часть платформы Atom Z) и GMA X4500MHD. Прекрасно справляются с видео высокого разрешения и чипы всех серий ATI Radeon HD, которые редко используются для комплектаций маломощных ПК. Но с выходом платформы AMD Brazos ситуация изменилась в лучшую сторону.
Важный момент. В Windows 7 декодирование HD-видео с участием графического процессора поддерживается изначально. Пользователям ХР, даже если видеокарта поддерживает аппаратное декодирование, придется применять для этого специальные кодеки и плееры. Например, вы можете воспользоваться бесплатным плеером Media Player Classic Home Cinema для проигрывания HD-видео в форматах AVI, MPEG-4 и MKV.
Установка аппаратного декодера

Плата Broadcom Crystal HD является решением проблемы для воспроизведения видео Full HD на маломощном нетбуке Пользователи нетбуков часто жалеют о невозможности произвести апгрейд видеокарты, чтобы смотреть фильмы в Full HD. Поэтому компания Broadcom выпустила специальный видеодекодер Crystal HD (около 1600 рублей) в виде карты с интерфейсом Mini PCI-E, который полностью берет на себя обработку 1080р-видео. Такой слот имеется, напримерв нетбуке HP Mini 110. Если же свободного разъема нет, то можно заменить Wi-Fi-адаптер Mini PCI-E на USB-донгл, а на его место поставить Crystal HD. Перед его покупкой владельцам компьютеров с процессорами Intel Atom первого поколения (модель N270) рекомендуется обновить прошивку BIOS, иначе операционная система не распознает новое устройство. Установка драйверов Broadcom не только активирует аппаратный декодер, но и добавляет в систему необходимые кодеки.
К сожалению, «подружить» их с плеерами VLC и SMPlayer не получится. Для этой цели лучше выбрать Media Player Classic или Windows Media Player, которые работают с едиными для всей системы декодерами. Пользователям Windows XP необходимо лишь зайти в меню «Кодеки | H.264/AVC» настройщика ffdshow video decoder и выбрать «Broadcom Video Decoder». Приложение Windows 7 Preferred Filter Tweaker поможет применить нужный декодер для операционной системы Windows 7. В результате Broadcom Crystal HD позволяет добиться качества Full HD, загружая CPU Atom всего на 50%.
Ускоряем YouTube
Компания Adobe в Flash Player 10.1 обеспечила аппаратное ускорение онлайн-контента. Перенять большую часть нагрузки у CPU могут все те же видеокарты, которые рассматривались в предыдущем разделе статьи. Если нагрузка на центральный процессор не снизилась, следует проверить, стоит ли галочка в меню «Параметры» Flash Player 10.1 напротив пункта «Включить аппаратное ускорение». Если это позволяет скорость соединения, задержек при просмотре 1080р-роликов на YouTube больше не возникнет.
Если ничего не помогает
Мобильное видео Full HD
Вывод
Здравствуйте.
Одна из самых популярных задач на компьютере — это воспроизведение медиа файлов (аудио, видео и пр.). И не редкость, когда при просмотре видео, компьютер начинает тормозить: изображение в плеере воспроизводиться рывками, дергается, может начать «заикаться» звук — в общем, смотреть видео (например, фильм) в таком случае просто невозможно…
В этой небольшой статье я хотел собрать все основные причины, по котором тормозит видео на компьютере + их решение. Выполнив данные рекомендации — тормоза должны вовсе пропасть (или, по крайней мере, их станет заметно меньше).
1) Пару слов о качестве видео
В сети сейчас распространено множество форматов видео: AVI, MPEG, WMV и пр., причем, качество самого видео может быть достаточно разнообразным, например, 720p (размер картинки видео 1280?720) или 1080p (1920?1080). Так вот, на качество воспроизведения и степень загрузки компьютера при просмотре видео влияют два основных момента: качество видео и кодек, которым его сжали.
Например, чтобы воспроизвести видео 1080p, в отличие от того же 720p, требуется компьютер раза в 1,5-2 мощнее по характеристикам* (* — для комфортного воспроизведения). Причем, не каждый двух-ядерный процессор сможет потянуть видео в таком качестве.
Совет №1: если ПК уже безнадежно устарел — то вы не сможете никакими настройками заставить его качественно воспроизводить видео-файл в высоком разрешении, сжатым новым кодеком. Самый простой вариант, скачать такое же видео на просторах интернета в более низком качестве.
2) Загрузка процессора посторонними задачами
Самая распространенная причина тормозов видео — это загрузка процессора различными задачами. Ну например, устанавливаете вы какую-нибудь программу и решили в это время просмотреть какой-нибудь фильм. Включили его — и начались тормоза…
Для начала, нужно запустить диспетчер задач и посмотреть, загрузку процессора. Для запуска в Windows 7/8 нужно нажать сочетание кнопок CTRL+ALT+DEL или CTRL+SHIFT+ESC.
Загрузка центрального процессора 8% -Диспетчер задач Windows 7.
Совет№2: если есть приложения, которые загружают ЦП (центральный процессор) и видео начинает тормозить — отключите их. Особенно стоит обращать внимание на задачи, загружающие ЦП более, чем на 10%.
3) Драйвера
Прежде чем приступать к настройке кодеков и видео-проигрывателей, обязательно необходимо разобраться с драйверами. Дело в том, что драйвер видео-карты, например, оказывает серьезное влияние на воспроизводимое видео. Поэтому, я рекомендую, в случае с подобными проблемами с ПК, всегда начинать разбираться с драйверов.
Обновление драйверов в DriverPack Solution.
Совет №3: рекомендую воспользоваться пакетом Driver Pack Solution или Slim Drivers, проверить полностью ПК на наличие самых новых драйверов. При необходимости — обновить драйвера, перезагрузить ПК и попробовать открыть видео-файл. В случае, если тормоза не прошли, переходим к главному — настройкам плеера и кодеков.
4) Видео-плеер и кодеки — 90% причина тормозов видео!
Этот заголовок не случаен, огромное значение на воспроизведение видео оказывают кодеки и видео-плеер. Дело в том, что все программы написаны по разным алгоритмам на разных языках программирования, каждый плеер использует свои методы визуализации изображения, фильтры и пр.. Естественно, что съедаемые ресурсы ПК для работы у каждой программы будут разные.
Т.е. два разных плеера, работающих с разными кодеками и воспроизводя один и тот же файл — могут воспроизводить совершенно по разному, один будет тормозить, а другой нет!
Чуть ниже, я хочу вам предложить несколько вариантов установки проигрывателей и их настройку для того, чтобы попробовать воспроизвести проблемные файлы на вашем ПК.
Важно! Прежде чем приступать к настройке плееров, необходимо полностью удалить из Windows все кодеки, которые у вас были ранее установлены.
Вариант №1
Media Player Classic
Один из лучших проигрывателей для видео-файлов. При его установке в систему так же будут установлены кодеки необходимые для воспроизведения всех популярных форматов видео.
После установки, запустите проигрыватель и зайдите в настройки: меню «вид» -> «Настройки» .
Далее в колонке слева нужно перейти в раздел «Воспроизведение»->»Вывод» . Здесь нас интересует вкладка DirectShow Видео . В этой вкладке есть несколько режимов, выбрать нужно Sync Render .
Далее сохраняете настройки и пробуете открыть файл в этом проигрывателе. Очень часто, проделав такую простую настройку, видео перестает тормозить!
Если у вас нет такого режима (Sync Render) или он вам не помог — попробуйте поочередно другие. Этак вкладка оказывает на воспроизведение видео очень серьезное влияние!
Вариант №2
VLC
Лучший проигрыватель для воспроизведения онлайн видео. К тому же, этот проигрыватель достаточно быстрый и загружает процессор ниже, чем другие проигрыватели. Именно поэтому воспроизведение видео в нем очень намного качественнее, чем во многих других!
Так же нельзя не отметить, что VLC media player в своей работе использует все возможности многопоточности для работы с H.264. Для этого есть кодек CoreAVC, который и использует проигрыватель VLC media player (кстати, благодаря этому кодеку можно воспроизводить HD видео даже на слабых компьютерах по современным меркам).
Прежде чем запускать видео в нем, рекомендую зайти в настройки программы и включить пропуск кадров (это поможет избежать задержек и рывков при воспроизведении). Тем более, что вы не сможете на глаз заметить: 22 кадра или 24 показывает проигрыватель.
Переходим в раздел «Инструменты» -> «настройки» (можно нажать просто сочетание CTRL+P).
Далее включите показ всех настроек (внизу окна, см. коричневую стрелку на скриншоте ниже), а затем перейдите в раздел «Видео» . Здесь поставьте галочки напротив пунктов «Пропускать опоздавшие кадры» и «Пропускать кадры» . Сохраните настройки, а затем попробуйте открыть видео, которые раньше у вас тормозили. Довольно часто, после такой процедуры, видео начинают нормально воспроизводиться.
Вариант №3
Попробовать проигрыватели, которые содержат в себе все необходимые кодеки (т.е. не используются кодеки, которые установлены у вас в системе). Во-первых, их встроенные кодеки оптимизированы на наилучшую работу именно в этом проигрывателе. Во-вторых, встроенные кодеки, порой, показывают более лучшие результаты при проигрывании видео, чем те, которые встроены в различные сборники кодеков.
PS
Если предложенные выше меры вам не помогли, необходимо сделать следующее:
На этом все. Буду благодарен за дополнения к материалу, чем вы ускорили воспроизведение видео?
Ответы (22)

Дело в операционной системе или в камере, вполне скорее всего, что система глюкует, потому как камера автоматически определяется без проблем. Попытайся подрубить камеру к другому компу, если там определяется запросто, то дело в твоей системе, если нет, то попробуй ещё 1 компьютер, если и там не определяется, то наверняка беда в камере.
Кстати у меня такая же ОС стоит сейчас и в этот момент у меня перегоняется видео с видеокамеры Panasonic NV-GS 500.

Совет от Андрея Shaman (если не ошибаюсь) :
Если Семёрка, то для того, что бы Win7 увидела камеру надо заменить тип 1394-контроллера ВРУЧНУЮ на "устаревший" - лезем в "Панель управления" -> "Диспетчер гаджетов" -> "Хост-контроллеры шины IEE 1394" выбираем свою карточку, тыкаем на ней правым кнопариком мышки, выбираем "Обновить дрова. " -> "Выполнить поиск дров на этом компе" -> "Выбрать драйвер из списка уже установленных дров" -> выбираем "1394 OHCI-совместимый хост-контроллер (устаревшая версия) " -> нажимаем кнопку "Дальше" и спустя несколько сек. радуемся жизни.

Необходима плата по видео захвату вот ка тут

Уважаемый . вы уж опреелитесть, что у ва не находит Компьютер или программулина.
Открывай "Мой компьютер" и смотри есть там камера или нет.
Если есть открывай и смотри как функционирует.
Если нет, открывай список гаджетов и смотри что там. Если есть неисправности - устраняй.
Если проблем нет - шнурок заменяй
PS мог бы указать что за камера хотя бы

Установлены ли дрова на камеру.
Отображена ли камера в списке гаджетов Виндоус.
Захват видео лучше предпринять спустя порт 1394.

Ну а иные программы типа Скайп видят камеру, если нет то необходимо поставить дрова видеокамеры.

Какая видеокамера, марка и модель, и спустя это её цыпляешь то?

Это fullHD камера. И первое, что необходимо для просмотра, это ХОРОШИЙ Комп (для такого формата, чтоб без проблем смотреть, замахиваться необходимо хотя бы на 4 ядра + 4 Гбайт оперативной памяти, если машина слабее - 100 процентов станет тормозить) . Камера, вероятнее всего сообщает с расширением *.m2ts или *.mts и нужно подобрать соответствующую программу-плейер, которая может это воспроизвести. Например, у меня точно проигрывает CyberLink PowerDVD десять (если позволяет комп) .
Теперь, как сбросить с камеры на комп видео? Если комп камеру ну никак не находит - не страшно. Достаём нежно карточку и вставляем в картридер. Там станет несколько логических дисков (по моему 3). И моного-много папочек. Ищем в одной файлы с теми расширениями, которые я уже писал. Находим и всего лишь копируем на комп. Всё, видео на компе :)


Диспетчер гаджетов - вид - показать скрытые устройства
указатель на название камеры - правая клавиша - обновить драйвера

Если у камеры память = флеш карта, то попытайтесь спустя кардридер загрузить видео.
Они дешевые и их много.
Скачивайте преимущественно с Флешки.
С камеры спустя стоит.

Совсем то я знаю что видео не по Юсб кабелю идет, а спустя PCI контроллер IEEE 1394.
Кабели iLink 1394
Tech Link FireWire1394 4pin-4pin 690442 2.0m
Цифровой I-Link(Firewire) высокоскоростной последовательный интерфейс. Тип: IEEE-1394 - IEEE-1394.
Но у меня мини DV, SONI.
Поэтому с вашей, с картой памяти могу и ошибаться.
Инструкция к камере про Это не рассказывает?

Вы пытаетесь захватывать спустя програмулину? И внутри этой программы не распознаётся камера? Или как отдельный девайс из windows?
Светлана, там нет 1394.

Провод, гнездо, драйвер - проверяйте

А Вы пробовали ее подключать к компьютеру?

Потому что вы, уважаемый, забыли переключить ее в режим Play.

А в ней карточки памяти есть? тогда кард-ридер

Отключите и включите камеру еще раз

Вы бы уточнили. Что за камера? Как подключаете?

Мало данных. подробнее нужно писать, если хотите получить корректный ответ. тут экстрасенсов нет.)

У камер Sony очень часто отказывает встроенный в камеру контроллер IEEE1394 FireWire - это самый слабый узел камеры, как мне сказали в их фирменном сервис-центре. Если первопричина в этом - то замена контроллера может обойтись дороже, чем новая камера. И Вам нужно использовать свою камеру лишь для съёмки, а сливать данные на компьютер спустя камеру друга. Полноценный перенос данных с камеры miniDV на компьютер другим способом невозможен - хотя конструкция камеры предусматривает и слив данных спустя Юсб, но всего лишь в очень низком качестве.
Но может быть, конечно, всё еще не так печально - о наличии камеры, подключенной по FireWire, компьютер может и не сообщать, но программы, управляющие сливом данных (в частности, видеоредакторы, включая Pinnacle Studio любой версии) , камеру при этом могут "находить".

Ну а инструкцию на русском читать не пробовали, думаю там много полезного написано для того чтоб связать компьютер с камерой. Если не поможет, то есть магазин где их продают, допустимо подойти прямо с камерой к продавцу, и чтоб он наглядным образом показал как это происходит.
Читайте также:

