Как перекинуть фото с телефона на компьютер через шнур от зарядки самсунг
Обновлено: 03.07.2024
Смартфоны становятся все более совершенными. Круг их возможностей настолько широк, что телефон становится необходим каждый день и в любой ситуации. Одной из его полезных и приятных функций является способность делать фотоснимки. Память устройства позволяет хранить много красочных изображений, однако она не безгранична. Перегруженный телефон не только не способен сфотографировать, сохранить присланные файлы, но и начинает давать сбои в работе. И вскоре владельцу придется задуматься, как перенести фото с телефона на компьютер или иной носитель, если он не планирует избавляться от картинок.
Способы импортировать материалы на другое устройство
Выделяется ряд основных вариантов, как перекинуть фото с телефона на компьютер:
- Используя зарядку или провод для телефона. Обязательно с 1 стороны должен быть разъем для компьютерного usb-порта.
- Через беспроводные технологии. Обычно применяется Wi-Fi и реже блютуз. Во втором случае ПК должен иметь соответствующий модуль.
- С помощью встроенных приложений или специальных программ, к примеру, iTunes, FoneTrans и других. При учете, что оба прибора соединены между собой 1 или 2-м способом.
Кроме описанных способов, владелец нередко может перемещать личные материалы посредством:
- Их копирования на флешкарту, кард-ридер или OTG-переходник.
- Сохранения фото в интернет-пространстве (на электронной почте, в социальных сетях, виртуальном диске и т. д.)
Перенос фото на внешний или виртуальный носитель не только обеспечивает их сохранность, но и позволяет в дальнейшем работать с материалами — менять формат, корректировать свет и цвета, накладывать эффекты, создавать коллажи и др.
Фоторедактор также имеется и в сотовом, однако его функционал крайне мал в сравнении, например, с программами Adobe Photoshop и Lightroom.
Пошаговая подготовка телефона
Прежде чем скидывать информацию на ноутбук, необходимо:
- Соединить приборы через шнур или беспроводным способом.
- Разблокировать экран сотового.
- Если применяется определенная программа, открыть ее и выбрать устройство-приемник в меню.
- Обязательно указать Доверять этому компу или Разрешить при появлении соответствующего запроса.
Передача фото с телефона на ПК через кабель
Стандартный метод осуществляется с помощью физического подключения девайса-передатчика и прибора-приемника. Дальше настройки осуществляются следующим образом:
- Подтвердить запрос мобильника на использование USB. Выбрать опцию Передача фото (/файлов).
- На ПК зайти в Мой компьютер и в разделе Устройства и диски кликнуть на значок смартфона.
- Открыть папку с фото. Обычно она называется DCIM.
- Выделить нужные снимки левой клавишей мыши, а затем нажать правой и выбрать Скопировать.
- Создать папку на компе под новые картинки, дать ей название. Открыть ее и переместить все файлы, нажав правую кнопку мышки.
- Фотографии с телефона можно отфильтровать или удалить полностью.
Если при подсоединении мобильник не выводит на экран меню, а начинает просто заряжаться от ПК, стоит попробовать использовать другое гнездо или кабель, так как, возможно, они повреждены.
Как перенести фото с телефона на Windows
ОС компьютера позволяет переносить материалы без специальных инструментов с помощью опции Фотографии Windows. Для этого необходимо:
- Подсоединить шнур 1 концом к телефону, другим — к разъему ПК. Дождаться, пока компьютер обнаружит гаджет.
- Подтвердить на телефоне Доверять этому компьютеру.
- Через Проводник на компе Открыть устройство для просмотра файлов.
- Зайти во внутреннее хранилище, далее — в папку DCIM.
- Поочередно из каждого альбома выделить и скопировать нужные фотографии в заранее подготовленное место на приборе-приемнике.
Копирование на разные версии Windows
Принцип работы существующих вариантов программного обеспечения компьютера весьма схож, однако этапы или названия операций могут иметь незначительные отличия. Так, Windows 7:
- Выбрать Импортировать изображения и видео в окне Автозапуск.
- Поставить галочки рядом со снимками.
- Дополнительно можно поставить флажок Всегда выполнять для следующего устройства. Сохранить.
- Фото будут перенесены в папку Изображения.
- Нажать Пуск, найти вкладку Фотографии.
- Нажать Импорт, предпочесть — с USB-устройства.
- Отметить рисунки и выбрать место для их хранения.
Если Windows не распознает смартфон как место хранения фото, следует опустить верхнюю шторку вниз и просмотреть push-уведомления. Среди них может быть то, в котором предлагается переключиться с зарядки на работу с файлами.
Перенос фото на macOS
Mac OS — это операционная система для персональных компьютеров Macintosh производства Apple. Сбросить на него свои файлы также довольно просто, при этом можно использовать разные методы. Первый вариант — через приложение iPhoto для Айфона. Поэтапная процедура:
- Соединить смартфон и Mac посредством шнура.
- Запустить iPhoto.
- Кликнуть Импорт, чтобы перенести все. Если предварительно выделить рисунки и нажать Импортировать выбранные, то будут скопированы только некоторые из них.
- Нажать Удалить или Сохранить перенесенные фото.
Второй способ подразумевает наличие приложения iCloud Photo Library или функции Мой фотопоток как альтернативы. С его помощью картинки можно отправлять в облако, а потом сохранять в компьютере.
Перед импортом материалов в данном варианте нужно загрузить рисунки в максимальном разрешении на телефон.
- Настроить программу для ноутбука и мобильника.
- Включить Wi-Fi на 2 аппаратах.
- На iPhone открыть Настройки, перейти в аккаунт Apple ID.
- Зайти в iCloud, далее — Фото. Включить Медиатеку.
- Открыть Системные настройки Мас OS.
- Так же запустить iCloud и опцию Фотографии. Зайти в Библиотеку.
Для передачи рисунков удобно работать горячими клавишами: ctrl+a (выделить), ctrl+x (вырезать) и ctrl+v (вставить).
Третий метод использует функцию Захват изображений:
- Соединить приборы кабелем.
- Открыть приложение.
- Выбрать снимки, кликнуть Импортировать.
Перенос фотографий с помощью Wi-Fi
Соединение посредством кабеля актуально в том случае, если 2 устройство является стационарным компьютером. Если же аппарат имеет встроенный Wi-Fi, чаще всего используют именно этот метод передачи.
По порядку выполняются действия на ПК:
Далее нужно найти IPv4-адрес компа и запомнить его: открыть консоль и вписать команду: ipconfig. Enter.
Подключение смартфона к ноутбуку:
- Открыть проводник, в нем — Удаленные службы.
- Перейти в графу Локальная сеть.
- В поле Хост ввести компьютерный IP. Также написать имя пользователя и пароль.
- В открывшуюся папку можно перекидывать фотки.
Переносить изображения через вай-фай чаще всего гораздо удобнее.
Перенос фотографий на ноутбук через блютуз
Передать фотографии на 2 прибор можно и посредством такой спецификации беспроводной коммуникации, как Bluetooth. Для начала необходимо найти радиомодуль на ноутбуке, обычно значок располагается на панели быстрого доступа рабочего стола. Если же он неактивен, его там не будет.
Чтобы включить передатчик, нужно:
- Зайти в Пуск, далее — Панель Управления.
- Нажать на Центр управления сетями и общим доступом.
- В меню слева выбрать графу Изменение параметров адаптера.
- Правой кнопкой нажать на Сетевые подключения Bluetooth. Включить опцию.
Не только телефон, но и ноутбук должен поддерживать Bluetooth. Если же его нет, следует рассмотреть иной вариант копирования материалов или приобрести внешний адаптер.
Когда блютуз активирован, можно переносить материалы на устройство:
- Нажать Принять файл на компе.
- Открыть фотогалерею смартфона. Отметить картинки.
- Кликнуть по Bluetooth на телефоне. Начнется сканирование ближайших электронных приборов.
- Когда отобразится ПК, нажать по иконке — произойдет автоматическая передача материалов.
- Завершить процедуру, щелкнув Готово.
Перенос фото с телефона через специальные программы
Софт нужно скачивать с надежного источника, и перед его установкой проверить на вирусы. Нужно внимательно смотреть на функционал утилит — они могут позиционироваться как бесплатные, но содержать ряд встроенных покупок.
В частности, копировать изображения можно посредством программы iTunes от Apple:
- Объединить аппараты при помощи usb-кабеля.
- Включить мобильное приложение. Открыть главное меню.
- Найти блок Настройки, перейти к Фото. Обязательно поставить флажок Синхронизировать.
- Необходима графа Скопировать фотографии из. Кликнуть Новая папка, в ней — Выбрать папку.
- На ПК открыть приложение Фотографии Windows. Нажать Синхронизировать.
Можно воспользоваться программкой SHAREit:
Если пользователь не менял настройки, по умолчанию материалы передаются в хранилище с названием Загрузки, в подпапку Телефон — photo.
Если передача осуществляется с Айфона, необходимо скачать на ноутбук с ОС приложение iTunes последней версии (не ниже 12.5.1).
Фирменные программы специально предназначены для перемещения фото на ПК: у Samsung это Kies, у MI — PC Suite, у iPhone — iTunes.

Крупные производители гаджетов предлагают воспользоваться собственными программами
Другие способы переноса
Широкое распространение получили облачные сервисы — cloud storage, которые позволяют сохранять разнообразные файлы на просторах интернета. Во время регистрации в облаке пользователь придумывает логин и пароль, поэтому его личные материалы находятся практически в полной безопасности.
Среди таких хранилищ можно выделить:
Бесплатное место в каждом хранилище разное: в одних сервисах дают до 5 Гб, в других могут предоставить и все 20 Гб.
На примере популярной системы Яндекс можно рассмотреть, как с телефона скинуть фотки на ноутбук, используя cloud storage:
Действия на компьютере:
Во время процесса передачи пользователь нередко совершает типичные ошибки. В зависимости от используемой инструкции к ним можно отнести:
- Неактивное подключение.
- Неработоспособный USB-кабель, сломанный порт.
- Отсутствие адаптера на компьютере, например, для блютуз.
- Старая версия программного обеспечения или конкретной утилиты.
- Несовместимость данных устройств.
- Различия в форматах изображений.
- Отсутствие фотографий в медиатеке айклауд и т. д.
Проблемы могут начаться в самом начале копирования, когда ПК не может опознать сотовый телефон. В этом случае весьма вероятно, что пользователь не дал согласие на доступ к информации смартфона или не подтвердил для компа статус доверенного устройства.
Если передача файлов происходит посредством виртуального хранилища, стоит помнить: память сервиса ограничена и ее увеличение производится за дополнительную плату.

Объемы виртуальных хранилищ ограничены
Все рассмотренные способы передачи информации с телефона на компьютер являются рабочими и варьируются в зависимости от возможностей устройств. Пользователь может применить встроенные приложения и средства системы или же дополнительные проги. Весьма удобно сохранять данные на облаке или внешней флешке, откуда их можно перекачать в любое время. Чтобы не возникло сложностей, в ходе копирования необходимо проверять работоспособность приборов, их элементов и соблюдать порядок действий.
Чтобы перекинуть фото с телефона на компьютер через шнур от зарядки, нужно знать папки, в которых находятся файлы. Помимо проводного способа, существуют и другие методы, включая облачные хранилища, SD-карту, Wi-Fi или Bluetooth. Рассмотрим, каким из них лучше воспользоваться в определенной ситуации и как передать изображения на ПК.
Способы переноса фото с телефона на ПК
Перенос фотографий с памяти смартфона на компьютер требуется, если на устройстве заканчивается память, а также при замене мобильного девайса. Разберем, как это сделать различными способами.
При помощи USB шнура от зарядки
Чтобы перенести фото с телефона на компьютер этим способом, потребуется шнур от зарядки.
Разберем подробную инструкцию для чайников, как скинуть изображения на ПК:
- Соединить компьютер и телефон между собой с помощью USB-кабеля.
- Дважды кликнуть по иконке « Мой компьютер » на рабочем столе ПК.
- Найти портативное устройство в списке, затем дважды щелкнуть по значку.

- Откроется новое окно, где нужно выбрать место, куда сохраняются фотографии: память устройства или SD-карта.
- Открыть папку DCIM , затем перейти в Camera .

- Выделить нужные изображения, щелкнуть по ним правой кнопкой мыши и выбрать пункт « Копировать ».

- В созданной папке щелкнуть по белому полю правой клавишей мыши и выбрать функцию « Вставить ».
Обратите внимание! Скорость переноса картинок зависит от их количества и объема.
Если при подключении смартфона к ПК происходит только зарядка, телефон не будет отображаться в Проводнике. Требуется выбрать способ подключения « Мультимедийное устройство (MTP) », чтобы просмотреть или переместить файлы.

Через Wi–Fi
Способ беспроводной передачи данных через точку доступа Wi–Fi позволяет скинуть фотки на комп без лишних шнуров. Метод подойдет для устройств, работающих на базе Android или iOS. Для процедуры потребуется скачать на смартфон программу, к примеру, « Файловый менеджер + ». Установив софт, на ПК необходимо проделать следующее:
- Выбрать папку, в которую будут переноситься файлы. Щелкнуть по ней правой кнопкой мыши в контекстном меню — « Свойства ».



Чтобы полностью открыть доступ к папке, потребуется IP–адрес компьютера или ноутбука. Нужно перейти в программу « Командная строка » через поиск в нижней панели. В открывшемся окне ввести команду « ipconfig », после нажать на клавиатуре клавишу Enter . Появится информация о ПК, в том числе адрес IPv4 .

Рассмотрим, как выполнить синхронизацию ПК с телефоном через Wi-Fi с помощью программы « Файловый менеджер + »:
- Перейти в « Удаленные службы », выбрать добавление удаленного места, затем « Локальная сеть ».

- В строке « Хост » ввести IP-адрес ПК, придумать имя пользователя и пароль.
- Нажать на кнопку ОК для подтверждения.

Отобразится папка, доступ к которой открыт. Через инструменты Андроид можно перекинуть нужные файлы в эту директорию. Фотографии появятся на жестком диске компьютера или ноутбука.
По Bluetooth
Можно перевести фотографии через Bluetooth, если не получается выйти в интернет или отсутствует кабель USB. Но большинство стационарных компьютеров не оснащено модулем, в отличие от ноутбуков: для работы потребуется внешний BT-адаптер.

После поиска устройств на экране ноутбука отобразится список доступных подключений. Следует выбрать телефон, тогда отправка файлов произойдет автоматически.
С помощью облачного хранилища
Самые популярные облачные хранилища — это Google Диск и Яндекс.Диск. Рассмотрим пошагово, как перекачать фотографии этим способом:
- Установить на телефон приложение от одного из сервисов и авторизоваться.
- Через инструменты софта загрузить в облачное хранилище фотографии.
- Открыть браузер на ПК и перейти на официальный сайт используемого сервиса.
- Авторизоваться в облачном хранилище через обозреватель.
- Выбрать изображения, затем найти инструмент, предназначенный для того, чтобы загрузить их на жесткий диск ПК.

Работа всех облачных сервисов ( Dropbox , Microsoft OneDrive , Mega , pCloud , iDrive , MediaFire , Box ) аналогична: они позволяют загружать файлы для хранения с телефона или компьютера, а также скачивать их в любой удобный момент.
Используя SD–карты
Чтобы скопировать фотографии с SD-карты, потребуется переходник и кардридер. Практически все ноутбуки оснащены соответствующим разъемом. Для компьютера нужно приобрести внешний адаптер, подключающийся по USB.
- Перенести изображения на карту памяти, если они сохранены на телефоне, затем извлечь ее и вставить в адаптер, который подключается к ПК или ноутбуку.
- Найти фото можно через подключенные устройства и диски в директории « Мой компьютер ».
Заключение
Для переноса фотографий с телефона на ПК удобно использовать шнур от зарядки. Сбросить изображения этим способом можно, если передача данных через Wi-Fi или облачное хранилище недоступна. Переслать картинки через Bluetooth возможно, если есть соответствующий модуль в компьютере. Также используется съемный носитель цифровой информации и специальный переходник, но не все современные смартфоны оснащены возможностью расширения памяти с помощью SD-карты.

Если вы сделали несколько потрясающих фотографий с помощью Samsung Galaxy S10, как перенести фотографии с Samsung Galaxy на компьютер в качестве резервной копии? Конечно, существует много способов передачи фотографий между Samsung Galaxy S10 / 9 / 8 и вашим компьютером. Какими должны быть лучшие способы передачи фотографий?
Когда вам нужно экспортировать фотографии из Samsung Galaxy на свой компьютерСтоит обратить внимание на количество фотографий, среду Wi-Fi, облачный сервис и многое другое. Вот рекомендуемые 5 методы для различных сценариев, которые вы должны знать.
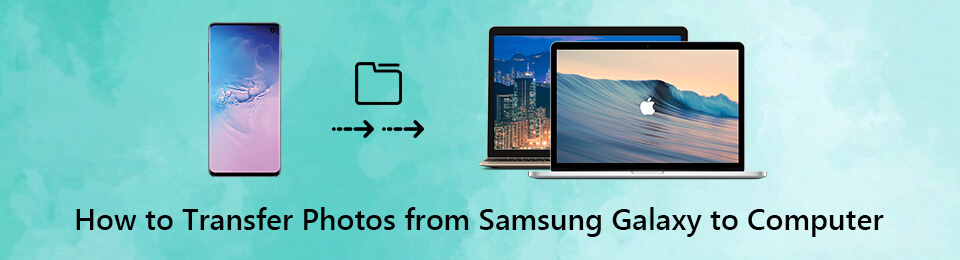
Часть 1: передача фотографий с Samsung Galaxy S10 на компьютер через USB-кабель
- Перенос фотографий с Samsung на компьютер, телефон Android и iPhone.
- Добавить, удалить, сделать резервную копию, восстановить, перенести, конвертировать фотографии с легкостью.
- Простое и безопасное управление для перемещения данных в одно нажатие.
- Расширенные функции для создания рингтонов, управления контактами и многое другое.
Передача данных с iPhone, Android, iOS, компьютера в любое место без каких-либо потерь.
- Перемещайте файлы между iPhone, iPad, iPod touch и Android.
- Импортируйте файлы с iOS на iOS или с Android на Android.
- Переместите файлы с iPhone / iPad / iPod / Android на компьютер.
- Сохранить файлы с компьютера на iPhone / iPad / iPod / Android.
Шаг 1 Подключите телефон Samsung Galaxy к компьютеру
Скачайте и установите FoneLab HyperTrans, после чего вы сможете запустить программу на своем компьютере. Подключите телефон Samsung Galaxy к компьютеру через оригинальный USB-кабель.

Шаг 2 Предварительный просмотр и управление фотографиями телефона Samsung
Перейдите в меню «Фотографии» из левого меню, в которое можно добавлять, удалять, передавать или создавать альбомы. Когда вам нужно перенести фотографии, вы можете выбрать опцию напротив нужных фотографий.
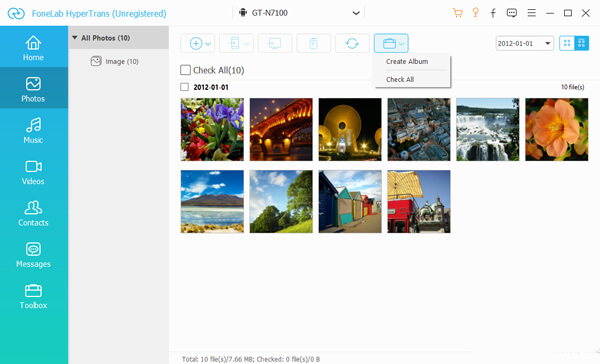
Шаг 3 Перенос фотографий с Samsung Galaxy на компьютер
Выберите опцию «Экспорт на ПК», вы можете выбрать папку для передачи фотографий с телефона Samsung Galaxy на компьютер. Теперь вы можете проверить переданные файлы на вашем компьютере.

Часть 2. Экспорт изображений из Samsung Galaxy S9 в Windows с помощью Samsung Kies
Samsung Kies это метод по умолчанию для передачи фотографий с Samsung Galaxy на компьютер. Вы всегда можете управлять, резервное копирование и восстановление контактов, расписание, музыка, фотографии, видео, подкаст, альбом истории и все ваши данные вашего Samsung с помощью USB-кабеля с легкостью.
Шаг 1 Загрузите и установите Samsung Kies на свой компьютер. Подключите Samsung Galaxy S10 / 9 / 8 к компьютеру с помощью оригинального USB-кабеля. Компьютер способен автоматически определять устройство.
Шаг 2 Выберите Фото вариант в левой панели. Программа способна обнаружить все фотографии вашего Samsung Galaxy, выбрать фотографии, которые вы хотите перенести из Samsung Kies.
Шаг 3 Отметьте и выберите фотографии, которые вы хотите перенести на свой компьютер. Нажмите на Сохранить на ПК перенести несколько фотографий из Samsung Galaxy на компьютер с легкостью.
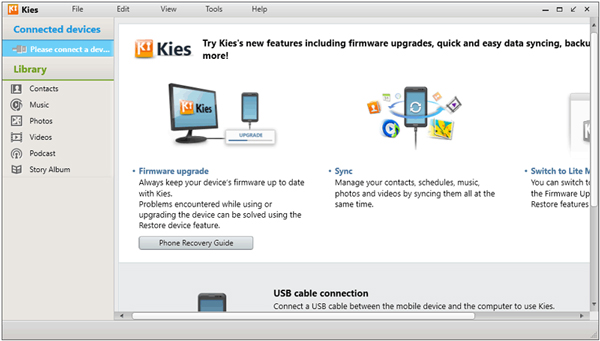
Часть 3. Синхронизируйте фотографии с Samsung Galaxy S8 на компьютер с облачным сервисом
Если на телефоне Samsung Galaxy S8 имеется большое количество фотографий, передача фотографий через облачную службу может быть хорошим вариантом. Если вы не беспокоитесь о качестве фотографии, Google Drive это всегда хорошая опция для синхронизации фотографий с Samsung Galaxy S8 на ваш компьютер.
Шаг 1 Убедитесь, что у вас есть учетная запись Google Drive на вашем компьютере и Samsung Galaxy S8. После этого вы можете войти в аккаунт с ID и паролем.
Шаг 2 Перейдите на Google Диск и выберите на + кнопку, нажмите Загрузить кнопка для загрузки и синхронизации фотографий с телефона Samsung Galaxy на Google Drive с легкостью.
Шаг 3 После этого вы можете войти в ту же учетную запись Google на вашем компьютере. Вы можете скопировать и загрузить нужные фотографии из Samsung Galaxy S8 на компьютер.
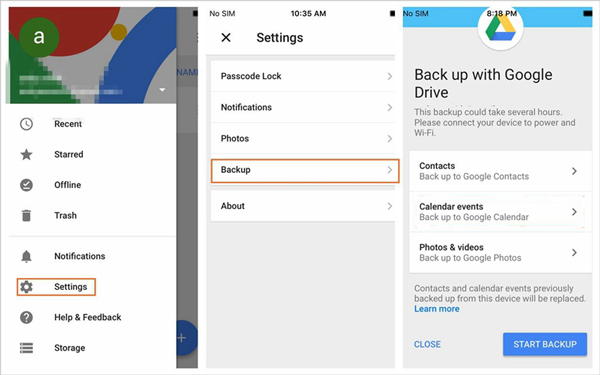
Передача данных с iPhone, Android, iOS, компьютера в любое место без каких-либо потерь.
- Перемещайте файлы между iPhone, iPad, iPod touch и Android.
- Импортируйте файлы с iOS на iOS или с Android на Android.
- Переместите файлы с iPhone / iPad / iPod / Android на компьютер.
- Сохранить файлы с компьютера на iPhone / iPad / iPod / Android.
Часть 4. Делитесь фотографиями с Samsung Galaxy на ПК через Bluetooth
Шаг 1 Включите опцию Bluetooth на Samsung Galaxy S8. нажмите Окно + A кнопки вместе, чтобы открыть Центр действий панель на вашем компьютере, чтобы включить Блютуз опцию.
Шаг 2 Откройте настройки Bluetooth и нажмите на телефон Samsung от компьютера для сопряжения. После сопряжения нажмите Отправлять или получать файлы через Bluetooth выбрать Получать файлы опцию.
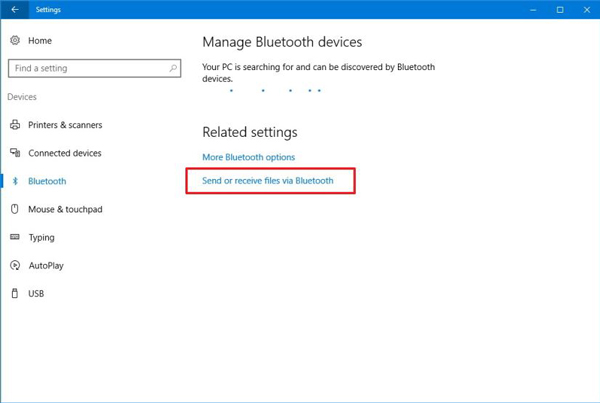
Заключение
Чтобы перенести фотографии с Samsung Galaxy S10 / 9 / 8 на ваш компьютер, вы можете отправлять фотографии в 20MB по электронной почте, фотографии ограничены по Bluetooth. Если у вас есть большое количество фотографий, вы можете передавать фотографии онлайн с помощью облачного сервиса или Samsung Kies.
Если вам нужно передать и управлять фотографиями между Samsung Galaxy и компьютером, FoneLab HyperTrans должен быть лучшим выбором.
Каков наилучший способ сделать это?
Оказывается, есть несколько методов, которые вы можете использовать. Все они могут передавать файлы всех видов, а не только фотографии, так что вы можете выбрать наиболее удобный для вас. Вот как можно перенести фотографии с телефона Samsung на компьютер.
1. Перенос с устройства Samsung на компьютер с помощью USB-кабеля

Мы ставим этот метод на первое место, потому что он самый простой и наиболее вероятный для работы практически с любым устройством Samsung. В конце концов, все мобильные устройства используют USB для зарядки, и у каждого современного ПК с Windows есть по крайней мере один USB-порт, который вы можете использовать.
Чтобы перенести фотографии с устройства Samsung на компьютер с помощью USB-кабеля:
- Подключите устройство к компьютеру с помощью USB-кабеля.
- При первом запуске драйверы устройств автоматически загружаются и устанавливаются на ваш компьютер. Если ваша система запрашивает разрешение на это, предоставьте его.
- На устройстве Samsung, когда его попросят Разрешить доступ к данным устройства, разрешите его.
- Откройте File Explorer на вашем компьютере на этом ПК, и вы увидите устройство Samsung в разделе Устройства и диски. Теперь вы можете использовать File Explorer для доступа к содержимому файла устройства, включая все его фотографии. Фотографии находятся в папке DCIM на большинстве устройств.
2. Перенос файлов на компьютер с помощью внешней SD-карты
Если на вашем устройстве Samsung есть слот для карты microSD, вы можете предпочесть этот метод, а не использовать USB-кабель. Хотя некоторые ноутбуки имеют встроенные устройства чтения SD или microSD, большинство компьютеров не имеют. К счастью, вы можете купить адаптер, как Считыватель SD-карт Anker 2-в-1, который подключается через USB.
Вставьте внешнюю карту в устройство, затем используйте приложение для просмотра файлов Android.
перенести все ваши фотографии на карту. Извлеките карту, вставьте ее в адаптер, и вы увидите ее на своем ПК в качестве внешнего устройства в разделе «Этот ПК». Затем вы можете скопировать с него фотографии, используя указания USB выше.
3. Передача файлов с устройства Samsung с помощью Bluetooth
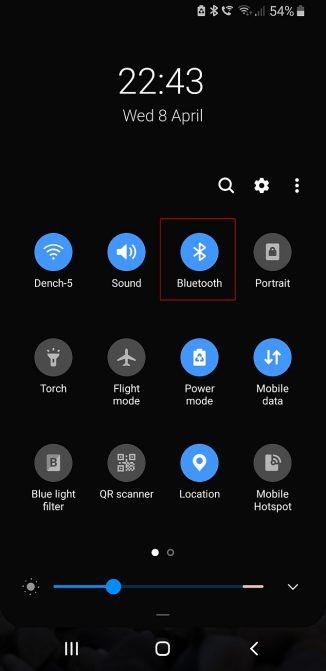
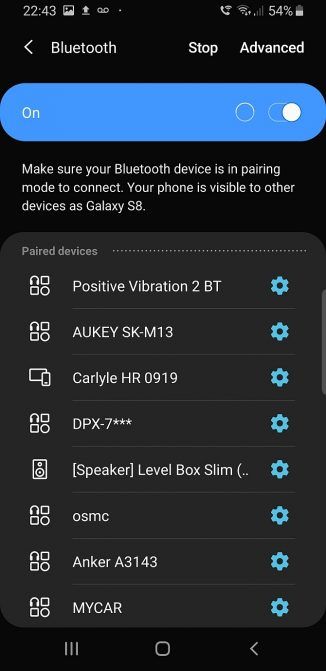
Ваше устройство Samsung, скорее всего, поддерживает Bluetooth, но для этого метода также требуется ПК с поддержкой Bluetooth. Большинство ноутбуков отвечают всем требованиям, но некоторые настольные компьютеры этого не делают. Как совместимость SD-карты, вы можете приобрести USB Bluetooth адаптер чтобы добавить эту функциональность на ваш компьютер для дешевых.
Если вы часто передаете файлы, стоит потратить несколько долларов, чтобы не подключать кабели.
На устройстве Samsung дважды нажмите верхнюю часть экрана, чтобы открыть панель «Быстрые настройки», затем нажмите Bluetooth, чтобы включить его, если это еще не сделано. Когда появится диалоговое окно Bluetooth, нажмите на своем устройстве, чтобы сделать его видимым. Это позволит вашему компьютеру найти и подключиться к нему.
В Windows 10 подключитесь к устройству с помощью следующих шагов:
Если у вас возникли проблемы, обратитесь к нашему полному руководству по подключению вашего мобильного устройства и ПК через Bluetooth.
4. Используйте Cloud Storage Sync для передачи файлов
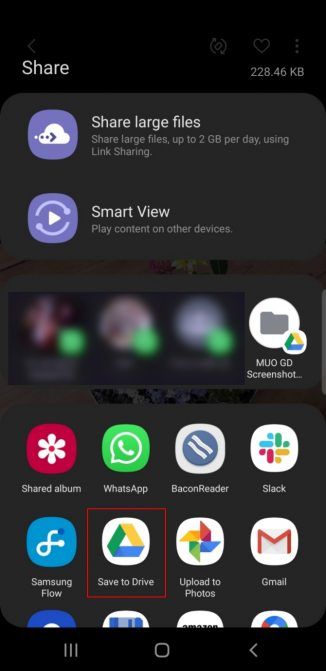
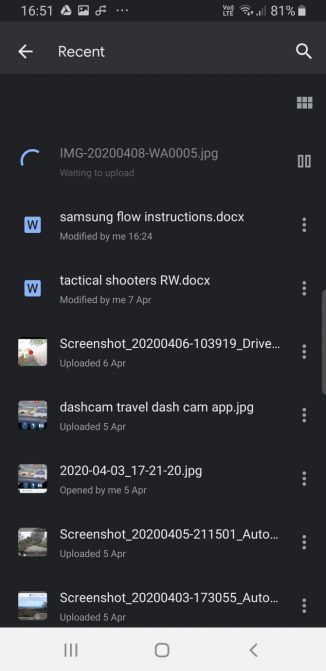
Облачное хранилище является, пожалуй, самым простым способом перемещения файлов между устройствами, но у него есть большой недостаток: ограниченное пространство для хранения. Это не имеет значения, если вам нужно только взять несколько фотографий. Однако, поскольку высококачественные фотографии занимают много места, у вас могут возникнуть проблемы с переносом больших альбомов.
Сначала создайте учетную запись с помощью бесплатного облачного хранилища
, Google Drive, вероятно, является лучшим выбором, поскольку он предоставляет большое количество свободного места для пользователей объемом 15 ГБ. Затем вы захотите установить приложение Google Drive на свое устройство Samsung и ПК.
На вашем устройстве Samsung:
Samsung Cloud Storage
Свобода Samsung Cloud Drive Уровень предлагает 15 ГБ облачного хранилища, которое вы можете использовать для синхронизации ваших фотографий и других файлов на вашем компьютере. Если этого недостаточно, вы можете обновить до 50 ГБ за 1 доллар в месяц или до 200 ГБ за 3 доллара в месяц.
Если ваше устройство появляется на Список совместимости Samsung Cloudна вашем устройстве предустановлен облачный накопитель Samsung (при условии, что вы не удалили установку по умолчанию и не заменили ее на пользовательское ПЗУ). Вот как вы используете это:
5. Используйте Samsung Flow для беспроводной передачи файлов
Samsung Flow, ранее известный как Samsung SideSync, подключает смартфон Samsung к компьютеру с помощью локального подключения Wi-Fi. Установив соединение, вы можете передавать фотографии (и другие файлы) с устройства Samsung на компьютер без проводов.
Как использовать Samsung Flow для передачи фотографий и файлов
Samsung Flow прост в использовании и работает с множеством устройств Samsung. Вот как вы это настроили:
- На вашем устройстве Samsung перейдите в Google Play и загрузить приложение Samsung Flow Android,
- На вашем компьютере зайдите в Microsoft Store и загрузить приложение Samsung Flow Windows 10,
- Убедитесь, что ваш компьютер и устройство Samsung подключены к одной сети через Ethernet или Wi-Fi.
- Откройте Samsung Flow на устройстве Samsung. Затем откройте Samsung Flow на компьютере и нажмите Старт.
- Выберите свое устройство Samsung в приложении Samsung Flow на компьютере. Подтвердите соединение с помощью пароля на устройстве Samsung, а затем снова на компьютере. После подтверждения Samsung Flow подключен.
После завершения подключения вы можете начать использовать устройство Samsung со своего компьютера. Вот как вы можете переносить фотографии с телефона Samsung на компьютер с помощью Samsung Flow:
6. Используйте FTP через Wi-Fi для передачи файлов с устройства Samsung

На вашем телефоне вы можете использовать бесплатное приложение под названием WiFi FTP Server. Он прост в использовании, но имеет ненавязчивую рекламу. После установки достаточно нажать кнопку «Пуск», чтобы включить режим сервера.
В Windows мы рекомендуем эти бесплатные FTP-клиенты, если у вас есть опыт использования FTP. Если нет, то мы просто рекомендуем использовать возможности FTP в проводнике
Теперь, когда ваше мобильное устройство и компьютер настроены, вы можете передавать фотографии следующим образом:
- Откройте WiFi FTP-сервер на своем телефоне и нажмите «Пуск». Разрешить разрешение, если спросят.
- Запишите URL-адрес сервера, идентификатор пользователя и пароль, так как вам потребуется использовать их в качестве сведений о подключении в клиенте FTP на вашем компьютере.
- После подключения вы сможете просматривать все содержимое вашего устройства Samsung через FTP-клиент. Перейдите в папку DCIM, чтобы найти фотографии с камеры.
- Используйте FTP-клиент для загрузки этих фотографий на ваш компьютер.
Мы рассмотрели несколько способов переноса фотографий с устройства Samsung на ПК. В зависимости от того, как часто вам нужно это делать и сколько фотографий вы хотите передать, одна из этих процедур подойдет вам лучше всего.
Чтобы узнать больше о своем устройстве, ознакомьтесь с замечательными способами настройки телефона Samsung.

Очень часто возникает необходимость подключения смартфона к персональному компьютеру. Чаще всего это делается для обмена файлами: с телефона скачиваются фотографии для редактирования, распечатки и хранения, а с компьютера на мобильное устройство «перекидывают» музыку или фильмы, чтобы воспользоваться смартфоном в качестве плеера.
Проще всего это сделать через USB-соединение.
USB (от англ. Universal Serial Bus – универсальная последовательная шина) — это средство сопряжения между электронными устройствами, представляющее из себя USB-кабель и программное обеспечение.
А как скопировать файлы со смартфона Samsung Galaxy на компьютер по USB-кабелю?
Это можно сделать с помощью стандартной программы «Проводник» Персонального Компьютера (ПК).
Обмен файлами между мобильным устройством и компьютером реализуется очень просто: берётся USB-кабель и с его помощью соединяется телефон с компьютером. А далее, запустив приложение «Проводник», копируете файлы как со смартфона на компьютер, так и с компьютера на смартфон. Эта простая процедура копирования файлов вам давно уже хорошо известна.
Поэтому далее мы опишем только порядок подключения телефона к компьютеру через USB-кабель. Для наглядного описания данного процесса воспользуемся редакционным смартфоном Samsung Galaxy A50 с ОС Android 10 и ноутбуком SONY Vaio с ОС Windows 7 в качестве персонального компьютера. Переход к инструкции.
В следующей статье «Как настроить USB-соединение для передачи файлов на Samsung Galaxy» мы приведём порядок переключения настроек USB-соединения для передачи файлов, который может пригодиться в случае возникновения вопросов, когда компьютер «не видит» ваш смартфон, соединённый с ним USB-кабелем. Для перехода к «Инструкции по настройке USB-соединения для передачи файлов между смартфоном Samsung Galaxy и компьютером» нажмите здесь.
Инструкция по подключению смартфона Samsung Galaxy к компьютеру через USB-кабель.
1. Итак, у Вас есть персональный компьютер и смартфон Galaxy. Для их сопряжения через USB-соединение в комплекте телефона обязательно присутствует USB-кабель. Воспользуемся им и воткнём в гнездо компьютера разъём USB, а в гнездо смартфона разъём MicroUSB или USB Type-C кабеля.
А на экране телефона откроется окошко, в котором будет запрос «Разрешить доступ к данным на телефоне». Здесь нужно нажать на кнопку «Разрешить».

Скрин №2 – нажать на кнопку «Разрешить».
2. Далее все действия будут осуществляться с Персонального Компьютера (ПК).
После получения разрешения на доступ к файлам телефона на экране ПК откроется окошко «Автозапуск». Для работы с файлами телефона нужно выбрать пункт «Открыть устройство для просмотра файлов».

3. После этого запустится стандартное приложение файлового менеджера «Проводник», где в разделе Компьютер появится позиция вашего смартфона, в нашем случае «Galaxy A50». Чтобы войти в раздел запоминающего устройства телефона нужно нажать на позицию «Phone» в правой части экрана Проводника.

Скрин №4 компьютера – нажать на позицию «Phone».

Скрин №5 компьютера – вид корневой директории памяти смартфона, состоящей из 18 папок. Откроем папку DCIM.
4. Далее мы опишем структуру хранилища файлов телефона.
Операционная Система Android имеет строгую структуру запоминающего устройства смартфона, где все её папки имеют одинаковое название и назначение для всех смартфонов с ОС Android любого производителя.
Первым делом откроем папку DCIM, где хранятся файлы с фото и видео снятые на смартфоне.

Скрин №6 компьютера – вид открытой папки DCIM.
5. Следующая папка, куда смартфон помещает все файлы, скаченные из Интернета, называется Download.

Скрин №7 компьютера – откроем папку Download.
6. Для размещения на смартфоне файлов с музыкой и видеофильмами существуют специальные папки, которые носят название Music (для музыки) и Movies (для видео). Сюда вы с компьютера можете скопировать любимые видео и аудио файлы для дальнейшего просматривания и прослушивания их с помощью телефона.

Скрин №9 компьютера – для размещения видео существует папка Movies, а файлов с музыкой – папка Music.
Читайте также:

