3 какие 4 типа сборочных зависимостей существуют в autodesk inventor
Обновлено: 03.07.2024
Авторизованный Учебный Центр «АйДиТи» за многие годы работы накопил значительный и всесторонний опыт обучения слушателей работе в Autodesk Inventor. Практика показала, что независимо от масштабов организации и специфики решаемых конструкторами практических задач специалистов всегда интересуют те возможности программного продукта, которые не проявляются явным образом и поначалу бывают сокрыты от внимания неискушенного пользователя.
Специалисты, применяющие в своей работе Autodesk Inventor, все чаще сталкиваются с вопросами оптимизации работы с крупными сборками, соответственно состоящими из большого количества деталей и узлов.
Компания «АйДиТи» — один из ведущих отечественных поставщиков лицензионного программного и аппаратного обеспечения, системный интегратор в области САПР и ГИС.
Компания «АйДиТи» осуществляет:
- поставки, как корпоративные, так и розничные, лицензионного программного обеспечения и оборудования для рабочих мест, офисов и центров обработки данных (САПР и ГИС для всех отраслевых направлений; системное, офисное, антивирусное и иное прикладное ПО; системы хранения и обработки данных; серверное и сетевое оборудование; рабочие станции и периферия);
- консалтинг и внедрение САПР и ГИС, технологии информационного моделирования (BIM);
- управление активами ПО (Software Asset Management, SAM);
- разработку и реализацию проектов ИTинфраструктуры;
- техническую поддержку и обучение.
Компания обладает высшими партнерскими статусами крупнейших мировых разработчиков, таких как Autodesk, Microsoft, Adobe, Corel, Kaspersky Lab, VMware, и сотрудничает со всеми ведущими производителями программного и аппаратного обеспечения.
Заказчики «АйДиТи» — это тысячи государственных и коммерческих структур, а также частных пользователей, работающих в различных отраслях.
Система менеджмента качества «АйДиТи» сертифицирована и соответствует ГОСТ Р ИСО 90012008.
«АйДиТи» ведет свою деятельность по всей территории России через свои представительства:
«АйДиТи — Центральный офис»
«АйДиТи — Северный Кавказ»
В данной публикации мы приведем несколько приемов для работы с подобными сборками.
Но сначала дадим ряд рекомендаций, которые позволяют обойти многие сложности, связанные с оптимальной загрузкой крупных изделий. Итак, необходимо соблюдать следующие правила:
- регулярно проводить дефрагментацию жесткого диска, на котором располагаются файлы Autodesk Inventor. Сами файлы желательно держать на отдельном диске с быстрым доступом к нему;
- обязательно закрывать все неиспользуемые приложения;
- правильно настроить программу — данные настройки можно выполнить самостоятельно:
- отключить подсказки и поставить значение 4000 Мбайт в качестве размера файла отмены (рис. 1),
- выбрать цветовую схему Презентация и Фон «1цвет», отключить Предварительное и Расширенное выделение (рис. 2),
- выключить параметры сборки и включать нужные в процессе работы, включить режим Экспресс (рис. 3),
- настроить Время смены вида на значение 0 (сек), а Минимальную частоту кадров на 20 (Гц). Качество отображения сборки поставить Среднее (рис. 4),
- в настройках проекта отключить все неиспользуемые библиотеки стандартных компонентов (рис. 5),
- отключить все неиспользуемые надстройки в программе. Для этого на панели Загрузка нужно убрать галочки (при необходимости они могут быть подключены в процессе работы) — рис. 6,
- в обязательном порядке переносить файлы, сделанные в предыдущих версиях Autodesk Inventor, до текущей версии ПО (рис. 7).
А теперь проиллюстрируем работу с большим изделием на примере сборки, состоящей из 8614 компонентов (оригинальных 1101), — она показана на рис. 8.

Рис. 1. Параметры приложения, вкладка Общие

Рис. 2. Параметры приложения, вкладка Цвета

Рис. 3. Параметры приложения, вкладка Сборка

Рис. 4. Параметры приложения, вкладка Отображение

Рис. 5. Настройка библиотек

Рис. 6. Диспетчер надстроек
Autodesk, Inc. — мировой лидер в области решений для 3Dдизайна, проектирования и создания виртуальной реальности. Все компании из списка Fortune 100 применяют инструменты Autodesk, чтобы проектировать, моделировать и визуализировать свои идеи для экономии времени и денег, улучшения качества продукции и скорейшего внедрения инноваций.
Начиная с выпуска AutoCAD в 1982 году компания разработала широчайший спектр инновационных программ, позволяющих инженерам, архитекторам и конструкторам испытывать свои идеи еще до их реализации.
Для загрузки сборки на компьютере в Авторизованном Учебном Центре «АйДиТи» затрачивается около минуты. Это, конечно, достаточно хороший результат. Но пользователи, как правило, жалуются на длительный процесс запуска приложения, на долгое открытие файлов. Как сократить время загрузки изделия до минимума?

Рис. 7. Планировщик заданий

Рис. 8. Пример большой сборки

Рис. 9. Параметры открытия файла
При открытии любой сборки Autodesk Inventor происходит ее загрузка в оперативную память компьютера (ноутбука). И чем большее количество компонентов содержится в изделии, тем более высокие требования предъявляются к железу.
Поэтому при такой постановке вопроса ответ достаточно очевиден — надо сократить до минимума количество загружаемых компонентов. Какие инструменты и средства предоставляет нам для этих целей Autodesk Inventor?
При открытии сборки пользователь может использовать для загрузки так называемые уровни детализации (LOD) из нескольких предустановленных (рис. 9).
Например, для открытия изделия с большим количеством стандартных компонентов можно применить уровень детализации, в котором все они будут скрыты, что значительно сократит время загрузки таких сборок.
Но, как правило, крупные сборки состоят из большого количества именно оригинальных деталей. И здесь на первый план выдвигается возможность самостоятельно создавать уровни детализации и подстановки, а также управлять ими.
Определимся с тем, что такое уровень детализации и подстановка, а также в чем их различие? Уровень детализации — это состояние сборки, в котором часть компонентов является подавленными, то есть не загруженными в оперативную память. Следовательно, для загрузки и обработки сборок, содержащих такие компоненты, требуется меньше времени. На рис. 10 приведен пример сборки, состоящей из 4306 деталей, но переключенной в другой уровень детализации. В показанном уровне детализации изделие представляет собой отдельный узел и в оперативную память в данном случае загружено 1879 (703 оригинальных) компонентов.

Рис. 10. Сборка с уровнем детализации Work

Рис. 11. Сборка с уровнем детализации Подстановка
Подстановка — состояние сборки, когда отдельные ее узлы или вся сборка целиком заменяется деталью (внешний контур). При создании подстановок можно выполнять заливку внутренних полостей сборки, удалять отверстия, а также удалять скрытые детали (в том числе с учетом видимости). Удобно сначала подавить ненужные компоненты (или воспользоваться готовым уровнем детализации), а затем создавать деталь внешнего контура. На сборке из 4306 деталей (1100 оригинальных), показанной на рис. 11, была создана подстановка, сократившая количество компонентов в ней до одной детали! Время загрузки такой сборки сокращается до однойдвух секунд.
Итак, перечислим те приемы, которые несомненно помогут в ежедневной работе с большими сборками:
- используйте уровни детализации и подстановок;
- избегайте избыточных зависимостей;
- при необходимости используйте видовые представления, например, чтобы изменить цвет отдельных компонентов (не назначайте в качестве цвета текстуры);
- для сокрытия отдельных компонентов используйте подавление, так как видимость только скрывает компоненты, но не убирает их из памяти;
- не используйте (!) адаптивность при работе с большими сборками;
- по возможности откажитесь от зеркальных текстур для компонентов;
- постарайтесь уйти от некоторых (потерянных) компонентов в сборках, а также некорректных зависимостей. В идеале нужно использовать минимально достаточное количество зависимостей;
- без необходимости не включайте анализ контактов и адаптивность. После использования обязательно отключите.
Часто встречается ситуация, когда требуется «параметризовать» существующие сборки и детали. Причины могут быть различными. Иногда требуется создать изделия, отличающиеся типоразмерами. Или данный функционал необходим для работы некоторых сторонних приложений, интегрируемых с Autodesk Inventor. Да, Autodesk Inventor действительно содержит мощный и проверенный инструментарий, правильное использование которого всегда гарантирует положительный результат. Но отнюдь не все пользователи в совершенстве владеют этими инструментами и далеко не всегда знают, как их правильно использовать.
Autodesk Inventor — семейство продуктов для промышленного 3Dпроектирования, включающее все необходимые средства двух и трехмерного моделирования изделий и инструментальной оснастки. Продукты оснащены широким спектром инструментов инженерного анализа цифровых прототипов и генерации полного комплекта конструкторской документации.
Технология цифровых прототипов (электронного макетирования) Autodesk объединяет проектные данные из всех стадий проектнопроизводственного цикла в единую цифровую модель, которая воссоздается в Autodesk Inventor. Специалисты получают возможность проектировать изделия, визуализировать их, проводить инженерные расчеты и анализ. Благодаря передовой технологии, без особого труда встраиваемой в привычный рабочий процесс, снижается потребность в дорогостоящих опытных образцах.
Допустим, требуется создать параметрическую (табличную) сборку, в которой используются детали, одинаковые по типоразмерам, но выполненные из разных материалов. Как правило, такие сборки имеют одинаковое обозначение, но их последующие исполнения отличаются дефисом и порядковым номером (01, 02 и т.д.).
Для «безболезненного» создания параметрических сборок или деталей рекомендуется использовать в работе описанную далее технологию.
Создайте или откройте параметрическую сборку. Перейдите на вкладку Управление и создайте параметрическую сборку. В параметрической таблице включите или исключите нужные компоненты. Обратите внимание, что при создании параметрической сборки (это относится и к параметрическим деталям) программа автоматически создает столбцы Member с индексами (наименование берется по имени сборки) и Обозначение (задается по обозначению из свойств с обязательным добавлением индекса), как показано на рис. 12.
Программный комплекс Autodesk Product Design Suit
Подпишитесь на автора, если вам нравятся его публикации. Тогда вы будете получать уведомления о его новых статьях.
Отписаться от уведомлений вы всегда сможете в профиле автора.
Статья относится к принтерам:
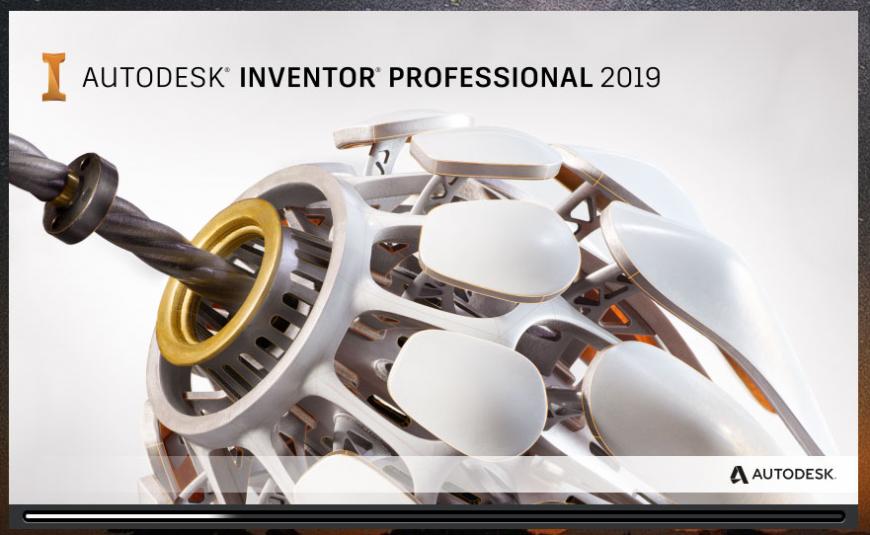
По работе пришлось вникать в Autodesk Inventor, так что могу постепенно о нем рассказывать, если интересно.
Начну с эскизов и зависимостей. Хотел просто ограничится эскизами в первом уроке - придется растянуть. Уж слишком нераскрыта тема зависимостей в скорости и качестве рисовании правильного эскиза. В принципе - относится ко всем серьезным CAD.
Запускаем Inventor и нажимаем кнопку 'Деталь'.
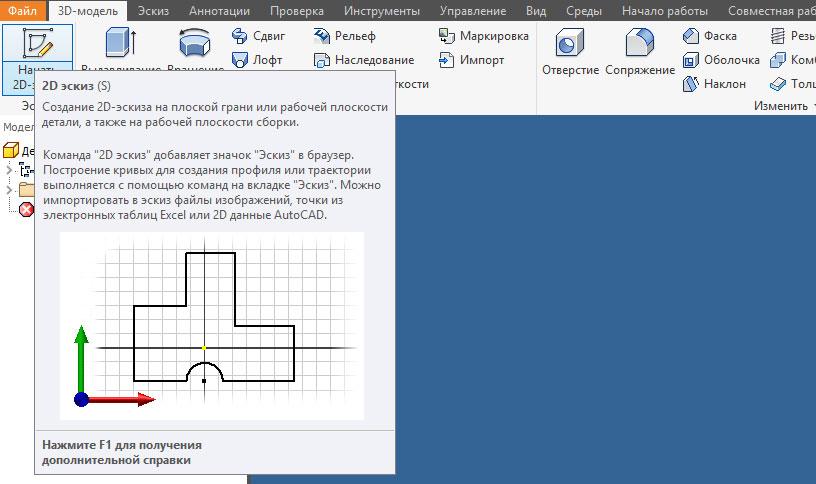
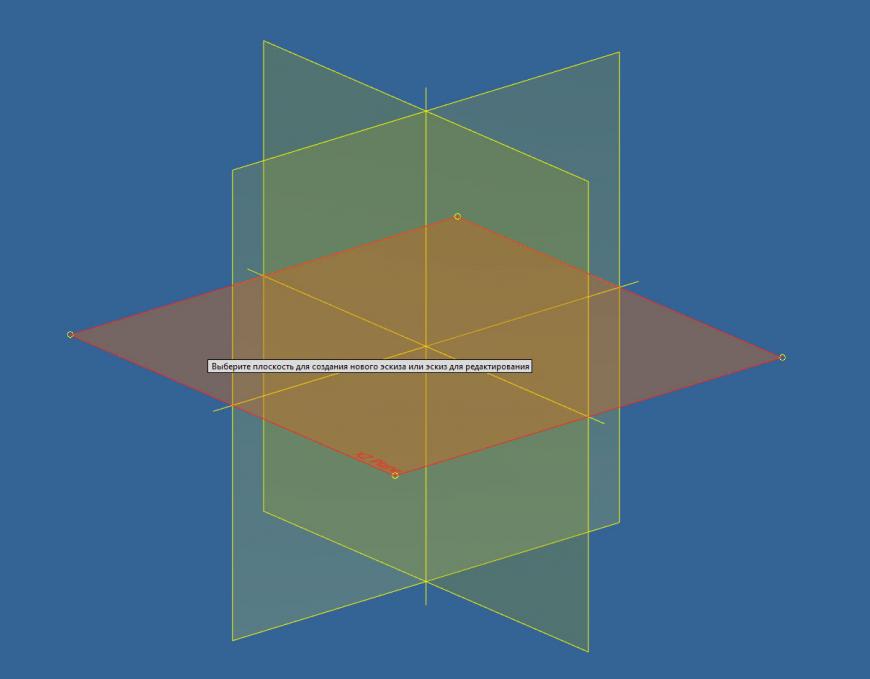
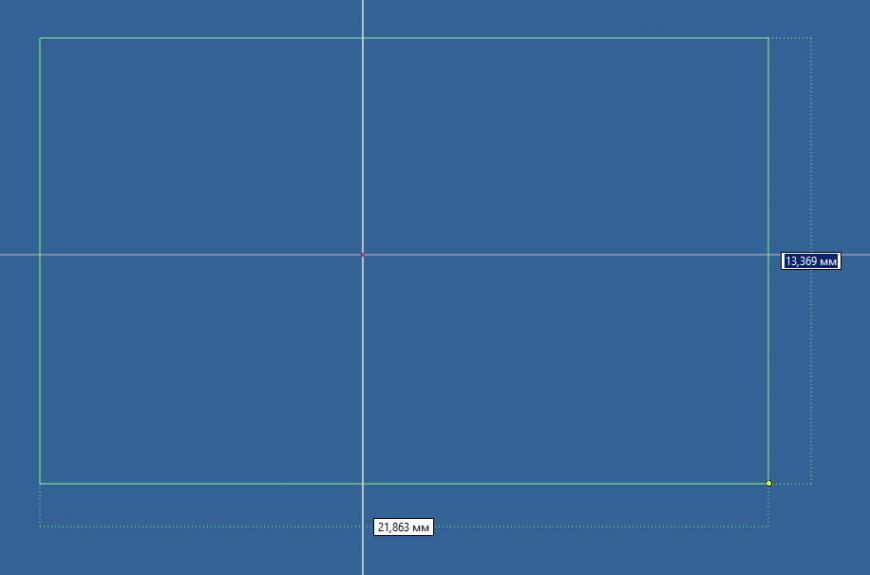
Первое отличие от многих CAD - сразу появляются поля с размерами, между которыми можно переключаться клавишей TAB. После завершения ввода размеров - нажимаем Enter - фигура создана. Для быстрой разработки очень удобно.
Снизу справа есть надпись - 'Требуются размеры'.
Эскиз недоопределен. Это значит, что проставлены не все размеры и зависимости. Эскиз не только должен быть обмерен, но и привязан к системе координат через точку и зависимость или через уже привязанные осевые линии.
Достаточно зависимостью совмещения совместить точку фигуры и точку начала координат - эскиз стал полностью определен. Обратите внимание - линии поменяли цвет.
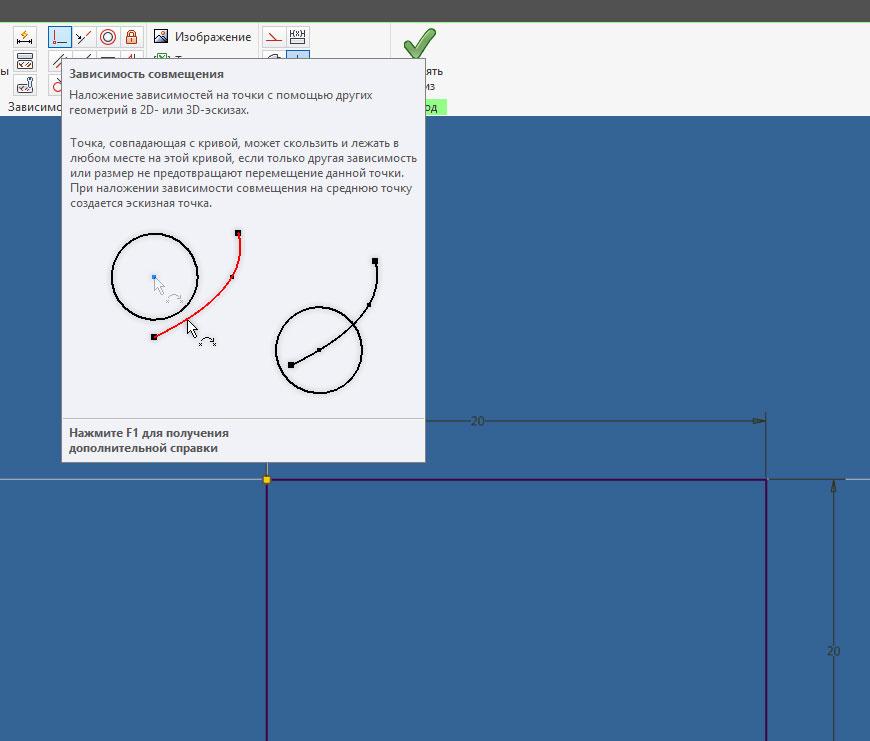
Зависимости - это мощный инструмент быстрого и правильного рисования эскиза. Позволяет нарисовать эскиз с минимумом указывания размеров. просто надо привыкнуть.
С помощью зависимостей можно за секунды превратить ломанный четырехугольник в квадрат или прямоугольник. Создать симметричный эскиз или привязать к системе координат.
Рассмотрим поближе: зависимость совмещения. Просто совмещает две точки. Быстрый способ совместить отрезки в эскизе или привязать эскиз к системе координат.
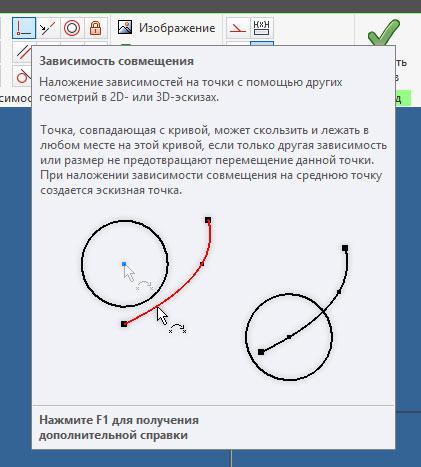
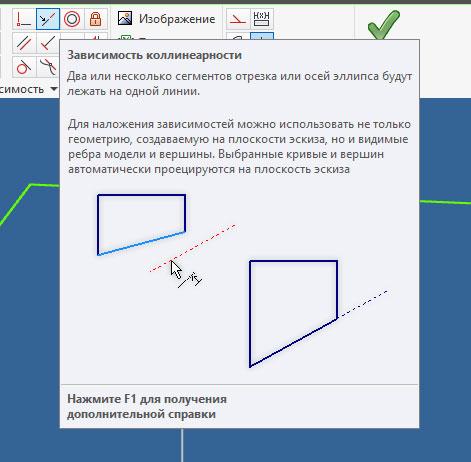
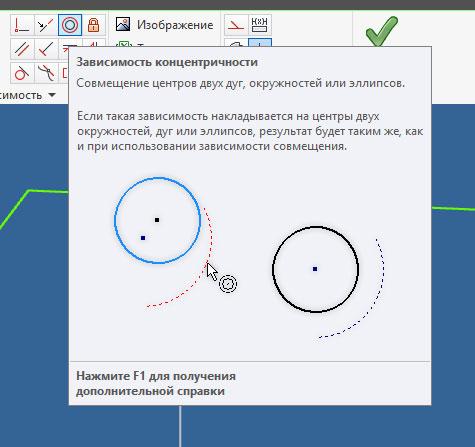
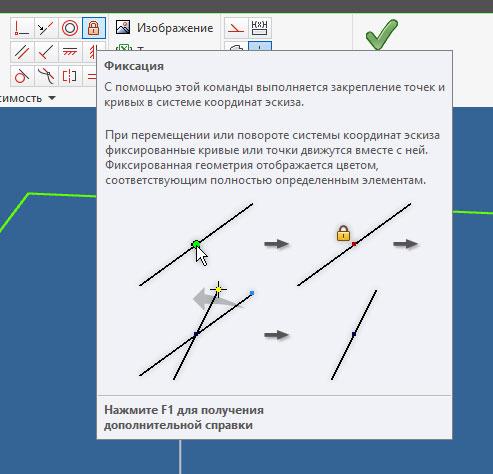
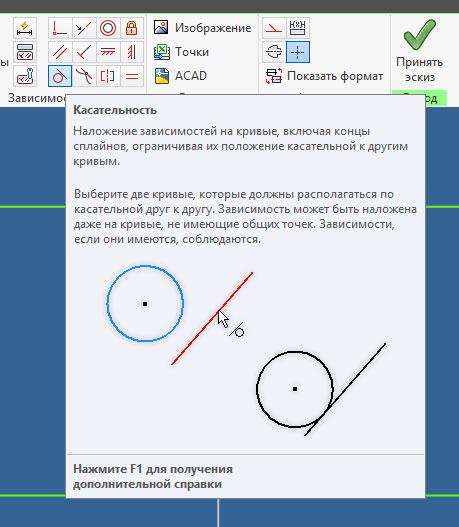
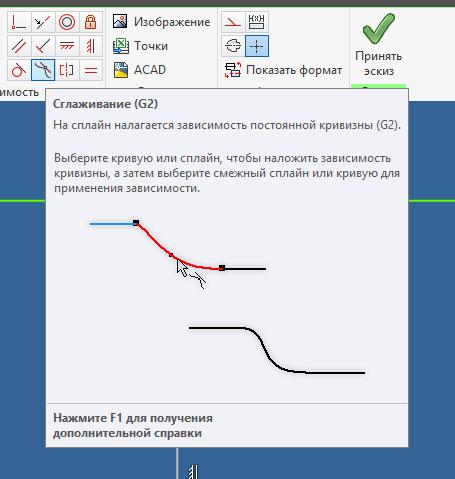
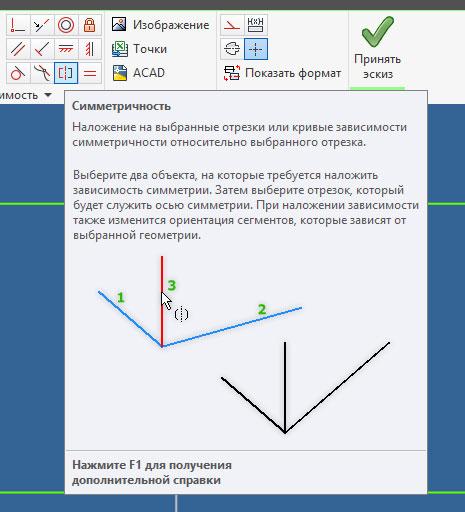
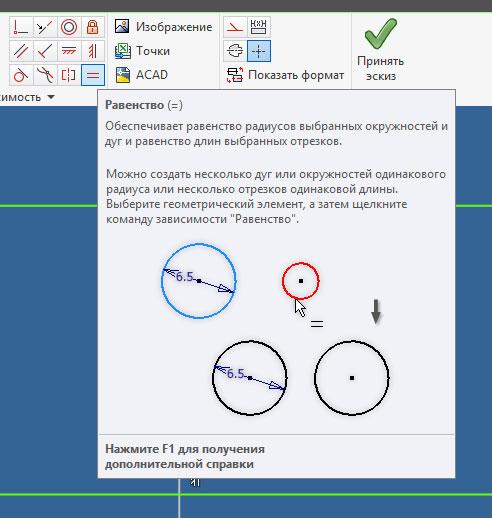
Весь прямоугольник состоит из одной зависимости вертикальности, одной зависимости перпендикулярности и 4х зависимостей параллельности. Вот и все.
Отображение зависимостей включается через F8, выключение через F9. Или в панели иконок в самом низу.
По зависимостям (привязкам) вроде все рассказал. Чем быстрее их освоите - тем быстрее, проще и точнее будет процесс моделирования.
Подпишитесь на автора
Подпишитесь на автора, если вам нравятся его публикации. Тогда вы будете получать уведомления о его новых статьях.
На практике, пользователям данного программного продукта приходится вносить немало изменений, причинами которых являются недостатки конструкций или незначительные на первый взгляд корректировки детали. Для выполнения такого рода задачи предусмотрен специальный процесс параметризации, в основе которого лежит наложение разного рода зависимостей – размерных и геометрических
В целом, зависимость представляет собой свойство, которое определяет основные особенности формы эскиза и ограничивает возможности его частичного или полного изменения. Таким образом, можно значительно повысить производительность за счет использования определенных ограничений. Следует учитывать тот факт, что применение эскизов без зависимостей - ЗАПРЕЩЕНО. В случае их отсутствия любой эскиз может повести себя непредсказуемо, если в нем изменить хотя бы несколько значений размеров.
Также стоит понимать, что геометрические зависимости - связывают несколько объектов одного эскиза, эскиз и его геометрию. А размерные зависимости основаны на регламентации постоянства размеров. Пользователь программы может вручную устанавливать те или иные виды зависимостей, но некоторые из них накладываются на элементы в автоматическом режиме. Следовательно, при указании точки такая зависимость будет автоматически добавлена к объекту чертежа. Польза данного рода свойств в Autodesk Inventor заключается в том, что их наложение ведет к получению более точного эскиза фиксированной формы и с определенным расположением геометрических элементов:


Чтобы выбрать тип зависимости, нужно открыть контекстное меню и нажать Наложить зависимость.
Существует 12 видов ограничений. И с ними можно выполнять определенные операции, в том числе накладывать и удалять.
Перпендикулярность
Использовать компонент Перпендикулярность корректно для расположения выбранных элементов под прямым углом. Данная опция подходит и для расположения кривых или осей в эллипсах.
Сам процесс ее применения прост и выглядит так: входим в Меню панели 2D эскиз, нажимаем на нужную зависимость и указываем те объекты, к которым требуется ее применение.
В результате наложения зависимости мы получаем смещение недостаточно определенной кривой. Если такого рода кривых будет 2, то приоритет отдается первой кривой.

Параллельность
Этот компонент программы являет собой зависимость, которая способна сделать параллельными между собой несколько элементов эскиза (отрезки или сегменты). При этом стандартным свойством есть то, что ее использование ведет за собой смещение определенных линий. И если их две, то главенство отдается первой из них, которую выбрал пользователь.
Чтобы воспользоваться опцией, выбираем все необходимые для применения зависимости элементы и жмем на Параллельность.

Касательность
Установить касание двух объектов (к примеру, дуги и отрезка) можно через свойство под названием Касательность. Оно дает возможность задавать одинаковый наклон нескольких кривых в точке пересечения. При этом происходит касание данных элементов к эллипсам, дугам, окружностям. Исключением есть касание 2 отрезков между собой.
Суть заключается в том, что она располагает кривые и окончания сплайнов по условной касательной относительно других линий. Возможно ее использования и для кривых, которые не имеют между собой никаких общих точек. Выбрав Касательность, просто указываем линии для установления зависимости.

Сглаживание
У такого программного инструмента, как Сглаживание, сфера применения - довольно широка. Но чаще всего его используют на дуги, окружности, линии и прочие объекты.

Совмещение
Для того, чтобы соединить 2 объекта в одной точке, можно воспользоваться именно этой зависимостью. Результатом накладывания Совмещения станет перемещение точки по кривой, если отсутствуют иные типы зависимостей. Для создания эскизной точки достаточно наложить зависимость на среднюю точку, указать несколько точек и линию для совмещения с ними. Это ограничение используется при формировании на эскизе ломаных линий, сплайнов или продолжений дуг.

Концентричность
С помощью данной опции пользователь может легко разместить центры двух окружностей, дуг или эллипсов в одной точке. Результат применения зависимости такой же, как при наложении на данные точки зависимости совмещения.
Благодаря первой выбранной кривой можно определить центральную точку. Далее, в процессе наложения Концентричности, происходит смещение положения той кривой, которая лишена других видов зависимостей. Если таких кривых имеется 2, то новое положение будет построено по первой выбранной кривой. А если кривая уже получила другие зависимости, то они полностью сохранит расположение на эскизе.

Коллинеарность
Что касается Коллинеарности, то это один из интереснейших инструментов программы. Ему под силу расположить 2 и более отрезка на одной условной линии: просто выберите эту опцию и наведите курсором на линейные сегменты или оси.

Равенство
Его применение гарантирует абсолютное равенство радиусов. И если он применяется для отрезков, то их длина будет равной. Для наложения данной опции на несколько окружности, дуги или отрезки, понадобиться предварительно выбрать геометрию.

Горизонтальность
Особая функция в программе возложена на Горизонтальность. Данный тип зависимости способен разместить любые элементы эскиза параллельно координатной оси X. Ее нередко используют также и для конечных и средних точек кривых.

Вертикальность
Аналогичная функция возложена и на аспект Вертикальность. Она дает возможность располагать на плоскости эскиза отрезки, пары точек и оси эллипсов параллельно Y-оси. Но при этом нужно помнить, что недостаточно определенная линия (либо точки) изменяют свое расположение на экране ближе к фиксированной точке.
Для наложения этой зависимости на несколько отрезков/осей, сначала нужно все их выбрать курсором, а после воспользоваться инструментом.

Фиксация
Для надежного фиксирования точек и кривых в любом эскизе, необходимо применять инструмент Фиксация. Таким образом, любой поворот или перемещение координатной системы передвигает кривые или точки тем же образом. Такого рода свойство будет очень полезным для задания положения объектов при параллельном применении других типов зависимостей. Также она позволяет определить при изменении параметрических размеров геометрические особенности объектов.

Симметричность
Если к объектам применять опцию Симметричность, то они расположатся по симметрии к указанной пользователем оси. При этом все элементы, которые от них зависят, также изменят свою ориентацию на рабочем эскизе.
При использовании данного свойства, стоит помнить, что до наложения зависимости нужно подготовить всю необходимую геометрию (ось симметрии). А после этого, выделяем нужные элементы. Выходим из данного режима клавишей <Еsс> или вызвав другую программную команду из меню.
Главное свойство Симметричности заключается в том, что удаление симметричного элемента повлечет за собой зависимости, которая была создана относительно него.

Таким образом, все виды Зависимостей определяют форму эскиза и ограничивают (или корректируют) возможности ее изменения.
На этом занятии мы познакомимся с динамическими зависимостями Autodesk Inventor. Они позволяют проверять правильность работы механизмов и наглядно демонстрировать движение.
По материалам компании Autodesk
На этом занятии мы познакомимся с динамическими зависимостями Autodesk Inventor. Они позволяют проверять правильность работы механизмов и наглядно демонстрировать движение.
Но разве не все сборочные зависимости служат для того же самого: для скоординированной работы деталей изделия?
Да, большинство из них. Однако существуют зависимости, которые ограничивают движение лишь частично. Лучше сказать, что они управляют движением деталей, а не ограничивают его. Они придуманы специально для моделирования движения механизмов. На этом уроке мы разберем два типа зависимостей: зависимость «Зубчатая передача», которая предназначена для моделирования зубчатых колес и шкивов, и зависимость «Реечная передача», которая предназначена для моделирования реечных передач. На следующем занятии мы расскажем о зависимости, предназначенной для моделирования кулачковых механизмов.
1. Загрузите ZIP-файл и раскройте его содержимое в отдельную папку. Файл изделия BF-02-Disks.iam можно открывать в Inventor 5 или последующих версиях.
2. Запустите Autodesk Inventor и откройте файл изделия BF-02-Disks.iam. Изделие изображено на рис. 1.
4. Перейдите на вкладку «Динамические» и нажмите правую кнопку в группе «Вариант». После этого диалоговое окно должно выглядеть как на рис. 2.
5. Щелкните на цилиндрической поверхности большого диска, затем малого. После этого изображение должно выглядеть как на рис. 3.
Примечание: Значение в текстовом поле «Соотношение» автоматически изменяется на 2,00 бр, так как диаметр большого диска равен двум единицам рисунка, а диаметр малого — одной. Autodesk Inventor автоматически рассчитывает соотношение диаметров.
6. В диалоговом окне нажмите кнопку «Применить», затем «Отмена».
7. Разместите курсор в пределах большого диска.
8. Удерживая нажатой левую кнопку мыши, перемещайте курсор по кругу.
9. Вращайте большой диск с помощью мыши, перемещая курсор вокруг его центра.
Обратите внимание на то, что малый диск также вращается, выполняя два оборота при одном обороте большого. А что произойдет при вращении малого диска? Попробуйте сами.
Сохраните изменения или не закрывайте файл — к этому файлу мы еще вернемся.
1. Откройте файл изделия BF-02-Gears.iam. Нам предстоит задать динамическую зависимость между двумя зубчатыми колесами.
2. Выполните операции 3 и 4 предыдущего упражнения.
3. Вначале щелкните на отверстии большого колеса, затем малого. При необходимости используйте последовательный выбор элементов. См. рис.4
4. Значение в текстовом поле «Соотношение» выделяется подсветкой. Введите 39/20, задавая отношение зубьев. Вы должны задать передаточное число вручную — Inventor не может рассчитать диаметр делительной окружности зубчатых колес.
Примечание: Первым необходимо выбирать зубчатое колесо большего диаметра. Если первым было выбрано меньшее колесо, то введите соотношение 20/39.
6. Попробуйте повернуть одно из зубчатых колес с помощью мыши. Убедитесь в том, что другое колесо также вращается с соблюдением передаточного числа.
Примечание: Программа не производит автоматического зацепления зубьев. Правильное положение зубьев следует задавать до наложения зависимости. Если результат упражнения неудовлетворителен:
- Подавите зависимость «Зубчатая передача».
- Отмените подавление обеих зависимостей угла.
- Подавите эти зависимости.
- Отмените подавление зависимости «Зубчатая передача».
Итак, мы познакомились с основами применения динамических зависимостей. Несколько важных замечаний:
- В диалоговом окне «Зависимости в изделии» можно выбрать тип передачи: зубчатая или реечная.
- Детали, на которые накладывается зависимость, не обязательно должны соприкасаться. Они могут размещаться радиально или соосно.
- Свойства динамической зависимости, как и любой другой, можно изменять. Для редактирования щелкните на значке зависимости в браузере и выберите «Редактировать» из контекстного меню. Можно изменить передаточное число, тип передачи и даже выбрать другие детали, связанные этой зависимостью.
Реечная передача
Вернитесь к файлу изделия BF-02-Disks.iam. На этот раз мы применим динамическую зависимость для моделирования реечной передачи.
2. В диалоговом окне перейдите на вкладку «Динамические». Нажмите правую кнопку в группе «Тип». Будет использоваться зависимость «Реечная передача».
3. Поместите курсор на цилиндрическую поверхность большего диска. Вы увидите символ, как показано на рис. 5. Щелкните на цилиндрической поверхности, и ее цвет изменится на голубой.
Примечание: Для этой зависимости вы должны указать элемент вращения первым.
4. Выберите верхнее дальнее ребро рейки, как изображено на рис. 6.
Примечание: Вы должны выбрать именно ребро рейки. При выборе грани зависимость будет работать неправильно. Выберите ребро на той стороне рейки, на которую указывала стрелка, появлявшаяся при выборе диска.
После выбора кромки рейки список «Расстояние», расположенный на вкладке «Динамические», автоматически выделяется подсветкой. Этот список содержит величины расстояния, на которое перемещается рейка при каждом повороте диска. По странному совпадению, это расстояние всегда кратно 3.1415927…
6. Поверните диск с помощью курсора. Вы можете видеть, что рейка перемещается вперед или назад. Это результат наложения динамических зависимостей на три объекта модели.
Рулевой механизм
Проведем эксперимент с другим файлом изделия и посмотрим, что еще можно сделать с помощью динамических зависимостей.
1. Откройте файл изделия BF-02-Steering.iam. Механизм изображен на рис. 7.
2. Поверните рулевое колесо с помощью курсора и посмотрите на работу всего механизма.
3. Переместите зубчатую рейку с помощью курсора вперед и назад. Обратите внимание, что при этом вращаются карданы и рулевое колесо.
4. Восстановите исходное положение всех деталей механизма (приблизительно).
5. Щелкните правой кнопкой мыши на последнем элементе браузера. Это подавленная зависимость «Угол». На рис. 8 этот элемент выделен красным цветом.
6. Выберите «Вариация зависимости» из контекстного меню. Открывается диалоговое окно «Вариация зависимости».
Конечная цель проектно-конструкторских работ – готовое работоспособное изделие, полностью отвечающее заданным параметрам и характеристикам. При использовании в работе современных комплексов САПР главным способом создания реальных физических изделий являются сборки, или, выражаясь языком стандартов, сборочные единицы. Прочитав эту статью, вы узнаете о том, что такое сборка в Autodesk Inventor, а также познакомитесь с основными методами и инструментами проектирования сборок.

Что такое сборка в Autodesk Inventor
Сборка в Autodesk Inventor представляет из себя полную электронную копию физического изделия, которая полностью описывает все его параметры, как физические, так и технические. Часто сборки также называют «электронными макетами изделий» и «цифровыми прототипами», что полностью отражает понятие сборочной единицы.
В Autodesk Inventor сборка может состоять из следующих элементов:
- вспомогательная геометрия (плоскости, оси, точки)
- детали
- сборки
- стандартные изделия (компоненты стандартной библиотеки элементов)
- эскизная геометрия
- пространственные рамы, полученные с помощью генератора рам
- модели электрических жгутов и трубопроводов, построенные в специальных средах
- многое другое
Все содержимое сборки и ее структура хранятся в дереве модели.

Естественно, построение сборочной модели изделия – это не самоцель проектирования. Грамотно созданная сборка в Inventor дает возможность:
- визуально оценить внешний вид конечного изделия
- оценить варианты компоновки изделия
- найти все коллизии и ошибки в модели
- легко вносить изменения в модель
- испытывать модель на прочность, проводить кинематические и динамические расчеты
- анимировать и визуализировать модель
- генерировать по моделям деталей управляющие программы для станков с ЧПУ для их изготовления
- автоматически получать отчеты о составе изделия и спецификации
- автоматически генерировать проекции сборочных чертежей и чертежей деталей
- создавать сборочные чертежи, полностью ассоциативные со спецификациями
- многое другое
Как видите, чем полнее и точнее будет создана сборочная модель на этапе проектирования изделия, тем больше у проектировщиков будет возможностей для ее анализа, проработки разных вариантов реализации, исправления найденных ошибок и потенциальных проблем. Другими словами, чем точнее и полнее сборка, тем более качественный проект можно получить при работе с ней.
Методы создания сборок
Сборочные единицы в Autodesk Inventor можно создавать несколькими способами, самыми распространенными из которых являются «снизу-вверх» и «сверху вниз».
Метод «снизу-вверх» является наиболее традиционным способом создания сборок. Он подразумевает то, что сначала каждая деталь создается отдельно в своем файле, а потом эти детали объединяются в подсборки, которые в свою очередь, собираются в единое законченное изделие в сборке верхнего уровня.
Данный метод работы отличается крайней простотой и легкостью работы, позволяет четко выстроить структуру главной сборки и всех сборочных узлов, входящих в ее состав. При этом, метод «снизу-вверх» дает очень ограниченные возможности по параметризации сборок, а редактирование и внесение изменений в такие модели крайне затруднительно.
Метод проектирования «сверху вниз» заключается в том, что проектирование начинается непосредственно с создания сборочной единицы, создания ограничивающей геометрии, очерчивания основных габаритов и крупных узлов. Далее из созданных объектов вычленяются отдельные узлы и детали, которые прорабатываются либо в отдельных файлах, либо прямо по месту в среде сборочной модели. Такое создание и редактирование деталей и сборок называется контекстным, т.е. работа над узлами идет прямо в окружении всех остальных составных частей сборки.
Метод «сверху вниз» позволяет легко создавать параметрические сборки, и, поскольку, детали и узлы создаются прямо в сборочной модели, то их конечная сборка и взаимное расположение не требуются. Однако, этот метод несет и трудности, например, вычленение и перегруппировка деталей между разными узлами может привести к ошибкам в моделях.
На практике крайне редко пользуются только одним методом проектирования, всегда используется их комбинация. Например, сначала в сборке очерчивают корпусные детали, задающие габариты изделия, а потом по полученным размерам проектируют составные части в отдельных деталях и сборках.
Основные инструменты для работы со сборками в Autodesk Inventor
Сборочные единицы в Autodesk Inventor создаются в специальной среде - среде работы со сборками, которая содержит все необходимые для работы команды и операции.

Вставка деталей и узлов в сборку
Команда «Вставить» позволяет вставить в сборку ранее созданные детали IPT или другие сборки (подсборки) IAM. После выбора файла компонента на диске он появляется в среде работы со сборкой, где его нужно расположить в необходимом месте.
Для перемещения компонентов по пространству сборки можно использовать либо обычный захват мышью, либо команды «Свободное перемещение» и «Свободный поворот».
Один из компонентов сборки обязательно должен быть базовым, т.е. иметь фиксированное положение. Это позволит избежать лишних перемещений сборки и даст возможность избежать множества ошибок и коллизий в процессе построения модели.

Наложение сборочных зависимостей
Для наложения сборочных зависимостей и ограничений взаимного перемещения компонентов сборки в Autodesk Inventor существует две команды: «Зависимость» и «Соединение». Разница между ними заключается в том, что с помощью зависимостей накладываются геометрические ограничения между компонентами (совмещение плоскостей, соосность, расположение под углом и пр.), а с помощью соединений создаются реальные физические соединения компонентов (вставка оси в отверстие, шарнир, ползун и пр.).

Все компоненты в сборке должны быть определены по максимуму, т.е. крайне желательно накладывать такое минимально достаточное количество зависимостей, которое не позволит компонентам «болтаться в воздухе». Полностью определенная сборка является залогом безошибочного выполнения проекта.
Вставка стандартных изделий из библиотеки компонентов
В Autodesk Inventor есть обширная библиотека компонентов, которая содержит часто используемые и стандартные изделия, выполненных по разным стандартам. При необходимости использования в сборке болтов, гаек, шайб и других стандартных изделий, их не нужно моделировать, достаточно вставить готовый элемент из соответствующей библиотеки.
Для вставки элемента из библиотеки используется команда «Вставить из библиотеки компонентов».

Сами библиотечные компоненты представляет из себя обычные модели, на которые также можно накладывать сборочные зависимости. Однако, большинство таких компонентов содержат интеллектуальные средства, которые позволяют им автоматически привязываться к существующим элементам сборки. Например, при вставке болтов и шайб они автоматически привязываются к отверстиям и бобышкам, а также меняют свой типоразмер.
Создание компонента по месту
Если при создании сборки используется метод «сверху вниз», то никак не обойтись без команды «Создать». Эта команда позволяет создать компонент (деталь или сборку) прямо по месту и привязать его к существующей геометрии сборки верхнего уровня.

Работать с созданным таким образом компонентом можно как в контексте сборки, так и в отдельном файле.
Обратите внимание, что созданные таким способом компоненты могут быть адаптивными, т.е. менять свою геометрию в зависимости от геометрии и параметров основной сборки.
Спецификация
Для работы с составом изделия служит команда «Спецификация».
В представленной таблице, которая открывается по команде «Спецификация», можно увидеть полный или сокращенный состав изделия, изменять параметры входящих в сборку компонентов и многое другое.

Полученную спецификацию можно автоматически оформить по стандарту ЕСКД и создать ассоциативный с ней сборочный чертеж изделия.
Заключение
Читайте также:

