3ds max asset library как пользоваться
Обновлено: 04.07.2024
Модели 3D, Poser, 3DsMax, Archicad, Artcam, Zbrush
ДНЕВНИК ПРОРОКА МАНЬКИНА
Библиотеки материалов в 3ds Max
В процессе разработки сцены, создания своего проекта, легче пользоваться библиотекой материалов, чтобы брать готовые и часто используемые материалы, с последующей их корректировкой, чем создавать каждый раз новые. Именно для того разработчики 3ds макса и создали удобную систему библиотек материалов, которые физически расположены на вашем жестком диске в ввиде файла с расширением .mat . Когда вы инсталлируете первый раз 3ds Max, вместе с пакетом автоматически устанавливается готовая библиотека шаблонов под именем AecTemplates.mat , которая предназначенна для создания типовых материалов для архитектуры и стандартная библиотека материалов 3ds Max, которая содержит следующие необходимые категории:
- Backgrounds (фоновые изображения);
- Bricks (кирпичная кладка);
- Ground (земля);
- Metal (металлы);
- Sky (небо);
- Space (космос);
- Stones (камень);
- Wood (дерево).
Вместе с этими библиотеками при установке 3ds Max устанавливаются еще и библиотеки архитектурных материалов которые вы можете найти в установочной папке макс-а, в директории materiallibraries (в случае с 3ds max 2008) или в папке matlibs (в более ранних версиях макс-а).
Доступ к библиотеке материалов.
Чтобы открыть библиотеку материалов нужно:
1. Открыть редактор материалов в 3ds Max ( Rendering -> Material Editor , или просто щелкнуть по горячей клавише M ).
2. В поле Browse From выберите кнопку Mlt Library .
3. Щелкнуть в редакторе материалов по кнопке Get Material , для открытия окна Material/Map Browser (навигатора по библиотекам, материалам, текстурам).
4. По умолчанию должна открыться стандартная библиотека макс-а, которая хранится в файле 3dsmax.mat, вы увидите список материалов из этой библиотеки.
5. Для того чтобы открыть другую библиотеку материалов нужно выбрать в поле File кнопку Open . Откроется окно Open Material Library ( рис. 1 ).
6. В стандартном окне выбора файлов найдите на диске нужную вам библиотеку материалов и нажмите кнопку Открыть , далее вы увидите список материалов из выбранной библиотеки в окне Material/Map Browser .
рис. 1. Окно Material Library для открытия библиотек материалов.
Возможности библиотеки материалов
Работая с библиотекой, вы можете добавлять в нее свои материалы, удалять их, объединять с другими библиотеками:
- добавить нужный материал в библиотеку можно просто перетащив его из слота в окошко Material/Map Browser . Другой способ - при активированном нужном слоте с материалом нажать на кнопку Put Material to Library (Поместить материал в библиотеку);
- загрузить в текущую библиотеку все материалы из другой библиотеки можно нажав кнопку Merge (Объединить) и выбрать нужный файл библиотеки на диске;
- кликнув кнопку Delete From Library (Удалить из библиотеки) можно удалить ненужный материал. Все изменения будут сохранены только после нажатия кнопки Save (Сохранить);
- если вы хотите полностью освободить библиотеку от помещенных в нее материалов, нужно нажать кнопку Clear Material Library (Очистить библиотеку материалов). Этим методом можно создать пустую заготовку "под себя", заполнив ее в дальнейшем необходимыми материалами.
Создание библиотеки материалов
Для управления библиотеками существуют команды в поле File окна Material/Map Browser :
- Save (Сохранить) - сохраняет библиотеку на жесткий диск в виде файла с расширением .mat, с тем-же именем. Текстуры, используемые в материалах библиотеки НЕ сохраняются в этот файл. Будьте внимательны, чтобы не перезаписать стандартную библиотеку материалов 3ds Max.
- Save As (Сохранить как) соответственно позволяет указать имя файла, под каким нужно сохранить библиотеку.
Для создания своей библиотеки материалов, добавьте все нужные материалы из слотов в Material/Map Browser , затем с помощью кнопки Save As сохраните библиотеку на жесткий диск под нужным именем, например MyLib . Есть быстрый способ для сохранения всех материалов текущей сцены - выберите пнкт Scene в форме Browse From а после отображения всех материалов сохраните библиотеку нажатием кнопки Save As .
Естественно, для экономии времени, дабы не создавать каждый раз одинаковые материалы, сделайте свою личную библиотеку материалов, которую вы будете постепенно наполнять и использовать в последующих проектах.
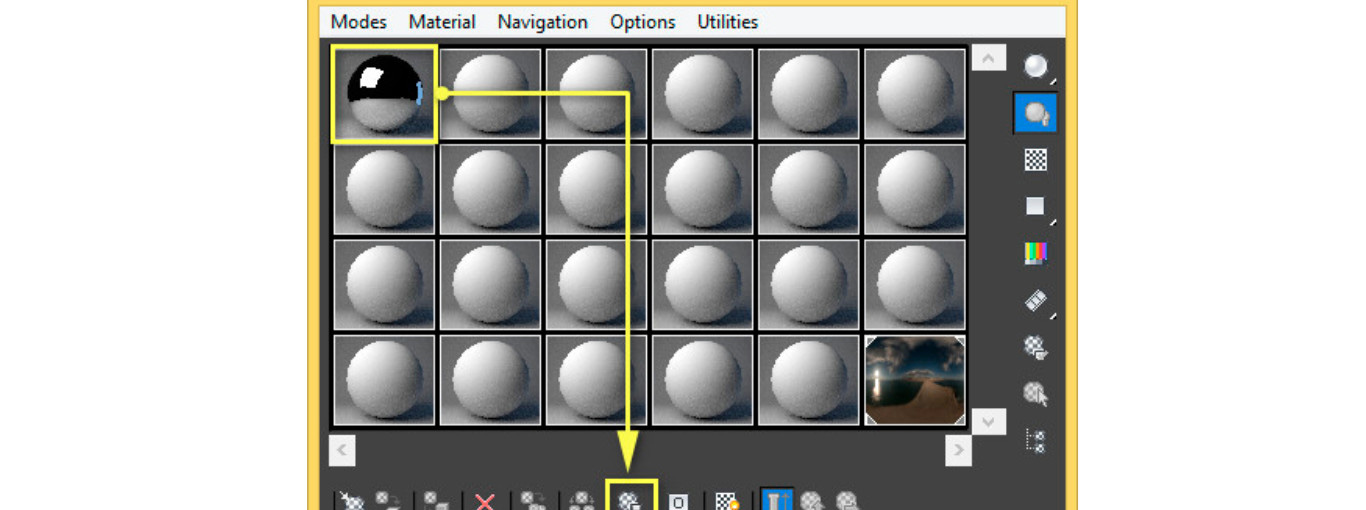
В процессе работы со сценой в 3ds Max часто возникает необходимость использовать материалы, которые были созданы ранее.
Чтобы постоянно не настраивать материалы вручную стоит сохранить существующий материал и использовать его в дальнейшем. В связи с тем, что иногда внутри программы встречаются проблемы со шрифтами, лучше записывать название материала на латинице.
Редакторы материалов
Есть два вида редактора материалов:
- Компактный (Compact Material Editor).
- Расширенный (Slate Material Editor).
По умолчанию в 3ds Max установлен расширенный редактор материалов, но многие предпочитают работать в компактной версии.
Рассмотрим следующую ситуацию. Настроенный материал у вас был создан в расширенном редакторе, а вам необходимо сменить редактор и уже в компактном редакторе продолжать работать. Соответственно, для того, чтобы сохранить существующий материал и сменить редактор делаем следующее: зажимаем левой кнопкой мыши «розетку» с правой стороны материала (как показано на рисунке ниже) и переносим в необходимый слот раздела «Sample slots». В появившемся окне выбираем метод переноса «Instance» (зависимый) и нажимаем «ОК». Таким образом все изменения материала перенесутся в Compact Material Editor .
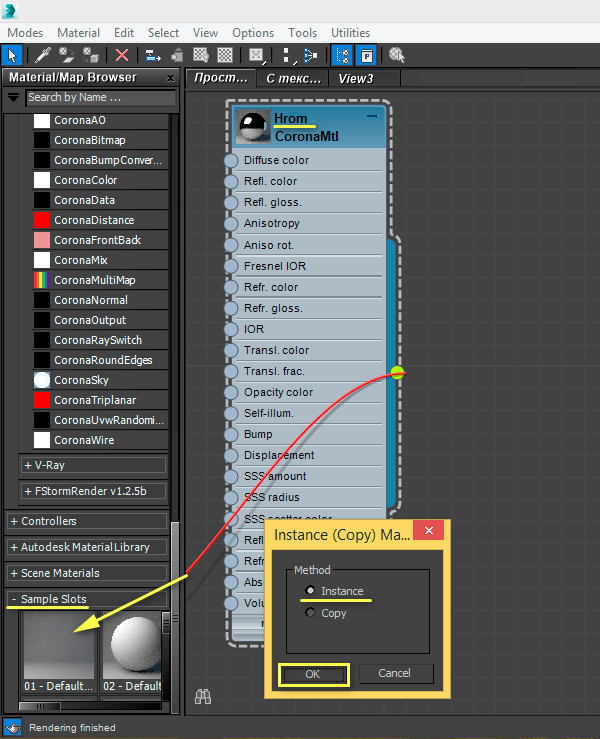
Далее необходимо на вкладке «Models» выбрать «Compact Material Editor», чтобы перейти в компактный вид.
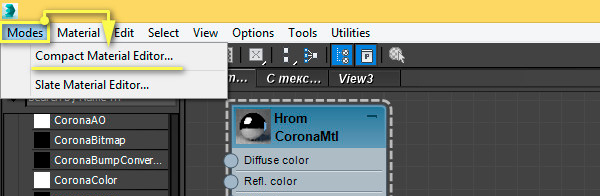
Создание библиотеки материалов в 3ds Max
Далее необходимо создать новую библиотеку материалов или использовать уже имеющуюся. В данном примере мы создадим новую библиотеку материалов. Для этого выберем наш материал и нажимаем «Get material» / «Material /Map browser options» / «New material library».
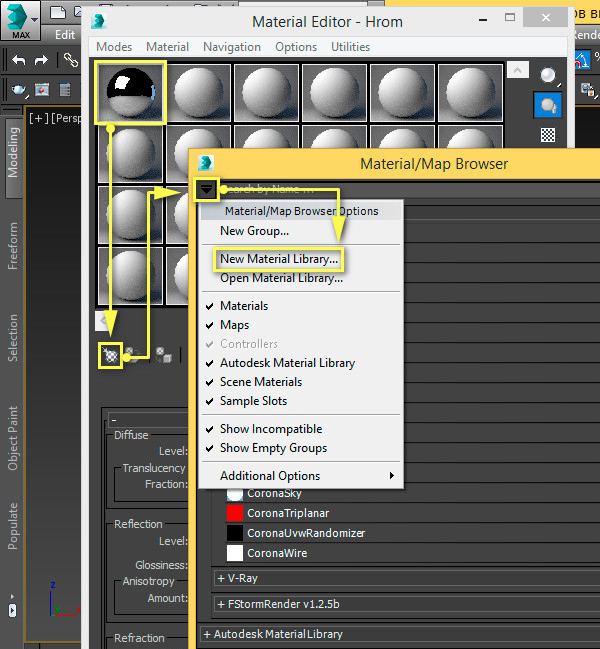
Зададим название нашей библиотеки, например «My library» и нажмем «Save». Обратите внимание, что название библиотеки должно быть написано строго латинскими буквами!
Теперь наша библиотека сохранена и загружена в 3ds Max. Она появится отдельным разделом.
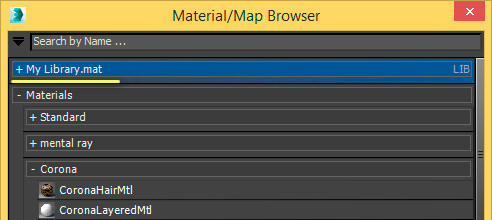
Далее необходимо сохранить материал. Выбираем ячейку с материалом и нажимаем «Put to Library».
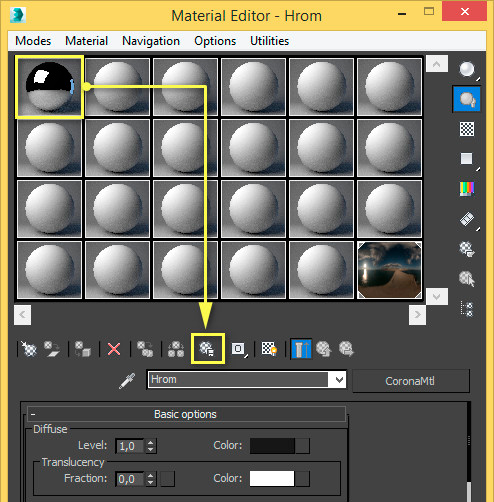
Выбираем созданную нами библиотеку «My library» и задаем название материала «Hrom».
Обратите внимание, что название материала пишется латинскими буквами!
Таким способом вы можете создать свои личные библиотеки, причем в них можно загружать любые материалы из других библиотек. Данный файл будет иметь расширение «.mat ».
Хранение текстур
Важно заметить, что при сохранении в библиотеку материала с текстурами, они (текстуры) должны располагаться в той же папке, что и библиотека материалов, так как текстуры не встраиваются в материал, а сохраняются в материале в виде ссылок.
Мы рекомендуем вам обязательно сохранять каждый созданный материал в вашу личную библиотеку, так как настройка материала порой отнимает продолжительное количество времени и не всегда получается с первого раза достичь того эффекта, который нужен. Поэтому ваша личная библиотека с материалами будет неоспоримым преимуществом.
Данная статья была написана замечательным Matthew Trevelyan Johns и опубликована в выпуске № 89 журнала «3D Artist».
Инструменты:
3ds Max
xNormal
Photoshop
Quixel DDO
Marmoset Toolbag
Красивый рендер, открытый мир или невероятно реалистичный главный персонаж — вот, что чаще всего оказывается в центре внимания в видеоиграх. Но такие важные мелочи, как скрупулёзно проработанные инструменты, гаджеты и реквизит, занимающие значительное место во всей картине игры, остаются незамеченными.
Но такие важные мелочи, как скрупулёзно проработанные инструменты, гаджеты и реквизит остаются незамеченными
Обычная практика в студиях — разделение арт-задач по специализированным департаментам (окружение, персонажи, машины, реквизиты). Цель разделения — разграничение задач, над которыми работает художник для лучшей проработки конкретного элемента игры. Ярким примером может служить высоко детализированный АК — 47 вашего персонажа в шутере или загадочный коллекционный артефакт, найденный в заброшенной гробнице, который потом можно рассмотреть во всех подробностях.
Специализация задач помогает художникам сосредоточиться на проработке конкретного элемента игры
Объектом моделирования в туториале станет всеми известный пневматический гайковёрт со своей прочной конструкцией, большим количеством деталей и материалов — идеальный предмет для тренировки своих навыков и обучения.
Весь урок поделён на основные шаги разработки, подкреплённые иллюстрациями в помощь Вам. Помните, что время, которое вы потратите на каждый шаг урока, зависит от ваших уже имеющихся навыков и опыта. Так что не торопитесь, внимательно выполняйте все шаги и получайте удовольствие!
ШАГ 1 — Поиск референса

Поиск подходящего референса один из важнейших шагов подготовки в любом проекте. Важно не просто найти подходящую картинку, а подробнее изучить объект, его конструкцию, функциональность и область применения. Важно это потому, что, чем больше вы знаете об объекте, тем информативнее и реалистичнее получится ваша собственная модель. Используя Google, Pinterest и Flickr, создадим собственную доску референсов, которая поможет в поиске идей и вместит в себя всё — мельчайшую деталь и цельный образ.
ШАГ 2 — Создание болванки

Создание болванки на основе собранных референсов — неотъемлемая часть всего процесса моделирования. Цель этого шага — создание правильных пропорций всего объекта и его частей относительно друг другу, используя простейшие геометрические формы и недетализированную сетку (mesh). В этом шаге важно не перегружать её (mesh), чтобы было проще затем выполнять нужные нам манипуляции. Для этого нам понадобятся базовые инструменты моделирования, такие как — полигон (polygon), вершины (vertex) и грани (edge). Скомпонуйте части гайковёрта, не забывая сохранять пропорциональность. После завершения этого шага, нам больше не придётся беспокоиться о правильности модели, теперь можно сосредоточиться на деталях.
ШАГ 3 — Высоко — полигональная модель (high-poly)

Двигаясь дальше, начнём создавать детализированную версию пневматического гайковёрта при помощи нашей подготовленной болванки. На этом шаге будем использовать пораздельное моделирование — сперва создадим среднеуровневый меш, который поможет безошибочно обрисовать силуэт и добавить ему детализации, а затем «сгладим» получившийся результат с помощью TurboSmooth Modifier. Данный инструмент растягивает каждый полигон по вертикали и по горизонтали, тем самым сглаживая его. Но, к сожалению, это приводит к тому, что твёрдые края теряются, всё становится мягким и округлым, поэтому здесь не обойтись без вспомогательных петель (loops), которые помогут стабилизировать сглаживание.
ШАГ 4 — Низко — полигональная модель (low-poly)

Настал момент создать низко-полигональную модель. В процессе моделирования нам необходимо строго придерживаться лимита уже имеющихся полигонов. Также в работе нам пригодится UVs для создания карты нормалей по высоко-полигональной модели из предыдущего шага. Создадим копию высоко-полигональной модели и начнём изменять вспомогательные петли у граней, цилиндрические сегменты и добавлять мелкие детали, такие как текст, небольшие углубления, до тех пор, пока низко-полигональная модель не достигнет 12 000 — 13 000 треугольников.
ШАГ 5 — Карта развёртки (UV unwrapping)
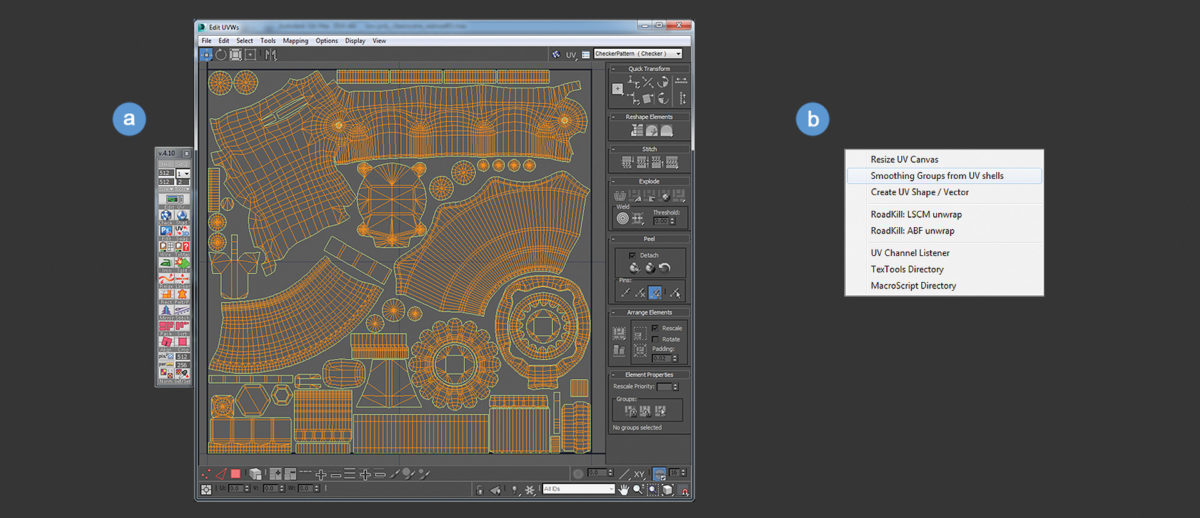
Для создания карты нормалей нам понадобится UVs. Все элементы должны располагаться примерно через 0–1 пробел друг от друга внутри UV Unwrap Editor и ни в коем случае не перекрываться. Для упрощения процесса развёртки можно воспользоваться бесплатным плагином TexTools, однако и стандартных инструментов 3ds Max вполне достаточно.
Главная фишка TexTools — это функция «Smoothing Groups from UV shells», которая находится в меню «Инструменты». Если после создания UVs, использовать эту функцию, то к нашей низко-полигональной модели будут применены группы сглаживания, обеспечивающие создание рабочей карты нормалей. На рисунке, А видна финальная карта развёртки, а на рисунке В — текстовое окно меню «Инструменты».
ШАГ 6 — Текстурные карты в xNormal
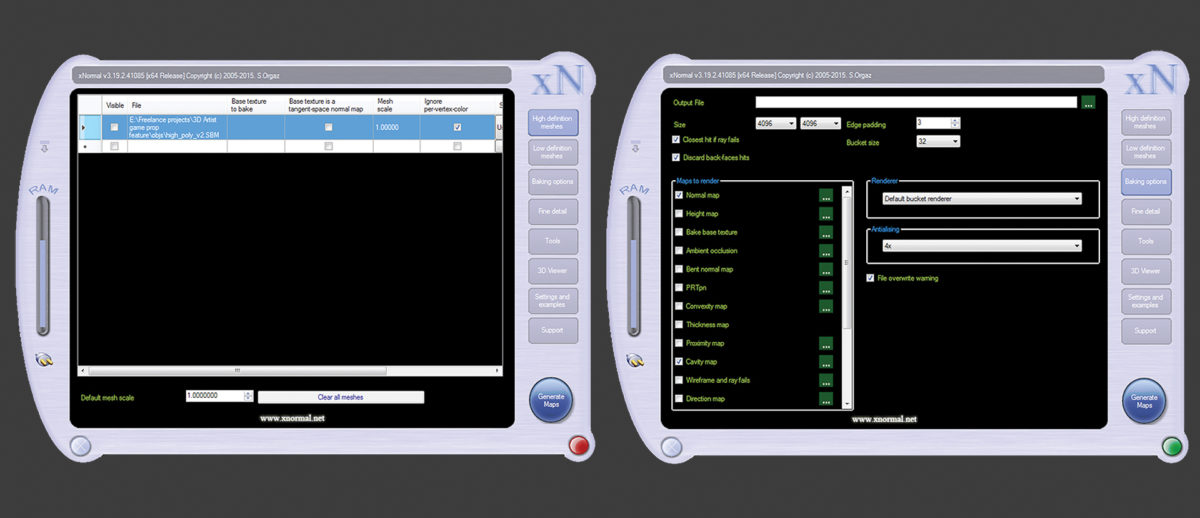
Первым делом экспортируем высоко — и низко-полигональную модели. Затем нам необходимо создать карту текстур (texture map), а также карту высот (height maps) и карту окружающей атмосферы, воздуха (ambient occlusion). Все перечисленные карты понадобятся нам в следующем шаге.
Необходимый инструмент на данном этапе — это xNormal. Он не только бесплатен, но ещё и прост в обращении. Сперва загружаем SBM-файлы с высоко- и низко-полигональной моделью в соответствующие вкладки, расположенные в правой части интерфейса программы. На вкладке «Low Poly» проверяем, что стоит отметка в чекбоксе «Use Cage» , а в «Baking options» (параметры запекания модели) выбран «Normal map» (карта нормалей). После этого выбираем путь сохранения файла и нажимаем «Generate Maps» (создать карту).
Для создания ambient occlusion map и vertex colour map повторяем вышеописанные шаги.
ШАГ 7 — Создание текстур в DDO
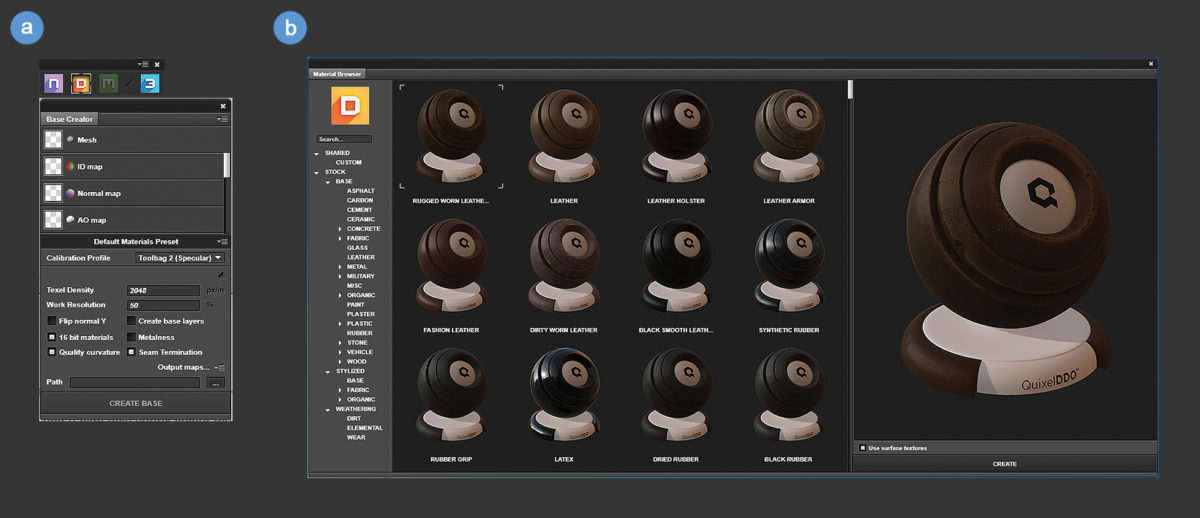
Для более эффективного текстурирования советую пользоваться программой DDO Quixel, которая ускорит этот процесс и поможет не сорвать дедлайн. Для этого просто загрузите текстуры и OBJ нашей низко — полигональной модели в соответствующие слоты окошка «Base Creator» и установите параметры, как показано на рисунке A.
После нажатия на «Create Base» мы попадаем в режим редактора. Выбрав предпросмотр, мы увидим нашу модель в режиме 3D, а при нажатии и удерживании клавиши С, на модель будет применена наша vertex colour ID map. Если удерживая Shift, щёлкнуть на любой из цветов, откроется окно «Material Browser», как показано на рисунке B, где вы можете выбрать и применить материалы к любой части модели.
ШАГ 8 — Настройка текстур в DDO
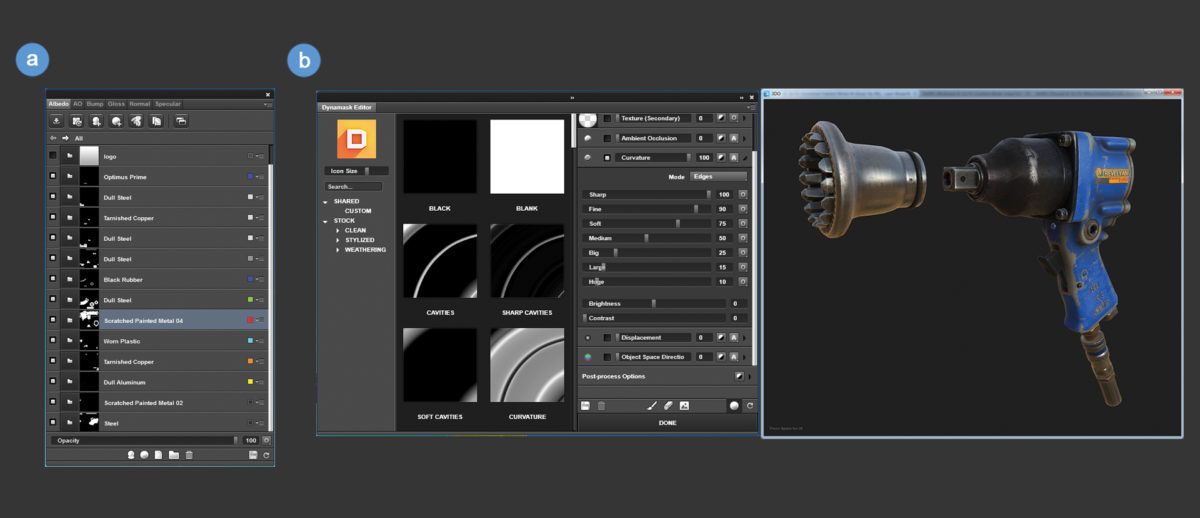
После всей проделанной работы мы можем, наконец-то, приступить к отладке текстур с помощью встроенных опций DDO. Каждая группа текстур должна создаваться на новом слое, как показано на рисунке A.
Если применить маску к слою «Fine Rust», то откроется редактор «Dynamask» (рисунок B). Применяя одну маску из имеющегося в редакторе набора, вы, к примеру, сможете проконтролировать, как применяется ржавчина к модели и сразу увидеть внесённые изменения в режиме 3D-просмотра. В короткие сроки и совершенно не торопясь, доделайте оставшиеся текстуры в таком же ключе, пока результат не начнёт вас радовать.
ШАГ 9 — Показ в Marmoset Toolbag
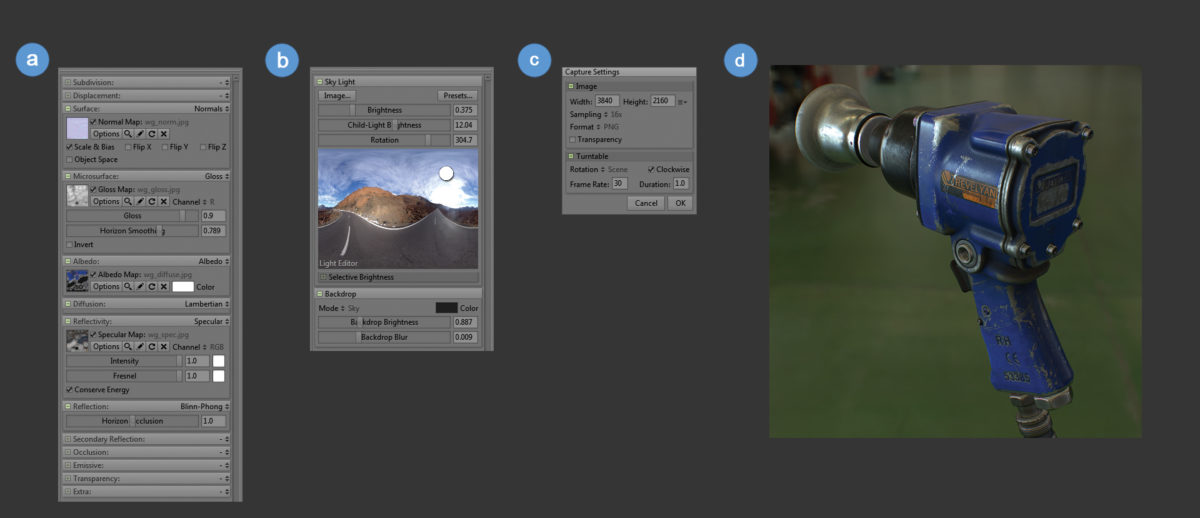
Теперь, когда вы довольны получившемся результатом, можно приступить к финальному рендеру. Советую использовать для этого Marmoset Toolbag. С лёгкостью загрузив в Marmoset свой меш, вы можете использовать все стандартные шейдеры и вставлять текстуры в соответствующие слоты, как показано на рисунке A.
С помощью вкладки Sky, вы можете выбрать одну из нескольких карт HDRI для окружающего света, а на вкладке Light создать дополнительные тени, потоки света, как показано на рисунке B. В конце концов, вы можете установить те же параметры съемки, как и на рисунке C, чтобы сделать действительно большое изображение, которое впоследствии можно уменьшить в Photoshop, для устранения возможных проблем сглаживания.
На данной странице вы можете скачать файлы с помощью MediaGet.Инструкция >>>
3ds Max моделирование

Библиотека 3ds Max включает в себя основные модели интерьерных элементов. Это и стекло, металл, керамика, шторы, мебель, комнатные растения, домашние животные и, конечно, люди.
Значительная доля двухмерных моделей представляет собой разные стили декорирования внутри помещений. Это обширный список от барочного стиля до раннего модерна. Эта библиотека будет полезна для архитекторов, дизайнеров и всех тех, кто работает в 3ds Max.
Если вас удивляет, что в трехмерной программе представлены двухмерные объекты, не волнуйтесь! Компьютерные объекты могут быть плоскими. Процесс моделирования упрощен до того, что при достаточном овладении программой, вы сможете сделать 3d модель любого объекта. От мебели до растений.
Разумеется, для начинающих пользователей зачастую осложнена работа с 3d объектами, в связи с их "тяжестью". Они настолько "перегружают" проект, что работать становится практически невозможно.
Вот тут и пригодятся 2d-модели. Они одновременно сочетают удобства компьютерной модели с фотографической точностью первоосновы. Форматы 2d моделей: aco, 3ds и max.
Рендер, плагин и модуль из 3Ds Max

Людям, которые мало знакомы с трехмерным моделированием в сфере дизайна, может казаться, что выбор инструментов, а таких графических программах как Softimage|XSI, 3ds Max Design, Maya, Lightwave3d и других так велик, что позволяет быстро проводить самое сложное моделирование, любой формы с любым трехмерным эффектом или анимацией. Но такое никогда не скажет профессиональный 3d дизайнер или аниматор.
Конечно, теоретически средств моделирования в распоряжении дизайнера вполне достаточно, чтобы создать любую трехмерную фантазию. Но путь к достижению такой цели может быть различным. Для каждого случая один и тот же инструмент может быть полезен не в одинаковой степени: в чем-то поможет добиться результата за несколько минут, а в чем-то – займет часы и дни.
Для того, чтобы не "палить из пушки по воробьям", существуют разнообразные скрипты, дополнения, позволяющие расширить возможности стандартного пакета программы. В 3Ds Max таких дополнений великое множество, десятки и сотни плагинов, упрощающих работу с программой.
Начинающему пользователю 3Ds Max будет, разумеется, нелегко разобраться во всем этом море программ и дополнений, определить нужные и оптимальные способы работы. Эта статья написана именно для таких пользователей, она описывает популярные дополнения и их назначение.
Тут мы не будем рассматривать подключаемые визуализаторы. Эти плагины в 3Ds Max позволяют найти альтернативные способы просчета изображений, визуализируют разнообразные эффекты, которые в стандартном редакторе просчитать нельзя. Это сложные модули с огромным количеством вспомогательных инструментов и настроек.
Даже если просто перечислять все возможности разных визуализаторов, типа Maxwell, Render, Vray и Final, одной статьи будет мало. Само собой, мы рассчитываем рассказать и об инструментах визуализации, просто в следующий раз.Как установить плагины

Создают плагины разные разработчики – как коммерческие фирмы, так и энтузиасты-одиночки. Чаще всего плагин снабжается мастером установки, тогда его запуск является минутным делом, простым для всех. Но если разработчик не вставил в свой плагин мастера, что не редкость в бесплатно распространяемых дополнениях, с установкой могут возникнуть трудности. Хотя на самом деле установить плагин всегда несложно.
Для этого сначала убедитесь, что версия 3ds Max, установленная на вашем компьютере, будет совместима с данным плагином и подходит ли он для работы в 32 или 64-битовой ее версии. Дополнения, созданные для 32-битовой версии 3ds Max, не будут работать в 64-битовой и наоборот. С прошлого года помимо 3ds Max, есть еще специальная программа 3ds Max Design.
Дополнительные модули упакованы в библиотечные файлы dll с разными расширениями, в зависимости от свойств:
- дополнительный объект dlo;
- использование изображения (экспорт или импорт графических форматов) bmi;
- сохранение файлов bms;
- контроллеры управления анимацией объекта dlc;
- экспорт файлов max в другие форматы dle;
- импорт шрифтов dlf;
- импорт других форматов в max формат dli;
- вспомогательный объект dls;
- эффекты постобработки flt;
Итак, если выбранный плагин не оснащен мастером установки, действуйте следующим образом:
- Закройте 3ds Max, если она запущена.
- Распакуйте архив модуля.
- Найдите файл библиотеки с каким-нибудь расширением из вышеперечисленного списка.
- Скопируйте его в папку C:Program FilesAutodesk3ds Max plugins.
Библиотеки 3ds Max

Процесс разработки сцен, создание проекта облегчается наличием библиотеки материалов. В ней вы можете выбрать готовый объект, скорректировать его и вставить в проект. Библиотека содержит большое количество часто используемых объектов, так что шанс найти нужный очень высок. Это значительно упрощает работу, исключая необходимость каждый раз с нуля создавать нужный материал.
Удобная библиотека шаблонов расположена на вашем жестком диске в файле .mat. При первой инсталляции 3ds Max автоматически устанавливается библиотека AecTemplates.mat. Она содержит типовые архитектурные материалы. Также загружается стандартная библиотека 3ds Max, содержащая такие категории файлов:
- кирпичные кладки Bricks;
- поверхность земли Ground;
Так же, помимо этого, при установке загружаются библиотеки различных архитектурных материалов, которые хранятся в папке 3ds max, директория materiallibraries (в версии 3ds max 2008) или в matlibs (более ранние версии).
Как пользоваться библиотекой

Чтобы воспользоваться библиотекой материалов, нужно проделать сумму действий:
- Откройте редактор 3ds max (путь Rendering -Material Editor или кликнув М, выберите в поле Browse From вкладку Mlt Library).
- Затем в редакторе кликайте по Get Material, открывая окно навигатора текстур и материалов, Material/Map Browser. Если вы не настраивали другое, откроется файл 3dsmax.mat.
- Если вам нужна другая библиотека, жмите в File вкладку Open.
- В открывшемся окне Open Material Library выбирайте нужную вам библиотеку, и в списке материалов Material/Map Browser выбирайте.
Плагины 3Ds Max

Плагин V-Ray является мощным инструментом для визуализации. Он поддерживает глубину резкости Depth of Field, эффекты размытого изображения в движении Motion Blur, карту смещения с увеличенной трехмерной детализацией объектов Displacement.
Помимо этого, V-Ray располагает своими источниками освещения, системой небосвод/солнце для естественного освещения и камеру с аналогичными реальным видео- и фотокамерам параметрами.
Vray Proxy – система, позволяющая просчитывать огромные массивы однородных объектов, насчитывающих десятки миллиардов полигонов. Шейдеры, встроенные в программу, позволяют имитировать почти любой материал.
V-Ray SDK программирует и собственные шейдеры, и адаптирует программу под особые задачи. Просчитывает отдельные элементы изображения по каналам глубина, преломление, отражение, тени, диффузный цвет, альфа и другие. С ее помощью вы получаете возможность разнообразных постобработок при монтаже и композитинге.
Читайте также:

