Megacom 4g lte модем настройка
Обновлено: 04.07.2024

Если у Вас проблема с использованием того или иного оператора, обязательно изучите тему Обход блокировок и ограничений операторов.
Внимание! Не рекомендуется к приобретению модификация E8372h-320
E8372h-320 это совершенно другой модем и мод. прошивок на него нет, можно использовать только тарифы для модемов! Подробности

- GSM 850/900/1800/1900 МГц
- UMTS 900/2100 МГц
- LTE-FDD 800/900/1800/2100/2600 МГц
- Wi-Fi 802.11b/g/n
- Подключение до 10 устройств по Wi-Fi.
- Поддержка карт памяти microSD до 32 ГБ.
- Два разьёма TS-9 для подключения внешней антенны.
- по технологии LTE до 150 Мбит/с
- по технологии DC-HSPA+ до 43,2 Мбит/с
- по технологии EDGE до 236,8 Кбит/с
- E8372h-153
- E8372h-155
- E8372h-510
- E8372h-511
- E8372h-517
- E8372h-607
- E8372h-608
- E8372h-609
- E8372h-927
-
– HUAWEI DataCard Driver ("стиковые" драйверы)
– Драйвер для портов модема в HiLink
– Управление переключением во вторичную, рабочую USB-композицию в Windows ( Для HiLink-модемов и роутеров с USB – альтернатива MobileBrServ )
-
от rust3028
- "Прошивки соскока" от rust3028
от jager911
от ilya-fedin
от ilya-fedin, с кнопкой "Восстановить" от jager911, пересборка от fedor100
от rust3028
( Внимание! Данные прошивки предназначены только для модемов Zong (.306) и Telenor (.274).
Установка этих прошивок в обычные модемы, приведёт к их безвозвратной блокировке на операторские прошивки Zong или Telenor. )
( аналогично на модифицированной прошивке )
( Если будет использоваться E8372h-153_Update_21.110.99.05.00 , то вместо неё рекомендуется E8372h-153_Update_21.110.99.05.00_nv01 )
Если модем перестал видеть сеть, стал неизвестным или ADB устройством. Неизменная Ошибка 21 при перепрошивке в различных ОС и подключённом модеме через интерфейс порта USB 2.0
( Архив брать E3372h_repair_01.rar Комплект применять как есть - с загрузчиком usblsafe-3372h.bin. По завершении работы скрипта загружать usblsafe-8372.bin, как при "методе иголки", перезагружать и замыкать контакты не надо. )
. и многое другое. а, если присутствует выбор: для E3372s или для E3372h, то выбирать то, что предназначено для E3372h
-
( разблокировка, смена IMEI, фиксация TTL )
- Когда подсоедините модем к ПК и установите необходимое ПО, в интерфейсе любого браузера откройте страницу по адресу: 192.168.8.1. Она будет доступна, даже если интернета на компьютере нет.
- На странице для авторизации напечатайте одно слово admin в двух полях — это стандартный данные для входа для многих роутеров и модемов. При желании их можно поменять, чтобы никто не смог войти в настройки модема без вашего ведома в будущем.
- Соединяем роутер и ПК (по сети «Вай-Фай» либо же с помощью кабеля LAN, который идёт в комплекте с сетевым устройством — последний способ надёжнее).
- Заходим в веб-оболочку через тот же локальный адрес 192.168.8.1 и входим в кабинет с помощью данных для авторизации (слово admin).
- В разделе Basic будет несколько вкладок для настройки соединения. В первой WAN можно поменять тип подключения, активировать интернет-протоколы IPv6 и IPv4 — в зависимости от того, какой протокол поддерживает ваш провайдер. Чтобы узнать эту информацию, свяжитесь с его техподдержкой.
- USB-модем: в USB-порт компьютера или ноутбука напрямую или через USB-удлинитель. Через удлинитель USB-mini/micro/т. д. модем подключается и к телефону (в зависимости от модели).
- Роутер, раздающий WiFi: подключаем роутер к сети, само устройство на выбор как в предыдущем пункте, так и напрямую по WiFi. При подключение через кабель запустится autorun. exe для первичной настройки роутера и установки драйверов. Так же на компьютер установится программа для работы с модемом, её функционал во многом идентичен веб-интерфейсу по адресу 192.168.8.1.
( . Если установлен модифицированный веб-интерфейс WEBUI_17.100.18.03.143_HILINK_Mod1.21, то использовать эти скрипты не рекомендуется - всё реализовывать в модификациях веб-интерфейса. )
(Логин - root; Пароль по умолчанию - admin)
Вывод модема из режима загрузки:
( при неэффективности предыдущего способа )
Найден Applications порт COM15
Найден модем : E8372
Модель : Huawei E8372h
IMEI : 866457********3
Серийный № : B7ZBY15605**9511
Версия прошивки : 21.210.03.00.143
Версия Dashboard : WEBUI_17.100.09.01.143
Статус SIM блокировки : Блокировано (Card Lock)
Попыток ввода кода : 2 (осталось попыток разблокирования : 8)
For unlock, may require firmware change, check tutorial or contact support
Ну так что?
Где прошивки брать с веб мордами?
Где брать коды для разблокировки?


at^nvwrex=8268,0,12,1,0,0,0,2,0,0,0,a,0,0,0 попробуй этот через дс унлокер может пройдет :blush:
долго мучился, модем никак прошиваться не хотел. не знаю почему. то ли драйвера некорректно установлены были, то ли просто пк глючил. вообщем после перезагрузки и некоторых мучений все же удалось прошить его и считать данные. код получил моментально, так, как показано в видео. повторная прошивка прошла существенно легче, т.е. без каких-либо вопросов. проверил билайн и мегафон - все отлично без каких-либо настроек. правда в билайне сигнал у нас слабый, поэтому 4g периодически отваливается, а вот мегафон - без проблем.
с dc unlocker связываться не стал, во первых не хочется поддерживать буржуев, во вторых 4 кредита у dc unlocker - это 4 евро как я понял. то есть 260 рублей.
Здорово камрады!! Имею сего зверька от МТС. Благополучно разлочил согласно видео. Бабки оплатил, код получил мгновенно. Перешел на мегафон. 3 дня полет нормальный :D . Правда не могу в городе найти мегафон 4g. хотя опсос рекламирует в полный рост больше года. Буду тестить дальше. калькулятор давно уже есть для, так обозванной v4,главное -> прочитать данные из nvm модема.
прошил v 21.110.99.04.00 брал в 3ginfo.ru прошивка прошла нормально, нажал "готово" но после прошивки драйвера не установились и постоянно горит зелёным цветом только индикатор wi-fi. Драйвера теперь в обще не устанавливаются и в сети модем не виден. походу это теперь кирпич.
nik_33,никакой это не кирпич!
просто после прошивки: Huawei E8372h-153 21.110.99.04.00 модем виден только в COM-портах
драйвера пытались какие ставить?
драйвера пытаюсь ставить из этого архива те что были указаны для разлочки
Всем привет кто в теме. При разлочке тоже была проблема с дровами. Качал с сайта хуавей кажется версия 5.00 и тд. Только после этого все получилось. 4 ж в мегафоне не нашёл, есть подозрение что свисток стал работать только в 3 ж. Возможно если будет родная прошивка от китайцев, то все встанет на место.Приобрёл недавно этот модем. До этого пользовался E392 и E5372.
Преимущество: дальнобойный вайфай, почти как у точки доступа. Модем находился в 10 метрах от деревянного дома, а сигнал ловился внутри дома, причём в той комнате, окна которой выходят на противоположную от модема сторону (хотя и на не очень большой скорости, 2 мегабита всего)! По прямой без препятствий, наверное, метров 20-30 может быть, надо будет проверить. У Е5372 вайфай ловился гораздо слабее.
Скорость отправки данных была больше, чем у Е392, достигая 6-7 мегабит/c вместо 3-4 мегабит/c у Е392. Только это было всего лишь 1 день, после чего скорость опять упала (м.б. это со станцией было связано). Скорость приёма данных была даже чуть ниже, чем у Е392. Больше 20 мбит практически не бывало, хотя 392-й выдавал как-то стабильно 30.
Е392 поддерживает режимы TDD и FDD, чем можно было пользоваться (если один из режимов работает хуже, можно перейти на другой). 8211f скорее всего поддерживает только FDD. Это не очень хорошо. Но зато E392 не поддерживает LTE 800. А поддерживает ли его 8211?
Нет доступа к АТ командам, например, чтобы посмотреть точный уровень сигнала, или выбрать конкретный диапазон. Может быть, кто-нибудь знает, как открыть в этом модеме режим COM порта? Также интересно было бы получить доступ к программной части модема, т.к. внутри у него Linux, как и у других таких модемов.
Странность: при подключении к компьютеру проводом пинг до модема 20 мс, по вайфаю 2-3 мс. С 5372 такого не было, по проводу был пинг 1 мс.

Компания «Хуавей» занимается производством телефонов, планшетов, ноутбуков, а также роутеров и USB-модемов. Какое у них качество и какие виды этих гаджетов предлагает фирма? Как настроить модем и роутер?
Какие виды роутеров и USB-модемов выпускает компания Huawei
В официальном магазине Huawei на начало 2019 года доступно всего три девайса в разделе «Роутеры и модемы». Это два роутера, которые работают с «симками» разных операторов (стационарный с двумя антеннами Huawei LTE CPE B315, который подходит для дома, и мобильный 4G Wi-Fi роутер Huawei E5573Cs-322 для поездок), а также USB-модем Huawei E8372h-153.

На официальном сайте можно приобрести только последние две модели роутеров и один модем USB
В продаже, однако, в разных магазинах техники можно найти ещё ADSL-роутеры от этой компании, например, Huawei HG532d. Они подходят только для домашнего использования, так как подключаются к интернету за счёт телефонной линии. Согласно отзывам, хотя у таких роутеров и хорошее качество, их антенны не позволяют раздать сигнал на слишком большое расстояние. Поэтому такие девайсы подойдут только для маленьких квартир, но никак не для больших частных домов.

Раньше Huawei производила роутеры с технологией подключения ADSL
Видео: обзор портативного роутера Huawei E5573
Подключение и настройка 3G/4G-модема USB на примере модели E3372
Рассмотрим, как правильно провести подключение и настройку модема от компании «Хуавей», который поддерживает технологии 3G и 4G. В принципе для любой модели модема USB, в том числе и для модели E3372, процедура настройки будет идентичная, так как нужно будет заходить в один и тот же веб-интерфейс или фирменную утилиту оператора.
Подключение устройства
Для начала нужно подключить сетевой гаджет к компьютеру:
-
Снимите панель модема и в специальный разъём вставьте «симку».

Вставьте «симку» в слот внутри модема

Соедините модем и ПК через гнездо USB
Установка драйвера и специальной программы
Если ПК распознает девайс, на дисплее появится окно мастера инсталляции ПО модема. Перед установкой обязательно убедитесь, что на вашем компьютере не стоит ПО от какого-либо другого модема и оператора, с которыми работали ранее.
Если оно есть, удалите его с помощью стороннего деинсталлятора Revo Uninstaller либо другой подобной программой, чтобы сразу избавиться и от «хвостов» приложения (записей в реестре и т. д.) Так вы избежите конфликтов программ в будущем.

Если на ПК присутствует ПО от других операторов, удалите его с помощью Revo Uninstaller, чтобы не остались «хвосты»
Если модем не запустил установку ПО, сделайте это вручную через «Проводник Виндовс». Название программы будет зависеть от того, каким оператором вы пользуетесь, но процесс установки для них всех практически идентичен:
-
Закройте по возможности все окна, открытые на ПК в текущий момент, и щёлкните по Next на начальном экране.

Кликните по Next на главном экране установки

Нажмите на I Agree, чтобы согласиться с условиями использования ПО

Выберите при необходимости другую папку для инсталляции

Дайте старт инсталляции с помощью кнопки внизу

Ждём, когда программа установится

Кликните по Finish, когда закончится инсталляция
Настроить модем USB можно в самой фирменной утилите, которую вы установили, либо же через веб-оболочку Huawei. Расскажем, как войти в последнюю:

Введите 192.168.8.1 в адресную строку и перейдите на страницу для входа
С помощью слова admin войдите в личный кабинет модема
Настройка интернета на модеме USB
Теперь перейдём к самой настройке модема в запущенной оболочке:

На главной странице кликните по пункту «Настройки»

В мобильном соединении включаем передачу данных и выключаем при необходимости интернет в роуминге

В управлении жмём на синюю клавишу «Новый профиль»

Заполняем анкету в диалоговом окне

В параметрах сети указываем тип сети и диапазоны

Выключите сетевой экран в соответствующем блоке

В настройках SIP ALG деактивируйте опцию

После сохранения всех настроек на главном дисплее должен появиться статус «Подключено»
Таблица: данные для создания профиля для разных операторов
Настройка в фирменной утилите (на примере интерфейса от Beeline)
Рассмотрим также настройку подключения в установленном ПО модема:
-
Щёлкните по плитке справа «Настройки».
Жмём на раздел «Настройки»

В разделе для подключения переходим в блок «Управление профилями»

Жмём на клавишу «Новый профиль»

Заполняем все поля в форме для создания нового аккаунта

Обновите соединение — кликните по круглой иконке слева внизу
Настройка интернета встроенными средствами «Виндовс»
Вместо настройки через утилиту или веб-оболочку, можно использовать встроенный мастер создания подключения в Windows:
-
Подключите модем в ПК и зайдите в «Диспетчер устройств». Если у вас «Виндовс» 10, достаточно щёлкнуть по значку «Пуск» и выбрать программу в списке.

В контекстном меню «Пуска» кликните по «Диспетчер устройств»
Выберите в меню свойства своего ПК

Кликните по ссылке для диспетчера

В диспетчере отыщите устройство модема
Зайдите в свойства модема

В дополнительном меню указываем значение для команды инициализации

Чтобы попасть в «Панель управления», пишем в строке «Открыть» control

Открываем через панель «Центр управления сетями и общим доступом»

Запустите мастер по созданию и настройке подключения

Кликните по параметру «Подключение к интернету»

Откройте «Коммутируемое подключение»

Заполните все поля для создания соединения

Во время заполнения используем те данные, которые соответствуют вашему оператору
Настройка модема как точки доступа «Вай-Фай»
Многие модели модемов USB поддерживают функцию Wi-Fi. Если она присутствует в вашем сетевом устройстве, в меню веб-оболочки будет присутствовать специальный раздел WLAN. В основных настройках можно активировать точку доступа, задать ей имени, а также пароль (ключ WPA). В шифровании лучше всего поставить WPA2-PSK.
Исходные данные для авторизации в сети «Вай-Фай» вашего модема указаны на этикетке под крышкой устройства.

В основных настройках включите «Вай-Фай» и укажите имя и пароль для точки
Видео: как настроить «Вай-Фай» на модеме Huawei
Настройка ADSL-модема Huawei
Вкратце расскажем, как настроить роутер, который работает по технологии ADSL:

Во вкладке WAN можно изменить тип подключения

Вкладка LAN отвечает за настройку локальной сети

В разделе WLAN изменяются параметры точки доступа: её имя и пароль
Отзывы о модемах компании Huawei

Устройство модема Huawei E3372
У модели E3372 существует две аппаратные версии: E3372s (с прошивкой Stick) и E3372h (с прошивкой Hilink). Они идентичны по своему внешнему виду и многим функциям. Но E3372s представляет собой классический USB-модем, в то время как E3372h — это уже модем-роутер, то есть он может выполнять ряд функций маршрутизатора.
Расположение элементов


Обозначение индикаторов модема

Как подключить и настроить модемы Huawei E3372 (E3372h и E3372s)
На модемах E3372 разных аппаратных версий часто стоит ПО того или иного сотового оператора. Каждый оператор ставит собственные фирменные приложения, поэтому и работа в них будет зависеть от установленной в модеме программы. Поэтому ниже мы рассмотрим разные варианты настройки модема.
Подготовка устройства к работе

Настройка через фирменную утилиту сотового оператора
Настройка через веб-интерфес

Далее зайдите в подраздел «Управление профилями» и выберите там профиль своего оператора или нажмите «Новый профиль». Задайте точку доступа, имя и пароль, при необходимости выяснив эту информацию у оператора сотовой связи.
В разделе «Настройка сети» выберите автопоиск сети и установите один из режимов в зависимости от того, что стабильнее работает в вашем районе: GSM (2G), UMTS (3G), LTE (4G). Заметим, что варианты вроде «Только GSM» означают работу исключительно в одном режиме, а вариант вроде LTE-UMTS обозначает, что устройство будет работать в сети LTE, а при ее отсутствии переключится на UTMS. Если вы часто перемещаетесь, тогда задействуйте режим «Авто», чтобы модем сам определят доступный тип сети и подключался к ней. Однако при частых разрывах сети от этого режима лучше отказаться. После введенных настроек откройте вкладку «Главная» и убедитесь в том, что интернет появился.
Как подключить модем Huawei E3372 к роутеру
USB-модем E3372 можно подключить к роутеру, при условии их совместимости. Эту информацию обычно публикуют производители роутеров на своих страницах. Например, если у вас роутер бренда Keenetic, то вам поможет сориентироваться этот список.Процедура подключения схожа с теми, что описаны выше. Вначале в модем вставляется сим-карта, затем сам он вставляется в USB-порт роутера (нужна модель с таким портом, так как у многих роутеров его нет). Например, в модели Keenetic Giga KN-1010 после включения модема в USB-порт загорается индикатор FN, после чего можно переходить в веб-интерфейс роутера и делать настройки. При этом на сим-карте не должно быть запроса PIN-кода. Выключить его можно при помощи меню смартфона. В веб-интерфейсе еще есть возможность подтверждать PIN-код автоматически. Для этого на вкладке «Настройки», в разделе «Безопасность», в подразделе «Автоматическое подтверждение PIN-кода» нужно поставить переключатель в поле «Включить».
Смена пароля

Создание резервной копии и восстановление

Обновление прошивки модема Huawei E3372

192.168.8.1 — адрес входа подключенного устройства в личный кабинет роутера по локальной или беспроводной сети. Актуален для роутеров и USB 3G/4G модемов Huawei, а так же сим-модемов MTS, Beeline, Мегафон, Интертелеком, Tele2.

Модемы, использующие адрес 192.168.8.1 по умолчанию: Huawei 3372h (МТС 827F/829F/829FT, МегаФон M150-2, Билайн E3370), AF23, B310, LTE CPE B315 (МТС 8212FT), E1550, E3276, E3372/E3372h/E3372s (МТС 827F/829F/829FT, МегаФон M150-2, Билайн E3370), E3531, E5372 (Мегафон MR100-3, МТС 823F, 826FT), E5573, E5577s, E5885 (WiFi Pro 2 / WiFi 2 Pro), E8231w, E8372h (МТС 8211F), EC315, EC 5321,K5005.
Адрес и пароль по умолчанию: admin — admin; user — user или указан в договоре оказания услуг мобильным оператором связи. По умолчанию доступы в личный кабинет и к панели управления указываются в договоре, инструкции и на наклейке с обратной стороны роутера или модема. Если пароль безвозвратно утерян, то ниже попробуем восстановить настройки по умолчанию.
Настройка роутера или модема на примере Huawei E3372h/E3372s (МТС 827F/829F/829FT, МегаФон M150-2, Билайн E3370)
Шаг 1. Подключение устройства к компьютеру, ноутбуку или через телефон
В зависимости от модема подключаем его к устройству:
Мастер настройки автоматически запускается при первом подключение, если мастер настройки запустился, то переходим к последнему шагу. Если нет, то к шагу 2.
Шаг 2. Подключение к личному кабинету по адресу 192.168.8.1

Шаг 3. Авторизация в личном кабинете роутера
Для входа в панель управления роутера вводим логин и пароль, по умолчанию роутеры Huawei используют пару admin — admin или user — user. Если роутер от оператора мобильного интернета, например МТС или Билайн, логин и пароль могут быть изменены, их указывают в договоре или приложение к нему.
Что делать, если забыли логин или пароль?
Первым делом искать документацию к нему и попробовать доступы по умолчанию (admin — admin; user — user), если ничего не выходит, то в случае, если роутер от оператора мобильного интернета, попробуйте обратиться в службу технической поддержки. Если ТП помочь не может, выполните сброс роутера к заводским настройкам по умолчанию. К сожалению, на большинстве устройств это сделать сложно, а гарантия улетит. В таком случае лучше идти в сервисный центр. Но большая часть модемов не требует пароля для доступа, только настройку профиля, которые можно удалить и создать вновь.
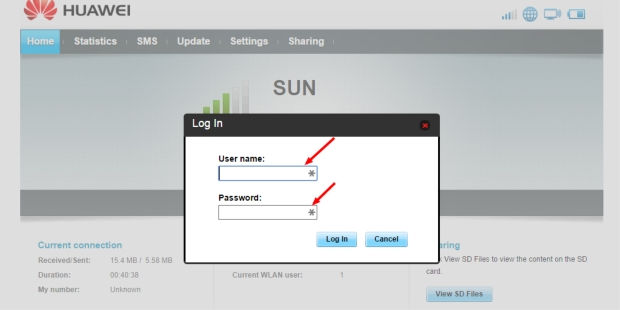
Шаг 4. Изменение настроек
Рассматривать настройки обычных USB-модемов, прошитых поставщиком мобильного интернете МТС, Билайн смысла нет. В них разберутся и дети, а влияния на работу не оказывается. По сути Вы заканчиваете настройку на пункте меню: мобильное соединение.
Экран 1 — «Мобильное соединение». Выбираем «включить» и убираем интервал автоматического отключения;
Экран 2 — «Выбор профиля». Выбираем предгагруженный профиль или создаём новый.


Экран 3 — «Настройки соединения». Выбираем необходимую сеть или оставляем автоматический режим.
На этом настройка завершена и роутер должен работать.
Другие настройки 3G/4G USB-модемов МТС, Билайн и Теле2
Если Вы хотите внести настройки самостоятельно (испортили или модем не прошит провайдером), то создайте новый конфиг и на примере Билайн внесите данные:
Так же многие модемы позволяют настраивать дополнительные функции, такие как брэндмауэр, фильтрация, виртуальный сервер, Nat. Сомневаюсь, что это необходимо при поиске решения проблем со входом в роутер и это тема для отдельного разговора.Не ставится программаЕсли с автозапуском и работой модема возникают неполадки, то они связаны с версиями ПО, сетевыми настройками и антивирусами. Перед включением модема убедитесь, что удалили предыдущее ПО с компьютера, а фаерволл не блокирует запуск нового установщика. Если установка не происходит, зайдите в папку “мой компьютер” и откройте эмулятор CD Beeline, запустите файл autorun.exe вручную.При проблемах с web-интерфейсом по адресу 192.168.8.1 прочтите две статьи по решению проблем, попробуйте применить рецепты из них: 192.168.0.1 и 192.168.1.1
Тема настройки модема через веб-интерфейс 192.168.8.1 сложная и задействованы разные типы модемов и операторов, невозможно уложить это в одну полную статью. Если остаются вопросы, пожалуйста, задавайте их в комментариях и, желательно, прикладывайте изображение проблемы.

Дипломированный специалист по безопасности компьютерных сетей. Навыки маршрутизации, создание сложных схем покрытия сетью, в том числе бесшовный Wi-Fi.
Читайте также:

