3ds max extrude не в ту сторону
Обновлено: 07.07.2024
2. Откройте файл Index.max с готовыми настройками. Выполните команду создания текста: Create > Shapes >Text (Создать > Формы > Текст). Напишите, например, слово MAX. Его следует набрать в окне Text (Текст) свитка Parameters (Параметры), а затем щелкнуть в одном из окон проекций, например Perspective (Перспектива). В окнах проекций появится набранный текст. Теперь, необходимо применить модификатор выдавливания (Extrude), для того чтобы сделать текст объемным. Для этого выделите исходный текст (сплайн), перейдите на панель Modify (Изменить) и разверните список Modifier List (Список модификаторов). В списке найдите Extrude (Выдавливание). Как только вы примените этот модификатор, буквы в перспективной проекции станут сплошными (закрашенными в текущий цвет), но пока не объемными.
5. Значения уровня 2 в примере: выдавливание составляет 15 см, скоса нет. Для третьего уровня: выдавливание составляет 15 см и скос вовнутрь «-15» см. Все эти параметры даны при условии, что размер текста (Size) равен 240. Должно получиться что-то наподобие того, что показано на рис. 8.3.
Кроме того, у объектов, созданных как выдавливанием, так и методом фасок, есть параметр Capping (Покрытие), в котором по умолчанию стоят два флажка против слов Cap Start (Закрыть в начале) и Cap End (Закрыть в конце) (Например, у модификатора Extrude рис. 8.4). Благодаря им происходит заполнение букв объемом. Попробуйте убрать эти флажки, и буквы останутся пространственными, но пустыми внутри.
Файл с фигурами выдавливания сохранен под названием Max_Best.max.
После того как вы создали две формы, необходимо выделить одну из них, чтобы получить доступ к команде создания объекта по сечениям.
7. Процесс создания объектов методом лофтинга имеет множество вариантов, но базовый способ достаточно прост. Для создания объекта методом лофтинга выполните следующее. На виде сверху (Top) создайте спираль: Create > Shapes > Helix.(Создать > Формы > Спираль). На виде слева (Left) создайте звезду: Create > Shapes >Star (Создать > Формы > Звезда). На виде слева должно выйти нечто наподобие того, что показано на рис. 8.5.
Выделите звезду, щелкните на кнопке Geometry (Геометрия) командной панели Create (Создать) и выберите в раскрывающемся списке разновидностей объектов вариант Compound Objects (Составные объекты). В свитке Object Type (Тип объекта) появятся шесть кнопок, соответствующих типам составных объектов. Для обеспечения доступа к кнопке Loft (Лофтинг) в составе сцены должна иметься хотя бы одна выделенная форма. Щелкните на кнопке Loft, и в нижней части командной панели появятся свитки параметров лофтинга: Creation Method (Метод создания), Surface Parameters (Параметры поверхности), Path Parameters (Параметры траектории) и Skin Parameters (Параметры оболочки), показанные на рис. 8.6.
В нашем случае выделенная заранее звезда должна быть использована как опорное сечение, поэтому щелкните на кнопке Get Path (Выбрать путь), чтобы выбрать путь. Выбранная кнопка подсвечивается желтым цветом. Не изменяйте принятое по умолчанию состояние переключателя в свитке Creation Method (Метод создания), который может быть установлен в одно из трех положений:
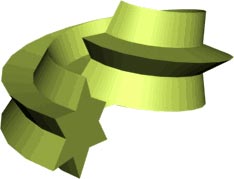
Рис. 8.7
10. А теперь создадим простейший ландшафт. В качестве исходного материала для будущего ландшафта изобразим изолинии (на картах изолиниями называют линии равной высоты) карты местности. Например, такие, как на рис. 8.8 (это вид сверху). Изображать их лучше всего линиями, замыкая контур. Примыкание линий к вершинам плавное (Smooth).

Сплайнами называют плоские фигуры, которые чаще всего служат заготовками для создания 3D моделей. А превращаются в объемную «болванку» они путем выдавливания с помощью модификатора Extrude (выдавить/вытолкнуть) или аналогичного инструмента, который находится в параметрах редактирования полигональной сетки. Сегодня мы и займемся этим — выдавим простейшую форму, построенную сплайном, создав на ее основе 3D объект.
Моделируем основу — сплайн
Создаем сплайн произвольной формы
В 3D Max есть как сплайны определенной формы, например, яйцо, звезда, или «бублик», так и линии, помогающие в создании своей, произвольной фигуры. Найти их можно в верхнем меню во вкладке Create/Shapes, либо на панели справа, переключившись на режим Shapes. Для начала давайте попробуем создать произвольный контур, с помощью этого инструмента.

Выберем режим «линия» (Line) и создадим с помощью нее произвольную форму — пусть это будет стрелка. Рисовать мы ее будем на виде сверху (Top). К слову, если вы хотите получить прямые линии, как у меня на скриншоте, просто зажмите клавишу Shift на клавиатуре перед тем, как поставить следующую точку.

Обязательно соединяем последнюю точку с первой. Когда программа спросит «Close spline?», смело отвечаем ей «Yes»— только так мы получим замкнутый контур, который без проблем можно будет выдавить. Получилась вот такая симпатичная стрелка.


Далее включаем привязку и тянем точку в нужном направлении. Она сама привяжется к ближайшей вершине. Отключаем привязку.

Теперь необходимо еще раз выделить вершины (их там теперь 2) и применить к ним команду Weld, что значит «слияние». Он находится в свитке Geometry. Теперь 2 точки превратились в одну, как будто из приварили друг к другу. Сплайн стал замкнутым, что очень важно.
Важно! Незамкнутый сплайн выдавить правильно не получится. Ошибка будет очевидна: не будет верней и нижней крышки.

Создаем сплайн готовой формы
По умолчанию 3D Max имеет набор готовых форм, которые легко редактируются по размеру. Кроме прямоугольника (Rectangle), круга (Circle), эллипса (Ellipse) и других простых фигур, в программе можно найти и более сложные, такие как донат (Donat), то есть круг с отверстием внутри, бублик. Его то мы и построим. Выбираем на панели Create/Shape/Donut.

Создаем его вокруг нашей стрелки. Настройки, если что, можно всегда подредактировать на панели Modify.
Вот так, все очень просто. При этом точки у формы всегда замкнуты и можно не бояться, что объекту не удастся придать толщину и объем.
Создаем из сплайнов текст
Еще одна интересная возможность в 3D Max – создание текста сплайнами. Не нужно морочиться с выведением каждой буквы отдельно, достаточно просто вбить текст и настроить его. Работа с текстом у нас находится в Create/Shapes/Text. Выбираем его.

Тут все просто: в поле Text вбиваем наш текст, настраиваем тип шрифта, размер. В этом уроке мы не привязываемся к конкретным размерам, у меня получилось вот так:

Все готово, осталось только придать нашему изображению и буквам объем.
Добавляем объема
Сделать 3D объект из сплайна можно несколькими способами: применив модификатор Extrude или инструмент с таким же названием. Первый вариант и проще и лучше: в нем меньше действий, а форма получается цельная со всех сторон. Второй же способ немного сложнее и, кроме того, со своими особенностями: модель будет представлять собой фигуру, у которой нет основания. Как это выглядит и оба способа мы подробно разберем дальше.
1-й способ: с помощью модификатора Extrude
Панель модификаторов находится прямо под названием объекта, во вкладке Modify. Выделяем наш контур, находим Extrude в списке и применяем его.

Настраиваем параметр Amount — он отвечает за толщину. А сняв галочку Cap End и Cap Start мы убираем нижнюю или верхнюю «крышку» объекта соответственно.

2-й способ: с помощью инструмента Extrude
Перед тем, как выдавить объект, переводим его в Editable Poly. Рамочкой выделяем все формы, жмем правой кнопкой мыши, выбираем Convert to/Convert to Editable Poly.

Переходим в вид «перспектива», смотрим что у нас получилось. Объект перестал состоять просто из линий, а стал просто плоским.

А теперь то, чего мы все ждали: делаем его объемным! Для этого выделяем объект, переходим во вкладку Modify, затем режим редактирования полигонов. Выделяем все полигоны рамочкой, или нажимаем Ctrl+A.

И применяем к нему инструмент Extrude из свитка Edit Polygons. Кстати, если нажать на кнопочку Settings рядом с его названием, можно задать точные значения толщины.

Применяем Extrude к остальными нашими объектами — к стрелке и «бублику». Все, наша объемная моделька готова!
С первого взгляда результат такой же, как и при первом варианте, однако, взглянув на тыльную сторону мы увидим, в чем разница — у фигуры нет дна.

Если посмотреть снизу, то низ открыт (нет полигонов)

Сплайн у тебя значит не замкнут. Пробегись weld-ом, по всем vertex-ам сплайна.
У тебя на скрине несколько жёлтых вершин
Глядя на скрин, скажу, что у тебя должна быть только одна жёлтая вершина
То есть, как сказал Винтер, сплайн у тебя разорванный, а в каждом замкнутом сплайне должна быть только одна жёлтая (то бишь первая в сплайне) вершина.
я выдедила все вершины и нажала велд (мин.знач.), после этого часть вершин присоединилась, а часть так и осталась желтой. совершенно не пойму с чем это может быть связано. и следовательно опять при экструдировании стены полые.
Посоветовали надстроить полигоны. но ведь это не вариан, если чертеж будет сложнее?
А если в Каде чертить план не отдельными линиями, а многолинией или создать блок. может быть это исправит положение при импорте в Макс?
просто удали лишние вершины клавишей Делит
у тебя походу там сплайн на сплайне лежит. подёргай сегменты влево, вправо и увидешь, что лишнее потом в конце снова велдом воспользуйся
сто пудов! При экспорте такое бывает происходит: лишние сплайны, друг под другом.
дело нудное, но верное: выделяешь по очереди каждый сегмент - удаляй. если на его месте остался другой - гуд, если нет - верни и переходи к следующему сегменту.
winter, проверила все сегменты и вершины, поудаляла лишние вершины, сегментов лишних не было. рис.1 - это после удаления лишнего и велдинга. но, стена после экструда все равно полая(. рис.2. что ж не так?)


Всем спасибо). получилось, наконец-таки)
заново начертила план в каде, все отдельными линиями без копирования и смещения, потом импортировала, потом свелдила вершины, потом экструдировала. и о чудо, все получилось.
Как- то сложно слишком)
Просто черти план полилинией, замыкай её командой "close" или "clo", проблем быть не должно.
Частая ошибка- не правильно замыкают полилинию
Зачем всё это нужно было чертить в каде? Проще было сразу в максе сплайнами.

Концепция Edit Poly предполагает наличие у любого объекта 5 составляющих его каркаса — точки (Vertex), полигоны (Polygons) и пр. Для каждого из подобъектов в Edit Poly 3D Max команды существенно отличаются, так как элементы каркаса обладают уникальными характеристиками. Важно понимать, на каком подуровне работать, чтобы выполнить ту или иную трансформацию.
Переключаться между подобъектами можно различными способами:
1. Через кнопки, расположенные в свитке Selection.

3. Нажимая цифры с 1 по 5 на клавиатуре. Самый удобный способ, но для его использования необходимо помнить последовательность расположения подобъектов в списке.
В первой половине урока мы покажем наиболее важные и часто применяемые функции. Начнем по порядку — с подуровня Vertex. Во второй части статьи будут раскрыты некоторые нюансы работы в Edit Poly, которые облегчат понимание принципа концепции для более осознанных действий по трансформации объектов, а также достижения желаемого результата с минимальными затратами времени и усилий (повышения продуктивности).
Подуровень VERTEX (вершина, здесь и далее в переводе с англ.)
Инструмент Cut (разрезать) — необходим для создания ребер путем деления полигона. Резать можно от точки к точке или от ребра к ребру. Нарезать дополнительную сетку приходится достаточно часто, чтобы получить возможность для локального редактирования, как правило, — добавления новых более мелких деталей. Любые операции сводятся к манипуляции сеткой, поэтому, работая в Edit Poly 3D Max, как добавить тот или иной элемент нужно знать. Если возникает потребность создать ребро, которое расположено строго вертикально или горизонтально, то нужно использовать инструмент Slice Plane. После его активации в видовом окне появляется плоскость, которая обозначает линию разреза. Установите плоскость в необходимое положение, и нажмите кнопку Slice, чтобы выполнить разрез. Collapse следует использовать для объединения нескольких точек в одну. Для ускорения работы используйте сочетание клавиш Ctrl + Alt + C.Инструмент Collapse объединяет точки в одну, расположенную по усредненным координатам. Это не всегда удобно, более того часто происходит нарушение симметрии или некой закономерности расположения узлов. Это несовсем коректный способ способ удаления точки через Edit Poly. Одна из них в любом случае останется.
Чтобы объединить точки по месту расположения одной из них — используйте инструмент Target Weld (целевое сваривание). В это случае процесс будет происходить под вашим полным контролем.
Инструмент Connect (соединение) соединяет 2 точки, которые относятся к одному полигону, новым ребром. Действие аналогично функции рассмотренного ранее Cut, но с одним существенным отличием — это делается не вручную, а значит шанс разрезать полигон как-то не так (например, захватив случайную точку) сводится к минимуму. Weld (сваривание) автоматически объединяет точки, находящиеся в границах определенной области, размеры которой пользователь задает параметрически в настройках инструмента.
Make Planar располагает точки строго в одной плоскости. Чтобы управлять процессом, и размещать вершины таким образом, чтобы их координаты совпадали относительно конкретной оси, то ее нужно выбрать принудительно. Например, чтобы они были на одном уровне относительно «земли», нужно нажать клавишу Z.
Уровень EDGE (ребра)
Часто применяется техника построения модели, когда активировав подобъектный уровень Edge, создание новых полигонов происходит вытягиванием их из ребер. Попробуйте, как работает данная функция. Создайте Plane (плоскость). Количество сегментов у сторон поставьте равным 1. Откройте список подобъектов. Выберите Edge. Далее выделите ребро, и зажав клавишу Shift потяните его. Образуется новый полигон.
Connect в 3ds Max Edit Poly — важный и один из наиболее применяемых инструментов. Если выделить два ребра принадлежащих одному полигону, то при помощи Connect можно очень быстро создать еще одно, которое будет идти от середины до середины доноров. Обратите внимание, что если выделить несколько последовательно расположенных элементов, то эффект будет таким же.
Если между двумя ребрами нужно построить несколько сегментов, то через Settings возможно и это.

Инструмент Connect помогает создавать новые кольцевые сегменты, что крайне удобно в процессе моделирования.
Очень полезный инструмент Chamfer (фаска) необходим для создания фасок или закруглений вместо выделенных ребер. Параметры нового элемента задаются после нажатия на кнопку Chamfer движением мыши. Если задействовать Settings, то можно ввести параметры фаски числами, а также увеличить количество сегментов.


Border (граница). Одним нажатием выделяются все ребра, расположенные по краям открытых полигонов (то есть не соединенных с другими).

Уровень Polygon (полигоны)
Extrude (выдавливание) один из наиболее применяемых инструментов, без понимания действия которого не обойтись. Через Settings задают числовое значение размера выдавливания, а также его направление.
Крайне важная группа инструментов — (Выделение)
Как вы поняли, работа с подобъектами возможна только после их выделения. Если модель сложная и объемная, с большим количеством элементов, то сделать это непросто и, как правило, занимает очень много времени. На выручку приходят инструменты из группы (Выделение).
Grow — после нажатия кнопки область выделение увеличивается на 1 ряд полигонов во всех направлениях.


К сожалению, Loop не универсален. Если на пути встречается точка, из которой выходит 3 или более 5 ребер, то алгоритм не сработает.
С 2013 версии 3ds Max последовательность выделенных ребер можно получить благодаря двойному клику ЛКМ на одном из них.
Команда Ring помогает выделить все параллельные ребра по периметру объекта.
Экспорт выделения. Если выделение какого либо элемента нужно сохранить, но трансформации требуется подвергнуть другой подобъект (находящийся в области выделения), то вы всегда можете перемещаться по списку. Достаточно в перечне кликнуть по интересующему разделу с нажатым Ctrl.
Если удерживать Ctrl+Shift, то на следующий уровень вы сможете перенести все за исключением границы.
Ignore Backfacing запрещает выделение рамкой элементов, которые не видны нам в данный момент (находятся с обратной стороны объекта).
By Angle (по углу). Тонкий инструмент. Удобен при достаточно сложной топологии поверхности объекта. С его помощью можно выделять элементы, которые соединены под определенным углом относительно друг друга.
Стоит отметить, что теоретическое знание модификатора Edit Poly 3D Max не гарантирует высокого уровня моделирования, поэтому стоит начинать изучение программы с бесплатного курса, чтобы понять, это ваше или нет. Огромную роль играет практика. 3ds Max достаточно сложная программа, в которой решение задачи доступно множеством способов. Только опыт поможет определить наиболее рациональный из них. Также важно представлять, каким образом реальные объекты могут быть описаны при помощи полигонов. Это умение тоже зависит от практического опыта. Неважно, сколько вы прочтете или посмотрите уроков. Профессионалом они вас не сделают. Теоретическая подготовка важна, но без самостоятельной практики, поиска решения задач, экспериментов – она бесполезна. Не отчаивайтесь, если создание простых моделей на начальных этапах у вас занимает массу времени. Через некоторое время ваши навыки значительно улучшатся, если проявить упорство и терпение.
Читайте также:

