3ds max настройка камеры
Обновлено: 06.07.2024

Стандартная камера объединяет в себе направленную и свободную камеры. Они значительно проще по своим настройкам, чем Physical Camera. Но для быстрых визуализаций, от которых не требуется фотографичность, редко нужна такая гибкость. Разберем ее возможности и проведем небольшое сравнение с физической камерой.
Устанавливаем камеру
Чтобы создать камеру, нужно зайти в меню Create – Cameras – Standard – Target/Free. Также камеру можно установить из вида рабочей области. Для этого нужно включить вид Perspective и установить вид, словно вы уже смотрите из камеры. Затем на панели Menu Bar нажать Create – Cameras – Create – Create Standard Camera From View.
Если устанавливать камеру из раздела на правой панели, то они будут по-разному располагаться. Это видно на картинке.
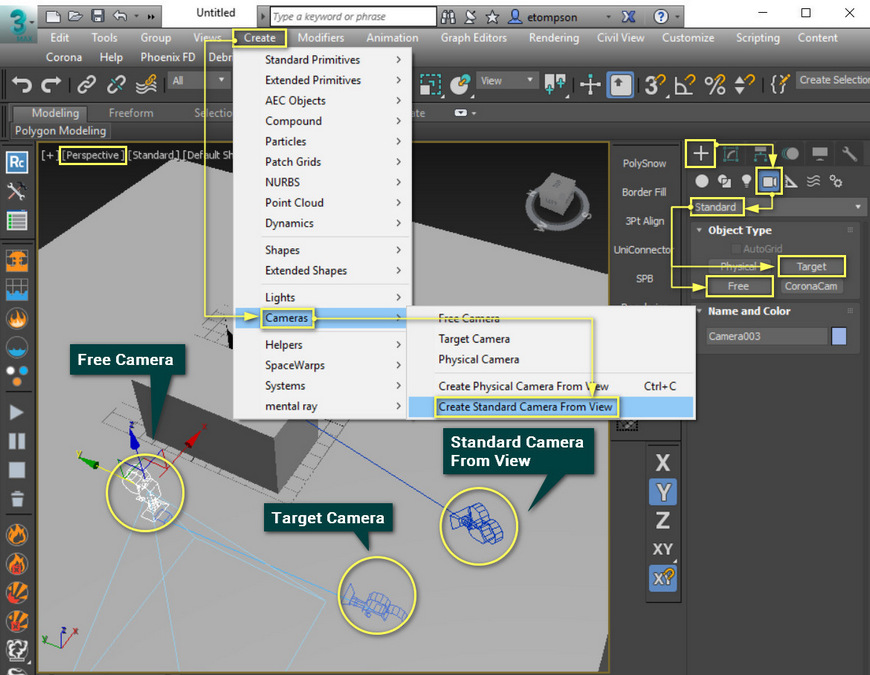
Основные настройки
-Lens устанавливает фокусное расстояние камеры по размеру линзы. Базовые размеры можно выбрать в разделе Stock Lenses.
-FOV меняет размер видимой области в градусах. Увеличение этого значения уменьшает параметр Lens и наоборот.
-Orthographic Projection переводит камеру в ортографический режим.
-Type позволяет менять камеры между режимами Free и Target.
-Show Cone включает постоянное отображение конуса линзы.
-Show Horizon показывает линию горизонта при виде из камеры.
-Environment Ranges отключает эффекты окружающей среды на расстоянии между Near Range и Far Range.
-Clipping Planes обрезает геометрию внутри камеры на расстоянии между Near Clip и Far Clip.
-Multi-Pass Effect включает специальные эффекты размытия Depth of Field и Motion Blur.
-Target Distance устанавливает расстояние от камеры до точки Target.
Большая часть настроек повторяет возможности физической камеры. А про параметры DoF и Motion Blur мы говорить не будем и далее узнаете почему.
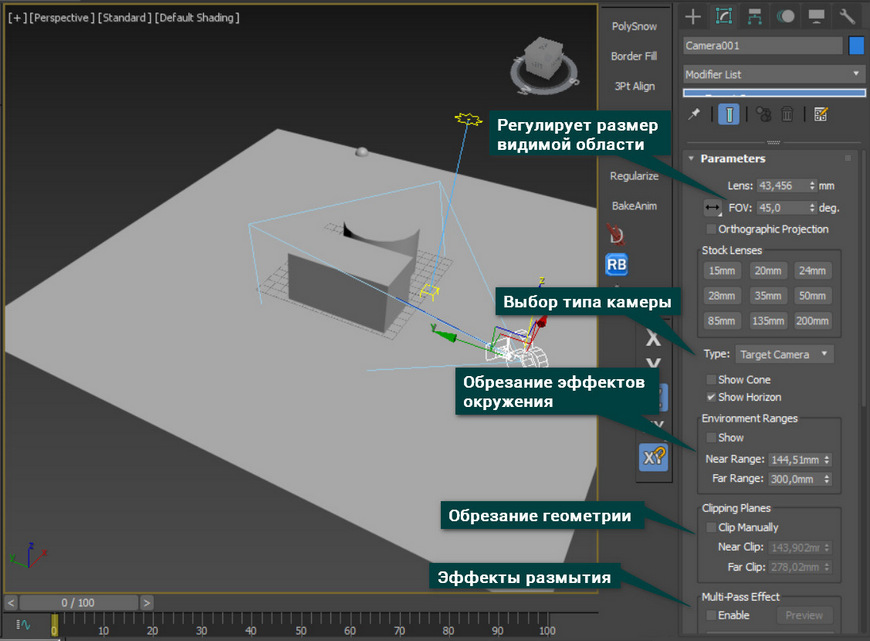
Преимущества и недостатки
- Простота и скорость настройки
- Подходит для статичного рендера и анимации
- Имеет настройки для эффектов размытия DoF и MotionBlur
- Размытия DoF и MotionBlur могут не работать с современными рендер системами. Увидеть это можно на примере CoronaRenderer. Сама сцена рендериться будет, но размытие просто не рассчитается. У Physical Camera такой проблемы нет.
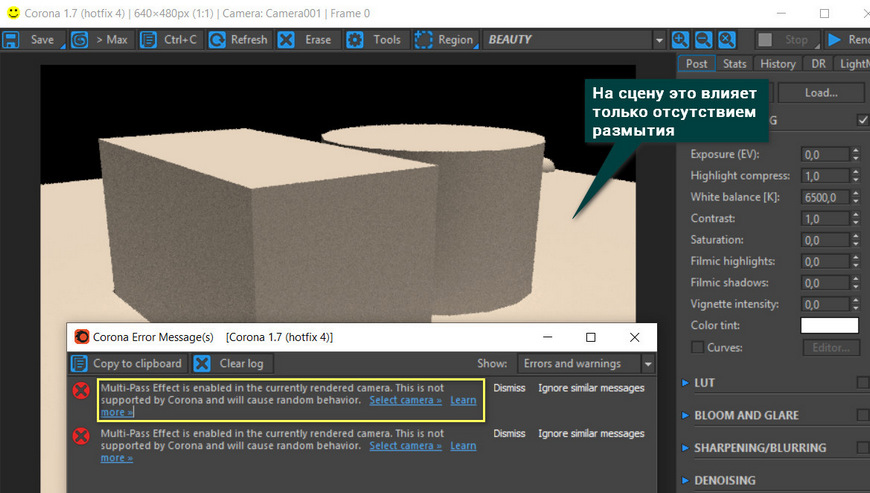
- Камера не подойдет для любителей тонкой настройки. Нет возможности менять экспозицию, создавать виньетирование, менять цветовой баланс. Для этого больше подходит PhysicalCamera. Правда, данный минус перекрывают современные рендер системы. Например, эти настройки есть в меню постобработки CoronaRenderer.
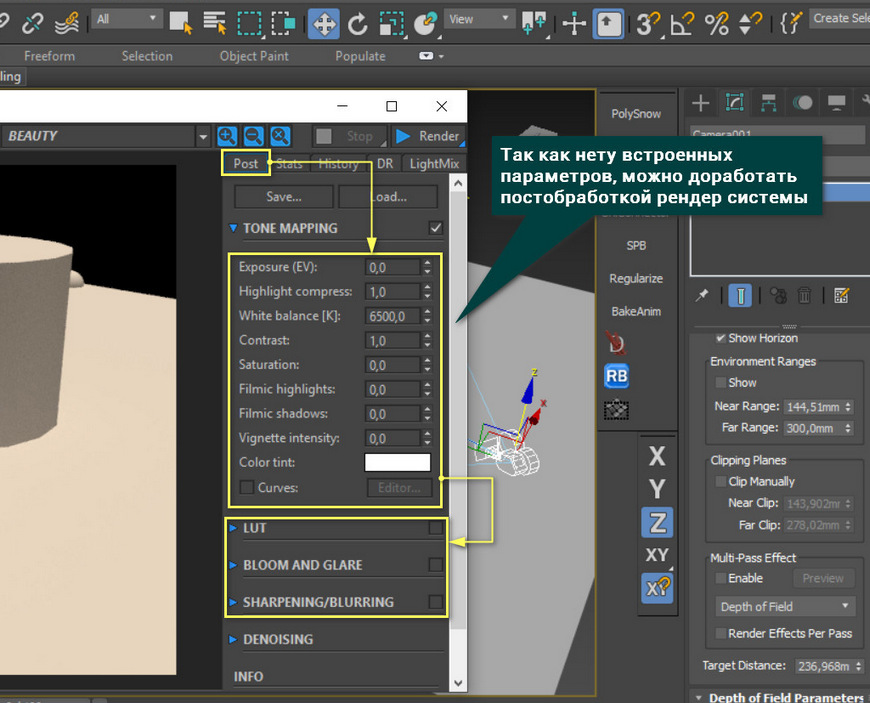
Новая версия 3D Max выглядит иначе. В данном уроке мы вернём внешний вид Vray Physical Camera в привычным глазу.
Здравствуйте, меня зовут Илья Изотов.
В 3D Max 2016 года, а точнее, в новом VRay нет Vray Physical Camera. В связи с этим у моих учеников возникли некоторые сложности. При появлении у Вас вопросов можете задавать их в комментариях под этим уроком.
Итак, в новом 3D Max во вкладке VRay вместо VRay Physical Camera расположена строчка [Standart]. Уже в ней и находится нужный режим [Physical] на отдельной кнопке, который нам нужен. По сути изменились только названия и организация интерфейса.

По сути, в 3D Max Vray Physical Camera настройки те же самые, нужно лишь привыкнуть к новой организации интерфейса – настройки переехали из второй слева колонки в крайнюю слева.

Во-первых, выберите показатель [1/Seconds] в параметре Type поля [Shutter], чтобы он соответствовал тому же параметру [Shutter Speed], который был в прошлой версии.

Во-вторых, в поле [White Balance] выберите опцию [Custom] и назначьте ему белый цвет.

В-третьих, показатель ISOтеперь настраивается в [Exposure Gain] и задаётся в строчке [Manual]



Если Вы не использовали обычный фотоаппарат в реальной жизни, этот урок для вас!
Мне как фотографу, не составляло труда найти необходимые настройки VRay Physical Camera. И для меня стало открытием, когда я узнал, сколько на самом деле людей не могут их понять!
Так что я попытаюсь немного упростить этот рпоцесс!
Фокусное Расстояние
На этот первый параметр стоит обратить внимание. Он установлен в миллиметрах и работает так же, как сменная линза в зеркальной камере.
Низкое значение = большой угол обзора (широкоугольный объектив на жаргоне фотографа), высокое значение = малый угол зрения (теле-фото линза).
Посмотрите на изображение, чтобы увидеть, о чем речь!
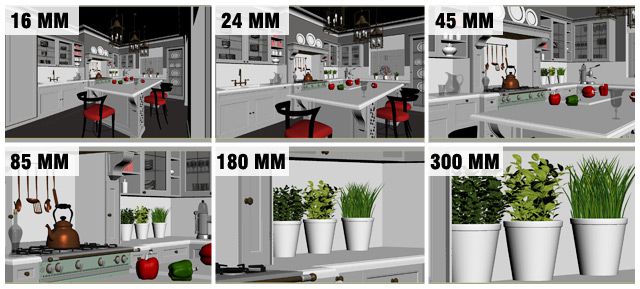
Сохраняем реалистичность.
Научный факт, что фокусное расстояние человеческого глаза равно
45мм, поэтому рендеры с этим значением будут выглядеть для людей наиболее естественно. Широкие углы сделают комнаты больше, все предметы дальше, искажают и растягивают предметы. Теле-фото линзы (50мм+) приблизят объекты к зрителю и друг к другу, а также сделают пространство визуально меньше.
Зеркальные камеры используют объективы от 6мм до 800, но в большинстве случаев это все же 16мм - 300мм. Широкие или теле объективы могут стоить столько же, сколько хороший подержанный автомобиль, поэтому большинство людей не имеют возможности купить их. Это означает, что 99% из фотографий, которые вы видите, сделаны объективом в районе 16-300мм.
Вот почему вы хотите, чтобы придерживаться этого диапазона в вашей 3D визуализации.
Вот почему нужно придерживаться этого диапазона в 3D визуализации.
Конечно, можно использовать очень широкие линзы для забавы, они немного искажают образы и должны использоваться только при крайней необходимости.
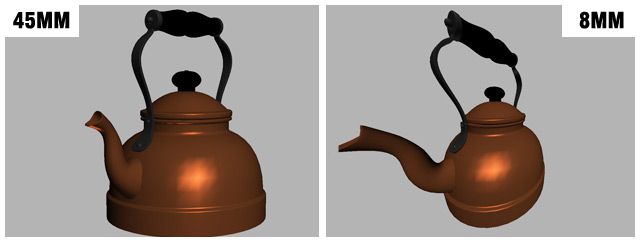
Так что используйте значения по своему усмотрению, здесь нет жестких правил – используйте то, которое лучше для конкретного изображения!
Создание снимка.
Каким образом можно создать снимок? По моим соображениям, наиболее естественным способом является использование Walkthrough Mode (режим прохождения).
Итак, допустим, вы установили Фокусное расстояние-24 мм для интерьера и теперь хотите найти хороший кадр.
Базовая манипуляция заключается в установке камеры и нажатии кнопки для смены вида на Камеру.После этого включите Safe Frame, чтобы увидеть именно то, что будет отображаться (Shit+F).
Теперь все готово для перемещения – нажмите клавишу Up со стрелкой на клавиатуре, чтобы войти в режим " Walkthrough " и щелкните в области просмотра. Теперь вы можете использовать следующие элементы управления для перемещения:
- Up/Down – двигаться вперед/назад
- Left/Right – двигаться влево/вправо
- Left click + drag – обзор вокруг
- Middle click + drag - перемещение вверх/вниз/влево/вправо
Если камера движется слишком быстро или слишком медленно, используйте клавиши скобки [ ], чтобы настроить скорость движения!
Это очень похоже на перемещение в видео игре, и после небольшой практики, вы сможете очутиться именно там, где хотите быть.
Вертикальное/Горизонтальное Смещение.
В реальном мире архитектурные фотографы используют линзы наклон\смещение или камеры большого формата с подвижными тыльными сторонами, которые поворачиваются, для получения такого же результата. Но не думаю, что это нужно всем объяснять.
Все очень просто – из этого раздела нам нужны ровные вертикали в нашем изображении – нажмите кнопку Guess Vert и дело сделано. Vray установит правильное значение Vertical Shift, чтобы их выровнять.
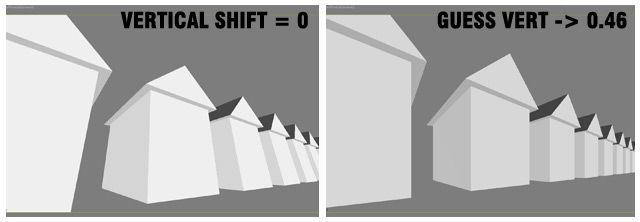
Горизонтальные искажения редко смотрятся правильно, и лучше выровнять камеры и цели по прямой линии вручную, если нужны параллельные горизонтальные линии.
Экспозиция (Яркость).
Это то, в чем всегда путаются не-фотографы.
“Как сделать изображение ярче? Изменить выдержку? Скорость пленки ISO? Ф/Количество?
Что из этого правильно?”
Дело в том. что правильного нет правильного! Их нужно использовать все вместе, чтобы добиться правильного результата!
Сначала давайте разберемся, как работает камера!
Скорость затвора определяет, как долго пленка или датчик подвергается воздействию света.
Длинная выдержка означает большее светлое и яркое изображение, это также может вызвать размытие быстро движущихся объектов – это Motion Blur.
Скорость затвора обычно устанавливается в долях секунды 1/200, 1/100, 1/30 и т. д.. (во вкладке Vray Physical Camera “1/” часть устанавливается по умолчанию, поэтому если вы установите скорость затвора на 50, это на самом деле будет значение в 1/50 секунды).
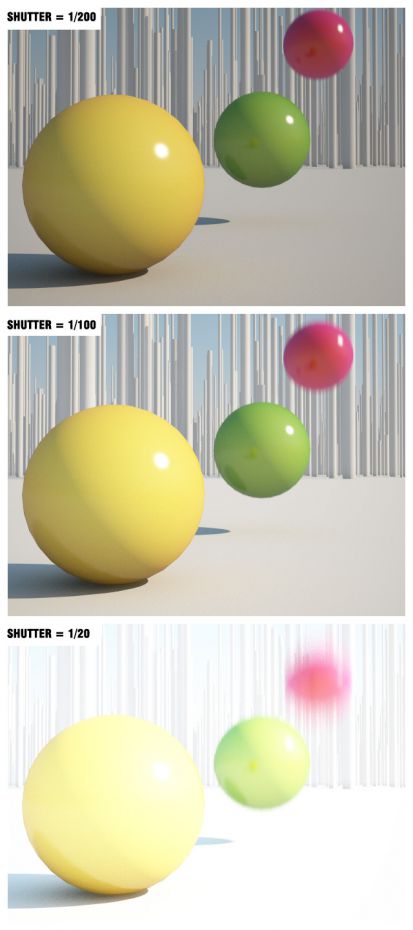
F/Number (Диафрагма) задает диаметр отверстия в объективе, которое подает свет. Чем большему отверстие – тем больше света, это делает изображение ярче, а также увеличивает силу эффекта DOF (Depth of Field - эффекта глубины резкости)
Эти значения работают в обратном направлении, так что увеличение значения диафрагмы на самом деле уменьшает размер отверстия! Это означает, что Ф2 ярче, чем F8 и F8 ярче, чем ф16 (ну вы поняли!).
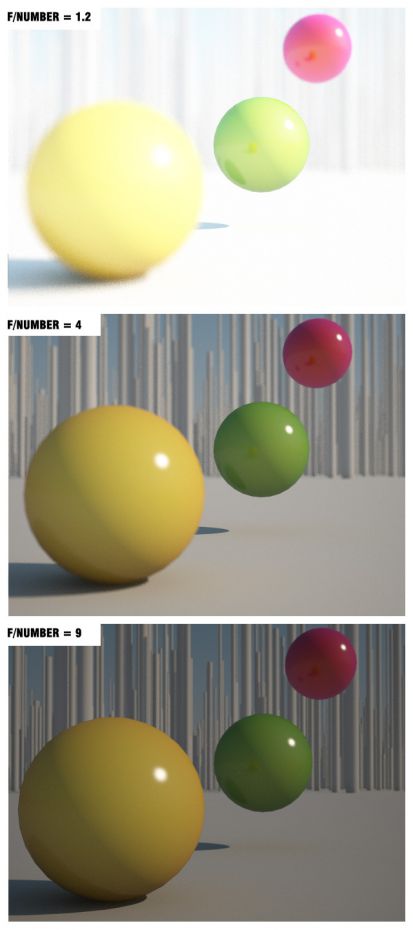
ISO контролирует чувствительность пленки/сенсора. Более высокая чувствительность означает более яркое изображение, ниже означает более темное изображение.
Художникам VRay на самом деле очень повезло, по сравнению с реальными фотографами – в реале увеличенное ISO увеличивает шум изображения, и это ограничивает его использование. Однако для нас этого недостатка не существует!
Вы можете увеличить это значение на столько, на сколько хотите без каких-либо отрицательных эффектов!
ISO - наиболее гибкий способ регулировать экспозицию – не влияет ни на что, кроме яркости рендера!
“Ок, а как мне установить экспозицию для моей визуализации?!”
Вот как вы должны это делать – сначала решите, будете ли вы использовать эффекты камеры DOF и Motion Blur (многие люди предпочитают добавлять их только в пост-обработке).
Регулируйте значение F/Number, чтобы получить нужный эффект DOF, регулируйте Shutter Speed, чтобы получить желаемую степень Motion Blur и, наконец, используйте ISO, чтобы получить нужную экспозицию изображения.
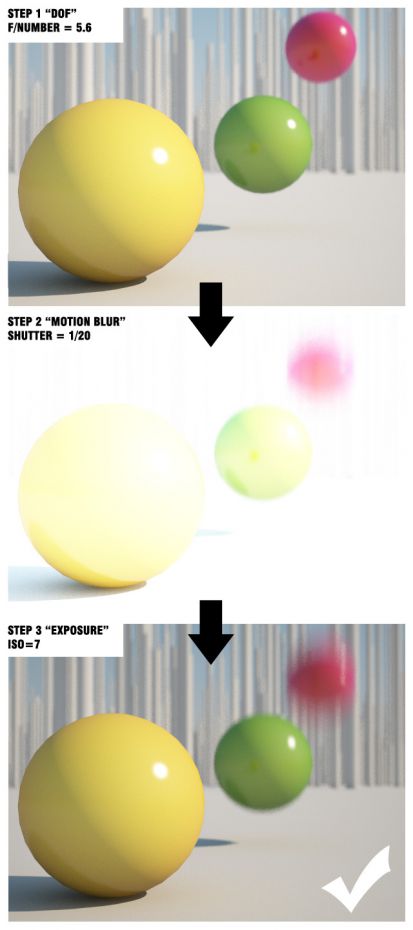
Если хотите использовать эффекты VRay DOF и Motion Blur - можно использовать любой из этих 3 параметров, чтобы получить нужную экспозицию. Результат один и тот же!
Vignetting (виньетирование).
Этот параметр позволяет контролировать затемнение углов. Я обычно оставляю на 1.0, и снижаю только тогда, когда мне надо очень ровный свет в изображении. Я думаю, что это помогает привлечь зрителя и делает изображение немного интереснее.
Так как это природные явления, которые присутствуют в реальной фотографии, это также придает рендеру более реалистичный вид.
Вы также можете отключить его, установив значение на 0, а потом добавить виньетирование в пост-обработке.
Баланс Белого
Поскольку все элементы света имеют немного разный цвет, вы можете использовать этот параметр, чтобы настроить цветовой оттенок рендера.Мой совет, установите его в нейтральное положение и забудьте о нем – таким образом, Вы можете начать без каких-либо оттенков и повозиться с цветами позже в Photoshop.
На сегодня это все!
Остальные параметры используются редко, и, пожалуй, я объясню их в следующих уроках!
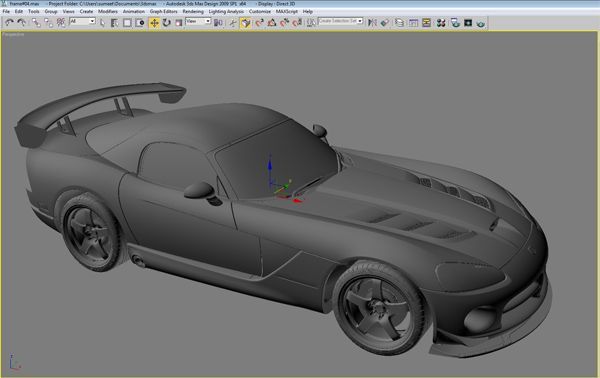
В данном уроке описываются параметры такой особой камеры, как «VRayPhysicalCamera». На нескольких примерах, я подробно объясню и покажу особенности этой камеры.
Пример 1. Настройка выдержки* – параметр «f-number» (или f-stop).
Этот параметр контролирует апертуру – способность собирать свет и противостоять дифракции – виртуальной камеры. Понижение f-number увеличивает размер апертуры, что желает изображение светлее, потому как больше света начинает проникать в камеру. В обратном случае, повышение f-number делает изображение более темным, потому что размер апертуры уменьшается. Этот параметр также определяет количество эффекта «Depth of Field» (смотрите пример 9).
*Выдержка – количество времени, на протяжении которого свет оказывает влияние на пленку.
Exposure (выдержка) включена, shutter speed установлен на 60.0, ISO на 200, Vignetting включена, White balance поставлен на white (белый):
Пример 2. Настройка выдержки – параметр «shutter speed».
Этот параметр регулирует время выдержки для виртуальной камеры. Чем больше будет время (маленькое значение shutter speed), тем ярче будет изображение. Верно и обратное, чем меньше время выдержки (высокое значение shutter speed), тем темнее станет изображение. Еще этот параметр влияет на эффект «Motion Blur» (смотрите пример 10).
Exposure включена, f-number установлен на 8.0, ISO на 200, Vignetting включена и White balance поставлен на white:
Пример 3. Настройка выдержки – параметр «film speed» (ISO).
Данный параметр контролирует чувствительность пленки, а значит, делает картинку ярче. Если для film speed (ISO) поставлено большое значение (пленка более чувствительна к свету), то изображение станет ярким. Меньшее значение film speed (ISO) – менее чувствительная пленка и более темное изображение.
Exposure включена, shutter speed поставлен на 60.0, f-number на 8.0, Vignetting включена и White balance установлен на white:
Пример 4. Параметр «zoom factor», или коэффициент масштаба.
Этот параметр определяет масштабирование законченного изображения. Zoom factor не перемещает камеру вперед или назад.
Exposure включена, f-number установлен на 8.0, shutter speed на 60.0, ISO на 200.0, Vignetting включена и White balance поставлен на white.
Пример 5. Параметр «Vertical shift» (он же Camera Correction), или сдвиг камеры по вертикали (коррекция положения камеры).
Использовав этот параметр, вы получите так называемую «двухточечную перспективу». Чтобы проделать этот действие автоматически, используйте кнопку «Guess vert.».
Пример 6. Параметр «Distortion», или искажение.
Разницу между двумя типами искажений довольно сложно заметить. Тип «Cubic» должен быть использован в таких программах для отслеживания движения камеры, как SynthEyes, Boujou и т.д.
Пример 7. Параметр «Vignetting», или виньетирование (затемнение по краям картинки).
Этот параметр управляет симуляцией оптического виньетирования, которое аналогично такому же в реальных камерах.
Пример 8. Параметр «White Balance», или баланс белого цвета.
Использование параметра «White Balance» приводит к дополнительной модификации изображения. Объекты в сцене, имеющие указанный цвет для white balance, станут белыми на изображении. Например, для дневной сцены должно быть использовано значение «peach» (желто-оранжевый цвет), чтобы компенсировать влияние солнечного света на объекты в сцене.
Exposure включена, f-number установлен на 8.0, shutter speed на 200.0, ISO на 200.0 и Vignetting включена:
Пример 9. Depth of Field (DOF), или глубина резкости.
Чтобы включить эффект «DOF», вам нужно активировать опцию «Depth-of-field» под секцией «Sampling» настройках физической камеры. Лучше всего этот эффект заметен при близком положении камеры по отношению к какому-нибудь объекту. Для сильно выраженного эффекта «DOF» следует широко развернуть апертуру (параметр «f-number» должен быть маленьким). Это может привести к очень выжженному и яркому изображению, поэтому нужно сохранять одну и ту же яркость по всему изображению – параметр «shutter speed» должен быть уменьшен. И последнее, но не менее важное, параметр «focus distance» определяет, какая часть сцены будет на самом деле в фокусе. Для близкого фокуса потребуется маленькое значение параметра, а для дальнего – большое значение.
Exposure включена, f-number установлен на 1.0, shutter speed на 4000.0, ISO на 200.0 и Vignetting включена:
Пример 10. Motion Blur (MB), или размытие движения.
Чтобы включить эффект «Motion Blur», вам нужно активировать опцию «Motion blur» под секцией «Sampling» в физической камере. Количество размытия движения определяется скоростью, с которой движется объект, а также параметром «shutter speed» в настройках камеры. Большое значение параметра «shutter speed» произведет больше размытия, так как объект будет отслеживаться камерой более продолжительное время. При маленьком значении shutter speed будет произведено меньше эффекта «Motion Blur». Запомните, чтобы сохранить одинаковую яркость по всему изображению, вам надо будет подкорректировать значение f-number’а.
Замечу, что в примере, дальний объект двигается быстрее, чем ближний, что приводит к разному отображению эффектов «Motion Blur».
Читайте также:

