3ds max создание сложных объектов
Обновлено: 06.07.2024
Есть два подхода к созданию 3D-модели. Они настолько отличаются по целям и идеологии, что нередки случаи, когда 3D-моделлер, создающий модели персонажей для игр и видео, ни разу не пробовал ни одной САПР-программы, хотя казалось бы, задача у САПРов та же самая — создать 3D-модель. Сегодня мы разберемся, чем отличаются эти подходы и какой стоит использовать именно вам.
Каждому новичку в моделировании первым делом приходит в голову изучать 3Ds max. 3Ds max использует полигональное моделирование, о котором мы и поговорим в первую очередь.
1. Полигональное моделирование
Этим способом создаются все модели для игр, мультфильмов и прочих вещей, которые не выходят в реальный мир , за пределы экрана. Суть этого метода — в создании моделей при помощью полигонов: поверхностей, задающихся несколькими точками.
Любые вершины можно двигать в любом направлении, даже если это создает невероятные перекрещивающиеся поверхности. Обычно привязки к реальным единицам измерения нет — вы просто тащите вершину, ребро или весь полигон сразу на какое-то расстояние, ориентируясь только на интуицию и внешний вид. Из-за этого точное моделирование этим методом крайне сложно, кроме того, часто при экспорте/импорте в таких программах сбивается масштаб и ваша модель получается в N раз больше или меньше, чем вы бы этого хотели.
Так очень удобно делать модели людей, животных, прочих предметов, где точное моделирование просто не нужно. Это в первую очередь творческая работа, где нужно добиться художественной выразительности. Такие модели при правильном расположении сетки (состоящей из ребер) хороши в анимации.
На рисунке ниже — пример модели, созданной при помощи перетаскивания вертексов, эджей и полигонов. Кроме этого, использовалось разрезание полигонов на несколько частей, добавление новых полигонов выдавливанием и прочие простейшие команды полигонального моделирования:
Полигональное моделирование для вас, если:
- Вы моделируете чисто художественную вещь не для серийного производства и вам не нужны точные размеры;
- Вы делаете модель не для производства в принципе: для игр, анимации или рендера картинки;
- Вам нужна качественная художественная проработка модели, стоят сложные творческие задачи. Например, нужно сделать выразительный дизайн игрового персонажа.
Какие программы подойдут:
- 3D Max
- Blender – бесплатный редактор с открытым кодом
- Maya
- Houidini
- Cinema 4D
Важное замечание: чаще всего модели персонажей игр и видео сначала создаются с помощью скульптинга — совершенно особого типа моделирования, и только потом обрабатываются в программах для полигонального моделирования, где делается ретопология, анимация, добавление деталей вроде волос. Самые распространенные программы для скульптинга — Z-brush и Mudbox.Перейдем ко второму способу.
2. Точное моделирование в САПРах
Это моделирование основано на операциях, поочередно совершаемых над телом или поверхностью. Модель задается не полигонами, а математическими формулами (не беспокойтесь — вы как пользователь этих формул не видите, если не захотите задать какую-либо формулу сами). Отличие между полигональным моделированием и моделированием в САПРах аналогично отличию растровой графики от векторной. Чтобы получить гладкую модель полигонами, нужно увеличивать количество полигонов — и все равно на каком-то уровне модель будет иметь неровность, даже если вы добавили столько ребер, что компьютер зависает при попытке просмотреть ее. В САПРах же любая криволинейная поверхность абсолютно гладкая при любом приближении, так как задается математически. В том числе и из-за этого модели под производство не делаются в 3Ds max: было бы не очень хорошо, если бы на компьютерной мыши были бы видны следы низкополигонального моделирования!
Посмотрите на эту картинку. Слева — полигональная модель, заданная координатами точек и гранями между ними. Справа — та же модель, выполненная созданием параболы на плоскости и прокручиванием вокруг своей оси.
Видно, что вторая модель идеально гладкая, а гладкость первой ограничена количеством определяющих ее точек.
Из-за того, что модель задается математически, можно моделировать с точностью до долей миллиметра. Это очень важно при проектировании, например, формы под литье на заводе : из-за отклонения в миллиметр в корпус вполне могут не влезть важные детали прибора. Также это важно, если вы хотите распечатать себе на 3D-принтере предмет, стыкующийся с каким-нибудь другим предметом, например, подставку для ножа или держатель карт памяти.
Еще одна особенность САПРов — возможность создавать параметрические модели . Это значит, что модель создается последовательностью действий. В любой момент можно откатить создание модели к самому первому вашему действию и изменить параметры, которые вы задавали в нем (например, высота и диаметр цилиндра):
Однако САПРы не предназначены для создания сложных органических моделей, как, например, человеческое тело. Чисто теоретически возможно создать в них простейшего персонажа, но это займет огромное количество времени и усилий, несравнимое с полигональным моделированием и скульптингом.
В САПРе Fusion 360 есть режим скульптинга, в котором можно редактировать модель способом, внешне похожим на полигональное моделирование, и при этом сохранять точные размеры и абсолютную гладкость модели. Но даже в нем создавать персонажа игры крайне нецелесообразно.
Основу 3D-дизайна составляет работа с объектами: их создание, перемещение-вращение, трансформирование и применение различных дополнительных настроек (толщины стенок, цвета, текстур и так далее). За счёт этого получаются реалистичные модели предметов, рендеры интерьеров и экстерьеров, спецэффекты, анимированные персонажи.
Мы собрали подробный гайд по всем необходимым 3D-дизайнеру действиям над объектами и решению распространенных проблем.
Содержание
Понятие объектов в 3ds Max
Из объектов создается общая сцена в 3ds Max. Большинство из них представляют собой базовые формы, которые используют для создания сложных фигур.
- Геометрия (Geometry)
- Формы (Shapes)
- Камеры (Cameras)
- Объемные деформации (Space Warps)
- Источники света (Lights)
- Системы частиц (Particles)
- Вспомогательные объекты (Helpers)
- Дополнительные инструменты (Systems)
Как работать с объектами в 3ds Max
Для работы над объектами есть ряд встроенных функций в 3ds Max, начиная от базовых инструментов вроде “Создать”, “Копировать”, “Вставить” и заканчивая сложными настройками материалов.
Кроме этого, можно скачать и установить дополнительные модификаторы, упрощающие процесс моделирования или визуализации.
Рассмотрим основные действия над объектами.
Создание объектов в 3ds Max
- стандартные (Standard) — несложные объекты в виде базовых геометрических фигур;
- расширенные (Extended) — усложненная версия многих базовых фигур.
- На командной панели (Command Panel) выберите вкладку “Создать” (Create).
- В выпадающем списке с группами объектов выберите вид примитивов, который вам нужен (стандартные или расширенные).
- В открывшемся свитке выберите нужный объект.
- Перейдите в окно проекции “Перспектива” (Perspective). Для удобства разверните его на весь экран — это можно сделать с помощью комбинации горячих клавиш Alt +W.
- Левой кнопкой мыши кликните по экрану и, не отпуская её, потяните курсор в сторону — таким образом будет вырисовываться примитив, получится плоская геометрическая фигура.
- Чтобы зафиксировать размер и положение полученного объекта, отпустите кнопку мыши.

- Для объектов с углами потяните курсор вниз или вверх, чтобы сделать фигуру объемной — так и простого примитива получится 3D-объект.
- Для объектов “Чайник” (Teapot) и “Сфера” (Sphere) задавать высоту не нужно — их рисуют в один этап.
- Второй этап в процессе добавления объекта “Труб” (Tube) — задать толщину стенок путем того же растягивания курсором. После этого курсор нужно потянуть вверх, чтобы установить высоту.
- Для добавления “Конуса” (Cone) основание рисуют дважды: сначала низ фигуры, затем тянут курсор вверх, создавая объект. Можно сузить фигуру до точки на вершине, а можно сформировать усеченный конус.

Выделение объекта в 3ds Max
- в сглаженном режиме отображения (Smooth and Highlights) объект будет заключен с квадратные белые скобки;
- в режиме “Каркас” (Wireframe) сетка объект станет белой.
- прямоугольная область выделения (Rectangular Selection Region);
- круглая (Circular Selection Region);
- произвольная (Fence Selection Region);
- лассо (Lasso Selection Region);
- выделение кистью (Paint Selection Region).
Как повернуть объект на 90о в 3ds Max
Действия над объектом осуществляются с помощью инструментов, расположенных на основной панели.
Для вращения выберите Select and Rotate (“Выбрать и повернуть”), она обозначена круглой стрелкой. Горячая клавиша для этой команды — E.
Вращайте фигуру с помощью курсора по “орбитам”.

Как вырезать объект из объекта 3ds Max
- группировки объектов;
- сохранения участка пересечения объектов (остальные части объектов удаляются);
- вычитания одного объекта из другого.
- Выделите объект, который нужно оставить, и условно назовите его объектом A. Тот, который нужно удалить, условно обозначим как объект В.
- На панели создания объектов выберите “Геометрию” (Geometry), а в выпавшем после этого списке — “Сложные объекты” (Compound Objects)
- Выберите команду Boolean.
- В открывшемся справа окне настроек выберите “Вычитание” (Subtraction). Если выбрать A-B, то из объекта А (т.е. выделенного) будет вычтен объект В. Можно сделать и наоборот.
- В том же окне нажмите кнопку Pick Operand B.
Отверстие в объекте в 3ds Max
Очевидно, что для создания отверстий можно применять вышеупомянутую команду Boolean. Однако это не единственный вариант.
Круглые отверстия можно создать так:
1. ProCutter. Выберите объект, в котором нужно создать отверстия, и дополнительно дорисуйте еще один круглый объект на месте, где это отверстие должно быть (можно несколько). Примените инструмент ProCutter (она находится в свитке Compound, а свиток — на панели меню Create). В списке настроек справа нужно выбрать, какие именно объекты нужно удалить. Нажмите Pick Stock Object.

2. Loop Regulizer — скрипт, который нужно устанавливать отдельно. Он применяется в работе с Editable Poly с квадратными или прямоугольными полигонами, и, как и инструмент из предыдущего пункта, создаёт только круглые отверстия. На уровне редактирования Polygon выберите все полигоны, которые будут участвовать в создании отверстия. Кликните правой кнопкой мышки по экрану и в появившемся списке выберите Regulize. Таким образом, получается круг. При необходимости можно применять модификатор Chamfer для большего сглаживания. В настройках справа нажмите Bridge — после этого вместо только что сформированного круга получится сквозное отверстие.
3. Вручную. Сформируйте из полигонов форму будущего отверстия. Затем в режиме Vertex выберите точки, из которых оно состоит, и примените модификатор Spherify.
Всем привет! Хочу поделиться с Вами своими знаниями о 3d моделировании, а конкретно о программе ЗDs max. Эта статья рассчитана на начинающих 3d-шников или на людей, которые не знают где скачать программу и что нужно знать, чтобы начать в ней работать.

С чего все началось
Вкратце расскажу о моем знакомстве с ЗDs max. Мне всегда хотелось творить, поэтому после окончания школы я поступил учиться на архитектора. На 3 курсе обучения мы стали проектировать здания и интерьеры, которые требовали красивой и красочной визуализации (чтобы будущий заказчик захотел приобрести данный проект). Я выбрал очень серьезную и сложную программу ЗDs max, которую изучаю до сих пор.
Конечно, решить поставленную задачу можно было и с помощью более доступных и простых программ, таких как:
ArchiCAD — программный пакет для архитекторов, основанный на технологии информационного моделирования (Building Information Modeling — BIM), созданный фирмой Graphisoft. Предназначен для проектирования архитектурно-строительных конструкций и решений, а также элементов ландшафта, мебели и так далее.
Проще говоря, когда вы чертите чертежи, эта программа автоматически выстраивает 3d модель и так же автоматически рассчитывает конструкции. Она пользуется большой популярностью у архитекторов и конструкторов.
Естественно, существует аналог ArchiCAD — Autodesk Revit.
SketchUP — программа для моделирования относительно простых трёхмерных объектов — строений, мебели, интерьера.
Но я посчитал, что выбор этих упрощенных программ будет несерьезным и непрофессиональным шагом (хотя изучить их все же пришлось – они входили в программу обучения).
Характеристики компьютера
Итак, я приступил к изучению 3Ds max. Первое, на что акцентировали внимание преподаватели — для быстрого рендера и стабильной работы в ней нужна серьезная машина. Конечно, первые мои проекты делались на ноутбуке с самыми минимальными требованиями на 2012 год. Но все же считаю, что любой человек, решивший встать на путь 3d-шника, должен хотя бы знать, на что нужно делать упор при покупке компьютера:
Процессор – сердце вашего компьютера. Основная нагрузка в рендере ложится именно на него. Иными словами, чем быстрее ваш процессор, тем быстрее будут рендериться сцены.
Материнская плата – необходима для объединения всех частей системного блока в единое целое. Она слабо влияет на производительность в 3d графике, однако именно от качества материнской платы зависит возможность разгона процессора, так как при этом повышается энергопотребление и нагрузка на цепи питания процессора (которые расположены как раз на материнской плате).
Оперативная память – при работе компьютера в ней хранятся данные, необходимые процессору для вычислений. При работе в 3d в ней хранятся файлы проекта – модели, текстуры, а при запуске рендера — промежуточные вычисления. Основной характеристикой памяти применительно к 3d графике является объём.
Видеокарта – необходима для вывода изображения на монитор. Все, что происходит в окнах проекций 3d программ, обрабатывает видеокарта, и от её мощности зависит комфорт работы в выбранном вами софте. Основными характеристиками, которые будут определять комфортность работы с картой (разумеется, в рамках конкретного поколения карт и одного производителя) являются количество потоковых процессоров, их частота и объём видеопамяти. Другие параметры, например, разрядность шины, в 3d графике будут иметь меньшее влияние на производительность.
Система охлаждения («кулер») – необходима для отвода тепла от процессора. Бывают жидкостные и воздушные. Воздушные системы могут быть активными и пассивными (если в системе охлаждения присутствует вентилятор, она называется активной, если вентилятор отсутствует – пассивной). Плюс пассивных систем – отсутствие шума, минус – низкая производительность. Активные системы шумят, но обеспечивают высокую производительность, эффективно охлаждая процессор даже жарким летом.
Жидкостное охлаждение бывает замкнутое и сборное. Замкнутое продаётся уже готовым к использованию и не требует (или почти не требует) обслуживания, в то время как сборное требует сборки пользователем и доливки охлаждающей жидкости.
Жесткий диск – необходим для хранения информации. В отличие от оперативной памяти способен сохранять данные и после выключения питания компьютера. Жесткие диски делятся на твердотельные и накопители на твёрдых магнитных дисках (HDD). Твердотельные накопители (они же SSD) очень быстрые, тихие, лишены таких недостатков как большое время доступа либо фрагментация, однако имеют высокую цену за 1Гб и меньшую, чем у HDD надёжность. SSD предназначены для установки на них программ (с целью повышения скорости запуска и сохранения проектных файлов) и для повышения комфортности работы (SSD не является обязательным комплектующим, на нём можно экономить при недостатке финансов на сборку ПК). HDD же предназначены для хранения больших объёмов информации. Они более медленные, чем SSD, подвержены фрагментации, однако имеют крайне низкую цену за 1Гб места и очень надёжны, так как техпроцесс их производства хорошо отлажен.
Блок питания – необходим для подачи напряжения на схемы питания компьютера. Блок питания необходимо подбирать индивидуально под каждый компьютер, учитывая количество и мощность компонентов, а также наличие разгона.
Я отлично понимаю, что у всех разные финансовые возможности, поэтому представляю лишь перечень минимальных условий, оставляя выбор за вами. Однако расстраиваться, если вы не проходите даже по минимальным требованиям, не стоит. Берите свой ноутбук или компьютер, устанавливайте ЗDs max версии 12 и ниже, пробуйте! В любом случае в первое время вы не сможете использовать все ресурсы ЗDs max…

Студенческая лицензия
Может, это станет для кого-то открытием, но всю продукцию Autodesk можно установить абсолютно бесплатно с лицензией. Как это делается на примере 3d max:
1. Пройдите по ссылке и нажмите Create Account.
2. В новом окне укажите вашу страну, обязательно образовательный статус Student, дату рождения и нажмите Next.
3. Заполните поля: Имя, Фамилия, укажите электронную почту, повторите ее в поле Confirm email и придумайте пароль. Пароль должен содержать в себе как цифры, так и буквы на латинице. Поставьте галочку как на скриншоте и нажмите Create Account.
5. Вас перебросит на страницу авторизации, введите ваш E-mail и нажмите «Далее».
7. Вы увидите уведомление о том, что ваш аккаунт подтвержден. Нажмите «Done».
8. Далее вас спросят, в каком учебном заведении вы проходите обучение. Для этого в первой строчке нужно указать Knower, всплывет подсказка: Can't find your school? Нажмите на нее.
9. Вас снова перебросит в предыдущее окно, где уже будет указан учебный центр. Останется выбрать во второй строчке Other и ниже — период обучения (рекомендую ставить 4 года). Нажмите Next.
Вас перенаправит на страницу, с которой мы начали (если этого не произошло, перейдите по ссылке и авторизуйтесь).
1) Далее укажите версию 3ds max, которую хотите скачать, выберите операционную систему и язык (English). Обязательно перепишите себе Serial number и Product key — они будет необходимы для активации студенческой версии на 3 года! (они также придут вам на почту).
2) После того как скачается дистрибутив программы, запустите его (это может занять время, не торопитесь), выберите путь извлечения (рекомендуем диск С) и нажмите «ОК».
3) Дождитесь, пока установщик распакуется, во всплывающем окне нажмите Install.
4) В следующем окне поставьте галочку I Accept и нажмите Next.
5) Далее поставьте галочку Stand-Alone, введите ваш серийный номер и ключ продукта, которые сохраняли ранее (их можно найти в почте) и нажмите Next.
6) Выберите папку сохранения программы (рекомендуем диск С), нажмите Install и наблюдайте за процессом установки.
7) После установки программы запустите 3ds Max, в появившемся окне нажмите I Agree.
8) Когда он запустится, посмотрите, что написано наверху. Если Student Version, все отлично! Autodesk 3ds max активирован, и вы можете пользоваться студенческой версией целых 3 года совершенно бесплатно!
9) ВАЖНО! Если после шага 18 у вас возникла ошибка 400 и при каждом запуске выскакивает окно, в котором написано, что версия программы на 30 дней, вам необходимо активировать 3ds max вручную. Как это сделать смотрите здесь. Если такой ошибки нет, полный порядок — все активировалось автоматически!
3Ds max. C чего начать?
1. Папка проекта
Первое что нужно сделать, начиная работу в 3d max — создать папку проекта. Она обеспечивает простой способ хранения всех ваших файлов, организованных для конкретного проекта.
• Application Menu → Manage → Set Project Folder
• Quick Access Toolbar → (Project Folder)
Папка проекта всегда является локальной, то есть 3d max, создает свою папочку в компьютере, в которую сохраняет автобеки. Путь для этого может зависеть от используемой вами операционной системы:
Windows 7 и Windows 8:
C: / Users / <имя пользователя> / Мои документы / 3dsmax / autoback /
Вы можете использовать Set Project Folder, чтобы указать другое место. Или установить папку проекта из диалогового окна Asset Tracking → меню Paths.
При установке папки проекта 3ds max автоматически создает серию папок внутри нее, таких как archives, autoback, downloads, export, express, import, materiallibraries, previews, scenes и т.д. При сохранении или открытии файлов из браузера это местоположение (папки проекта 3ds) используется по умолчанию. Использование последовательной структуры папок проекта среди членов команды – хорошая практика для организации работы и обмена файлами.
При установке папки проекта 3ds max может отображать предупреждение — некоторые пути к файлам больше не действительны. Если сцены, с которыми вы работаете, принадлежат выбранному проекту, можно безопасно игнорировать это предупреждение.
3ds max создает файл MXP с различными путями, которые относятся к папке проекта, и сохраняет его в папку, которую вы выбрали.
Примечание: Среди файлов, установленных вместе с 3ds max — ряд материалов библиотек, а также карт, используемых этими библиотеками. Эти файлы по умолчанию размещены в папке программы, в \ materiallibraries и \ карты подпутей соответственно. Если вы хотите использовать какой-либо из материалов библиотек в проекте, рекомендуется скопировать файлы библиотеки в папку проект\ materiallibraries. А в случае необходимости можно использовать внешнюю функцию настройки Path чтобы добавить \ карты путь вместе с их подпутями (включите Add подпутей при добавлении \ карты пути).
2. Единицы измерения
- Любую сцену в 3ds max нужно начинать с установки единиц измерения.
При этом внутренние математические операции преобразуются в соответствии с выбранными единицами измерения.
Проверьте и при необходимости включите флажок Respect System Units in Files (автоматически переключаться в системные единицы открываемого файла).
При открытии файла с другими системными единицами 3ds max выведет диалоговое окно,
в котором должен быть выбран переключатель Adopt the File’s Unit Scale? (Адаптировать под единицы открываемого файла?).
Помните, что размеры объектов сцены должны соотноситься с единицами измерения.
Если размер реальной комнаты равен 12 метрам, то и размер моделируемой комнаты должен быть 12 метров — 12000 мм, но никак не 12 дюймов или 12 миллиметров.
3. Рендеринг
Ре́ндеринг (англ. rendering — «визуализация») — термин в компьютерной графике, обозначающий процесс получения изображения модели с помощью компьютерной программы.
Часто в компьютерной графике (художественной и технической) под рендерингом (3D-рендерингом) понимают создание плоской картинки — цифрового растрового изображения — по разработанной 3D-сцене. Синонимом в данном контексте является визуализация.
Визуализация — один из наиболее важных разделов компьютерной графики, тесным образом связанный с остальными на практике. Обычно программные пакеты трёхмерного моделирования и анимации включают в себя также и функцию рендеринга.
В зависимости от цели различают пре-рендеринг (достаточно медленный процесс визуализации, применяющийся в основном при создании видео) и рендеринг в режиме реального времени (например, в компьютерных играх). Последний часто использует 3D-ускорители.
Компьютерная программа, производящая рендеринг, называется рендером (англ. render) или рендерером (англ. renderer).
Существуют отдельные программные продукты, выполняющие рендеринг. Самые распространённые — это Corona render и V-ray.
В интернете можно встретить много споров на тему: «Что же лучше — Corona или V-ray?»
Мною проверено на практике — легче. Ее не нужно настраивать до потери пульса, как V-ray, которая при любом клике на не ту галочку перестанет рендерить вообще. Можно даже рендерить с установками, которые стоят у который у Сorona по умолчанию. Также она стабильней, чем V-ray. И есть бесплатная версия на официальном сайте для всех желающих ее попробовать. V-ray же очень дорогой, и смысла его приобретать я не вижу (особенно если вы – только начинающий).
Что дальше?
- А дальше вам нужно изучить интерфейс. За что отвечает каждая кнопочка, окно, значок.
- Затем — стандартные примитивы, с помощью которых в 3ds max в основном все и рисуется.
- Далее вас ждет серьезная тема — модификаторы, применяя которые можно нарисовать самые сложные объекты.
Параллельно (тем, кто пока не дружит с иностранными языками) советую изучать английский. Именно на нем снимают самые классные уроки. Правда, придется научиться различать сложные диалекты и интонации (мне было сложно понять, что говорит англоязычный индус, а в итоге данный урок оказался одним из самых полезных).
Ставьте перед собой конкретные цели! Например, мой первый урок был посвящен моделированию яблока, а второй – стола и стульев. Верьте в себя, горите идеями не сомневайтесь в своих способностях, — у вас все получится!
Хочу заметить — мы с вами живем в 21 веке. В интернете имеется масса статей, уроков и отзывов о 3ds max. Данная статья – мое сугубо личное мнение, основанное на собственном опыте. Спасибо всем, кто ее прочел (надеюсь, она помогла вам разобраться, что такое 3ds max и как приступить к ее изучению). Удачи!
Создание расширенных примитивов
Для примера создайте произвольный объект на основе примитива ChamferBox с длиной и шириной в 25 пикселов и высотой в 50 пикселов. Для лучшего обзора перейдите в режим отображения единственной проекции Perspective, щелкнув на кнопке Min/Max Toggle (Переключатель Min/Max) (рис. 1).
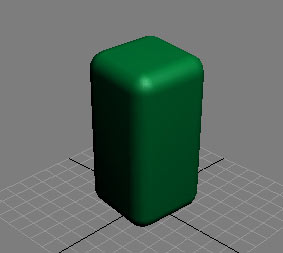
Рис. 2. Результат добавления фаски к объекту ChamferBox
Рис. 3. Вид панели Modify после добавления фаски к объекту
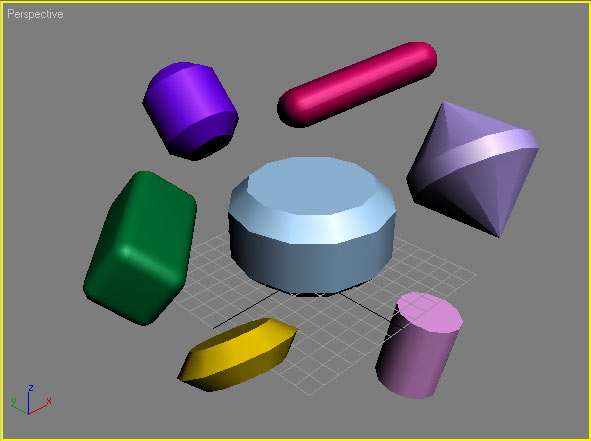
Рис. 4. Результат создания серии объектов ChamferBox и ChamferCyl
Ознакомимся теперь в общих чертах с другими примитивами данной группы, в которую также входят:
Попробуйте поэкспериментировать с названными примитивами и создать, например, несколько объектов на основании простых в настройке примитивов Hedra и Torus Knot (рис. 5 и 6).

Рис. 5. Группа кристаллов, созданная на основе примитива Hedra
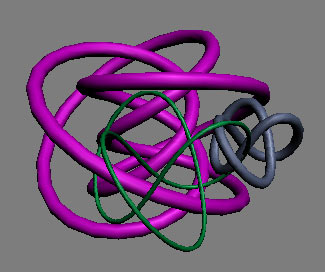
Рис. 6. Набор замысловатых узлов, полученных на основе примитива Torus Knot
Рис. 7. Исходный вид объекта на основе примитива Hose
Рис. 8. Окно параметров для примитива Hose
Рис. 9. Заготовка для вазы
Рис. 10. Настройка параметров в блоке Common Hose Parameters
Рис. 11. Гиря для взвешивания
Рис. 12. Настройка параметров для создания рюмки
Рис. 13. Заготовка для рюмки
Создание и редактирование конструкций из примитивов
Выравнивание объектов
Для выравнивания объектов используется команда Align (Выровнять), вызываемая из командного меню Tools (Инструменты), или набор кнопок на панели инструментов Main Tools. Познакомимся с выравниванием на примере создания модели простого трехмерного логотипа ювелирной компании на основе примитивов Hedra и Torus Knot. Естественно, после создания объекты из примитивов нужно выровнять и откорректировать положение объектов во всех трех проекциях, так как изначально их размещение вряд ли будет идеальным (рис. 14). В данном случае нам нужно выровнять три ограненных кристалла в левой части логотипа. Для этого выделите данные объекты, заключив их в прямоугольный контейнер инструментом Select Object (Выделить объекты), и вызовите команду Tools=>Align (Инструменты=>Выровнять). Обратите внимание, что после вызова данной команды внешний вид маркера мыши изменится, а в нижней части экрана появится приглашение выделить объект, по которому следует произвести выравнивание. Поэтому щелкните на задающем центр выравнивания объекте (в данном случае был выбран объект Hedra3, соответствующий среднему кристаллу). В результате откроется диалоговое окно Align Selection (Выровнять выделенные объекты), где необходимо задать параметры выравнивания (рис. 15). Возможно, результат будет напоминать рис. 16. Сохраните созданный логотип.
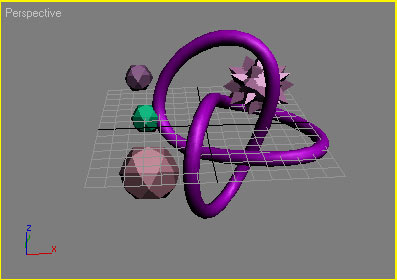
Рис. 14. Исходный вид логотипа
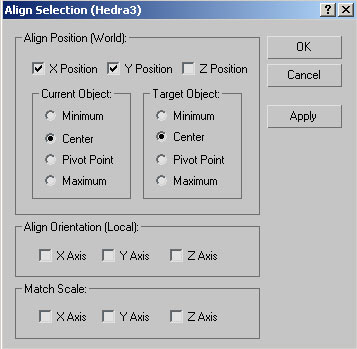
Рис. 15. Настройка параметров выравнивания
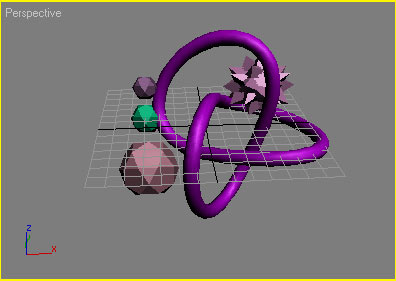
Рис. 16. Вид логотипа после выравнивания кристаллов
Объединение объектов в группы
Для работы с группами предназначено командное меню Group (Группировать), группировка объектов осуществляется выбором одноименной команды из данного меню, а для работы с определенными объектами группы используются команды:
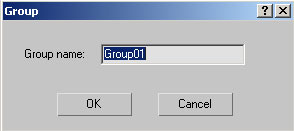
Рис. 17. Ввод имени группы объектов
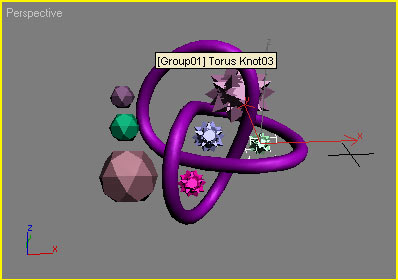
Рис. 18. Указание группы в процессе включения в нее нового объекта
Клонирование объектов
В 3D Studio Max существует несколько способов клонирования объектов. Наиболее часто используемыми являются выделение копируемого объекта или группы объектов и применение одной из команд трансформации: Move (Переместить), Rotate (Повернуть) или Scale (Масштабировать) при нажатой клавише Shift. После завершения выполнения команды происходит вызов окна Clone Options (Режимы клонирования) (рис. 19), где необходимо указать тип создаваемого объекта или группы объектов и количество копий. Всего существует три типа создаваемых при клонировании объектов:
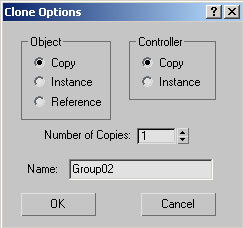
Рис. 19. Определение параметров клонирования
Обратите внимание, что при создании более одного клона с трансформацией промежуточные клоны имеют средние характеристики, вычисляемые программой автоматически. Например, при создании пяти клонов с масштабированием при масштабировании указывается размер максимального или минимального из клонов, а для всех остальных клонов группы размер вычисляется автоматически.
Можно клонировать объекты непосредственно при помощи команды Clone (Клонировать) из меню Edit (Редактировать) или из контекстного меню. Данный вариант создания клонов объектов удобен, если клоны должны иметь те же координаты, что и исходное изображение.
Для освоения клонирования объектов попробуйте сделать два клона с масштабированием для созданного ранее логотипа так, чтобы в итоге изображение напоминало рис. 20.
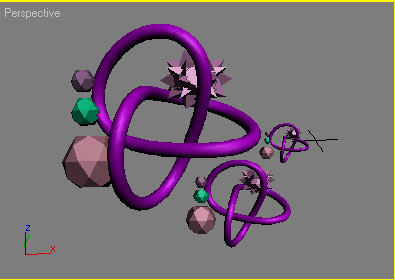
Рис. 20. Вид изображения после клонирования с масштабированием
А теперь проведем еще один эксперимент с клонированием и попробуем создать имитацию резьбы на каменной поверхности. Вначале создайте исходные объекты: каменную плиту на основе примитива ChamferBox и заготовку для резьбы на основе примитива RingWave (рис. 21 и 22). Не забудьте выровнять объекты по центру относительно осей X и Y при помощи команды Align (Выровнять). Выделите объект RingWave01 и воспользуйтесь командой Scale (Масштабировать) при нажатой клавише Shift, создавая два клона волнообразного кольца (рис. 23). В итоге каменная плита преобразится и станет напоминать рис. 24. Конечно, для полной имитации следовало бы подобрать подходящую текстуру, но к этой задаче мы еще вернемся на одном из следующих уроков.
Рис. 22. Параметры настройки примитива RingWave
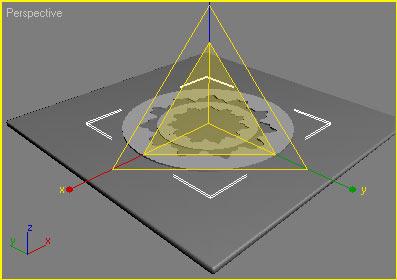
Рис. 23. Изображение в процессе масштабирования
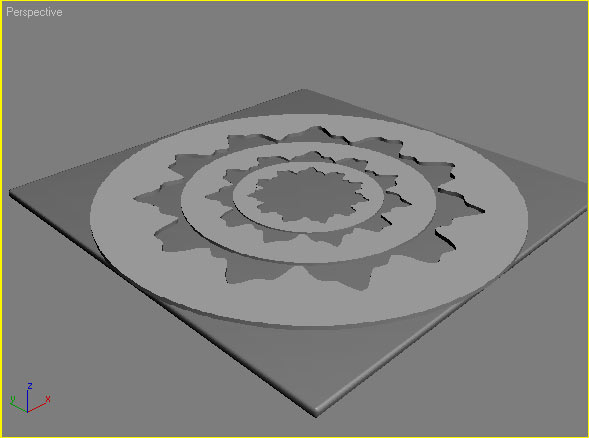
Рис. 24. Каменная плита с резьбой
Зеркальное отражение объектов
Рассмотрим технологию получения зеркального отражения объектов на примере создания разноцветной детской юлы. Предположим, что юла будет состоять из четырех разноцветных конусов: два конуса в верхней ее части и два другие конуса, являющиеся зеркальными отражениями первых двух. Создайте верхние два конуса и выровняйте их по отношению друг друга (рис. 25, 26 и 27). Вызовите команду Tools=>Mirror (Инструменты=>Зеркало) и настройте ее параметры, как показано на рис. 28. Возможно, результат будет напоминать рис. 29.
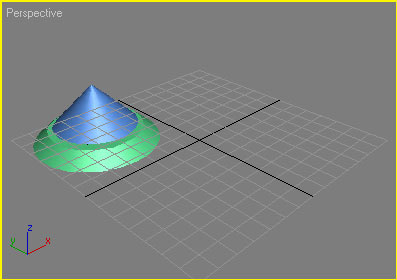
Рис. 25. Верхние два конуса юлы
Рис. 26. Параметры первого конуса
Рис. 27. Параметры второго конуса
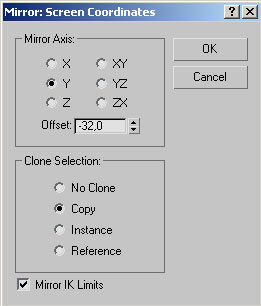
Рис. 28. Настройка параметров зеркального отражения
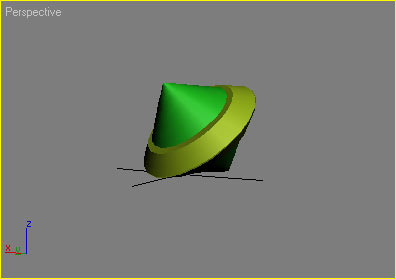
Рис. 29. Разноцветная юла
Создание массивов объектов
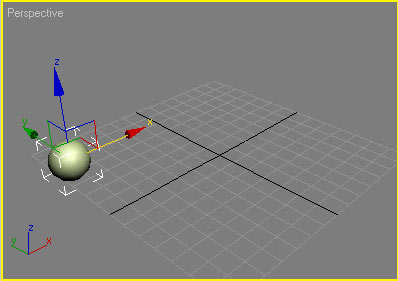
Рис. 30. Исходная сфера
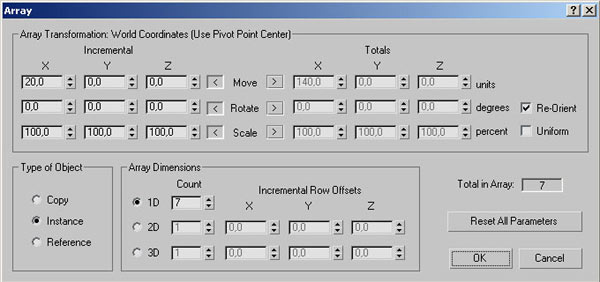
Рис. 31. Настройка параметров окна Array для одномерного массива
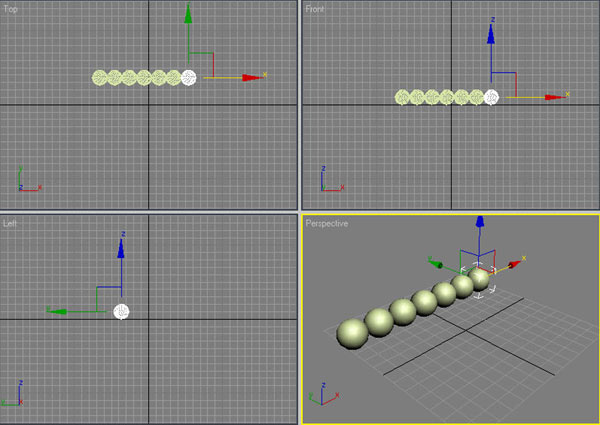
Рис. 32. Одномерный массив сфер
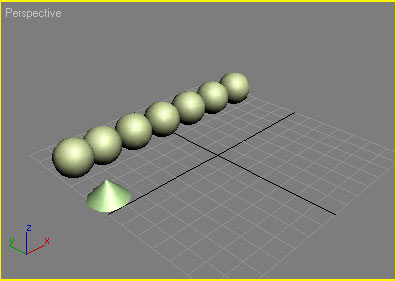
Рис. 33. Появление конуса
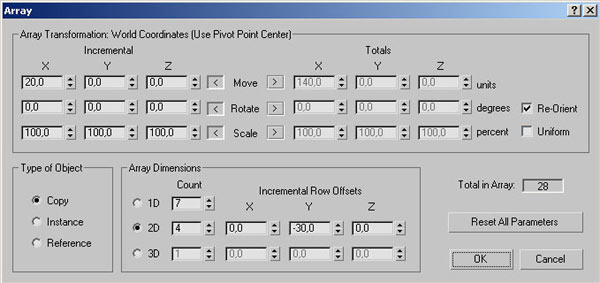
Рис. 34. Настройка параметров окна Array для двумерного массива
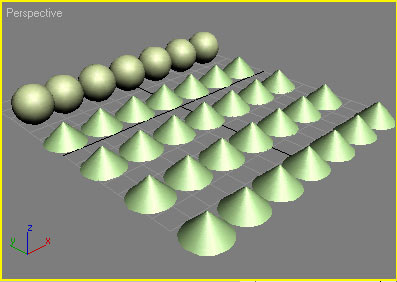
Рис. 35. Появление двумерного массива конусов
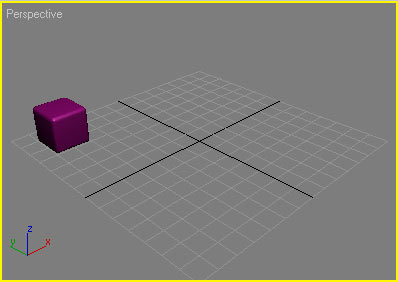
Рис. 36. Исходный кубик
Рис. 37. Настройка параметров кубика на панели Modify
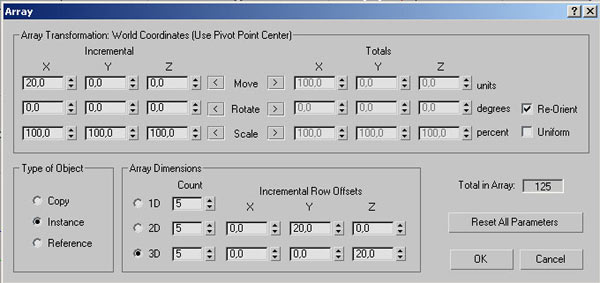
Рис. 38. Настройка параметров окна Array для трехмерного массива
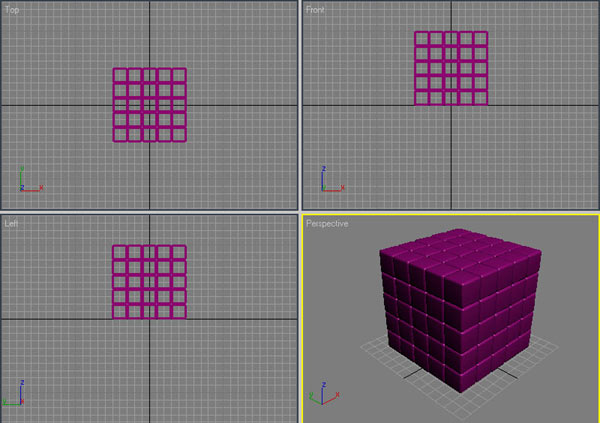
Рис. 39. Трехмерный массив кубиков
Другие методы выделения объектов
Существует несколько дублирующих друг друга приемов, предназначенных для выделения объектов. Помимо самого простого варианта выделения щелчком мыши по объекту можно выделять объекты по цвету при помощи команды Select By Color (Выбрать по цвету) или по имени командой Select By Name (Выбрать по имени), а также выделять области определенной формы, применяя команду Selection Region (Форма области выделения). Все команды выделения доступны из командного меню Edit (Редактировать), кроме того, большинство из них продублированы на панели Main Toolbar. Стоит отметить, что выделение по цвету и имени очень удобно при большом количестве объектов, так как выделить нужные из них обычным способом часто бывает непросто.
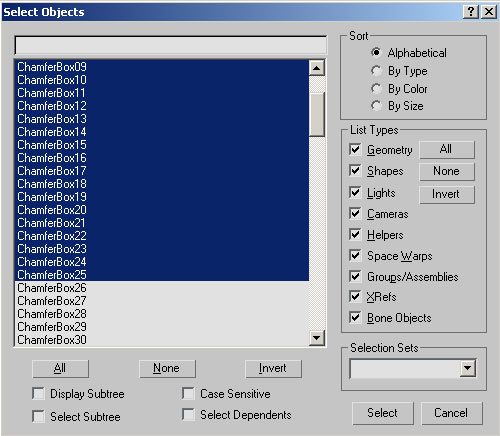
Рис. 40. Выделение объектов в окне Select Objects
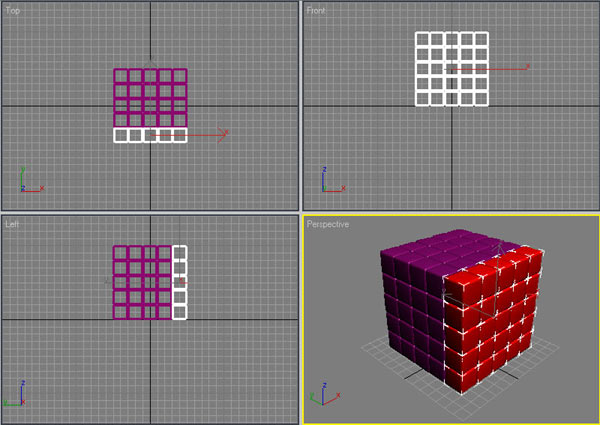
Рис. 41. Результат изменения цвета у первой группы объектов
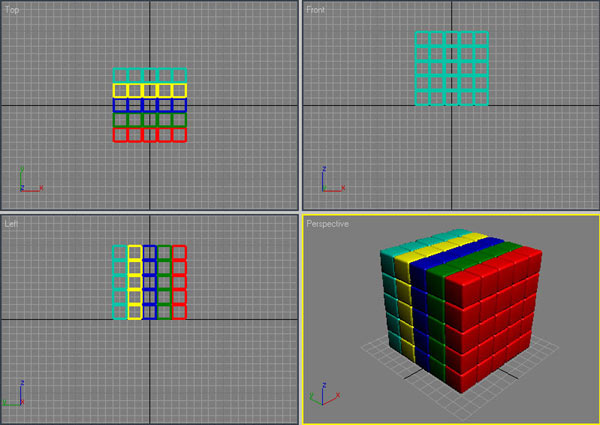
Рис. 42. Окончательный вид кубика-рубика
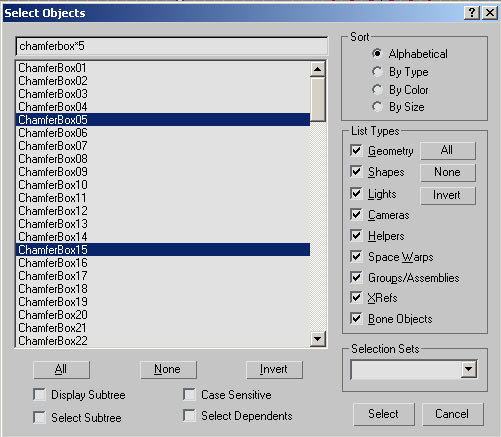
Рис. 43. Определение в окне Select Objects имени объектов в общем виде
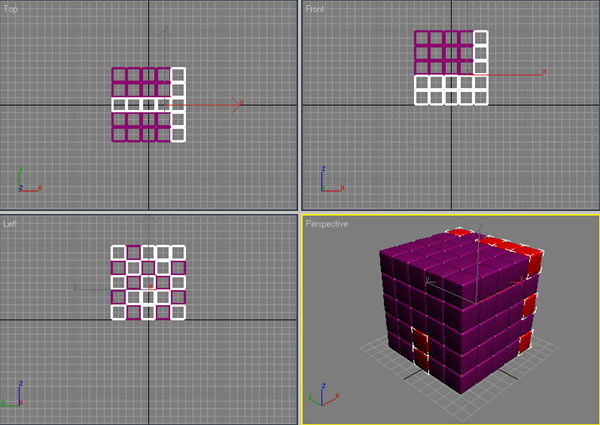
Рис. 44. Результат смены цвета автоматически выделенных объектов
Создание именованных наборов объектов
Создадим на основе кубика-рубика пять наборов объектов в соответствии с цветовым признаком. Для этого выделите все красные кубики командой Select By Color (Выбрать по цвету), а затем объедините их в набор Set1, введя имя набора в текстовом поле списка имен на панели Main Toolbar (рис. 45). Точно так же выделите все зеленые кубики и объедините их в набор Set2, а затем проведите аналогичные операции в отношении кубиков всех остальных цветов. В итоге будет сформировано пять именованных наборов объектов: Set1, Set2, Set3, Set4 и Set5 (рис. 46).
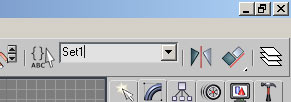
Рис. 45. Ввод имени именованного набора

Рис. 46. Список сформированных именованных наборов объектов
Для работы с именованными наборами объектов служит команда Named Selection Sets (Именованные наборы), которую можно вызвать из меню Edit (Редактировать) или щелчком по соответствующей кнопке на панели Main Toolbar. Это приведет к открытию окна Named Selection Set (рис. 47), позволяющего применить в отношении целых наборов или отдельных входящих в них объектов следующие действия:
- создать новый набор;
- удалить весь набор или только выбранный из него объект;
- дополнительно добавить к набору объект, выбранный в любом из окон проекций;
- удалить из набора объект, выбранный в любом из окон проекций;
- выделить объекты, которые входят в указанный в диалоговом окне набор;
- выбрать объекты по их имени с помощью дополнительно открываемого диалогового окна Select Objects.
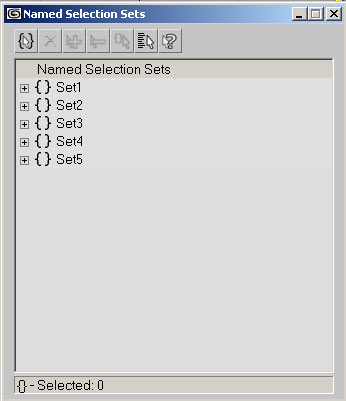
Рис. 47. Окно Named Selection Set
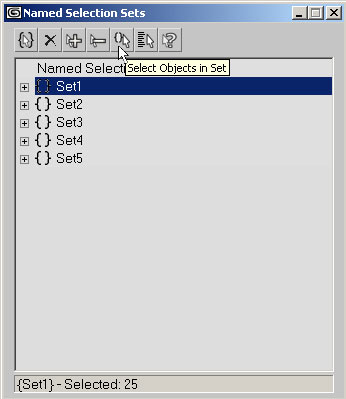
Рис. 48. Выделение всех объектов набора
Комплексное использование различных вариантов выделения, выравнивания и клонирования объектов при создании сцен
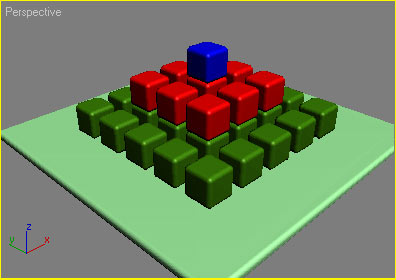
Рис. 49. Кубики на поверхности
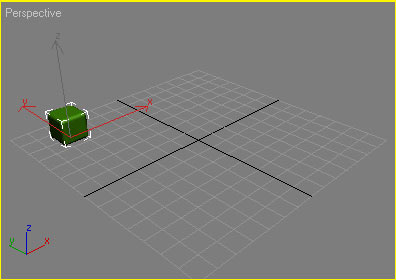
Рис. 50. Исходный кубик

Рис. 51. Настройка параметров окна Array для первого массива кубиков
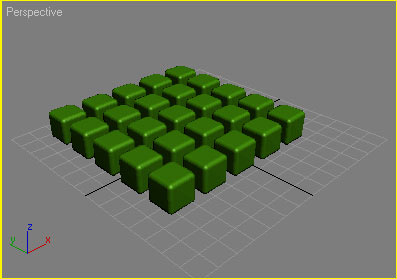
Рис. 52. Вид изображения после создания первого одномерного массива кубиков
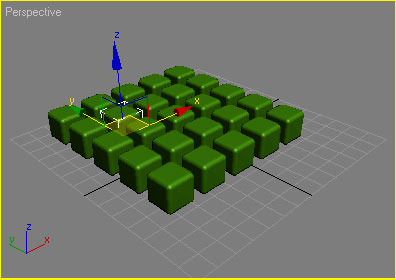
Рис. 53. Выделенный кубик для создания первой копии
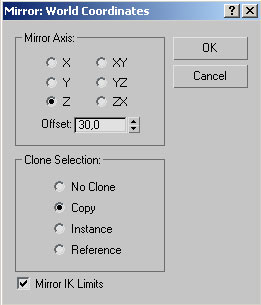
Рис. 54. Настройка параметров зеркального отражения
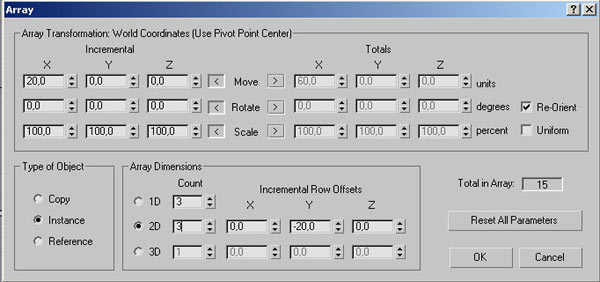
Рис. 55. Настройка параметров окна Array для второго массива кубиков
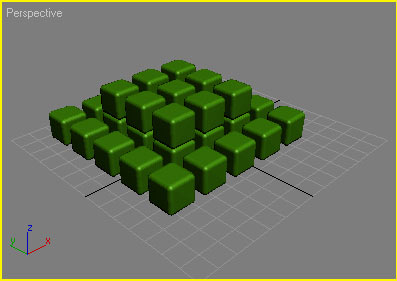
Рис. 56. Вид изображения после создания второго одномерного массива кубиков
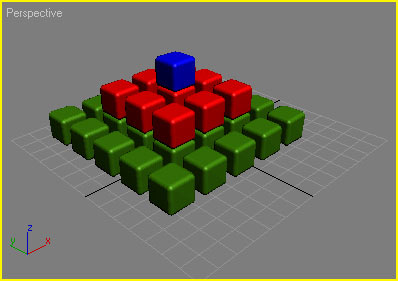
Рис. 57. Набор разноцветных кубиков

Для успешного 3D моделирования не всегда обязательно использовать только трехмерные объекты. Множество интересных и сложных объектов проще создавать с помощью сплайнов (Splines). Сплайны — это линии, которые обычно объединяются в плоские геометрические фигуры. Сплайны очень просты в управлении и позволяют легко создавать плоские объекты с множеством искривлений. Причем, плоские объекты легко можно превращать в трехмерные.
1. Примитивы
Для создания сплайнов нужно перейти в Create – Shapes – Splines и выбрать один из существующих примитивов. Примитивы – это готовые геометрические фигуры, состоящие из прямых или кривых. Создавать сплайны рекомендуется из ортогональных проекций (Top, Front, Right и т.д.)
Line – основной примитив, который не имеет четкой формы. Он позволяет вручную создать фигуру любой формы. Причем фигура может быть как замкнутой, так и открытой. Line бывает трех видов: Corner (угловатая), Smooth (сглаженная) и Bezier (Безье).

Линия создается с помощью нажатия ЛКМ в рабочей области. Если нажатие было быстрое, то линия построится в зависимости от настройки Initial Type. Если ЛКМ была зажата на какое-то время, то часть линии построится в соответствии с разделом Drag Type. Линия будет строиться до тех пор, пока не окажется замкнута или пока не будет нажата ПКМ.
Все остальные примитивы замкнуты и имеют четкие параметры для настройки формы.
Rectangle – прямоугольник.
Circle – окружность.
Ellipse – эллипс. Внешне напоминает окружность, но настраивается иначе.
Arc – дуга.
Donut – двойная окружность (пончик, труба).
NGon– многоугольник с изменяемым количеством углов.
Star – звезда с изменяемым количеством исходящих «лучей».
Text – текст, состоящий из контуров различных знаков.
Helix – спираль. Уникальна тем, что среди перечисленных примитивов только она создается одновременно в 3х осях.
Egg – фигура, похожая на Donut, но имеющая форму яйца.

Section – плоскость, которая создает сплайны по форме других объектов. Новые сплайны создаются по форме объекта в зависимости от места пересечения с плоскостью.

2. Изменение объекта
Все сплайны состоят из подобъектов: Vertex (точки) и Segment (сегменты). Для взаимодействия с этими подобъектами необходимо конвертировать примитивы в Editable Spline или использовать модификатор Edit Spline. Для Line это делать не обязательно.
Все точки и сегменты можно перемещать, вращать и масштабировать. Для этого нужно перейти в раздел Selection и выбрать тип подобъектов. Перемещать можно любые подобъекты и в любом количестве. Вращать точки можно только если выбрать две и более. К сегментам это не относится. У масштабирования такие же условия, как у вращения. Вращение и масштабирование могут не работать, если выбрана неверная настройка Use Selection Center. Все данные преобразования можно производить во всех осях.

Interpolation – отвечает за плотность полигонов между точками. Это особенно важно для линий типа Smooth, чтобы при создании объема функцией Rendering, были более гладкими. Изменять плотность можно параметром Steps.

Geometry – раздел с большим набором функций, которой позволяет гибко редактировать один или несколько сплайнов. Значительная часть функций повторяет инструменты полигонального моделирования.
3. Превращение 2D в 3D
Все сплайны можно перевести в трехмерные объекты. Для этого можно воспользоваться модификаторами или задать размеры в разделе Rendering.
1) Модификаторы
Для использования модификаторов объект обязательно должен быть замкнутым. Если он будет открытым, то перестанет отображаться в рабочей области. Если объект состоит из двух непересекающихся закрытых сплайнов (Donut, Egg), то модификаторы будут действовать между линиями.
Edit Poly – превращает пространство внутри сплайнов в полигон. Не зависимо от формы объекта, количества углов и наличия внутренней формы, создастся один полигон. После этого объект можно редактировать методом обычного полигонального моделирования. Таким же образом работает и конвертация в Editable Poly.

Shell – создает из двумерной фигуры объемны объект. В отличие от Edit Poly, сразу создаются боковые и нижние полигоны.

Lathe – превращает незамкнутый сплайн в круговой объект. Иногда для работы функции необходимо сдвинуть ось вращения. Для этого нужно открыть свиток модификатора, выделить Axis и переместить с помощью Select and Move.

После применения модификаторов сплайн превращается в полноценный полигональный объект. А про основы полигонального моделирования вы можете узнать в статье «Введение в полигональное моделирование 3ds Max».
2) Rendering
С помощью этого метода можно создать объем вдоль сплайна. Он может быть круговым (Radial) и прямоугольным (Rectangular). Для этого нужно включить флажки Enable In Renderer (объем виден при рендеринге) и Enable In Viewport (объем виден в рабочей области).
При выборе Radial можно изменять толщину (Thickness), количество граней (Size), угол поворота (Angle).
При выборе Rectangular можно изменять длину (Length), ширину (Width), угол поворота (Angle) и отношение длины к ширине (Aspect).

Сплайны применяются во многих инструментах моделирования. Чтобы получше познакомиться с этим типом объектов, рекомендую к прочтению:
Сплайны – великолепный инструмент для моделирования сильно искривленных объектов. Благодаря им можно моделировать провода, веревки, плинтусы. Некоторые инструмент используют сплайны как вспомогательные объекты для выполнения своих задач. Одним словом, сплайны используются в моделировании повсеместно. Поэтому каждый опытный пользователь 3ds Max просто обязан уметь ими пользоваться.
Читайте также:

