3ds max tiles map настройки
Обновлено: 04.07.2024
оздание текстурных координат посредством назначения объекту модификатора UVW Map (UVW-карта) на практике используется очень часто. Оно незаменимо, когда разные подобъекты требуют различных методов проецирования. Данный модификатор выбирается из общего списка модификаторов панели Modify (рис. 14) и может применяться как ко всему объекту целиком, так и к его отдельным подобъектам (например, к разным граням) и позволяет не только использовать для выделенных областей различные предусмотренные типы проецирования, но и вручную настраивать особенности выбранного типа под конкретную модель.
Рис. 14. Добавление модификатора UVW Map к выделенному объекту
Всего предусмотрено семь типов проецирования текстурных карт (рис. 15):
- Planar (Планарный) — производится по нормали к поверхности и применяется к любым плоскостям и подобным им объектам, часто служит основой для построения более сложного проецирования;
- Cylindrical (Цилиндрический) — предназначен для объектов, имеющих цилиндрическую форму (вазы, бутылки, ножки стола и пр.), и при включенном флажке Сар (Срез) может дополнительно осуществлять проецирование карты на верхний и нижний торцы поверхности. Данный тип проецирования обеспечивает оборачивание текстуры вокруг цилиндрической поверхности с образованием шва на стыке противоположных сторон текстуры. Разные варианты цилиндрического проецирования (с учетом и без учета торцов цилиндра), а также появление характерного для данного типа проецирования шва отражено на рис. 16, где у левого цилиндра проецирование торцов включено, у правого — выключено, а на среднем продемонстрировано наличие шва;
- Spherical (Сферический) — применим к объектам, форма которых близка к форме шара, и реализуется путем оборачивания текстуры вокруг сферы с формированием шва от одного полюса к другому и деформацией текстуры у полюсов. Обратите внимание на рис. 17, где обоим шарам присвоен один и тот же материал со сферическим типом проецирования, при этом на левом шаре шва не видно, а на правом, который является полной копией левого, но повернут противоположной стороной, шов хорошо заметен;
- Shrink-Wrap (Обернутый) — предназначен для объектов, имеющих близкую к сферической форму, и обеспечивает оборачивание текстуры вокруг сферы наподобие косынки, что приводит (в сравнении с типом Spherical) к меньшей степени деформации текстуры у полюсов, но зато к большей — в районе экватора;
- Box (Кубический) — используется для объектов, имеющих близкую к параллелепипеду форму, и обеспечивает присвоение текстуры для каждой из шести сторон куба по отдельности;
- Face (Граневый) — реализуется путем наложения текстуры для каждой грани в отдельности и применяется чаще всего в отношении узорчатых текстур;
- XYZtoUVW (Координаты объекта в мировые) — предназначен для проецирования бесконечных текстурных карт.
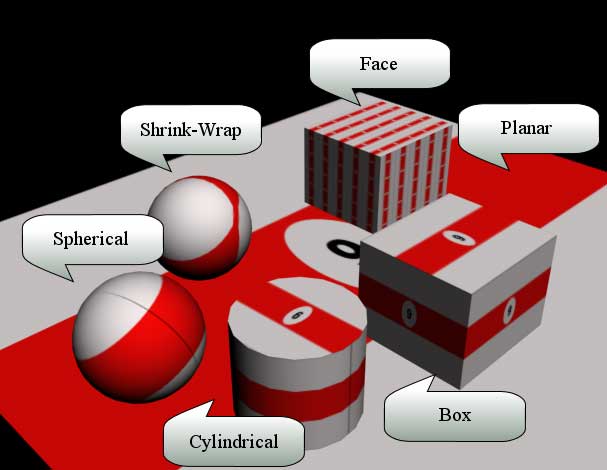
Рис. 15. Примеры объектов, имеющих разные типы проецирования
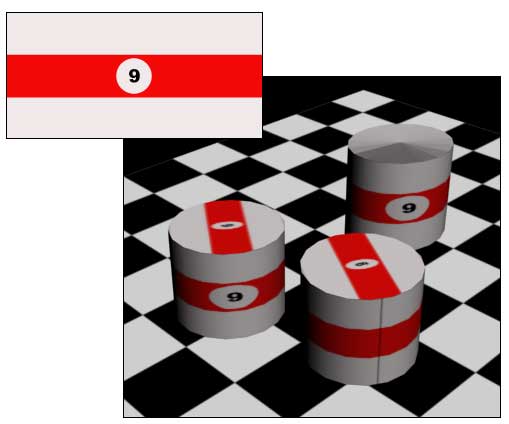
Рис. 16. Текстура и цилиндры с материалом на ее основе и цилиндрическим типом проецирования
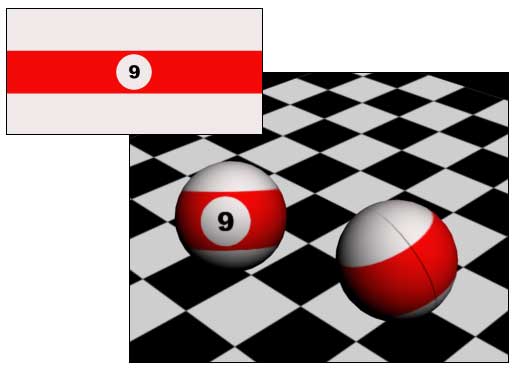
Рис. 17. Текстура и шары с материалом на ее основе и сферическим типом проецирования
При поиске оптимального типа проецирования для конкретного объекта, как правило, следует отдавать предпочтение тому типу, форма гизмо которого близка к форме объекта, так как это обычно позволяет минимизировать или даже полностью избежать деформации текстуры. Однако далеко не всегда можно с точностью сказать, какой тип проецирования окажется лучше, ведь на практике форма отдельных объектов модели лишь с большой натяжкой может быть приближена к строго геометрической. Поэтому прежде чем принимать решение, стоит поэкспериментировать с разными типами проецирования и оценить, при каком из них степень деформации текстуры наименее заметна. Более того, если в сцене имеется несколько однотипных объектов, то совсем необязательно, что оптимальным для них будет один и тот же тип проецирования — возможны ситуации, когда один объект смотрится лучше, например, при цилиндрическом типе проецирования, а другой — при планарном. Наиболее распространенными являются типы Planar, Cylindrical, Spherical и Box, остальные применяются значительно реже.

Рис. 18. Результат назначения объектам модификатора UVW Map
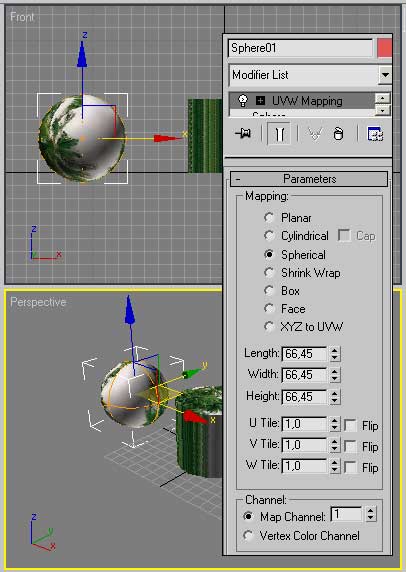
Рис. 19. Установка сферического типа проецирования
После изменения типов проецирования все три объекта будут выглядеть точно так же, как и при параметрическом проецировании, поэтому на первый взгляд кажется, что никаких преимуществ применение UVW-карт не дает. На самом деле это совсем не так. Во-первых, мы имели дело с примитивами, для которых нужные координаты проецирования текстурных карт устанавливаются по умолчанию. Во-вторых, даже в случае примитивов использование UVW-карт открывает больше возможностей для управления наложением текстур. Так, с помощью настройки значений счетчиков Length (Длина), Width (Ширина) и Height (Высота) можно определить размеры налагаемой текстуры, параметры U-V-W Tile (U-V-W Мозаика) позволят задавать число повторений текстуры по каждой из осей, а включение/выключение флажков Flip (Перевернуть) обеспечит зеркальное отображение.
Кроме того, в стеке объектов появляется модификатор UVW Mapping, имеющий гизмо (Gizmo), — рис. 20. Гизмо показывает, как текстура проецируется на объект, и определяет границы, до которых простирается текстурная карта материала, при этом вид гизмо зависит от типа проецирования (рис. 21). Поэтому управлять особенностями проецирования карты можно и через гизмо. Например, перемещая его, можно смещать текстурную карту вдоль осей (рис. 22) примерно с тем же результатом, что обеспечивает коррекция параметров материала U Offset и V Offset в свитке Coordinates. Масштабирование гизмо приводит к увеличению/уменьшению масштаба текстуры (рис. 23), а вращение позволяет изменять тип проекции и выявлять цилиндрические и сферические завихрения.
Рис. 20. Наличие гизмо у модификатора UVW Mapping

Рис. 21. Вид гизмо для сферического, цилиндрического и кубического типов проецирования

Рис. 22. Перемещение гизмо
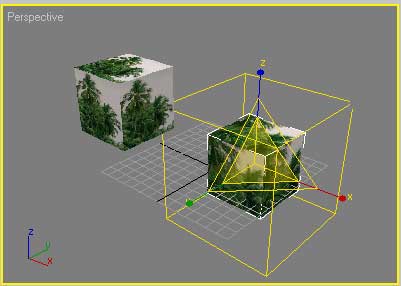
Рис. 23. Масштабирование гизмо
Чтобы разобраться с нюансами управления текстурой через гизмо попробуем вначале превратить куб в параллелепипед небольшой толщины (рис. 24), а затем добиться, чтобы используемая при текстурировании фотография размещалась в центре его верхней плоскости для создания иллюзии снимка в рамке. Вначале переключитесь в редактор материалов и в свитке Coordinates отключите повторяемость текстуры, убрав флажки в параметрах Tile (рис. 25). Выделите объект, перейдите на панель Modify и в стеке модификаторов щелкните на плюсе возле названия модификатора UVW Mapping, что приведет к переключению в режим управления гизмо. Активируйте инструмент Select and Non-uniform Scale и вручную измените размеры снимка так, чтобы он занимал большую часть плоскости параллелепипеда. При необходимости скорректируйте положение текстуры в центре плоскости инструментом Select and Move (рис. 26). Чтобы отобразить текстуру по оси U, включите флажок Flip, находящийся справа от поля U Tile, и дополнительно разверните гизмо параллельно оси X, щелкнув на переключателе X. По окончании переместите гизмо вверх по оси X (рис. 27) для того, чтобы снимок отображался лишь на верхней грани параллелепипеда и не был виден на всех остальных. В случае если в ходе масштабирования вам приходилось увеличивать размер гизмо (что автоматически привело к значительным искажениям текстуры), как было и в нашем случае, то по окончании экспериментов лучше заменить в свитке Bitmap Parameters задействованный в качестве текстуры файл на изображение большего размера. Возможный результат представлен на рис. 28.

Рис. 24. Параллелепипед с кубическим проецированием

Рис. 25. Отключение Tile-флажков
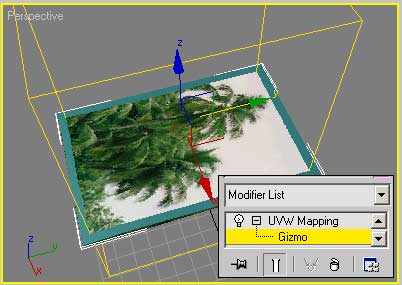
Рис. 26. Масштабирование гизмо
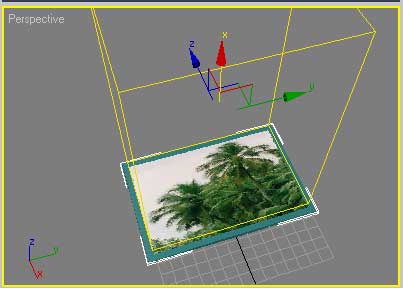
Рис. 27. Перемещение гизмо

Рис. 28. Фотография в рамке
Управлять ориентацией и точными размерами гизмо можно не только инструментами из панели Mail Toolbar, но и через раздел Alignment (Выравнивание) свитка Parameters (рис. 29). Переключатели X, Y и Z обеспечивают поворот гизмо параллельно указанной оси, команда Fit (Подгонка) максимально точно подгоняет текстуру к поверхности объекта, Bitmap Fit (Подгонка по изображению) изменяет размер контейнера наложения в соответствии с размером растрового изображения, Center (Центрировать) обеспечивает выравнивание текстуры по центру объекта и т.д.
Рис. 29. Раздел Alignment свитка Parameters
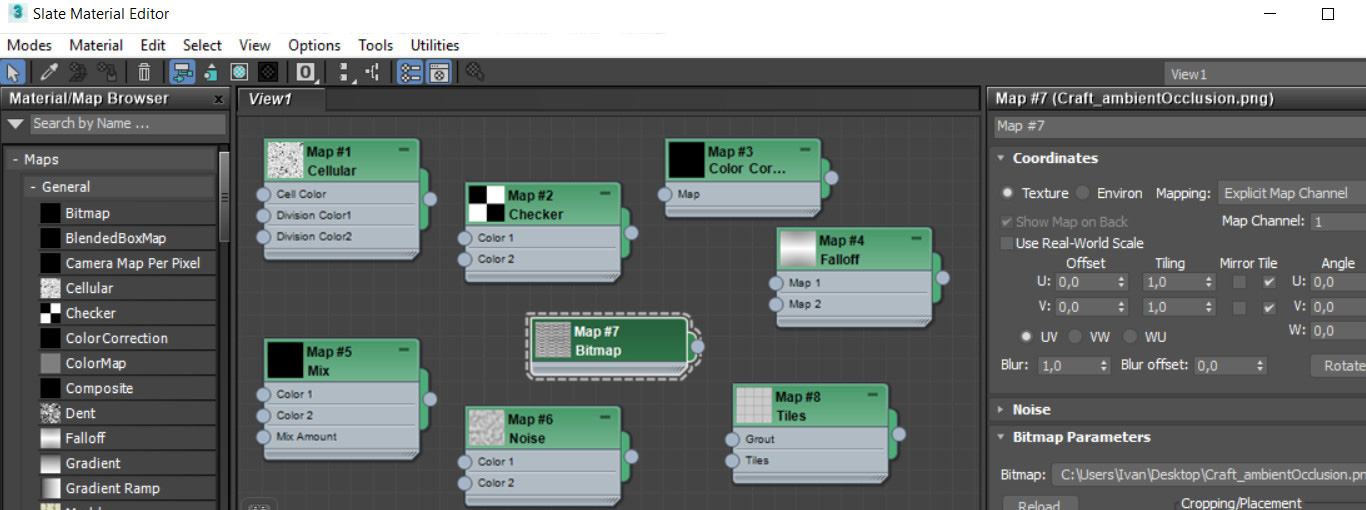
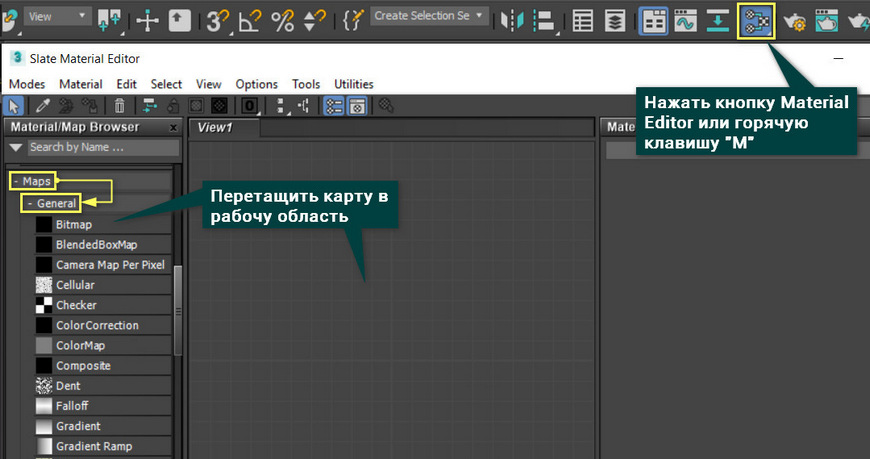
1. Bitmap
Карту Bitmap можно считать самой важной. Именно она позволяет загружать картинки, не входящие в 3ds Max. Ее можно использовать для создания объектов с уникальными изображениями: фотообои, картины, плитка с рисунком. Так же она позволяет загружать готовые текстуры различных материалов. Для этого переносим карту в рабочую область и выбираем файл на компьютере.
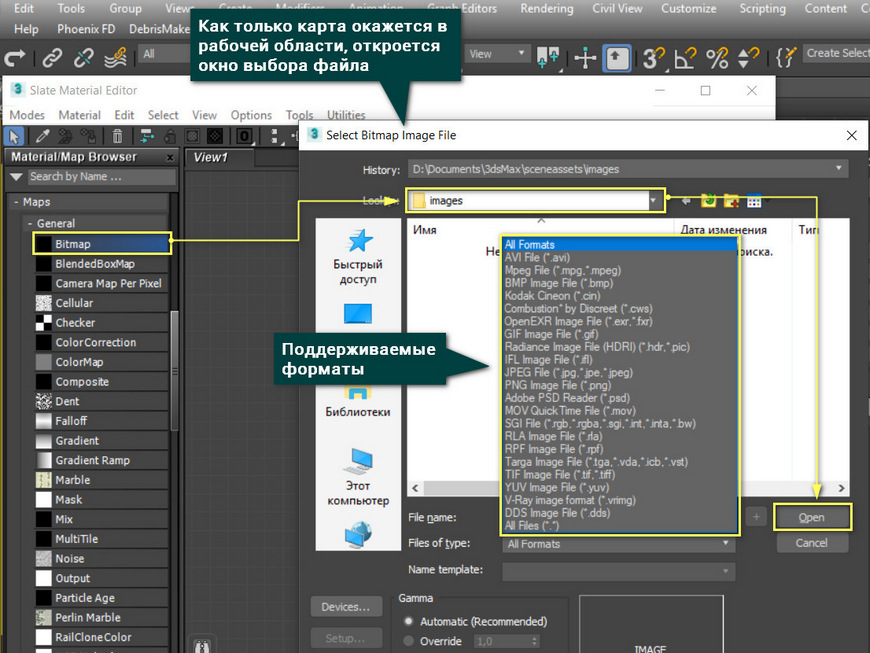
Сами по себе процедурные карты не используются. Их можно применять к материалам, к определенным модификаторам, к некоторым объектам.
2. Cellular
Карта Cellular имитирует текстуру чего-то ячеистого: кожа, пенопласт. Эта карта чаще всего используется в разделах Bump и Displacement материала. С этой картой можно создавать интересные природные рельефы и ландшафты, применяя модификатор Displace. Состоит из 3х цветов, которые можно менять с помощью палитры или других карт.
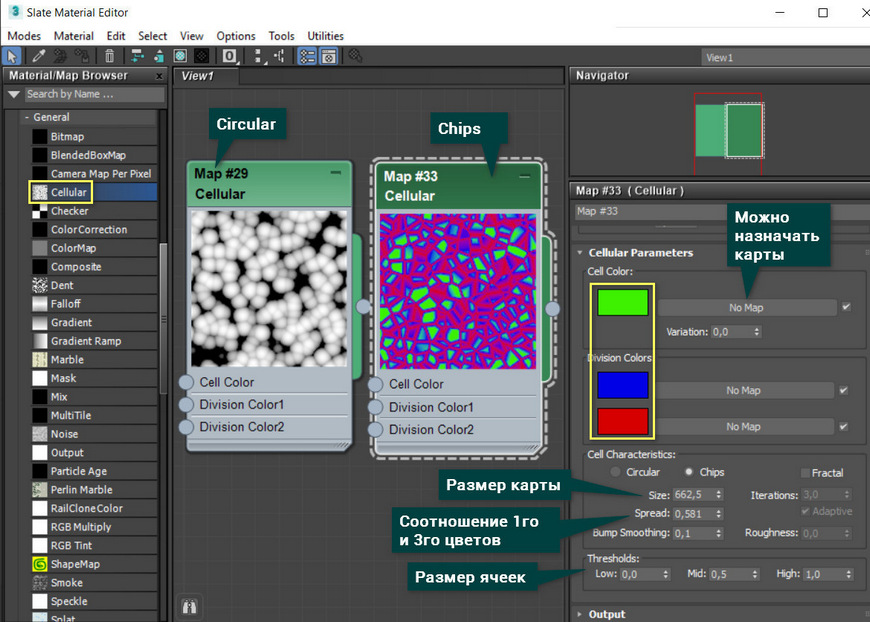
3. Checker
Клетчатая карта Checker постоянно используется при создании развертки. Она помогает контролировать ее правильность, положение, разделение и прочее. Также эта карта хорошо подходит для создания текстуры плитки с двумя разными изображениями.
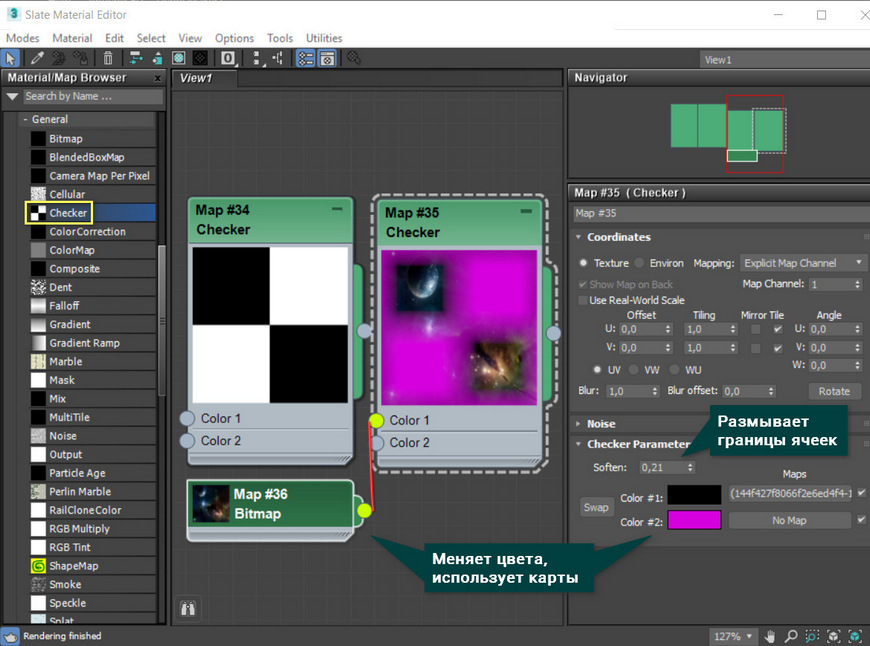
4. ColorCorrection
Карта корректировки цвета ColorCorrection используется как промежуточная между текстурной картой и материалом. Она меняет различные цветовые параметры имеющейся карты. Это значительно расширяет гибкость настройки карты цвета для будущего материала.
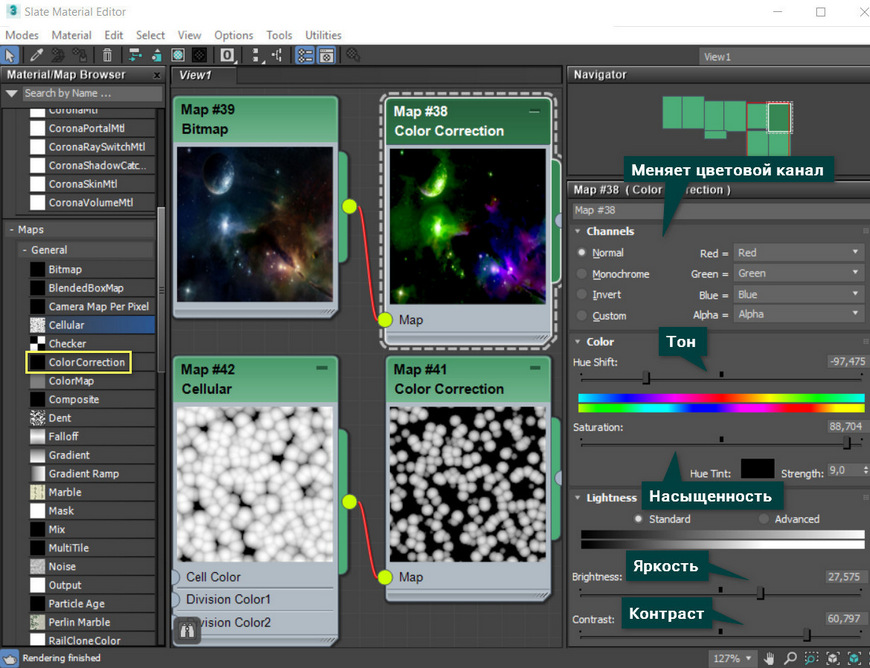
5. Falloff
Это карта различных типов градиента. Используется для плавного перехода между двумя цветами или текстурными картами. Falloff удобно использовать для отражений (Reflection) материала или для создания переливающихся цветов (перламутр).
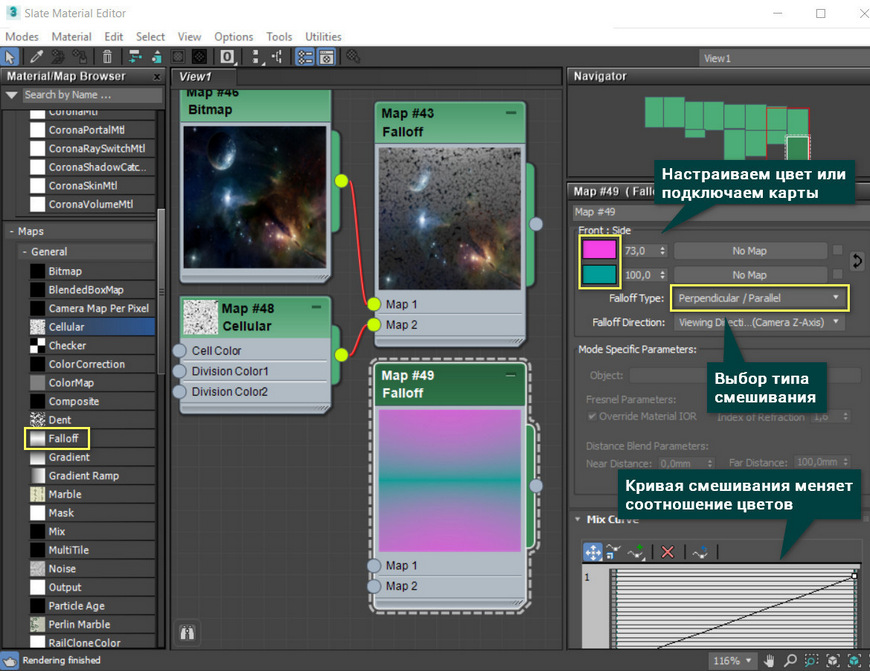
6. Mask
Блокирует наложение цвета по текстуре. Белый цвет маскирующей карты Mask пропускает цвет, а черный обрезает. При наложении на материал маскированная область будет пропускать Diffuse Color материала. С помощью Mask легко создается текстура разбитой поверхности или витража. Также можно смешать маскированную карту с какой-либо другой, используя Mix.

7. Mix
Карта Mix смешивает два изображения за счет регулировки прозрачности. Так же можно задать текстуру, по которой будет происходить смешивание. Прозрачность по текстуре зависит от цвета: чем ближе к белому, тем прозрачнее.
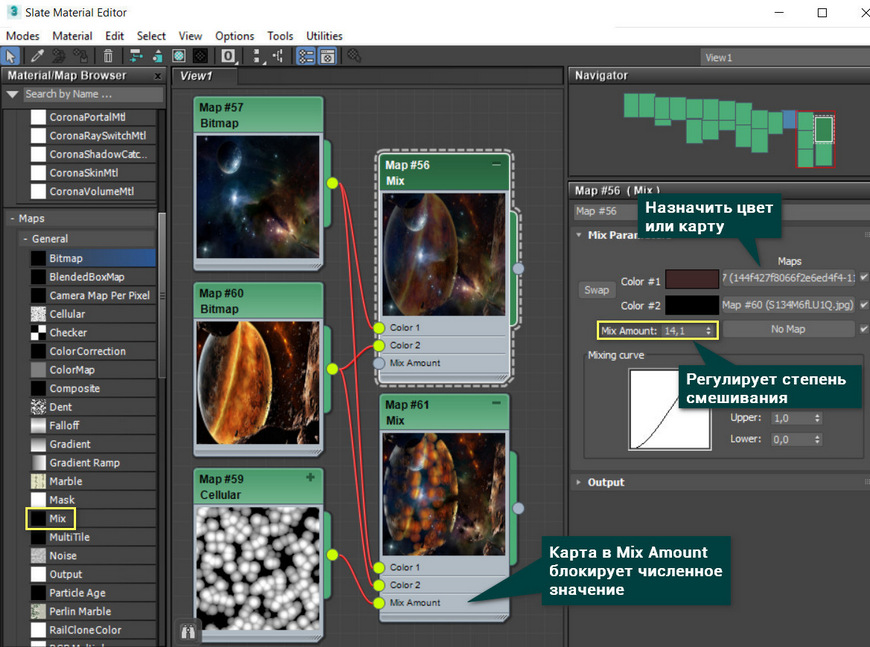
8. Noise
Noise создает шум или подобие загрязнения. С ее помощью легко создать на материале потертости, наложив в раздел Reflection Glossiness. Создает эффект грязного стекла, если наложить на Refraction Glossiness. Если наложить на Bump прозрачного материала, то получится рябь на воде.
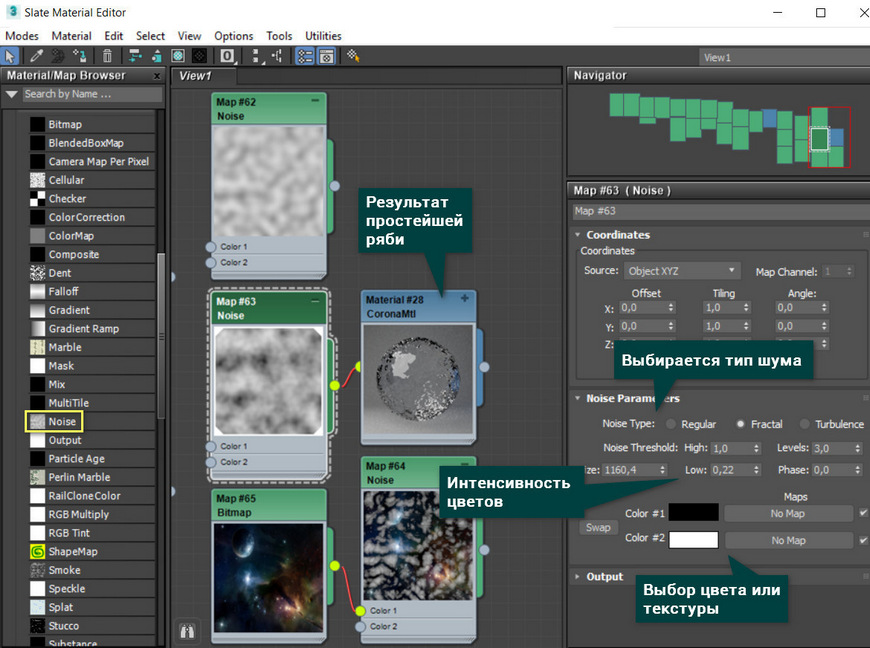
9. Stucco
Карта Stucco очень похожа на Noise, но более контрастная. Применив на Bump, легко получается рельеф штукатурки. Как и Cellular, эта карта дает интересные эффекты с модификатором Displace. Также карту удобно использовать для имитации загрязнения, как и Noise.

10. Tiles
Карта имитации плитки. Ее особенность в наличии списка интересных, необычных шаблонов плитки. Карта имеет продвинутые настройки, регулирующие цвет, цветовое смещение, швы и прочее. Tiles можно успешно использовать практически для всех свойств материала.
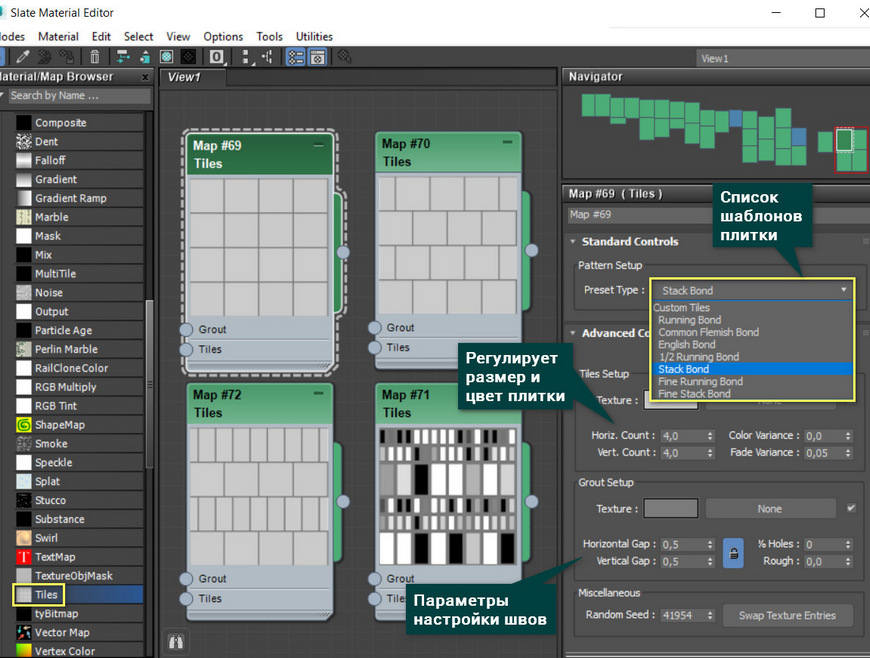
Пользуясь этими процедурными картами, можно быстро создать простейшие материалы. Но перечень их использования скорее ограничен вашим воображением и уровнем знаний инструментов. Не бойтесь экспериментировать и искать новые способы применения процедурных карты в 3ds Max.
Методичка по настройке 3D Max перед работой

1. Настраиваем системные единицы
Перед началом работы необходимо учитывать важный момент: в каких единицах измерения вы будете строить сцену.
Самым оптимальным значением будут мм.
Это действие достаточно будет выполнить один раз, в дальнейшем при запуске новой сцены по умолчанию сохранятся эти настройки.
Как это сделать:
Customize → Units Setup → Metric: millimeters → System Unit Setup → 1Unit = 1 millimeters → OK
2. Настраиваем количество отменяемых действий
По умолчанию программой задано 20 возможных шагов «назад». Как показывает практика, этого недостаточно, потому лучше увеличить данный показатель:
Customize → Preferences… → General →Levels:100 → OK

3. Настраиваем автосохранение
Все понимают важность данного действия. Поскольку в 3ds max вылеты и «падение» сцен довольно распространённая проблема, то Auto Backup для многих просто спасение.
Customize → Preferences… → Files → Number of Autobak files: количество автосохранённых файлов.
Backup Interval (minutes): интервал времени автосохранений Auto Backup File Name: имя автосохранённого файла.
4. Путь автосохранения
После того, как мы настроили режим автосохранений, нужно понимать, где искать эти файлы.
Для этого заходим в: Customize → Configure User Paths… → во вкладке File I/O видим путь в Project Folder, по которому сохраняются наши файлы. Этот путь, конечно же, вы можете изменить на своё усмотрение, нажав троеточие … .
По умолчанию Auto Backup-файлы нужно искать на диске С → Документы → 3dsMax → autoback

5. Убираем резкие тени и настраиваем угол обзора в окне перспективы
Во вьюпорте перспективы в левом верхнем углу заходим в Standard:
Убираем затенение: Per-View Presets → Default Lights: 2 Default Lights
Настраиваем угол обзора: Per-View Preferences → Perspective Field of View: 90°

6. Как узнать количество полигонов в сцене
Важно следить за количеством полигонов в сцене. Рано или поздно при наполнении сцены, мы сталкиваемся с проблемой подтормаживания во вьюпорте, и связано это напрямую с увеличивающимся количеством полигонов.
Данный режим отображения включается клавишей "7"

7. Беспокоит периодическое автопереключение вида в режим отображения "рёбра/сетка"?
Отключайте эту кнопку. Но будет иногда подвисать. Эта кнопка как раз для того, чтобы облегчать нагрузку на комп в тяжёлые моменты за счёт переключения в режим видимости только рёбер.

8. Убираем кубы вращения ViewCube
Пользоваться горячими кнопками и определённым сочетанием клавиш для вращения гораздо удобнее (список этих сочетаний можно увидеть в конце методички). Потому эти кубики лучше скрыть, чтобы они нас не отвлекали.
Нажимаем alt+B → вкладка ViewCube → снимаем галочку с Show the ViewCube → Ok
9. Как вращать объект в сцене
На панели инструментов в правом нижнем углу находим пиктограмму Orbit SubObject, появится орбита вращения, наведя на которую, можно вращать объект левой кнопкой мыши.
Чтобы сбросить эту орбиту, достаточно нажать правой кнопкой мыши во вьюпорте. Более удобный способ вращения с помощью сочетания следующих клавиш: alt+скролл мыши.

10. Если скрыли панель справа, как ее вернуть
Такое бывает с каждым. Как правило, происходит это машинально при работе.
Решение простое: ctrl +х (сочетание клавиш, которое вернет панель на место). Также можно это сделать, наведя на черточку у другой панели, нажимаем правой кнопкой мыши, появится контекстное меню, где выбираем Command Panel ..

1 1. Если исчезла панель сверху, как ее вернуть
Необходимо сверху на белом поле нажать правой кнопкой мыши и выбрать из выпадающего списка: Main Toolbar.
1 2. Как архивировать сцену
Самый удобный способ не потерять текстуры и настройки – это архивировать сцену в самом 3д максе. Тогда можно не переживать, откроется ли сцена на другом ПК без каких-либо потерь.
Делаем это следующим образом: File → Archive… → после того, как выбрали путь сохранения, появится чёрное окошко архивации (его не трогаем, просто терпеливо ждём). Когда окошко исчезнет, архивация сцены завершена.
1 3. Если мешает подсвечивающая рамка при наведении на объект
В более ранних версиях макса этой подсветки не было и она может показаться непривычной, мешать при работе (или отвлекать).
Отключить подсветку при наведении на объект можно так: Customize → Preferences… → Viewports → Selection/Preview Highlights Preview → → снимаем галочку в Outline → Ok

14 . Как добавить пункты V-ray, если их не оказалось в контекстном меню
Такое случается при работе сразу после установки V-ray. При нажатии правой кнопкой мыши, вы можете не обнаружить необходимые для работы пункты.
C появлением панели инструментов ToolbarVray вынесена кнопка V-Ray menu registration, нажав на которую, проблема уходит и все пункты появятся на своих местах. Добавить их можно 2-мя способами.

V-Ray menu registration, нажав на которую, проблема уходит и все пункты появятся на своих местах

registerVRayMenus () →Enter

15. Как удалить анимацию в сцене
Может случиться так, что вам понравилась модель (к примеру, дерево), а оно создавалось с анимацией. Программа в определённый момент выдаст информацию о том, что в сцене присутствуют анимированные объекты.
И если ваша сцена статична, правильнее будет удалить анимацию. Как это сделать? Нажимаем сочетание клавиш ctrl+A, тем самым выделяя все объекты в сцене. Находим на верхней панели Animation → Delete Selected Animation.

Если случилось так, что при приближении к объекту колёсиком мыши этот шаг скачкообразный и слишком большой, вполне вероятно предположить, что в сцене есть объекты, которые находятся довольно далеко от центра координат.
Проверить это просто, нажав ctrl+A (выделятся все объекты в сцене) и затем нажимаем Z, что позволит центрировать эти объекты во вьюпорте. Вы сможете сразу заметить, какой же объект так далеко «убежал» и не даёт нашей сцене стать в центре вьюпорта. Решение очевидно: приблизить отдалённые объекты поближе к центру или при необходимости вовсе удалить их со сцены.


17. Что делать, если стрелки перемещаются отдельно от объекта
Частый вопрос среди новичков, т.к стрелки приобретают необычный вид и двигаются сами по себе, никак не сдвигая объект с места. Справа на панели необходимо найти кнопку Hierarchy → отжать кнопку Pivot.

18. Как изменить размер осей
Не всегда удобно работать с мелкими (или наоборот, слишком крупными) осями. Их можно уменьшать или увеличивать с помощью клавиш "+" и "-" . Если одна из осей подсвечена, вам не обязательно браться за саму ось, чтобы перемещать объект в ее направлении.
Вы можете браться за любое место объекта и перемещать его. Переключение между осями также можно делать с помощью клавиатуры. Клавиши F5, F6, F7 отвечают за оси x, y, z соответственно и клавиша F8 отвечает за переключение по двум осям одновременно.

19. Как запустить интерактивный рендер
В версии вирея 3.60.03 довольно просто это сделать нажатием пары кнопок. На панели V-Ray Toolbar выбираем Last VFB и из появившегося окна фреймбуфера, запускаем интерактив нажатием чайничка с зеленой стрелкой.



20. Как зафиксировать камеру
Если камера постоянно куда-то « улетает» и смещается, ее нужно просто зафиксировать. Важно выделить камеру вместе с Target (целью). Включаем все галочки. Соответственно, если камеру необходимо подвинуть, галочки снимаем.

21. Как избавиться от градиента и заломов стен
Часто это случается после действий с булиевыми операциями. Выделяем проблемный объект и применяем к нему модификатор Smooth .

22. Как включить пакетный рендер из нескольких камер (Batch render)
Замечательная функция в максе, о которой не все знают. Как же поставить рендеры в очередь один за другим, не просыпаясь по ночам и не запуская новый рендер из новой камеры вручную?
Rendering → Batch Render… → Add… (добавляем все ракурсы) → Output Path … (выбираем путь, куда будут сохраняться рендеры) → Camera (выбираем к каждому ракурсу свою камеру) → Render (очередь из рендеров запущена в просчет).
23. Как при batch render задать каждому кадру свои размеры?
(речь о разрешении кадра: ширина/высота)
Необходимо после добавления камеры, выделив её, поставить галочку override preset.
В открывшиеся настройки width height, вписываем необходимые значения. Скажем, для горизонтального ракурса - 3000 на 2000.
24. Что делать, если закончились свободные слоты в Material Editor
Мы с легкостью можем очистить одним махом все слоты сразу (при этом материалы, которые были в сцене, останутся на своих местах на объектах). Если возникнет необходимость отредактировать какой-то из этих материалов, можно снять его пипеткой с объекта, и он снова покажется в слоте.
Итак, очищаем шарики: Utilites → Reset Material Editor Slots

25. Как включить отображение текстуры на шарике
Может случиться такое, что на объекте текстура видна, а на шарике в слоте не отображается. Снимаем галочки в следующих окнах:
- Customize → Preferences… → General → Texture Coordinates: □ Use Real-World Texture Coordinates
- Material Editor → Bitmap → □ Use Real-World Scale
- в модификаторе UVW Map, примененном на объект → □ Use Real-World Map Size

Произойти такое может, если вы машинально зафиксируетесь на объекте замочком. Снимите выделение и все объекты будут снова доступны для работы.

Если выбран какой-то из режимов работы ниже (выберете All и сможете работать со всеми объектами в сцене).

Возможно, что объект просто заморожен и не поддаётся никаким действиям. Нажимаем правой кнопкой мыши во вьюпорте → Unfreeze All (размораживаем тем самым объект и работаем с ним дальше).
27. Как отключить красную подсветку полигонов
При работе с полигонами эта красная подсветка может отвлекать, потому можно отключить её, оставив только подсвечивающиеся ребра в пределах выделенных полигонов. Делаем это нажатием клавиши: F2

28. Делаем объект прозрачным без использования материалов
Данная функция полезна, когда вы строите модель по фото и вам нужно видеть подлежащий слой с изображением. Для прозрачности достаточно нажать сочетание клавиш alt+x или включить галочку в Display → See-Through

Если этой прозрачности оказалось недостаточно, можно прибегнуть ко второму варианту, который более гибкий в настройке. Выделяем объект, нажимаем правой кнопкой мыши → Object Properties… → Visibility- уменьшаем это значение (чем ниже, тем прозрачнее объект) → Ok

29. Улучшаем качество картинки во вьюпорте
Частая проблема при занесении в сцену чертежа в формате PDF. Не видны или отображаются пиксельно размеры и надписи. Сложно читаются и воспринимаются.
Это качество улучшить можно, нажав сочетание клавиш alt+B → Display Perfomance → Maximum задаем значения 5000/5000/5000 → Ok

30. Как удалить картинку с фона
Когда мы собираем сцену по референсу, строим по Perspective Match, во вьюпорте на общем фоне в качестве бэкграунда у нас находится картинка, которую можно удалить следующим образом: нажимаем сочетание клавиш alt+B → Background →
1)Находим внизу имя файла и нажимаем в этой строке Remove.
2)Второй вариант – переключить радикнопку на Use Customize User Interface Gradient Colors.
F1 – Help
F2 – Переключение затенения выбранных граней
F3 – Переключение между Wireframe и Shaded режимом отображения
F4 – Переключение между Shaded и Shaded + Edged Faces режимом отображения
Q – Выбор
W – Выбрать и Переместить
E – Выбрать и Повернуть
R – Выбрать и Масштабировать
H – Выбрать по Имени
G – Скрыть / Показать сетку
J – Переключить отображение угловыми скобками
CTRL-A – Выбрать всё
CTRL-D – Снять отметку со всего
Пробел – Переключения Блокировки выделения
От 1 до 5 – Элементы Editable Poly
1 – Вершина (Vertex)
2 – Ребро (Edge)
3 – Граница (Border)
4 – Полигон (Polygon)
5 – Элемент (Element)
7 – Счетчик полигонов
8 – Открыть диалог Environment and Effects
F – Переключиться на вид спереди (Front)
T – Переключиться на вид сверху (Top)
L – Переключиться на вид слева (Left)
P – Переключиться на перспективный вид (Perspective)
B – Переключиться на вид снизу (Bottom)
C – Переключиться на вид камеры (Camera)
V – Открыть меню видов
Z – Приблизиться к выделенному объекту
Ctrl-X – Показать / скрыть меню Command
Alt-Q – Изолировать объект
Alt-Shift-Q – Разизолировать объект
O – Переключение Adaptive Degradation
X – Переключение манипулятора (Transform Gizmo)
D – Делает окно неактивным, пока в него не переключишься (тыкнув мышкой)
+ и – Увеличение/уменьшение размера манипулятора (Gizmo)
F9 – Рендерит то окно проекций, которое было отрендерино в последний раз. В первый раз рендерится выбранное окно проекций.
Shift-Q – Быстрый рендер выбранного окна проекций.
F10 – Настройки рендера
M – открывает редактор материалов
CTRL-V – клон объекта
Alt-L – Выбрать петлю ребер
CTRL-Пробел – Скрыть объект
CTRL-SHIFT-Пробел – Раскрыть все объекты
CTRL-G – Объединить выбранные объекты в группу
CTRL-SHIFT-G – Разгруппировать
ALT-A – Выровнять объект относительно другого

После моделирования объекта необходимо вдохнуть в него жизнь путем применения к нему некоторых материалов, но прежде, чем это сделать, нужно пройти процесс, который называется UV mapping. Это то, где мы сопоставляем координаты текстуры на объект. Это крайне важно, даже для самых простых предметов, но действительно необходимо на более сложных объектах, таких, как предметы мебели. Я покажу пару основных способов этого процесса, надеюсь, получится объяснить как можно проще. Ну и последнее, когда думаете о UVW, просто понимайте это, как систему координат XYZ.
Шаг 1: Модификатор UVW Map.
Самый элементарный способ назначить развёртку к текстурам простого объекта — это применить модификатор UVW Map. Вы найдёте его в панели modify в выпадающем списке. Он находится почти в самом низу. Напишите UV, чтобы отыскать его быстрее. Таким образом, вы добавите модификатор UVW Mapping в ваш стек модификаторов. Выберите его в стеке и на панели модификаторов появятся редактируемые параметры.
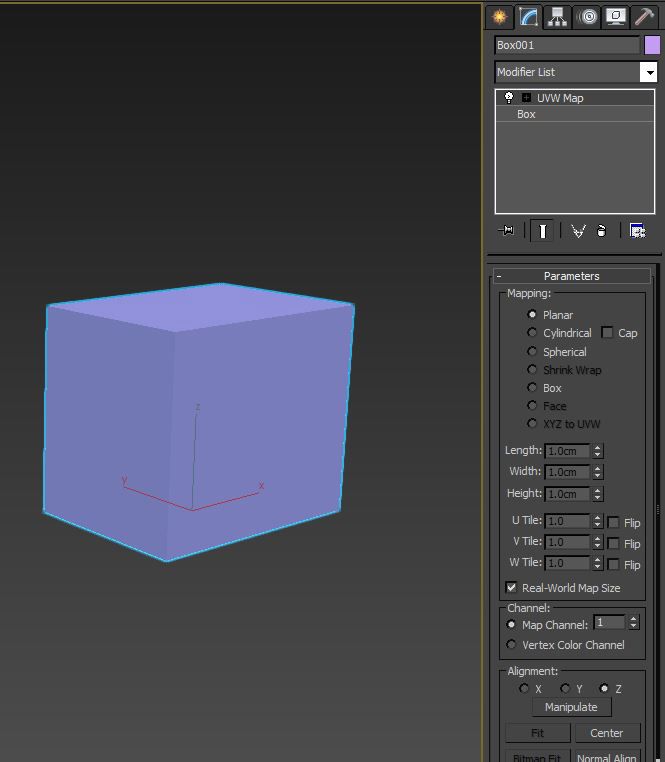
Я использую этот модификатор для большинства объектов, которые я создаю. Развёртка требуется только для более сложных объектов.
Шаг 2: Виды UVW развёртки
В начале свитка Parameters расположены виды развёртки Mapping. Среди них плоские развёртки Planar, которые могут покрыть только 2d координаты в пространстве U и V, как например коробка, когда координаты развёртки создаются по форме коробки в системе координат UVW. Существует также цилиндрический и сферический вид развёртки. Если у вас есть довольно простой объект, то вы вполне можете выбрать тип Box. Для более сложных объектов необходимо использовать более сложные функции, которые называются unwrapping, но об этом мы поговорим чуть позже.
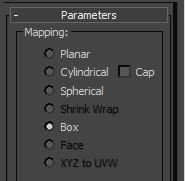
Выберите тип развёртки, который лучше всего подходит для вашего объекта.
Шаг 3: Реальные размеры UVW развёртки
Мы ещё не касались темы создания текстур, но я дам краткий обзор, чтобы мы могли двигаться дальше. Вы можете задать текстурам реальные размеры. К примеру, у вас есть узор ткани, и вы знаете, что в реальном масштабе он занимает 1 на 2 метра, и вы хотите, чтобы он покрывал объект в виртуальном мире, просто укажите это в параметрах. Мы подробнее остановимся на этой теме, когда перейдём к редактору материалов. Если вы хотите использовать реальные размеры, то отметьте флажок Real-World Map Size в модификаторе UVW Mapping.
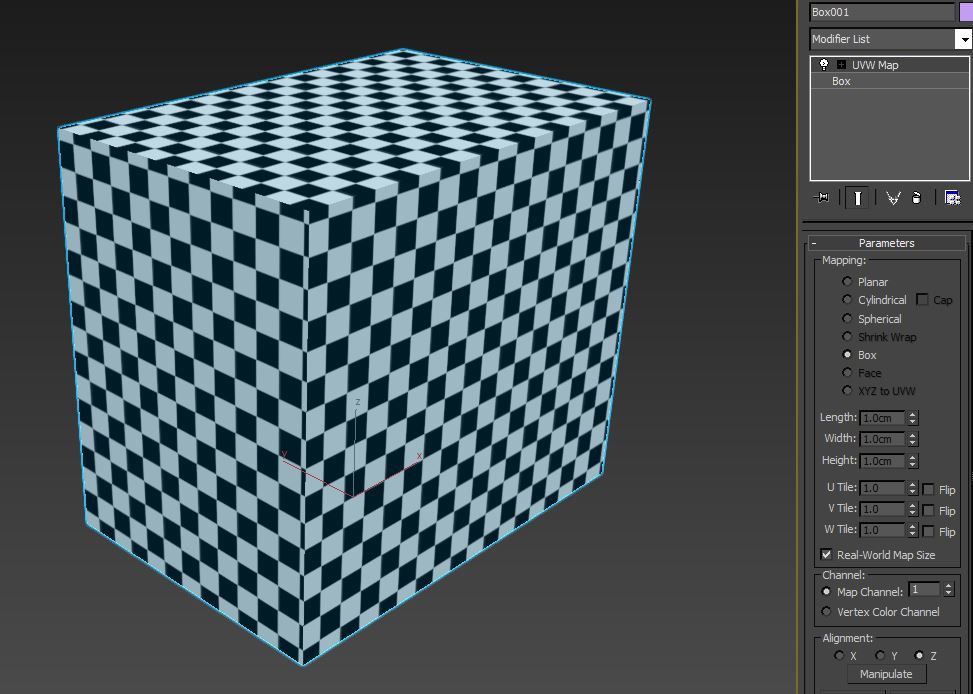
На этом примере каждая шашка равна квадрату в 5 см. Включенный параметр UVW Map real world size гарантирует, что они изображены корректно.
Шаг 4: Каналы развёртки UVW.
Прокрутив немного вниз, вы найдёте способ изменить канал развёртки. Чтобы понять, что это, представьте, что вам нужна определённая развёртка для вашей диффузной текстуры, а затем вам понадобилась другая развёртка для карты бампа или дисплейсмента. Это просто осуществить путем настройки ваших текстур на разные каналы развёртки, а затем применения несколько модификаторов UVW Mapping, каждый из которых установлен на разный канал развёртки с различными свойствами.
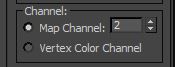
Каналы развёртки позволяют вам иметь разные развёртки для разных текстур.
Шаг 5: UVW выравнивание.
Осталось рассказать про ещё одну вещь, перед тем как перейти к такому страшному монстру, как развёртка. Модификатор UVW Mapping позволяет вам быстро применить выравнивание для вашей развёртки в определённом направлении, X, Y или Z. Это особенно полезно при использовании типа развёртки Planar и определении особой плоскости.
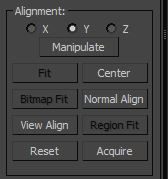
Этот инструмент быстрого выравнивания позволяет быстро настроить ориентацию вашей развёртки.
Шаг 6: Введение в модификатор Unwrap UVW.
Теперь, когда мы разобрались с некоторыми основными свойствами развёртки, нам следует перейти к следующему шагу. Ранее вы были ограничены несколькими параметрами, которые идеально подходили для простых моделей. Теперь же мы будем использовать процесс под названием «развёртка», который даст гораздо больше контроля, для расположения фейсов на вашей текстуре. Просто перейдите к стеку модификаторов и добавьте модификатор Unwrap UVW.
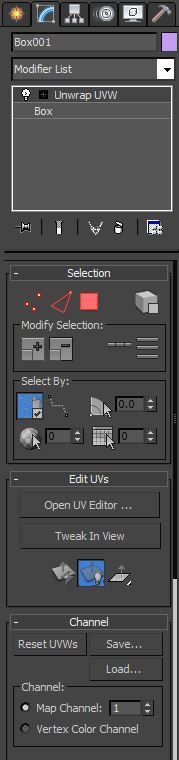
Более сложные меши требуют развёртки, чтобы текстуры правильно применилась к геометрии.
Шаг 7: Режим редактирования Unwrap UVW
Выбрав этот модификатор, пролистайте вниз к свитку Parameters и нажмите кнопку Edit. Откроется отдельный интерфейс с меню вверху и иконками вверху и внизу. Это выглядит немного пугающе. Слишком вдаваться в детали не входит в рамки данного урока, однако мы рассмотрим некоторые основы. Здесь важно понимать, что текстуры будут располагаться в квадрате, очерченном жирной линией. Это UV пространство от 0 до 1. Мы научимся размещать фейсы наших объектов внутри этого пространства.
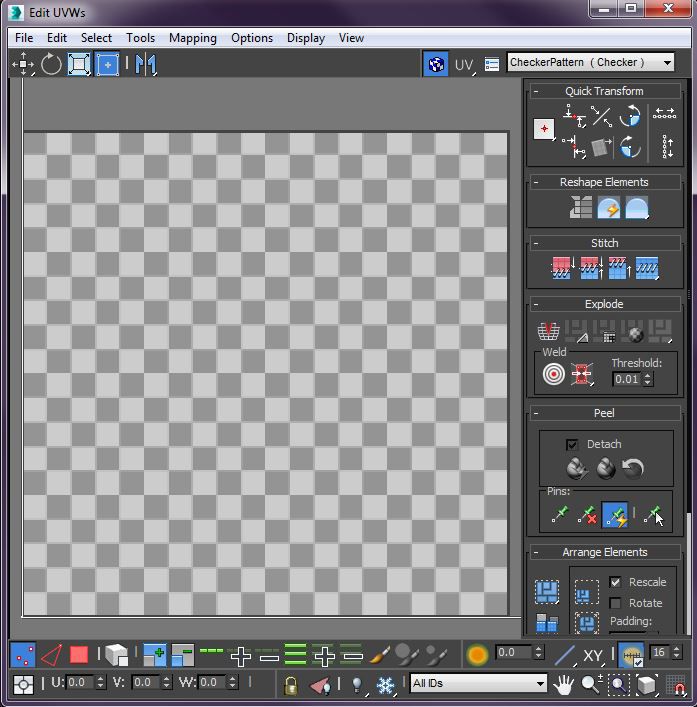
Режим редактирования даёт вам все необходимые инструменты для развертки даже очень сложных мешей.
Шаг 8: Отображение текстур Unwrap UVW.
Заметьте, что по умолчанию отображается шахматный узор. Это может быть полезно, чтобы видеть есть ли растяжения на вашей развертке, но чаще всего вам, скорее всего, захочется увидеть настоящую текстуру, которую вы собираетесь применить к объекту. Сделать это можно, перейдя в выпадающий список сверху и выбрав текстуру Bitmap. Найдите ваше изображение и два раза кликните по нему. В результате ваше изображение откроется в редакторе. Заметьте, если изображение не квадратное, то оно будет сдавлено в данном UV пространстве. Вот почему большинство текстур имеют квадратные пропорции, например 1024x1024 пикселя.
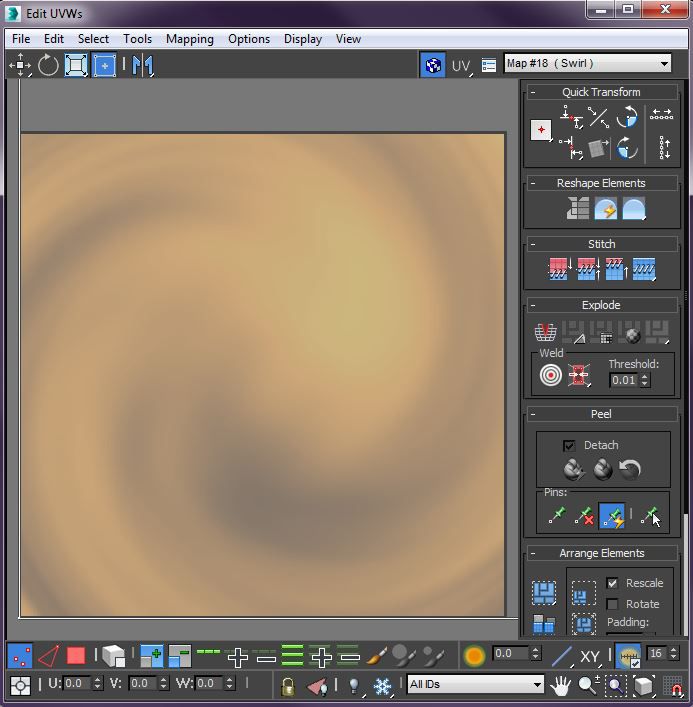
Отображение любой текстуры, которая вам нужна в качестве фона. Это может помочь вам разложить вашу развёртку согласно вашей текстуре.
Шаг 9: Flatten Mapping для Unwrap UVW.
Теперь давайте рассмотрим наиболее востребованное решение для автоматической развёртки объектов. Оно называется Flatten Mapping и его можно найти в меню Mapping, выбрав Flatten Mapping. Прежде чем это сделать, используйте режим выделения полигонов внизу и нажмите комбинацию Ctrl+A, чтобы выделить все полигоны. Затем перейдите в Flatten Mapping. Это часто может быть хорошим первым шагом для аккуратной организации вашей UV в пространстве. Существует несколько основных параметров, о которых мы не будем беспокоиться о сейчас. Обычно параметры по умолчанию работают прекрасно. Выберите OK и вы увидите, как все грани вашего объекта аккуратно распределились в пространстве.
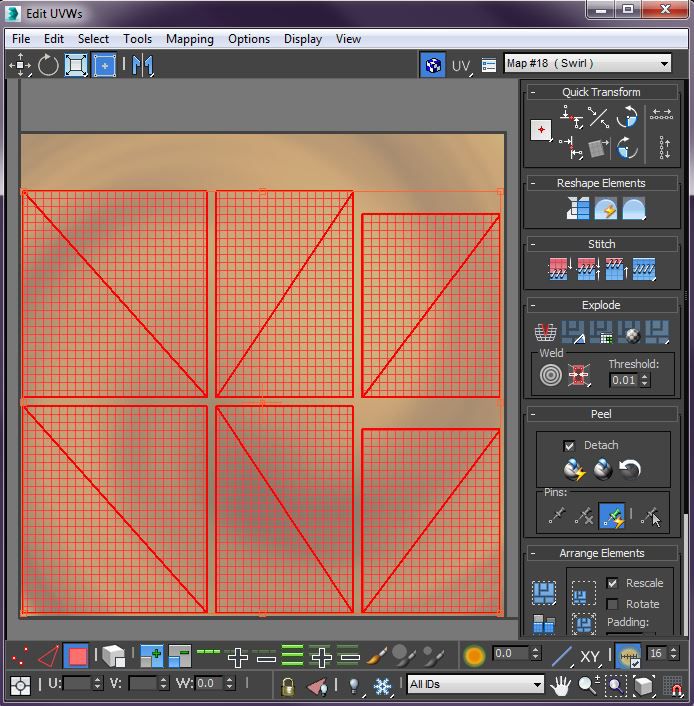
Быстро распределить грани в UV пространстве можно при помощи автоматического инструмента.
Шаг 10: Ручные настройки Unwrap UVW.
После того, как ваши фейсы размещены, скорее всего, вам захочется их переместить, повернуть и масштабировать по-своему. Это легко сделать при помощи значков в верхней панели. Они работают таким же образом, как и при действии с объектами при редактировании их в пространстве модели. Заметьте, что вы также можете воспользоваться другими режимами выделения, такие как вершины или рёбра, чтобы переместить ваши фейсы в нужные положения и придать им правильный размер.
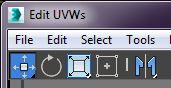
Ручная настройка граней при помощи инструментов перемещения, вращения и масштабирования.
Совет: Инструменты автоматической развёртки.
Процесс развёртки - скучная, нудная и сложная задача. Чаще всего это приходится делать вручную, но существуют автоматические инструменты, например Unwrella или XRay Unwrap. Их использование поможет ускорить ваш рабочий процесс.

3Ds Max — удобный и многофункциональный редактор, с помощью которого осуществляется 3D-моделирование архитектурных визуализаций, используемых в дизайнерской работе, а также при создании рекламных видеороликов. В данной статье будут рассмотрены базовые особенности работы в данной программе, а также её основные функции, с которыми следует ознакомиться каждому новичку. Вы узнаете, как быстро и правильно выполнить настройку интерфейса в 3Ds Max, а также на основании предложенной инструкции сможете без труда и самостоятельно выполнить эту работу.
Настройки программы 3Ds Max
Первое знакомство новичка с программой 3Ds Max начинается с изучения её интерфейса и настроек необходимых рабочих параметров. Правильные настройки помогают пользователю перейти к визуализации реалистичных визуализаций собственных проектов, обеспечивают возможность быстрой и оперативной работы с различными программными инструментами. Выполняют их однократно после входа в программу, а также каждый раз при использовании интерфейса 3Ds Max на новом устройстве.
Пользователь, который работает в программе 3Ds Max впервые, должен настроить единицы измерения и активировать функцию «автоматическое сохранение проекта». Открыв интерфейс 3Ds Max, не пугайтесь, увидев большое количество инструментов и функций. Их последовательное изучение поможет сделать работу с визуализированными проектами эффективнее и гораздо проще.
Интерфейс 3Ds Max состоит из нескольких важных блоков:
- основное меню;
- панель инструментов;
- проекционные окна;
- командная панель;
- шкала времени (Time Slider или Track bar);
- панель ввода команд встроенного языка программы MaxScript;
- панель координат объектов;
- панель управления анимированными объектами;
- навигационная панель (с её помощью осуществляется управление сценами во всех окнах проекции, представленное функциями приближения, вращения и отдаления объектов).
Начинать настройки 3Ds Max лучше с функции Customize, которая находится на верхней панели. В выпадающем окне следует выбрать значение «Preferences», а затем проверить настройки параметров. Самое главное — выставить оптимальное количество отменяемых действий. Программа по умолчанию устанавливает данный параметр на уровне 20 возможных шагов назад. На практике пользователям часто требуется больше, поэтому желательно увеличить данный показатель, перейдя в пункт General →Levels, установив там число 100 и нажав «ОК».
В настройках программы также можно уменьшить размеры инструментов на верхней панели. Для этого поставьте или уберите галочку напротив пункта Use Large Toolbar Buttors. Такой вариант настройки необходим тем, у кого монитор компьютера имеет небольшой размер, и на нём не помещается вся необходимая информация.

Files
Во вкладке Files необходимо выставить настройки, которые помогают сохранять сцену в определённую папку, где её всегда можно найти и открыть вновь. Функция автосохранения находится во вкладке «Auto Backup», в которой пользователь должен выбрать Number of Autobak files и поставить там значение «10». Именно столько автоматических сохранений будет достаточно для начинающего пользователя 3Ds Max.
Ещё один важный параметр в этой вкладке — Backup Interval (minutes). Он представляет собой временной интервал автосохранений. Оптимальный вариант здесь — каждые 15 минут. Меньшее значение выбирать не нужно, поскольку тяжёлые сцены в таком случае будут сохраняться дольше и пользователь просто не сможет выйти из режима автосохранения.
General
Во вкладке General необходимо посмотреть на пункт «Use Real World Texture Coordinates». Если напротив него стоит галочка — её следует снять. Это необходимо для того, чтобы в дальнейшем не возникало проблем с наложением текстур.
Чтобы зафиксировать все настройки, пользователю необходимо нажать кнопку «ОК» внизу окна. Теперь, когда все изменения успешно сохранены, можно переходить к работе.
Окна проекции
В программе 3Ds Max есть 4 окна проекции, каждое из которых имеет своё название:
- Top (вид сверху);
- Front (фронтальный вид);
- Left (вид слева);
- Perspective (перспектива).
Выбрать нужный вид проекции пользователь может в контекстном меню, расположенном в левом верхнем углу. Переходить с одной проекции на другую можно, выбирая с помощью левой клавиши мышки необходимый вариант. Активное окно проекции имеет подсветку в виде рамки жёлтого цвета.

Каждое из окон проекции имеет горячие клавиши, которые предоставляют пользователям уникальную возможность — работать в десятки раз быстрее. Они обозначены напротив каждого пункта выбора проекции и соответствуют первым буквам названий окон проекции (L — Left; F — Front; T — Top; P — Perspective).
Бесплатная помощь в настройке 3Ds Max
Если вы понимаете, что вам нужна помощь в настройке и освоении программы 3Ds Max, школа дизайна и графики Art and Shock создала специальный бесплатный 4х-дневный онлайн-практикум по 3D-визуализации для новичков.
С помощью онлайн-практикума вы сможете:
- Установить и настроить необходимые программы для создания 3D-визуализаций - 3Ds Max и Corona Render;
- Получить видео-уроки и полезные материалы по работе в программах;
- Узнаете как настраивать свет и камеру;
- Научитесь работать с материалами и рендерингом;
- Сможете задать вопросы своему куратору - профессиональному 3D-визуализатору.
В результате вы создадите свою первую визуализацию в 3Ds Max за 4 дня, даже если никогда не работали в программе.
Переходите по ссылке, чтобы зарегистрироваться на бесплатный онлайн-практикум прямо сейчас

Создание объектов в окнах проекции в 3Ds Max
С правой стороны от окон проекции в программе 3Ds Max находится командная панель. Именно её используют для создания объектов необходимой формы, а также изменения их параметров. В самой верхней части этой командной панели находится 6 вкладок:
- Create.
- Modify.
- Hierarchy.
- Motion.
- Display.
- Utilities.
Каждая из них имеет дополнительные вкладки, а также свитки с настройками. Создание любых объектов в сцене осуществляется посредством вкладки Create. Здесь можно смоделировать:
- геометрические фигуры (квадрат, куб, цилиндр, сфера, чайники, торсы, конус, пирамида и другие);
- стандартные примитивы;
- источники света для подсветки комнаты;
- камеры, при помощи которых можно зафиксировать кадр, чтобы в дальнейшем сделать финальный рендер;
- дополнительные функции.
Чтобы создавать тот или иной объект, нужно выбрать его левой кнопкой мышки, а затем переместить курсор в окно проекции Perspective. Наименование объекта, выбранного в контекстном меню, будет в этот момент подсвечиваться синим цветом. После перемещения в окно проекции пользователь должен, не отпуская левую кнопку мышки, растянуть выбранный геометрический объект, поднять его на высоту, отпустить левую клавишу мышки и вновь кликнуть ей, тем самым зафиксировав полученный результат. Таким образом можно создать в окне проекции множество объектов разного размера и формы. После создания пользователь сразу же может увидеть объект с разных сторон (слева, фронтальный вид, сверху и в перспективе). Окно проекции Perspective отображает любой объект в виде трёхмерного изображения. Чтобы создать и зафиксировать новый объект, пользователь должен сделать 2-3 нажатия левой кнопкой компьютерной мышки.
Возможности объектов 3Ds Max
Объекты в программе 3Ds Max можно менять по своему усмотрению. Чтобы удобнее было работать с отдельными объектами или с общей сценой, пользователь может нажать горячую комбинацию клавиш Alt+W и развернуть активное окно на весь монитор. Из него можно легко переместиться в любое другое окно проекции, нажав на клавиатуре соответствующую ему горячую клавишу (L, F, T или P). Горячая комбинация клавиш Alt+W также используется для возврата к 4-м окнам проекции. Такой метод позволяет эффективно взаимодействовать с каждым из окон проекции, выполняя свои проекты качественно и в сжатые сроки.

Ещё один важный момент, который должен знать каждый новичок при работе в сцене программы 3Ds Max, связан с функцией вращения и перемещения объектов. Чтобы вращаться и перемещаться в активной сцене, необходимо использовать скроллер мышки. Направив курсор на активное окно проекции, и зажав левую клавишу мышки, пользователь сможет передвигать все объекты с одного места на другое. Благодаря этой функции можно увеличивать в окне проекции полезную площадь для построения новых геометрических объектов. Также скроллер мышки позволяет приближать и отдалять созданные объекты. Функция работает в каждом из 4-х окон проекции.
В окне проекции Perspective есть возможность вращения объектов, что позволяет посмотреть на них с другой стороны. Чтобы воспользоваться ею, нужно зажать левую клавишу мышки, а саму мышку передвигать в правую или левую сторону, одновременно нажимая горячую клавишу Alt. Данная возможность необходима для лучшего моделирования пространства в окне проекции.
Функция вращения доступна только в окне проекции Perspective. Если применить её в других окнах — это приведёт к появлению ортогонального окна, с которым нельзя взаимодействовать. Если пользователь столкнулся с появлением ортогонального окна, то он должен вернуть первоначальный вид. Например, если ортогональное окно появилось во фронтальном окне проекции — нужно всего лишь нажать горячую клавишу F и активность объекта будет восстановлена.
Чтобы перемещать или вращать отдельные объекты, пользователю необходимо обратиться к верхней панели инструментов. Здесь есть инструмент под названием «Select and Move». Кликнув по нему, пользователь сможет передвигать нужный объект в одну или другую сторону с помощью мышки. Здесь важно обратить внимание на то, сколько осей геометрического объекта зажато левой клавишей мышки. Если одна — то именно по ней объект и будет передвигаться, а движение по другим осям будет невозможным.
Если пользователю необходимо перемещать по той или иной оси сразу несколько объектов, то стоит воспользоваться горячей клавишей CTRL. Нажмите её, чтобы выделить 2, 3 или более объектов. Чтобы исключить один из объектов данной группы, вновь отделив его от других, зажмите левую клавишу мышки на данном объекте, а затем кликните по горячей клавише ALT. Перемещение нескольких объектов сразу возможно не только в окне проекции Perspective, но также и в других окнах (Left, Front, Top).
Функция Select Entertainment — ещё один важный инструмент, позволяющий вращать объекты вокруг своей оси. Вращение геометрических объектов в разные стороны происходит по той оси, которую выберет пользователь.
Инструмент «Масштабирование», расположенный на панели инструментов, обеспечивает увеличение размеров выбранных объектов прямо пропорционально друг другу.
Размеры объектов, смоделированных в программе 3Ds Max, находятся в функции «Select and Move», которая также имеет собственные горячие клавиши в верхней панели инструментов:
- Q — выделение (в основном используется для быстрого удаления ненужных объектов).
- W — горячая клавиша для перемещения объекта.
- E — вращение объекта.
- R — масштабирование объекта.

Чтобы узнать размеры и наименование конкретного объекта, нужно выделить его с помощью горячей клавиши Q, а затем перейти в функцию Modify. Здесь отображается наименование выбранного объекта, которое можно поменять по своему усмотрению. Также во вкладке Modify находятся искомые параметры объекта (длина, ширина, высота), а также сегменты.



Это именно та база, с помощью которой можно начинать работать в программе 3Ds Max.
Читайте также:

