3ds max uv настройки
Обновлено: 07.07.2024
оздание текстурных координат посредством назначения объекту модификатора UVW Map (UVW-карта) на практике используется очень часто. Оно незаменимо, когда разные подобъекты требуют различных методов проецирования. Данный модификатор выбирается из общего списка модификаторов панели Modify (рис. 14) и может применяться как ко всему объекту целиком, так и к его отдельным подобъектам (например, к разным граням) и позволяет не только использовать для выделенных областей различные предусмотренные типы проецирования, но и вручную настраивать особенности выбранного типа под конкретную модель.
Рис. 14. Добавление модификатора UVW Map к выделенному объекту
Всего предусмотрено семь типов проецирования текстурных карт (рис. 15):
- Planar (Планарный) — производится по нормали к поверхности и применяется к любым плоскостям и подобным им объектам, часто служит основой для построения более сложного проецирования;
- Cylindrical (Цилиндрический) — предназначен для объектов, имеющих цилиндрическую форму (вазы, бутылки, ножки стола и пр.), и при включенном флажке Сар (Срез) может дополнительно осуществлять проецирование карты на верхний и нижний торцы поверхности. Данный тип проецирования обеспечивает оборачивание текстуры вокруг цилиндрической поверхности с образованием шва на стыке противоположных сторон текстуры. Разные варианты цилиндрического проецирования (с учетом и без учета торцов цилиндра), а также появление характерного для данного типа проецирования шва отражено на рис. 16, где у левого цилиндра проецирование торцов включено, у правого — выключено, а на среднем продемонстрировано наличие шва;
- Spherical (Сферический) — применим к объектам, форма которых близка к форме шара, и реализуется путем оборачивания текстуры вокруг сферы с формированием шва от одного полюса к другому и деформацией текстуры у полюсов. Обратите внимание на рис. 17, где обоим шарам присвоен один и тот же материал со сферическим типом проецирования, при этом на левом шаре шва не видно, а на правом, который является полной копией левого, но повернут противоположной стороной, шов хорошо заметен;
- Shrink-Wrap (Обернутый) — предназначен для объектов, имеющих близкую к сферической форму, и обеспечивает оборачивание текстуры вокруг сферы наподобие косынки, что приводит (в сравнении с типом Spherical) к меньшей степени деформации текстуры у полюсов, но зато к большей — в районе экватора;
- Box (Кубический) — используется для объектов, имеющих близкую к параллелепипеду форму, и обеспечивает присвоение текстуры для каждой из шести сторон куба по отдельности;
- Face (Граневый) — реализуется путем наложения текстуры для каждой грани в отдельности и применяется чаще всего в отношении узорчатых текстур;
- XYZtoUVW (Координаты объекта в мировые) — предназначен для проецирования бесконечных текстурных карт.
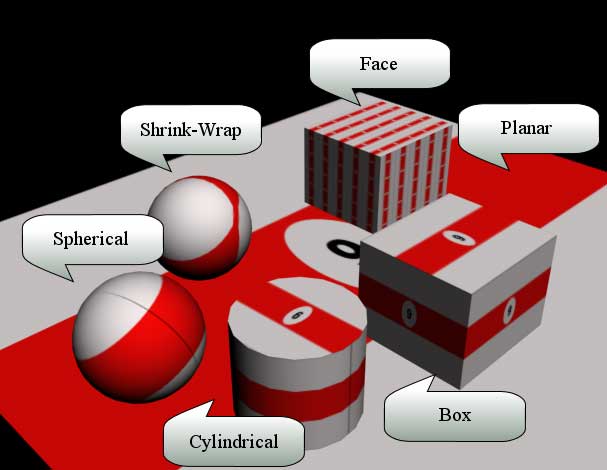
Рис. 15. Примеры объектов, имеющих разные типы проецирования
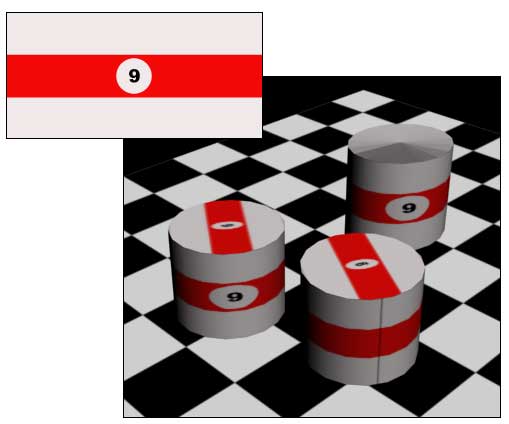
Рис. 16. Текстура и цилиндры с материалом на ее основе и цилиндрическим типом проецирования
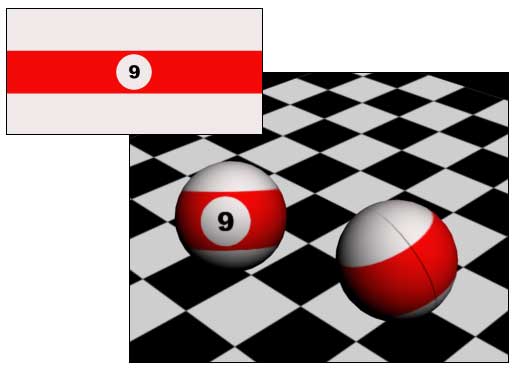
Рис. 17. Текстура и шары с материалом на ее основе и сферическим типом проецирования
При поиске оптимального типа проецирования для конкретного объекта, как правило, следует отдавать предпочтение тому типу, форма гизмо которого близка к форме объекта, так как это обычно позволяет минимизировать или даже полностью избежать деформации текстуры. Однако далеко не всегда можно с точностью сказать, какой тип проецирования окажется лучше, ведь на практике форма отдельных объектов модели лишь с большой натяжкой может быть приближена к строго геометрической. Поэтому прежде чем принимать решение, стоит поэкспериментировать с разными типами проецирования и оценить, при каком из них степень деформации текстуры наименее заметна. Более того, если в сцене имеется несколько однотипных объектов, то совсем необязательно, что оптимальным для них будет один и тот же тип проецирования — возможны ситуации, когда один объект смотрится лучше, например, при цилиндрическом типе проецирования, а другой — при планарном. Наиболее распространенными являются типы Planar, Cylindrical, Spherical и Box, остальные применяются значительно реже.

Рис. 18. Результат назначения объектам модификатора UVW Map
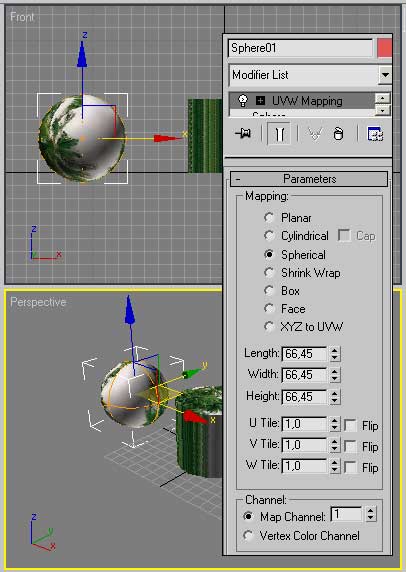
Рис. 19. Установка сферического типа проецирования
После изменения типов проецирования все три объекта будут выглядеть точно так же, как и при параметрическом проецировании, поэтому на первый взгляд кажется, что никаких преимуществ применение UVW-карт не дает. На самом деле это совсем не так. Во-первых, мы имели дело с примитивами, для которых нужные координаты проецирования текстурных карт устанавливаются по умолчанию. Во-вторых, даже в случае примитивов использование UVW-карт открывает больше возможностей для управления наложением текстур. Так, с помощью настройки значений счетчиков Length (Длина), Width (Ширина) и Height (Высота) можно определить размеры налагаемой текстуры, параметры U-V-W Tile (U-V-W Мозаика) позволят задавать число повторений текстуры по каждой из осей, а включение/выключение флажков Flip (Перевернуть) обеспечит зеркальное отображение.
Кроме того, в стеке объектов появляется модификатор UVW Mapping, имеющий гизмо (Gizmo), — рис. 20. Гизмо показывает, как текстура проецируется на объект, и определяет границы, до которых простирается текстурная карта материала, при этом вид гизмо зависит от типа проецирования (рис. 21). Поэтому управлять особенностями проецирования карты можно и через гизмо. Например, перемещая его, можно смещать текстурную карту вдоль осей (рис. 22) примерно с тем же результатом, что обеспечивает коррекция параметров материала U Offset и V Offset в свитке Coordinates. Масштабирование гизмо приводит к увеличению/уменьшению масштаба текстуры (рис. 23), а вращение позволяет изменять тип проекции и выявлять цилиндрические и сферические завихрения.
Рис. 20. Наличие гизмо у модификатора UVW Mapping

Рис. 21. Вид гизмо для сферического, цилиндрического и кубического типов проецирования

Рис. 22. Перемещение гизмо
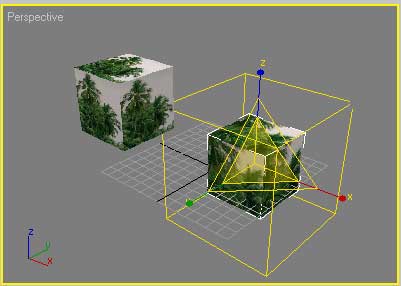
Рис. 23. Масштабирование гизмо
Чтобы разобраться с нюансами управления текстурой через гизмо попробуем вначале превратить куб в параллелепипед небольшой толщины (рис. 24), а затем добиться, чтобы используемая при текстурировании фотография размещалась в центре его верхней плоскости для создания иллюзии снимка в рамке. Вначале переключитесь в редактор материалов и в свитке Coordinates отключите повторяемость текстуры, убрав флажки в параметрах Tile (рис. 25). Выделите объект, перейдите на панель Modify и в стеке модификаторов щелкните на плюсе возле названия модификатора UVW Mapping, что приведет к переключению в режим управления гизмо. Активируйте инструмент Select and Non-uniform Scale и вручную измените размеры снимка так, чтобы он занимал большую часть плоскости параллелепипеда. При необходимости скорректируйте положение текстуры в центре плоскости инструментом Select and Move (рис. 26). Чтобы отобразить текстуру по оси U, включите флажок Flip, находящийся справа от поля U Tile, и дополнительно разверните гизмо параллельно оси X, щелкнув на переключателе X. По окончании переместите гизмо вверх по оси X (рис. 27) для того, чтобы снимок отображался лишь на верхней грани параллелепипеда и не был виден на всех остальных. В случае если в ходе масштабирования вам приходилось увеличивать размер гизмо (что автоматически привело к значительным искажениям текстуры), как было и в нашем случае, то по окончании экспериментов лучше заменить в свитке Bitmap Parameters задействованный в качестве текстуры файл на изображение большего размера. Возможный результат представлен на рис. 28.

Рис. 24. Параллелепипед с кубическим проецированием

Рис. 25. Отключение Tile-флажков
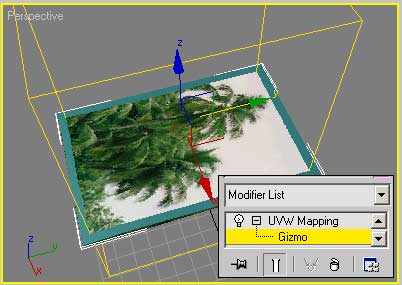
Рис. 26. Масштабирование гизмо
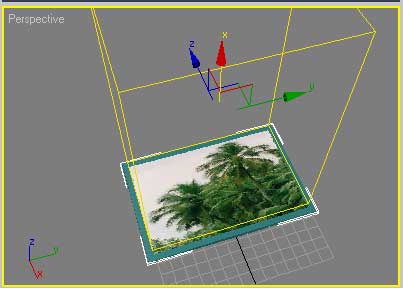
Рис. 27. Перемещение гизмо

Рис. 28. Фотография в рамке
Управлять ориентацией и точными размерами гизмо можно не только инструментами из панели Mail Toolbar, но и через раздел Alignment (Выравнивание) свитка Parameters (рис. 29). Переключатели X, Y и Z обеспечивают поворот гизмо параллельно указанной оси, команда Fit (Подгонка) максимально точно подгоняет текстуру к поверхности объекта, Bitmap Fit (Подгонка по изображению) изменяет размер контейнера наложения в соответствии с размером растрового изображения, Center (Центрировать) обеспечивает выравнивание текстуры по центру объекта и т.д.
Рис. 29. Раздел Alignment свитка Parameters

После моделирования объекта необходимо вдохнуть в него жизнь путем применения к нему некоторых материалов, но прежде, чем это сделать, нужно пройти процесс, который называется UV mapping. Это то, где мы сопоставляем координаты текстуры на объект. Это крайне важно, даже для самых простых предметов, но действительно необходимо на более сложных объектах, таких, как предметы мебели. Я покажу пару основных способов этого процесса, надеюсь, получится объяснить как можно проще. Ну и последнее, когда думаете о UVW, просто понимайте это, как систему координат XYZ.
Шаг 1: Модификатор UVW Map.
Самый элементарный способ назначить развёртку к текстурам простого объекта — это применить модификатор UVW Map. Вы найдёте его в панели modify в выпадающем списке. Он находится почти в самом низу. Напишите UV, чтобы отыскать его быстрее. Таким образом, вы добавите модификатор UVW Mapping в ваш стек модификаторов. Выберите его в стеке и на панели модификаторов появятся редактируемые параметры.
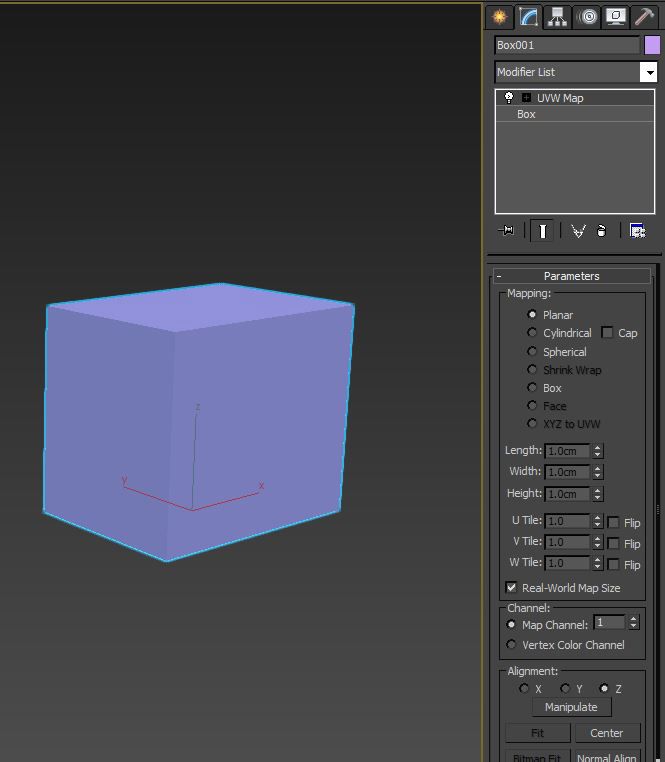
Я использую этот модификатор для большинства объектов, которые я создаю. Развёртка требуется только для более сложных объектов.
Шаг 2: Виды UVW развёртки
В начале свитка Parameters расположены виды развёртки Mapping. Среди них плоские развёртки Planar, которые могут покрыть только 2d координаты в пространстве U и V, как например коробка, когда координаты развёртки создаются по форме коробки в системе координат UVW. Существует также цилиндрический и сферический вид развёртки. Если у вас есть довольно простой объект, то вы вполне можете выбрать тип Box. Для более сложных объектов необходимо использовать более сложные функции, которые называются unwrapping, но об этом мы поговорим чуть позже.
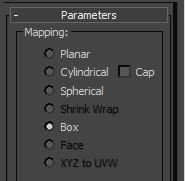
Выберите тип развёртки, который лучше всего подходит для вашего объекта.
Шаг 3: Реальные размеры UVW развёртки
Мы ещё не касались темы создания текстур, но я дам краткий обзор, чтобы мы могли двигаться дальше. Вы можете задать текстурам реальные размеры. К примеру, у вас есть узор ткани, и вы знаете, что в реальном масштабе он занимает 1 на 2 метра, и вы хотите, чтобы он покрывал объект в виртуальном мире, просто укажите это в параметрах. Мы подробнее остановимся на этой теме, когда перейдём к редактору материалов. Если вы хотите использовать реальные размеры, то отметьте флажок Real-World Map Size в модификаторе UVW Mapping.
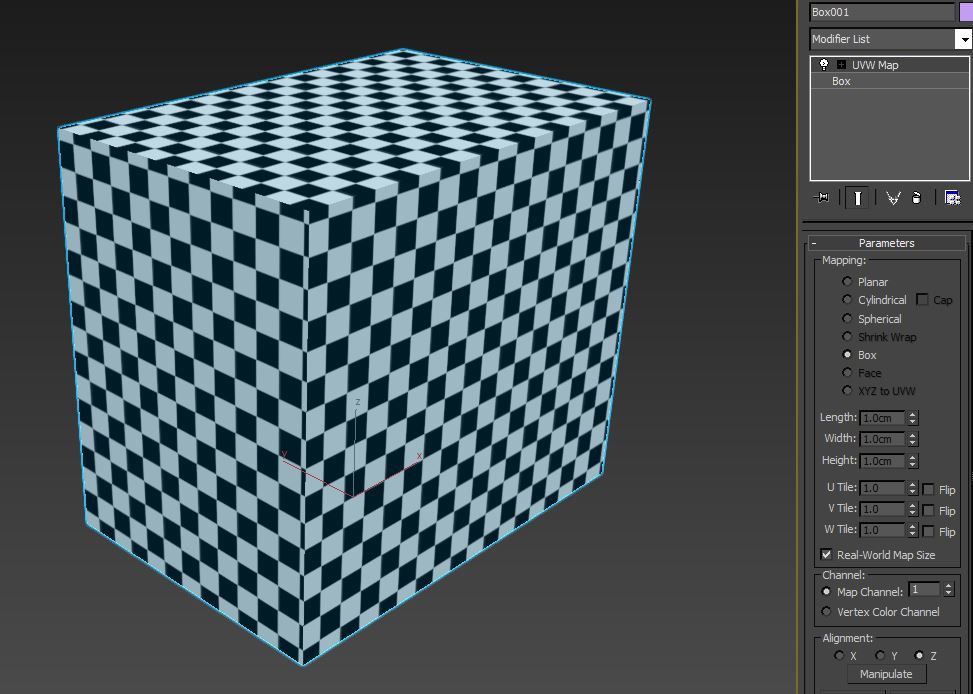
На этом примере каждая шашка равна квадрату в 5 см. Включенный параметр UVW Map real world size гарантирует, что они изображены корректно.
Шаг 4: Каналы развёртки UVW.
Прокрутив немного вниз, вы найдёте способ изменить канал развёртки. Чтобы понять, что это, представьте, что вам нужна определённая развёртка для вашей диффузной текстуры, а затем вам понадобилась другая развёртка для карты бампа или дисплейсмента. Это просто осуществить путем настройки ваших текстур на разные каналы развёртки, а затем применения несколько модификаторов UVW Mapping, каждый из которых установлен на разный канал развёртки с различными свойствами.
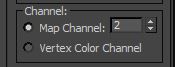
Каналы развёртки позволяют вам иметь разные развёртки для разных текстур.
Шаг 5: UVW выравнивание.
Осталось рассказать про ещё одну вещь, перед тем как перейти к такому страшному монстру, как развёртка. Модификатор UVW Mapping позволяет вам быстро применить выравнивание для вашей развёртки в определённом направлении, X, Y или Z. Это особенно полезно при использовании типа развёртки Planar и определении особой плоскости.
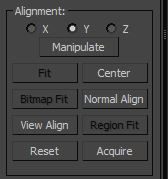
Этот инструмент быстрого выравнивания позволяет быстро настроить ориентацию вашей развёртки.
Шаг 6: Введение в модификатор Unwrap UVW.
Теперь, когда мы разобрались с некоторыми основными свойствами развёртки, нам следует перейти к следующему шагу. Ранее вы были ограничены несколькими параметрами, которые идеально подходили для простых моделей. Теперь же мы будем использовать процесс под названием «развёртка», который даст гораздо больше контроля, для расположения фейсов на вашей текстуре. Просто перейдите к стеку модификаторов и добавьте модификатор Unwrap UVW.
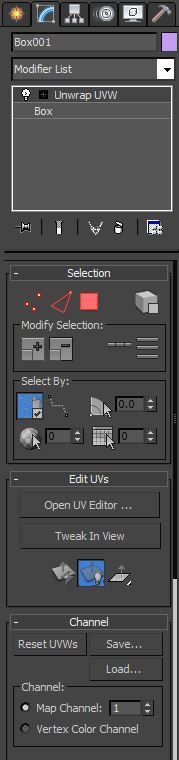
Более сложные меши требуют развёртки, чтобы текстуры правильно применилась к геометрии.
Шаг 7: Режим редактирования Unwrap UVW
Выбрав этот модификатор, пролистайте вниз к свитку Parameters и нажмите кнопку Edit. Откроется отдельный интерфейс с меню вверху и иконками вверху и внизу. Это выглядит немного пугающе. Слишком вдаваться в детали не входит в рамки данного урока, однако мы рассмотрим некоторые основы. Здесь важно понимать, что текстуры будут располагаться в квадрате, очерченном жирной линией. Это UV пространство от 0 до 1. Мы научимся размещать фейсы наших объектов внутри этого пространства.
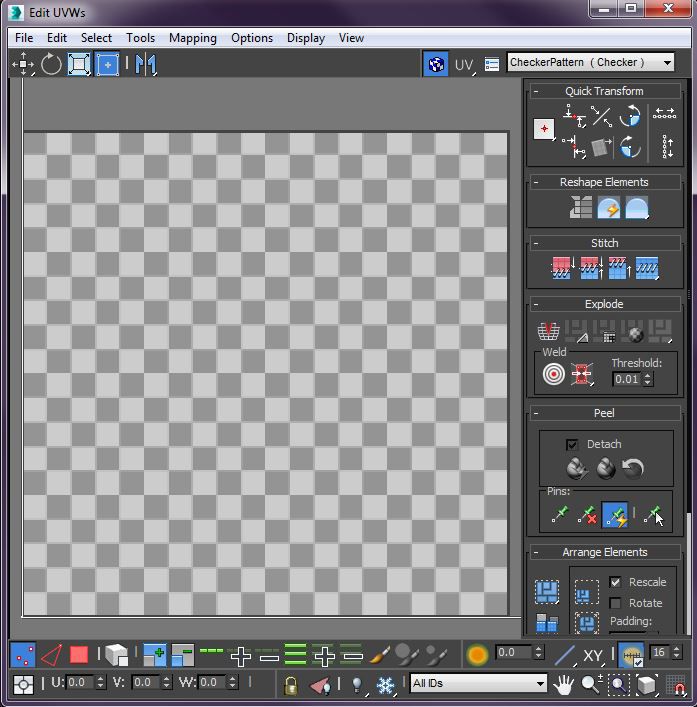
Режим редактирования даёт вам все необходимые инструменты для развертки даже очень сложных мешей.
Шаг 8: Отображение текстур Unwrap UVW.
Заметьте, что по умолчанию отображается шахматный узор. Это может быть полезно, чтобы видеть есть ли растяжения на вашей развертке, но чаще всего вам, скорее всего, захочется увидеть настоящую текстуру, которую вы собираетесь применить к объекту. Сделать это можно, перейдя в выпадающий список сверху и выбрав текстуру Bitmap. Найдите ваше изображение и два раза кликните по нему. В результате ваше изображение откроется в редакторе. Заметьте, если изображение не квадратное, то оно будет сдавлено в данном UV пространстве. Вот почему большинство текстур имеют квадратные пропорции, например 1024x1024 пикселя.
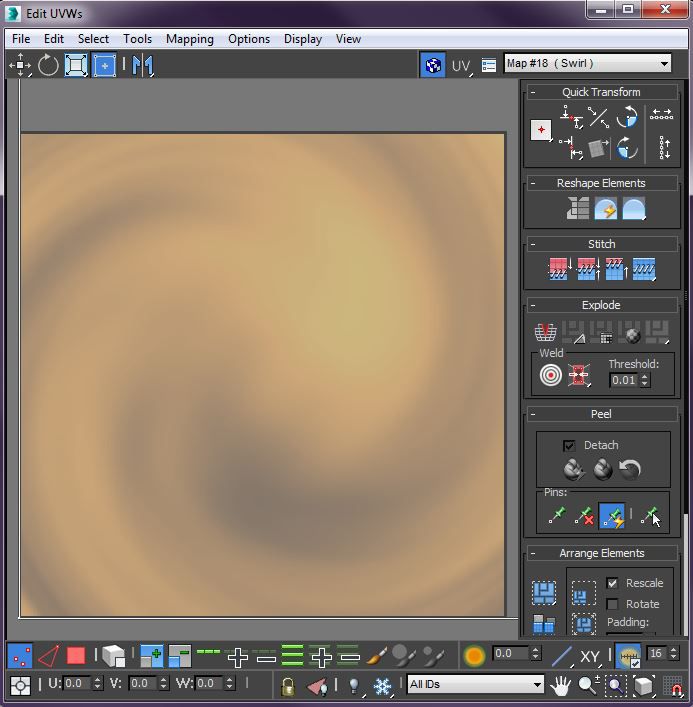
Отображение любой текстуры, которая вам нужна в качестве фона. Это может помочь вам разложить вашу развёртку согласно вашей текстуре.
Шаг 9: Flatten Mapping для Unwrap UVW.
Теперь давайте рассмотрим наиболее востребованное решение для автоматической развёртки объектов. Оно называется Flatten Mapping и его можно найти в меню Mapping, выбрав Flatten Mapping. Прежде чем это сделать, используйте режим выделения полигонов внизу и нажмите комбинацию Ctrl+A, чтобы выделить все полигоны. Затем перейдите в Flatten Mapping. Это часто может быть хорошим первым шагом для аккуратной организации вашей UV в пространстве. Существует несколько основных параметров, о которых мы не будем беспокоиться о сейчас. Обычно параметры по умолчанию работают прекрасно. Выберите OK и вы увидите, как все грани вашего объекта аккуратно распределились в пространстве.
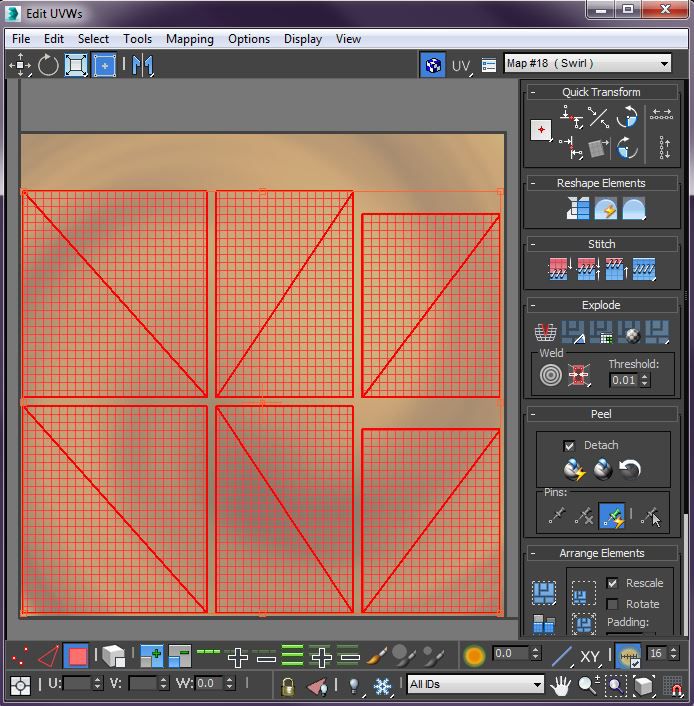
Быстро распределить грани в UV пространстве можно при помощи автоматического инструмента.
Шаг 10: Ручные настройки Unwrap UVW.
После того, как ваши фейсы размещены, скорее всего, вам захочется их переместить, повернуть и масштабировать по-своему. Это легко сделать при помощи значков в верхней панели. Они работают таким же образом, как и при действии с объектами при редактировании их в пространстве модели. Заметьте, что вы также можете воспользоваться другими режимами выделения, такие как вершины или рёбра, чтобы переместить ваши фейсы в нужные положения и придать им правильный размер.
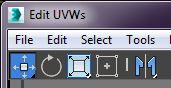
Ручная настройка граней при помощи инструментов перемещения, вращения и масштабирования.
Совет: Инструменты автоматической развёртки.
Процесс развёртки - скучная, нудная и сложная задача. Чаще всего это приходится делать вручную, но существуют автоматические инструменты, например Unwrella или XRay Unwrap. Их использование поможет ускорить ваш рабочий процесс.

Привет всем! Наверняка многие из вас пользуются прекрасными текстурами дерева от компании arroway и не менне прекрасным плагином floor generator, если нет, то обязательно скачайте/купите их т.к. в дальнейшем они нам очень пригодятся. До некоторых пор я очень много уделял времени на текстурирование пола, т.к. приходилось для каждой дощечки накидывать модификатор UVW map чтоб сделать их с неповторяющейся текстурой. Но к счастью был найден метод, который позволяет максимально быстро и красиво сделать пол. Надеюсь этот метод существенно упростит вам работу. Сразу скажу что урок рассчитан на тех, кто хоть немного понимает в анврапе и флор генераторе. Но надеюсь, что написанное будет понятно и для новичков.В любом случае помимо текста записал видео. Ссылка на видео
Очень не люблю читать писать/читать статьи и поэтому дальше будет максимум картинок и минимум текста.

2. Дальше кидаем на пол текстуру дерева.

3. Третьим шагом преходим в top view и применяем модификатор Unwrap UVW.

4. Находясь в модификаторе Unwrap переходим в режим редактирования полигонов (красный квадрат во вкладке selection) и командой ctrl-a выделяем все полигоны.

5. Нажимаем ctr -F2, чтоб снять сплошное выделение красным по всей поверхности полигона и оставить выделение только на гранях (кстати этот метод работает и в режиме edit poly и периодически бывает полезен)В итоге получаем вот такой вид:

6. Нажимаем кнопку Open UV Editor. И видим такую картину:

7. Седьмым шагом выбираем в открывшемся окне вкладку Tools и нажимаем там Pack UVs. Откроется очередное окошко (в нем ничего менять не требуется), в котором мы нажимаем OK. Дальше мы увидим следующее:

8. Придерживам кнопку SCALE(обведено зеленым).
Выпадает еще 2 режима скейла, нам нужен который масштабирует по горизонтали
9. Поглядывая во вьюпорт начинаем растягивать текстуры в окне UV редактора как это изображено на картинке. Нужно растянуть так, чтоб красные выделения в правом окне визуально совпадали с размером ваших досок. Ошибиться трудно, так как изменения текстуры отображаются в реальном времени на досках.

10. Вы могли заметить, что местами края текстуры не привязываются к краю досок и поэтому этот косяк можно быстро убрать вручную. Для этого во вьюпорте нажимаете на доску на которой криво легла текстура, далее в окне uv эдитора нажимаете Z, он автоматически зумирует нужный вам участок. Командой move двигаете текстуру как вам надо. Еще раз повторюсь, что видео можно посмотреть по ссылке.Всем спасибо за внимание! Буду рад, если сможете чем-нибудь дополнить и/или усовершенствовать данный метод.

С помощью наложения текстур можно легко и быстро создавать высококачественные материалы. Для этого можно использовать практически любые 2D изображения. Их можно создавать самому в графических редакторах или искать в Сети. Ниже мы разберем, как задавать свойства материала CoronaMtl с помощью текстур и различные способы настройки.
1. Создание материала
Прежде всего необходимо создать объект, на который будет применен материал с текстурами. Также сразу стоит создать пол и источник света для рендеринга. Для тестовой сцены в качестве пола используется Plane, а в качестве света CoronaLight. Объектом будет полусфера, на которую будет накладываться материал плетенной корзины. Для удобства можно также поставить Standard Camera.

Перейдите в Material Editor, нажав клавишу «M» или кнопку на панели Main Toolbar, и создайте материал CoronaMtl. Добавьте все карты в рабочую область перетаскиванием картинок или создавая карту Maps – General – Bitmap.
Скачивая карты из Сети, они часто именуются по свойствам, за которые отвечают. В данной статье применялись карты: Diffuse, Ambient Occlusion (AO), Roughness, Normal и Height. В других материалах можно встретиться с названиями: Base color, Metallic, Glossiness, Specular.
Diffuse = Base color, Roughness = Glossiness, Metallic = Specular.
Названия это только ориентиры. Помните, что автор мог ошибиться и неправильно назвать карту.

2. Подключение текстурных карт
Теперь карты можно подключать к материалу. Но для верного подключения и хорошего результата понадобятся дополнительные карты.
1. Color Correction – к ней подключается карта Diffuse. Эта карта нужна для изменения картинки с базовым цветом.

2. Composite объединяет между собой две карты Diffuse (через Color Correction) и Ambient Occlusion. Чтобы их объединить, в карте Composite нужно добавить новый слой (Layer 2) кнопкой Add A New Layer. Карта Ambient Occlusion подключается к Layer 2 и ему назначается тип Multiply. Diffuse подключается к Layer 1.

3. CoronaNormal – карта для активации работы и настройки карт нормалей. Для включения карты нужно зайти в ее настройки и установить флажок Add gamma to input. В случае неудовлетворительного результата можно изменить множитель выдавливания Strength mult, изменить красный (Red) и зеленый (Green) цветовые каналы. Эту карту нужно подключать только к картам нормалей. Если в слот Bump будет назначена другая карта, то ее не нужно подключать таким же образом.

Теперь сформированные текстуры можно устанавливать в слоты материала.
Composite подключается к Diffuse color.
Roughness подключается к Refl. gloss. При этом нужно установить Reflection Level = 1.
CoronaNormal подключается к Bump. Значение Bump в CoronaMtl – Maps можно увеличить или уменьшить, в зависимости от результата.
Height подключается к Displacement.

Большинство карт свойств представлены в черно-белом виде. Если вам недостает как-либо карт, то можно назначить одну и ту же разным свойствам. Можно изменить их с помощью карт Color Correction и Output. Причем, назначить в любое из свойств можно и карту цвета Diffuse color, и она будет работать. А другие полезные карты можно узнать в статье «10 самых нужных карт 3Ds Max».
Теперь можно выбрать объект и назначить ему материал кнопкой Assign Material to Selection.
3. Настройка размера и UVW Map
Создав материал, можно переходить к его настройке. Для начала стоит отобразить материал на объекте, чтобы видеть его наличие и положение. Отображается только цвет материала, а точнее любая из назначенных карт. Поэтому в данном случае мы выделяем карту Color Correction и отображаем ее кнопкой Show Shaded Material in Viewport.

Теперь можно видеть, что текстура слишком крупная и ее следует уменьшить. Сделать это можно в настройках карт Bitmap, которые были загружены из памяти компьютера. Перейдя в Material Editor – Bitmap (Diffuse) – Coordinates, вы сможете настраивать положение текстуры и повторение. Offset смещает положение текстуры по оси U (вправо/влево) и V (вверх/вниз). Tiling увеличивает количество повторений текстуры по тем же осям. Angle поворачивает текстуру по осям U, V и W (по диагонали).

У такого метода настройки есть большой недостаток – каждую карту Bitmap придется настраивать отдельно. Если какую-то пропустить, то финальный вид материала может испортиться. Для того, чтобы изменять все используемые карты одновременно, воспользуйтесь модификатором UVW Map.
Примените модификатор к объекту, перейдя в Modify – Modifier List – UVW Map. В разделе Parameters – Mapping выберете наиболее подходящую форму для вашего объекта. В данном случае – Spherical.
Значениями Length, Width и Height настраивается размер проецирующего контейнера. Рекомендуется, чтобы все его края находились снаружи объекта.
С помощью параметров U/V/W Tile можно настроить повторения всех карта. Благодаря увеличению этих значений, текстура уменьшится.

На этом настройка материала и объекта закончена. Можно запускать рендер и использовать объект в сцене. Все настройки уникальны для каждого отдельного материала и текстуры. Поэтому, чтобы хорошо настроить материал, нужно потратить много времени на подбор параметров. Описанный метод подойдет для большинства материалов. Однако, для очень сложных моделей есть более продвинутые инструменты текстурирования. К таким относятся «запекание» и создание развертки Unwrap UVW.

Одним из главных преимуществ в 3D пакете должна быть возможность создания качественной UVs развертки. И в самом деле, вы не сможете работать на полную, если не будет возможности создать качественную развертку. Такая вещь как текстурирование напрямую зависит от правильной UVW развертки. Так что я решил показать вам, как создать хорошую UVW развертку в 3ds Max. Модификатор UVW Unwrap имеет инструмент под названием Pelt Mapping, который отлично справляется с созданием UVs развертки. Я думаю, что в большинстве случаев, вам больше ничего не понадобится для создания нужной развертки объекта. Инструмент Pelt Mapping дает вам достаточно возможностей создать развертку буквально автоматически, и вам практически не придется редактировать UVs вручную. Инструмент Pelt Mapping хорошо справляется с органическими и неорганическими объектами.
Прежде всего, у вас должна быть модель с правильной топологией, полигоны должны быть четырехугольными, не должны иметь дополнительных вершин, и так же желательно что бы полигоны были равнобедренными. Только после того как будет готова правильная топология и сетка можно переходить к следующему шагу. Что бы применить модификатор UVW Unwrap нужно выбрать объект, затем перейти на панель Modify, где и выбрать среди списка UVW Unwrap. Очень важно правильно создать швы. В моем случае для головы я создал швы, так как показано на Рис 1 и Рис 2.
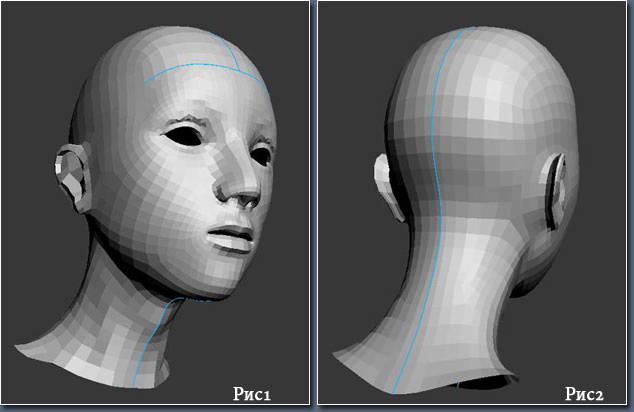
Когда закончите с разметкой швов выберите, подобьет Face в модификаторе UVW Unwrap и выберите часть или всю сетку и нажмите на кнопку Pelt. После ее нажатия должно открыться окно как на рис ниже:
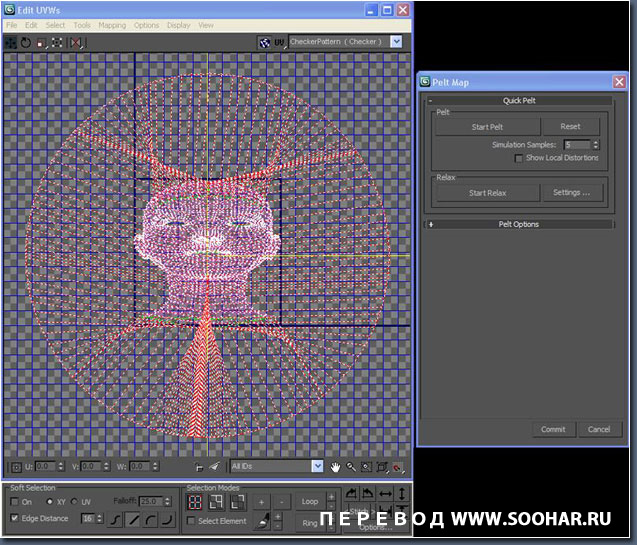
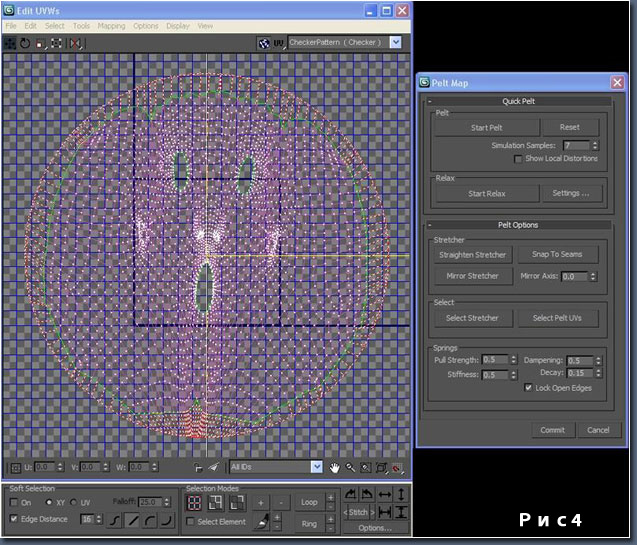
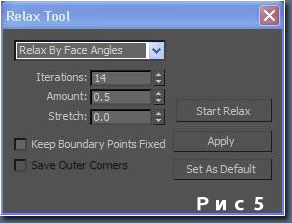
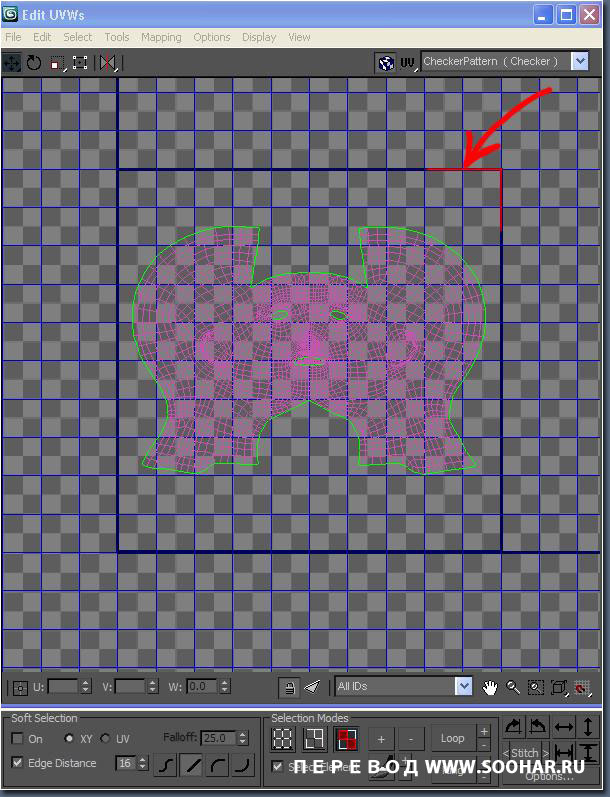

Если у вас сложная сетка UV, то можете использовать Tools > Pack UVs. Рис.08.
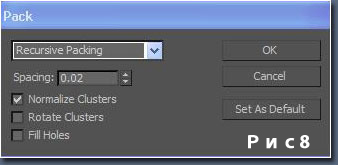
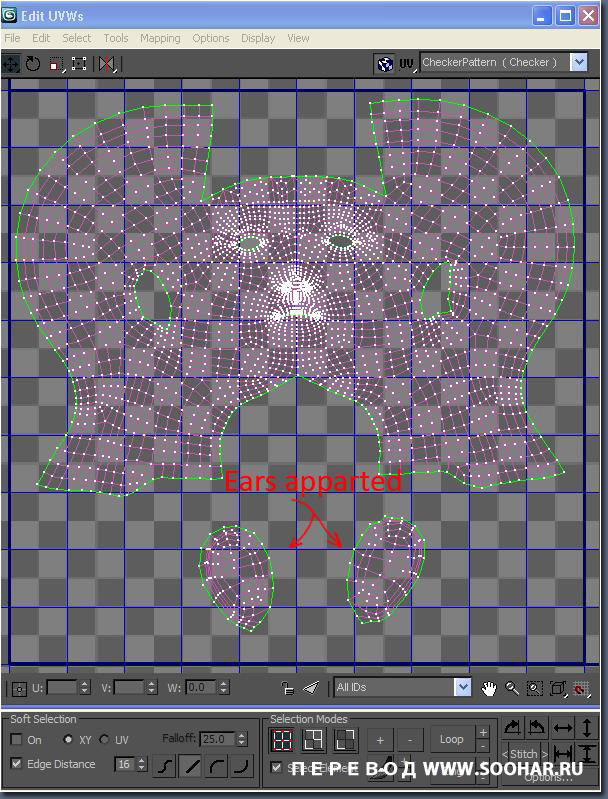
Вы должны получить идеальную развертку UV! Посмотрите на голову, для наглядности я добавил текстуру (Рис 10)
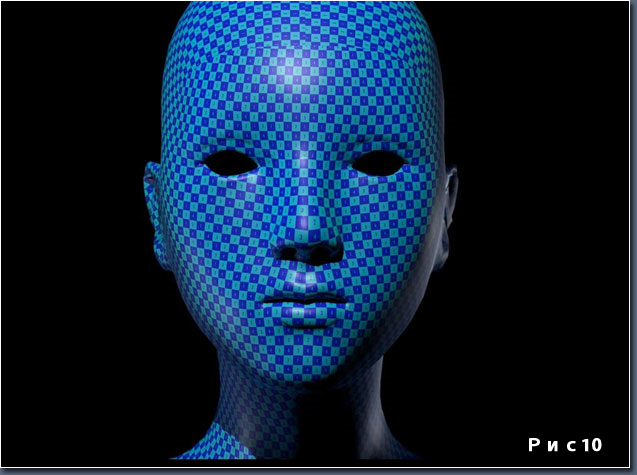
Как вы убедились, в модификаторе UVW Unwrap метод Pelt Mapping представляет собой прекрасный и легкий инструмент, который позволяет быстро и качественно создавать развертку. Плюс, в том, что нет необходимости для экспорта и импорта модели в и из 3ds Max, потому что все происходит внутри программы. С Pelt Mapping можно также создавать карту неорганических объектов, например автомобили, оружие, самолеты, даже здания и так далее.
Читайте также:

