Где хранятся файлы tlauncher
Обновлено: 07.07.2024
TLauncher – Лучший лаунчер Minecraft. Сегодня не так много хороших лаунчеров для игры Minecraft, но они всё-таки есть, и один из них TLauncher.
2. Чем отличается TLauncher от других лаунчеров?
1.1. TLauncher содержит официальные версии игры Minecraft: от Alpha до Snapshots. Лаунчер укомплектован всеми доступными версиями игры Minecraft от разработчиков, в любой момент вы сможете установить одну из них, даже самую новую версию Minecraft версии 1.17.1. В них не производилось никаких изменений, все файлы скачиваются с серверов разработчиков, а это значит, что вы получаете идеально чистый Minecraft.
1.5. Лаунчер с модами. Создавайте свои сборки с модами буквально в один клик, с новой системой мод-паков! Огромный каталог модов, карт, ресурс-паков с полным описанием и скриншотами уже ожидает игроков. Система помогает избегать различных ошибок, так как проверяет на совместимость каждый установленный вами мод. Присутствует система бэкапа и ручной установки. Плюс всё абсолютно бесплатно, без каких-либо ограничений с нашей стороны. Порадуйте себя и не забудьте порекомендовать друзьям наш лаунчер с модами!
1.7. Конкурентоспособность. Явно, существует не один лаунчер по игре Minecraft, но в них бывает множество недостатков и недоработок, поэтому TLauncher здесь, чтобы получить максимальные эмоции от Minecraft. Разработчики данного лаунчена на шаг впереди многих других разработчиков лаунчеров и так будет всегда, ведь разработка TLauncher продолжается!
3. Где скачать TLauncher?

Выбираем свою операционную систему:

В целом, для запуска Minecraft подойдет и любой другой лаунчер с идентичным клиентом версии Minecraft, как на игровом сервере Minecraft.
Скачаем TL–лаунчер для Minecraft в любой каталог в Windows и запустим его.
В лаунчере нужно создать имя вашей игровой учетной записи, выбрать в окошке запуска Имя учетной записи и Версию клиента игры. Так как у нас сервер Minecraft создан на версии 1.17.1 без модификаций, то его и выбираем из списка.

Жмем Установить. Если лаунчер предложит докачать какие-то компоненты для игры, то соглашайтесь. Он сделает это сам автоматически.
После установки компонентов клиента игры Minecraft, переключаемя на версию OptiFine 1.17.1 и потом клавишу Войти в игру.

Возможно, вам потребуется добавить игровой клиент Minecraft в разрешенные приложения в брандмауэре. Ставим все галочки на разрешение и подтверждаем согласие.


Подключение По адресу.

Вводим IP-адрес, например, 192.168.0.19:25565 нашего игрового сервера Minecraft и нажимаем Подключиться.

Если всё было сделано правильно, то игрок окажется в игровом мире Minecraft.

Немного побегайте по игровому миру, чтобы в мире игры сгенерировалось несколько участков карты. Приятной игры!

— А это платно?
Нет, это бесплатно.
/.tlauncher/ru-minecraft.properties
4) Удалить папку
/.minecraft/ (см. пункт 5)
5) Пути к нужным папкам:
— В Windows: . \%Папка пользователя%\AppData\Roaming\
— В Linux: /home/%Имя пользователя%/
— В MacOS: /home/%Имя пользователя%/Library/Application Support/
(!) Если у Вас есть важные файлы в папке Minecraft, сделайте их резервную копию.
- Не запускается игра, в консоли последние строки:
Error occurred during initialization of VM
Could not reserve enough space for 1048576KB object heap
Java HotSpot (TM) Client VM warning: using incremental CMS
[. ]
Ошибка связана с выделением оперативной памяти лаунчеру. Для решения, нажимаем "Настройки" -> "Дополнительно", находим надпись "Выделением памяти", пробуем изменять значения до тех пор, пока игра не запустится, конечно после каждого изменения сохраняя и пробуя запускать.

* на скриншоте количество выделяемой памяти стоит для примера, у вас может запуститься только на других значениях.
— Что делать, если TLauncher не запускается?
1) Скачайте лаунчер заново, так как это может быть связано с ошибкой при скачивании/обновлении исполняемого файла.
2) Переместите исполняемый файл TLauncher в папку, в пути которой нет спец. символов (!, ?, @. ) и символов, которых не поддерживает стандарт ASCII (то бишь кириллицы, иероглифов и других не латинских букв).
3) Удалите Java и скачайте более новую версию. Если таковой нет, просто переустановите имеющуюся.
— Как установить 32-битную / 64-битную Java на Windows?
1) Откройте страницу загрузки:
Java 7: ТУТ .
Java 8: ТУТ .
2) Жмакните «Accept License Agreement»
3) Выберите и скачайте нужную версию
Для Java 7: Windows xAA jre-7uNN-windows-xAA.exe
Для Java 8: Windows xAA jre-8uNN-windows-xAA.exe
. где AA – разрядность (32 или 64, выберите нужный), NN – номер апдейта (чем больше, тем лучше и новее).
4) Установите как обычную программу.
5) Готово!
— Как установить скин?
Купить игру и установить в профиле на официальном сайте.
— Почему мой скин отображается криво?
Начиная с версии 1.8 используется другой формат скинов, который не поддерживается в более ранних версиях.
— Я поставил скин по нику, почему он не отображается?
С введением новой системы скинов (с версий 1.7.5+), скин перестал отображаться у пиратов.
— Где взять моды?
У нас на сайте, в разделе Моды.
— Где папка "bin", файл "minecraft.jar"?
После выхода Minecraft 1.6 (которая вышла больше года назад, слоупоки) папка "bin" заменена на папку "versions/Номер_версии/", а "minecraft.jar" на "versions/Номер_версии/Номер_версии.jar" соответственно.
— Версии с Forge (до 1.7.10) не запускаются вообще. Или при их запуске лаунчер перезапускается (закрывается и снова открывается).
Возможно, у тебя установлен один из апдейтов Java 8, который имеет известный баг сортировщика.
1) Скачай мод: ТУТ .
2) Кинь его в папку /mods/
3) Готово!
– Нажмите «Accept License Agreement»
– Если у тебя 64-битная система, выбери «Windows x64 (jre-7uXX-windows-x64.exe)». Если нет, то выбери «Windows x86 Offline (jre-7uXX-windows-i586.exe)».
* На месте XX любое двузначное число от 51 до 99.
– Запусти загруженный файл
— Не могу играть на сервере!
1) Если выходит ошибка «связанная чем-то там с java», то попробуйте отключить антивирус и/или брандмауэр и проверьте подключение к Интернету.
2) Если выходит ошибка "Bad Login" или "Invalid session" («Недопустимая сессия»), то ошибка связана с тем, что сервер использует премиум-модель авторизации, то есть пиратов (или просто людей с другими лаунчерами), на этот сервер не пустят. Попробуйте войти на этот сервер с использованием лаунчера, который предлагается на сайте/странице этого сервера, либо используйте официальный.
— Не могу играть по локальной сети: пишет «Недопустимая сессия»
«Открыть» сервер для сети могут только премиум-пользователи. Создайте отдельный сервер (У нас есть статья как создать сервер Майнкрафт) и в его настройках пропишите online-mode=false
— Антивирус avast! блокирует трафик TLauncher. Что делать?
Настройки -> Активная защита -> Веб-экран -> Сканировать трафик только через известные браузеры
— Что делать при "Minecraft closed with exit code: -805306369"?
Лаунчер сам консультирует Вас по этому вопросу
У этой ошибки нет строго определённой причины.
Но мне известно, что она имеет место:
— Преимущественно на версиях >1.6.4
— При попытке сломать стекло
— После установки текстур-пака (с сервера)
— Техническая причина: из-за ошибки выделения памяти (PermGen, все дела).
Возможные решения:
- Нажмите галочку «Обновить клиент» и нажмите «Переустановить». Таким образом Вы даёте лаунчеру шанс обнаружить поврежденные файлы и скачать их заново.
- Удалите моды и ресурс-паки. Да, они тоже могут наложить свои лапы на сложившуюся ситуацию
- Можете отключить звук в настройках самого Minecraft. Вы будете играть без звука, зато без вылетов.
2. Найдите нужную версию Forge
3. Скачайте "Installer" выбранной версии
4. Запустите его, нажмите "OK"
5. .
6. Profit! Установленные таким образом версии Forge обычно находятся в конце списка версий.
2. Найдите нужную версию OptiFine и скачайте её. Рекомендуется редакция "Ultra"
3. Запустите файл, нажмите "Install"
4. .
5. Profit!
2. Найдите нужную Вам версию и скачайте её
3. Запустите загруженный файл и выберите версию, на которую надо установить LiteLoader. Примечание: если Вы устанавливали Forge способом выше, то установщик автоматически найдет её. Таким образом, если Вы хотите совместить Forge и LiteLoader, то либо выберите Forge в списке версий, либо щёлкните по галочке "Chain to Minecraft Forge".
— Как установить ForgeOptiFine (и/или OptiForgeLiteLoader) самостоятельно?
1. Скачайте Forge, OptiFine и LiteLoader (при желании) нужных Вам версий (см. выше)
2. Установите и запустите Forge (обязательно), LiteLoader (при желании)
3. Положите OptiFine в папку mods/
4. .
5. Profit! При запуске Forge, OptiFine и LiteLoader (если есть) включат режим взаимной совместимости (или нет)
— Я обновил лаунчер, а у меня пропали все аккаунты/сохранения/сервера/плюшки. Что делать?
Начнём с того, что ничего не пропало. Обновился ТОЛЬКО лаунчер и ТОЛЬКО файл его конфигурации.
Скорее всего, ты поместил папку Minecraft не в стандартную директорию, а в какое-то другое место. Вспомни, где всё это дело лежало, и в настройках лаунчера в поле «Директория» укажи на него. Ничего трудного. Лаунчер снова начнёт работать по старому пути.
0) Прочитайте FAQ выше и попробуйте все варианты решения наиболее частых проблем. Если же не помогло, читаем дальше.
1) Запустите TLauncher.
2. Открой вкладку «Дополнительно».
3. Перейдите во вкладку «Настройки TLauncher».
4. Выбери общую консоль разработчика.
5. Сохраните изменения.
Результат:
1. Кликните правой кнопкой мыши по содержимому консоли и выберите «Сохранить всё в файл. ».
2. Выберите удобное место и сохраните файл там.
3. Залейте файл как документ ВКонтакте или сохраните его на каком-либо файлообменном сервисе.

Многие новички популярной кубической игры задаются вопросом, где находится та самая папка .minecraft, и как её найти, чтобы установить дополнение в кубический мир. Мы решили добавить отдельную страницу и подробно рассказать как найти папку .minecraft на OS Windows, Linux, MacOS.
Выход на эту папку дает вам доступ к папкам с модами (minecraft/mods), папка для ресурспаков (minecraft/resourcepacks) и папка с шейдерами (minecraft/shaderpacks)
Данная папка может находится в разных местах, это напрямую зависит от вашей операционной системы на компьютере. Поэтому рассказываем о каждой OC.
Если у вас Windows (любая версия)
Зажмите на клавиатуре клавиши Win + R вместе, они вызовут специальное окно "Выполнить" и дальше введите там команду %APPDATA%\.minecraft и нажмите на кнопку "Ок". Готово, теперь вы находитесь в той самой папке.

Если у вас Mac OS
1. Открой Finder
2. Зажми на клавиатуре сочетание клавиш Cmd + Shift + G (как на скрине).
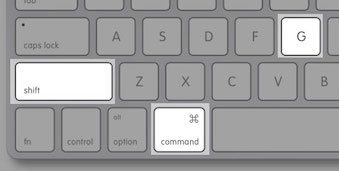
3. Введи команду в появившемся окне
/Library/Application Support/Minecraft/
4. И нажми на кнопку Перейти
Если у вас Linux
Папка находится в домашней директории пользователя
\.minecraft.
По причине того что в linux нет какой то очевидной инструкции как найти ту самую папку, попробуй использовать способ для всех OC.
Способ который подойдет всем
В лицензионном лаунчере есть возможность открыть папку игры, для этого необходимо зайти в Установки и нажать на значок папки в любой версии. (Работает на всех OC и лаунчерах)
1. Запусти Игру
2. Нажми кнопку Настройки. -> Пакеты ресурсов. -> Папка с пакетами ресурсов
3. Откроется папка из которой вы получите путь в папку .minecraft

Также через клиент игры можно загрузить лаунчер для Minecraft Dungeons.
Содержание
Описание [ ]
Каждый раз при запуске лаунчера, он проверяет папку .minecraft , которая является корневой папкой для всех файлов игры. Также лаунчер проверяет файл, под названием launcher_profiles.json , который хранит данные авторизации. Если в файле launcher_profiles.json верные данные, и если лаунчеру не удается установить соединение с сервером авторизации, то он предложит игроку вариант игры в режиме оффлайн. Если этот файл поврежден или не существует, пользователь должен войти в игру с действительным премиум-аккаунтом, иначе игра не будет запущена.
При входе в систему лаунчер сначала попытается проверить подлинность аккаунта на сервере авторизации. Если лаунчеру удается установить соединение с сервером, он проверит, не доступна ли новая версия игры. Информация про версию расположена в файле <версия игры>.json каталоге versions . Если этого файла не существует или система обнаруживает, что данная версия игры устарела, лаунчер предложит игроку загрузить с сервера новую версию игры.
Наконец, после успешного обновления или установки игры, лаунчер запустит игру из файла <версия игры>.jar . Впрочем, возможна и такая ситуация, когда файл <версия игры>.json будет рабочим и обновлённым, но будут отсутствовать необходимые jar-файлы, то в этом случае лаунчер зависнет.
Последняя версия лаунчера [ ]
Предыдущая версия лаунчера [ ]

Первая версия лаунчера

Предварительный скриншот 2-ой версии лаунчера

Предварительная версия лаунчера для версии 1.6.1
Использование командной строки [ ]
Minecraft.jar (Все ОС):
java -cp Minecraft.jar net.minecraft.LauncherFrame <логин> <пароль> <сервер<:порт>>
javaw -cp Minecraft.jar net.minecraft.LauncherFrame <логин> <пароль> <сервер<:порт>>
Начиная с версии 1.2.3 для логина и пароля добавлены префиксы:
Начиная с версии 1.6 изменился формат и добавились новые опции в новый лаунчер:
Читайте также:

