7 zip gui что это
Обновлено: 01.07.2024
О программе
7-Zip - бесплатный файловый архиватор с открытым исходным кодом, который отличается высоким уровнем сжатия, возможностью проверки целостности архивов и защитой архивов паролем с использованием методов шифрования AES-256 или ZipCryptoЧто нового
Новое в версии 21.04 Beta (02.11.2021):
Новое в версии 19.01 alpha (05.09.2019)
Новое в версии 19.00 Final (22.02.2019)
Все изменения (официальный сайт, английский)
Системные требования
Операционные системы:
- Windows 10 / 8.1 / 8 / 7 / Vista / XP / 2000
- Windows Server 2019 / 2016 / 2012 / 2008 / 2003
- Linux (консольная версия)
Полезные ссылки
Подробное описание
7-Zip - бесплатный, простой и удобный архиватор, позволяющий быстро создавать архивы с высокой степенью сжатия.
Степень сжатия в новом формате 7z на 30-50% лучше, чем в формате ZIP. Версия 7-Zip с командной строкой может быть использован в Linux с помощью Wine.
7-Zip - открытое программное обеспечение, большинство кода которого выпускается под лицензией GNU LGPL, код компонента unRAR идет с ограничениями лицензии unRAR.
Файловый архиватор 7-Zip можно использовать на любом компьютере, включая компьютеры в коммерческих организациях. Не нужно регистрироваться и платить за использование 7-Zip.
Основные возможности 7-Zip
• Высокий уровень сжатия в формате 7z с компрессией LZMA и LZMA2
• Для форматов ZIP и GZIP formats, 7-Zip обеспечивает уровень сжатия на 2-10 % лучше, чем могут файловые архиваторы PKZip и WinZip
• Мощное шифрование AES-256 в форматах 7z и ZIP
• Поддержка самораспаковки для формата 7z
• Интеграция в проводник Windows
• Файловый менеджер File Manager
• Мощная версия с командной строкой
• Плагин для FAR Manager
• Локализация на 79 языков
Поддерживаемые форматы:
Архивирование / распаковка: 7z, XZ, BZIP2, GZIP, TAR, ZIP и WIM
Только распаковка: ARJ, CAB, CHM, CPIO, CramFS, DEB, DMG, FAT, HFS, ISO, LZH, LZMA, MBR, MSI, NSIS, NTFS, RAR, RPM, SquashFS, UDF, VHD, WIM, XAR и Z.
не понял - существует ли GUI-интерфейс для Unitu или нет. И если да, то как его запускать.


xarchiver, file-roller, squeeze.
Есть сегфолтящаяся поделка на wxwidgets, лучше тебе её не видеть.

file-roller. Запускать — ПКМ на файле, создать архив.

На самом деле сложный вопрос. Да, в комплекте идет гуй, но сколько раз пробовал - собрать его не получалось, самый простой способ его получить - утянуть бинарный пакет отсюда (для 64 бит рядом) и распаковать вручную.
По внешнему виду похож на вендовый гуй, хотя и не полностью. Встроенный ФМ у меня хоть и не падает, как тут выше писали, но глючит по-жесткому. А вот гуй именно для создания архивов и распаковки (7zG и p7zipForFilemanager) работают нормально и вообще очень удобные, пользуюсь ими регулярно. Интегрируются в контекстное меню Dolphin и Konqueror, для гнома нужно погуглить, наверняка кто-то сделал.

По внешнему виду похож на вендовый гуй, хотя и не полностью.
Виндовый гуй 7zip это какое то недоразумение а не менеджер архивов, уже лучше file-roller тогда

Не знаю, чем тебе не понравился гуй 7zip'а под вендой, по мне так вполне нормальный. А чего от него требовать? Для манипуляции с файлами есть полноценные ФМ, а архиваторы должны подключаться к ним (как угодно, например, через контекстное меню).

Для манипуляции с файлами есть полноценные ФМ, а архиваторы должны подключаться к ним (как угодно, например, через контекстное меню).
Для этого полноценные ФМ должны иметь нормальную интеграцию с архивам, а именно хотя бы полноценный просмотр информации о файлах внутри архивов, в том числе в многотомных. А этого увы нет.

Ну не знаю, я сильно по архивам не ползаю, сразу распаковываю.

Нормальный себе GUI я вендузятникам подсововал вместо винрара они даже не замечали подмены.

полноценные ФМ должны иметь нормальную интеграцию с архивам, а именно хотя бы полноценный просмотр информации о файлах внутри архивов
Наутилус, например, умеет подключать архивы, созданные нормальными архиваторами, как папки.

Видишь в меню пункт Tools? В нем есть пункт Options, а в них — возможность включить показ "..".

Для Nautilus, Konqueror, Dolphin. В официальном пакете.
у меня поставлен nautilus и 7zip. Ubuntu 13.04. Жму ПКМ на файле - нет пунктов про 7zip в контекстном меню. ЧЯДНТ?

У меня тоже нет. При сборке GUI зачем-то отключено. А на скриншоте Gentoo, где есть USE-флаги и пользователь может запрещать и разрешать такие опции. Если бы не Gentoo, я бы и не узнал про GUI для 7-zip в Linux.
ZenitharChampion ★★★★★ ( 13.05.13 04:38:27 )Последнее исправление: ZenitharChampion 13.05.13 04:39:10 (всего исправлений: 1)

А по идее должен с любыми, для которых есть утилита в системе. На мой взгляд это основное отличие Менеджера Архивов от Файлового Менеджера

я почти уверен, что и в убунте можно собрать из исходников и всё что надо включить.


По скриншоту конечно же не вижу. Для этого нужно поставить и поразбираться. А мне этот недоделанный гуй нафиг не уперся.
Но если есть, пусть будет.

Я вижу в списке опций, как и в виндовой версии, есть разбить на тома заданного размера ?
Вот попробуй создать архив с разбиением на тома, а затем над вторым и третьим томом попробуй всякие предлагаемые действия по правой кнопке. К пример хотя бы список файлов посмотреть.
Виндовый гуй, к примеру, делает вид что знать не знает что это за файлы. За архив принимает только первый, и в целом даже суть проблемы ясна, но . такой гуй нафиг не нужен.

Всем привет Поговорим сегодня о такой программе как 7-Zip, которая является архиватором. Итак, что лично я могу сказать о 7-Zip? Я его сегодня установлю, так бы сказать немного протестирую. Но вот лично мое мнение, что наверно это не плохой архиватор, я использую просто WinRAR, но знаю что 7-Zip вроде как лучше сжимает и более продвинутый в архивировании в целом. Может быть даже слишком, из-за чего WinRAR и является более популярным, хотя по качеству сжатию уступает 7-Zip, вот такой прикол..
И еще немного напишу про архиватор, ну на всякий случай. Архиватор это программа, которая сжимает файлы, папки вместе с содержимым, в общем прога которая сжимает файлы в архив. То есть если у вас много файлов, то их всех можно сжать в архив и он будет весить меньше, чем все файлы в куче без архива. Чем выше степень сжатия, тем меньше будет архив, но процесс архивации будет при этом дольше. Ну я думаю это все понятно.
Лучше всего сжимаются файлы программ, документы. Музыка и картинки не очень хорошо сжимаются. Вообще сжать можно то, в чем есть много чего однообразного. Например картинка, где нарисована белая палочка на черном фото, то такую картинку можно хорошо сжать, в отличии от обычной картинки, где что-то нарисовано, ну там например природа.
То что 7-Zip быстрее сжимает файлы, то лично я это не проверял, но думаю что так и есть. Вот скажу честно, ничего против не имею этого архиватора, просто уж так привык я к WinRAR, что не могу себе представить другого архиватора. Хотя не так уж и плохо он сжимает, ну чуточку хуже, это даже незаметно.
Что еще интересно, так это то, что 7-Zip может распаковать файл exe, то есть исполняемый файл программы. Правда распаковывает он непонятно что, ну то есть в итоге не понятно вообще что за файлы извлекаются из файла exe, но распаковать все таки способен, но толку немного от этого..
Как я уже написал, я установил 7-Zip и теперь могу протестировать немного как он работает. После установки архиватора, если нажать правой кнопкой по файлу или по файлам, то в меню будет подменю 7-Zip с основными функциями. Ну вот например я нажал правой кнопкой по текстовому файлу, вот какое там меню:

Ну тут ничего нет особенного, как видите WinRAR также встраивает свое меню..
Вот видите там в папке, ну на картинке выше, то там еще есть файл browser.exe? Это я специально скопировал исполняющий файл, чтобы показать вам как 7-Zip его распакует. Сам файл этот от Яндекс Браузера, то есть это просто запускающий браузер файл exe, ничего тут необычного нет. Ну так вот, нажимаю я по нему правой кнопкой, перехожу в меню 7-Zip и вот пожалуйста, его можно распаковать:

Я выбрал пункт Распаковать в browser, то есть мне 7-Zip сразу создаст папку browser и туда распакует содержимое. В общем папка browser создалась, вот что внутри нее:

Ну то есть как я уже писал, 7-Zip хоть и может распаковать, но на выходе получаем непонятные файлы, что с ними можно сделать тоже не понятно. А WinRAR так распаковывать не умеет:

Если просто запустить 7-Zip, например из меню Пуск:

То появится вот такое вот окно:

Тут можно распаковать файлы или упаковать, ну то есть работать с файлами. Если собрались упаковать файлы в архив, то выделяете файлы тут (или просто в проводнике) и потом по ним нажимаете правой кнопкой и выбираете 7-Zip > Добавить к архиву:

После чего появится такое окно:

Тут стандартные настройки, уровень сжатия есть не только Максимальный, но и Ультра. Забыл сказать, что сжатие требует ресурсов компа, ну это понятно, но просто если 7-Zip таки лучше сжимает, то возможно что и времени уходит на это больше, чем у WinRAR.
Оболочка 7-Zip работает под процессом 7zFM.exe, а вот сам архиватор работает уже под процессом 7zG.exe (если я все правильно понял). Устанавливается 7-Zip вот в эту папку:

Чтобы попасть в настройки 7-Zip, то нужно в его главном окне открыть меню Сервис и там выбрать пункт Настройки:

Как видите там еще есть пункт Тестирование производительности. Да, это такой себе тест, чтобы оценить мощность железа, похожий тест есть и в WinRAR. Но мне этот тест не очень нравится, потому что на него влияет оперативная память, а вернее скорость ее (частота).
Ну так вот, что там в настройках 7-Zip? На самой первой вкладке Система можно задать ассоциации, ну то есть чтобы архивы открывались при помощи 7-Zip:

На второй вкладке 7-Zip можно настроить пункты в контекстном меню:

Ну и еще там есть некоторые настройки, их уже не показываю, ибо они не столь важные.
При помощи кнопки F9 можно сделать две панели в 7-Zip, как это есть в Тотал Коммандере, ну вот смотрите сами:

Вообще при помощи меню Вид можно настроить 7-Zip так, как нравится именно вам, вот смотрите сколько возможностей есть в этом меню:

Рассказал немного про 7-Zip, уже можно заканчивать, но вот я думаю что правильным будет еще протестировать на деле 7-Zip vs WinRAR, чтобы узнать кто все таки лучший.. Для этого я что сделаю? Так как у меня установлен браузер Хром, то я попробую сжать папку браузера в архив. Сама папка Хрома находится здесь:
C:\Program Files (x86)
Сама папка называется Google, и вроде бы это не лично папка Хрома, а папка, в которую ставятся проги от Гугла, ну это уже не столь важно. Главное, что там куча всяких файлов разных и думаю что они хорошо подходят для нашего теста. Сама папка останется на месте, при этом браузер Хром должен быть закрыт, ну это инфа на тот случай, если и вы захотите протестировать так. Смотрите, это свойства папки, тут видно сколько она весит:
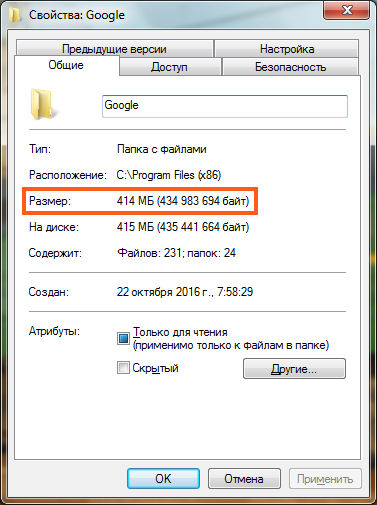
Как видите, весит она 414 Мб, теперь попробуем ее сжать сперва архиватором 7-Zip, а потом WinRAR и сравним результат. Уже самому интересно насколько велика будет разница
Итак, вот смотрите, нажал я правой кнопкой по папке Google, там в меню выбрал 7-Zip > Добавить к архиву, появилось такое окно, где нужно задать настройки архивирования. Значит тут я особо ничего не менял, стоит все по умолчанию, формат архива 7z, вот только уровень сжатия выставил Ультра:

Формат 7z я оставил потому, что это фирменный формат архиватора, как и RAR у WinRAR, если я все правильно понимаю. Ну а уровень сжатия выбрал Ультра, это чтобы архивация была максимальной, это позволит понять на что способен архиватор 7-Zip
Итак, все, нажал ОК и пошла архивация:

Архив Google.7z создался, там где и расположена сама папка Google, размер его 130 мб:

Кстати, видите иконка WinRAR стоит на архиве? Это потому что у меня архиватор WinRAR стоит по умолчанию, ну то есть задан основным в винде.
Как мне кажется, то 130 мб не так уж и плохо. Теперь сделаем тоже самое, но используя уже WinRAR. Значит нажимаю также правой кнопкой по папке Google и там выбираю пункт Добавить в архив, после чего появилось окно параметров будущего архива. Значит тут тоже ничего не меня, только ставлю фирменный формат RAR5 и метод сжатия Максимальный:

То есть все почти также: выбираем фирменный формат и ставим чтобы сжатие было максимальным. Нажал ОК, пошло сжатие:

Сразу что бросилось в глаза, что тут не идет ни о каких 14 минутах, написано что почти 2 минуты, но на деле конечно может быть и дольше, но думаю что вряд ли будет сжимать дольше чем 7-zip. В принципе так оно и оказалось, где-то весь процесс занял немного больше, это почти 3 минуты
Ну что, пора сравнивать результат так бы сказать? Архив Google.rar весит 151 мб, вот смотрите:

В то время как 7-Zip сделал архив размером в 130 мб. Ну что я тут могу сказать, вы сами все видите, таки да, 7-Zip сжимает лучше, по времени я бы не сказал что намного сказал бы что заметно дольше чем WinRAR. Хотя, если данных будет больше, то разница по времени наверно более заметной, может даже намного. С другой стороны WinRAR сжал ненамного хуже, хотя, честно говоря разница в 20 мб как бы не маленькая, если учитывать сколько весит сам архив.
Вот такие дела ребята. Какой можно сделать вывод? Да, тут нет вариантов, 7-Zip лучше сжимает, не намного, но и не на мизер так бы сказать. Лучше и это факт. В плане удобства, как мне кажется, может я ошибаюсь, то WinRAR все таки удобнее, ну по крайней мере лично для меня. Ну или я просто к нему слишком привык, тут не разберешь..
Все, надеюсь что все что нужно про архиватор 7-Zip, то все это я уже написал, ну а если что-то не написал, то прошу простить..
Значит для удаления вы можете использовать такой удалятор как Revo Uninstaller, он и 7-Zip удалит и потом систему почистит от остатков, в общем советую глянуть..
Ну а теперь как удалить без программ, только используя виндовские функции так бы сказать. Значит зажимаем Win + R и пишем туда такую команду как:

Откроется окно со всеми установленными программами, тут ничего вы не удаляйте просто так! Ну это я вам просто на заметку говорю. Тут находим 7-Zip (у меня вот версия 16.04, ну а у вас может быть будет другая), нажимаем правой кнопкой и выбираем потом Удалить:

Дальше выскочит такое окошко, тут вы нажимаете Uninstall:

Все, 7-Zip удалится буквально на секунду:

Вот ребята и подошли мы к концу, все что мог, все я это написал, надеюсь вам тут все понравилось и все было понятно. Если я что-то не так написал, то прошу не сердиться, может где и ошибку совершил, ну у всех бывает. Удачи вам в жизни и чтобы все было шикардос

По умолчанию Linux Mint, Ubuntu и Debian не открывают архивы *.7z. Чтобы обучить свой Linux этому формату есть отдельный пакет. После его установки, архивы с расширением .7z будет открываться в стандартном менеджере архивов.
Что такое 7zip?
В 1998 году украинский программист Игорь Павлов разработал новый алгоритм сжатия LZMA , который в первой своей версии превосходил все аналоги в скорости и степени сжатия. Формат архива получил расширение .7z. В 1999 году выпускается первый релиз программы 7zip, в основу которого встал LZMA . На сегодняшний день используется уже усовершенствованный алгоритм LZMA2, что делает его еще быстрее и эффективнее. Архиватор 7zip поддерживает аппаратную инструкцию современных процессоров AES -NI, которая помогает архивировать данные на высокой скорости. Это задействует аппаратные возможности процессоров.
7zip на данный момент можно назвать «комбайном», который работает со всеми популярными форматами, даже с такими как проприетарный RAR . Архиватор WinRAR разработал тоже русский парень.
Установка 7zip в Linux
В Linux Mint и Ubuntu Вы можете пойти 2 путями:
Урезанная версия 7zip
Что умеет урезанная linux-версия 7zip:
- поддержку только архивов формата 7z;
- нет поддержки полноценной консольной утилиты, для автоматизации в скриптах.
Для этого нужно установить пакет:
В Ubuntu с версии 18.04 данный пакет входит в список установленных пакетов по умолчанию. В большинстве дистрибутивов Linux также.
Полная версия
Полная версия 7zip для Linux содержит в себе:
- упаковка и распаковка: 7z, BZIP2 (BZ2, TB2, TBZ , TBZ2), GZIP (GZ, TGZ ), TAR , ZIP ( JAR ), XZ, WIM ;
- только распаковка: ARJ , CAB , CHM , CPIO , CramFS, DEB , DMG , FAT , HFS , MBR , ISO , LZH ( LHA ), LZMA , MSI , NSIS , NTFS , RAR , RPM , SquashFS, UDF , VHD , XAR , Z ( TAR );
- в этой версии есть также консольный вариант для терминала – /usr/bin/7z .
Для этого нужно установить полную версию 7zip:
Для файлов RAR также предусмотрена поддержка в Linux, для которой нужно поставить отдельный пакет. Вынесли его в отдельный пакет из-за его проприетарности.
Графическая оболочка для p7zip в Linux
Если Вы не хотите использовать программу по умолчанию, есть возможность установить отдельную оболочку для 7zip для Linux – p7zip-gui .
Есть проблемы с кириллицей.
Внешний вид графической оболочки для Linux точно такой же как и в ОС Windows. К новому привыкать не придется.
Примеры работы 7zip
Данные команды будут одинаково хорошо работать как в Linux, так и в Windows. Синтаксис команд одинаковый. В консоли можно создавать скрипты для автоматического создания бэкапов критически важной информации на серверах вне зависимости какая операционная система установлена. Этим и замечателен 7zip.
Архивируем
Архивируем директорию /home/user/UserDir с параметров a (append):
Компрессия
Параметр -mx 9 явно указывать степень сжатия. Может быть от 0 до 9:
Пароль
Для того, чтобы установить пароль на архив, используем параметр -p (password):
Многотомность
Создание многотомнго архива:
Самораспаковка
Создание самораспаковывающего архива:
Вывод содержимого архива
Чтобы посмотреть содержимое архива, выполняем команду с.параметром l (list):
Распаковка архива
Разархивируем 7z-файл с параметром у (extract):
После распаковки файлы будут находится в директории /home/user/UserDir. За это отвечает параметр -o (output). Если его не использовать, файлы распакуются в текущую директорию.
Если нужно распаковать запароленный архив, то нужно запустить с параметром p (password):
Комментарии
Очень полезный пакет, качаем, лично рекоменудю
Спасибо! Мне помогло и на Мандриве 2011
Спасибо помогло, думал как же распаковать файлы движка для сайта, еще раз спасибо!!
Читайте также:

