7 zip создать iso
Обновлено: 05.07.2024
Архиватор на компьютере нужен для создания и открытия архивов, что логично следует из названия. Проделывать эти операции встроенным инструментом для работы со сжатыми папками в операционной системе не удобно, а иногда и невозможно – из-за ограниченного числа поддерживаемых форматов. Поэтому приходится искать программу сторонних разработчиков.
В этой инструкции расскажем, как пользоваться 7-Zip – одной из таких программ-архиваторов для Windows 10 - XP.
Как открывать архивы через 7-Zip
Способ 1
После установки 7-Zip на ПК, RAR, ZIP и другие типы архивов ассоциируются с программой и открываются в ее интерфейсе после двойного клика левой кнопкой мышки. Если ассоциация не произошла, зайдите в «Сервис» - «Настройки» через верхнее меню и выполните ее вручную.

Нажмите на плюсик, чтобы у каждого расширения появилась надпись 7-Zip, затем кнопку «Применить».

Способ 2
Если в процессе установки была выбрана версия с разрядностью соответствующей разрядности Windows, в контекстном меню проводника появятся команды для быстрого выполнения операций программой без ее предварительного запуска.
Для вызова этого меню кликните правой кнопкой мыши по архиву, который хотите открыть.

Наведите курсор на 7-Zip и в появившемся списке выберите «Открыть».
Способ 3
Запустите 7-Zip. В окне просмотра отыщите папку с архивами. Для поднятия на уровень выше используйте зеленую стрелочку вверх, слева от строки адреса.

Для просмотра содержимого найденного архива кликните по нему дважды левой кнопкой мыши.

Как извлекать файлы из архивов
Способ 1
Извлечь файлы можно не запуская оболочку архиватора, с помощью тех же быстрых команд из контекстного меню проводника. Кликните правой кнопкой мыши по архиву и выберите «Распаковать здесь» для моментального извлечения в текущую папку.

Команда просто «Распаковать» запустит диалоговое окно с выбором места сохранения.

Способ 2
Найдите архив через окно просмотра 7-Zip. Выделите его мышкой и выберите на панели инструментов сверху команду «Извлечь» (значок минуса).

В появившемся окне проверьте или измените папку извлечения и нажмите ОК.

Как создавать свои архивы
Создавать архивы с помощью 7-Zip можно двумя способами – через контекстное меню проводника и через интерфейс архиватора.
Способ 1 – через проводник
Выделите файлы, которые хотите заархивировать. Проще их выбрать, когда они находятся в одной папке. Зажмите левый CTRL на клавиатуре и отмечайте одиночным кликом мышки их по одному, либо выберите сразу несколько обводкой.

Затем кликните правой кнопкой по любому из них – не переживайте, выделение не собьется. В меню выберите команду «Добавить к архиву».

Появится окно, в котором можно изменить формат архива, уровень сжатия, установить пароль, поменять название или путь сохранения. После выставления параметров для начала архивации нажмите ОК.

Остальные команды из контекстного меню запускают автоматический процесс создания архива с настройками по умолчанию. Доступно быстрое сжатие в 7z и ZIP формате и, как опция, отправка получившегося архива по e-mail.
Способ 2 – через интерфейс 7-Zip
Выделите несколько файлов через интерфейс 7-Zip также, как выделяли их в проводнике Windows. Затем на панели инструментов сверху нажмите кнопку «Добавить».

Запустится окно, как было продемонстрировано в предыдущем способе этой инструкции. Настройте или оставьте без изменений параметры архивации и нажмите ОК.
Команды тихого создания архива с параметрами по умолчанию доступны через верхнее меню «Файл» (скриншот ниже).

Использование 7-Zip в качестве файлового менеджера
Переключите режим отображения файлов в окне просмотра архиватора на 2 панели клавишей F9 на клавиатуре или через меню «Вид».

Открывайте разные папки на левой и правой панели. Копируйте и перемещайте их слева направо и наоборот с помощью кнопок на панели инструментов или перетаскиванием мышкой.

Кнопка «Удалить» удаляет выбранные файлы в корзину. «Информация» показывает их свойства и настройки.
Читайте, как и для чего используется ISO-образ. Как создать ISO-образ с оптического диска, монтировать его на виртуальный оптический диск вашего ПК или извлечь из него данные, в случае необходимости. Персональные стационарные и мобильные компьютерные устройства имеют огромную популярность и получили широчайшее применение во всех сферах нашей жизни. Каждая отрасль экономики, образования, здравоохранения, социальной культуры и т.д., так или иначе, использует для своих нужд компьютерную технику. Весь учет, контроль, обработка и хранение разнообразной информации осуществляется при помощи таких устройств.

Естественно, что и для личного использования компьютерные устройства применяются пользователями достаточно широко. Выполнение различных заданий, общение при помощи электронных приложений, создание любых информационных файлов, редактирование и обмен звуковыми, видео файлами и изображениями, отправка и получение электронных писем, организация досуга и развлечений и многое другое.
Неудивительно, что для корректной работы компьютерных устройств необходимо наличие современного высокопроизводительного программного обеспечения, которое в полной мере позволит использовать их возможности.
Большинство современных компьютерных программ, обладающих большим диапазоном возможностей, поставляются пользователю на оптических носителях или другим способом в определенном цифровом формате. И довольно часто возникает ситуация, когда необходимо сохранить копию определенного диска. В этом случае может помочь «ISO-образ». «ISO-файл» (часто называемый образом «ISO») – это архивный файл, который содержит идентичную копию (или образ) данных, найденных на оптическом диске, например, на компакт-диске или «DVD-диске». Такой вид формата файлов часто используются для резервного копирования оптических дисков или для распределения больших наборов файлов, предназначенных для записи на оптический диск.
Что такое «ISO-образ»
Название «ISO» взято из названия файловой системы, используемой оптическими носителями, обычно это «ISO 9660». Вы можете представить образ «ISO» как полную копию всего, что хранится на физическом оптическом диске, таком как «CD», «DVD» или «Blu-ray» диске, включая собственную файловую систему. Он представляет собой секторальную копию диска, при этом никакое дополнительное сжатие не используется. Идея образов «ISO» заключается в том, что вы можете архивировать точную цифровую копию диска, а затем использовать этот образ для записи нового диска, который в свою очередь является точной копией оригинала. Большинство операционных систем (и многие «утилиты» – вспомогательные компьютерные программы, осуществляющие выполнение специализированных типовых задач для корректной работы оборудования или операционной системы) также позволяют монтировать образ «ISO» как виртуальный диск. В этом случае, все ваши приложения обрабатывают его таким же образом, как если бы это был реальный оптический диск, вставленный в привод вашего персонального компьютера.
В то время как многие пользователи используют «ISO» для создания резервных копий своего оптического диска, «ISO-образ», в наши дни, используется в основном для распространения больших программ и операционных систем, поскольку он позволяет хранить все файлы в одном легко скачиваемом файле. Затем люди могут решить, хотят ли они монтировать этот образ для последующего использования или применить его для записи оптического диска.
Большинство загружаемых операционных систем, включая «Windows» и различные дистрибутивы «Linux», распространяются как образы «ISO». Это пригодится вам при загрузке текущей версии «Ubuntu» для последующей установки на вашем компьютере или установки любого старого игрового диска на ноутбук при отсутствии реального физического диска.
Как подключить «ISO-образ»
Понятие «установка ISO-образа» означает, что вы будете монтировать образ вашего диска на виртуальный оптический диск. Все ваши приложения будут обрабатывать смонтированный образ так, как если бы это был физический диск в приводе вашего персонального компьютера.
Версии операционной системы «Windows 8, 8.1 и 10» позволяют монтировать образ диска «ISO» без привлечения дополнительного стороннего программного обеспечения. Для этого достаточно открыть в проводнике файлов «Windows» папку, где храниться образ требуемого «ISO-диска», и щелкнуть по нему правой кнопкой мыши для вызова всплывающего контекстного меню. В открывшемся списке доступных действий нужно выбрать раздел «Подключить».

Или в проводнике файлов «Windows» отметьте левой кнопкой мыши требуемый образ «ISO», а затем на ленте главного меню проводника во вкладке «Средства работы с образами диска» в разделе «Управление» нажмите кнопку «Подключить».

Если вы используете на своем персональном компьютере операционную систему «Windows 7» (или предыдущую, более раннюю, версию системы), то вам понадобится выполнить установку дополнительного приложения стороннего производителя, такое как бесплатное и простое в использовании, приложение «WinCDEmu».
Как записать «ISO-образ» на диск
Функция «запись ISO-образа» на физический диск пригодится вам в том случае, если вы планируете создать загрузочный диск, который будете использовать для установки программного обеспечения или операционной системы на другой сторонний компьютер. Это особенно полезно, когда вы устанавливаете операционную систему (или создаете специальный системный диск) и должны использовать этот диск для его последующей загрузки. Он также может быть полезен для создания физической резервной копии диска или когда вам просто нужно поделиться копией диска с кем-либо еще.
Операционные системы «Windows 7, 8 и 10» имеют функцию записи образа «ISO» на диск, непосредственно встроенную в предустановленные службы самой системы. Все, что вам нужно для осуществления записи «ISO-образа», так это вставить в привод компьютера, подготовленный к записи, оптический диск, а затем воспользоваться одним из двух способов на выбор. По аналогии с ранее описанными способами подключения «ISO-образа» вам будет необходимо открыть в проводнике файлов «Windows» папку, содержащую ваш «ISO-образ». Теперь щелкните по нему правой кнопкой мыши и в открывшемся всплывающем контекстном меню выберите команду «Записать образа диска».

Либо отметить левой кнопкой мыши файл «ISO-образа» и во вкладке «Средства работы с образами диска» в разделе «Управление» нажать на кнопку «Запись на диск».

Примечание: Если на вашем персональном компьютере нет устройства, позволяющего производить запись на оптический диск, то вы не увидите эту кнопку. Кроме того, если у вас установлено приложение для сжатия файлов (например, «7-Zip»), и оно связано с расширением файла «ISO», для вас также будет недоступна эта кнопка. Мы расскажем об этом более подробно в следующем разделе.
В операционной системе «MacOS» функция записи «ISO-образа» на диск работает по тому же принципу, что и в системе «Windows», поэтому детально описывать ее нет необходимости.
Как извлечь данные из ISO-образа
Если вы не хотите монтировать «ISO-образ» или записывать его на диск, но все же вам необходимо получить доступ к хранящимся внутри файлам, то вы можете извлечь его содержимое на свой компьютер. Для этого вам понадобится стороннее приложение, например «WinRAR» или «7-Zip». Мы покажем способ для получения данных из «ISO-образа» на примере приложения «WinRAR», но вы можете использовать то приложение, с которым вы привыкли работать.
Если при установке приложения «WinRAR» вы ассоциировали его с расширение файлов «.iso», то чтобы открыть и просмотреть его содержимое, вам нужно лишь дважды щелкнуть требуемый «ISO-образ». В зависимости от размера исходного «ISO-файла», процесс открытия может занять некоторое время, поэтому будьте терпеливы.

Вы можете скопировать любые файлы из «ISO-образа» в обычную папку, просто перетаскивая их.
Если хотите, вы также можете извлечь полное содержимое «ISO-образа» в обычную папку. В проводнике файлов просто щелкните правой кнопкой мыши по «ISO-образу» и откройте всплывающее контекстное меню. Среди доступных действий вы можете воспользоваться одним из трех разделов по выбору, каждый содержащий определенную команду извлечения файлов. Команда «Извлечь файлы» позволяет вам самостоятельно выбрать местоположение последующего извлечения файлов, команда «Извлечь в текущую папку» извлекает файлы в то же место, где находится файл «ISO-образа», а команда «Извлечь в «имя папки»» создает новую папку в месте расположения «ISO-образа» и присваивает ей название «ISO-файла».

Другие приложения для сжатия файлов, такие как «7-Zip», работают по тому же принципу и предлагают аналогичные возможности, что и вышеописанное приложение.
Однако следует отметить одну немаловажную деталь. Если вы устанавливаете приложение для сжатия файлов, такие как «7-Zip» или «WinRar», и вы позволяете этому приложению производить ассоциирование с файлами «ISO», то вы больше не увидите встроенные команды управления «ISO-образами» в проводнике файлов «Windows» для полноценной работы с ними. Поэтому лучше иметь средство управления «ISO-образами» в проводнике файлов, ведь вы, все равно, можете щелкнуть их правой кнопкой мыши, и получить доступ к командам приложений сжатия для извлечения данных из «ISO-образа», когда захотите.
Если вы уже установили одно из этих приложений, и оно ассоциируется с файлами образа, то вы можете легко переназначить расширение файла «ISO» для проводника файлов «Windows». Для этого вам придется воспользоваться приложением «Параметры». Данное приложение содержит все основные настройки операционной системы. И разработчики «Windows 10» намерены заменить им приложение «Панель управления» для повышения удобства работы пользователей. Поэтому мы более подробно остановимся на возможных способах открытия приложения «Параметры». Мы покажем вам пять способов доступа к приложению, и вы сможете выбрать любой, понравившийся вам, способ, для дальнейшего применения.
Откройте проводник файлов «Windows» «Этот компьютер». На ленте главного меню проводника выберите вкладку «Компьютер». На открывшейся панели вкладки в разделе «Система» нажмите синюю кнопку с белой шестеренкой «Открыть параметры».

На главной странице перейдите в раздел «Приложения». Далее в левой панели новой страницы выберите раздел «Приложения по умолчанию». В правой панели опустите бегунок полосы прокрутки вниз страницы и нажмите текстовую ссылку «Выбор стандартных приложений для типов файлов».

В следующем окне отображается очень длинный список расширений файлов. Используя бегунок полосы прокрутки, найдите в представленном списке расширение «.iso». Напротив указанного значка в правой половине окна щелкните любое приложение, которое в настоящее время связано с расширением файла «.iso». Во всплывающем меню выберите опцию проводника файлов «Windows».

Как создать собственный файл «ISO» с оптического диска
Процесс создания «ISO-файла» с дисков позволяет вам получить цифровую резервную копию физических дисков. Затем вы можете использовать созданные «ISO-файлы» для установки их на компьютеры, у которых нет оптического дисковода. В будущем, вы можете создавать дополнительные копии образа диска с, имеющегося у вас, «ISO-файла», не используя для этого оригинальный физический диск. И, конечно, вы можете делиться этим «ISO-образом» с другими людьми.
В то время, как операционные системы «MacOS» и «Linux» поставляются с предустановленным программным обеспечением, которое позволяет вам создавать «ISO-образ» с физического диска, в операционной системе «Windows» такой возможности нет. Вместо этого вам придется использовать приложение сторонних производителей для создания «ISO-файла» в системе «Windows». Во всемирной компьютерной сети «Интернет» можно найти множество приложений для создания «ISO-образа» и выбрать наиболее подходящее именно вам. Каждое приложение обладает стандартным набором функций, а также содержит различные дополнительные инструменты, выгодно отличающие его от других приложений. В зависимости от ваших требований, вы можете выбрать соответствующее приложение для его дальнейшего использования.
Операционная система «Windows» позволяет вам выполнять минимальный набор действий с файлами «ISO», не требуя установки дополнительных инструментов. Вы всегда можете подключить, записать или скопировать «ISO-образ» на свой персональный компьютер быстро и легко без дополнительных затрат.
Полную версию статьи со всеми дополнительными видео уроками читайте в нашем блоге.
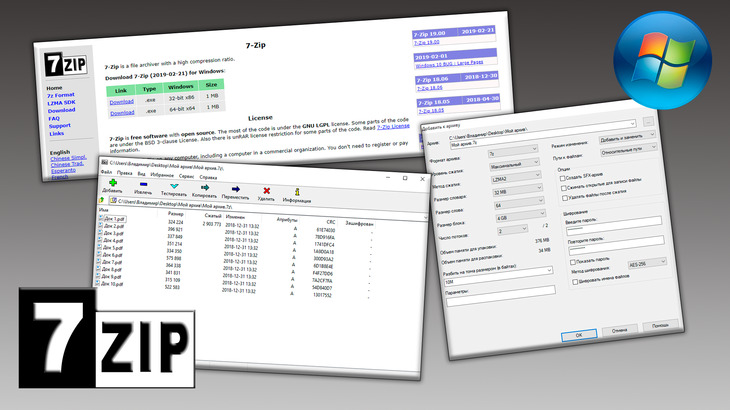
Архиватор 7-zip или 7z, как его ещё называют, находится среди лидеров, на уровне с самым популярным WinRAR и при этом имеет даже более богатый функционал. Сегодня я буду рассказывать о нём, о 7-зипе.
Сегодня я расскажу всё самое главное о работе с 7-zip, как создавать архивы и какие вообще их типы можно через него делать, как их распаковывать, открывать и что есть полезного в настройках.
Навигация по статье:
В общем-то это обычный архиватор, без особых заморочек, но всё-таки у менее опытных пользователей могут быть вопросы по его использованию, например, не даже скачать его просто с официального сайта без дополнительных телодвижений не удастся :)
Итак, приступаем, начнём со скачивания и установки.
Как скачать и установить 7-zip архиватор
Любая программа должна скачиваться с официального сайта её разработчика, поскольку это безопасно, надёжно, нежели чем скачаете её откуда с левого сайта и вместо нужной вам программы получите какой-нибудь набор вирусов :)
Конечно у 7-zip тоже есть официальный сайт, только чтобы его теперь открыть с территории РФ, нужно прибегать к использованию прокси-сервера, VPN или других способов обхода блокировки сайтов.

Для обхода защиты могу посоветовать простую бесплатную программу - VPN Windscribe. Вот здесь (открыть статью) я рассказывал о том, как ей пользоваться. А сразу после того как скачаете с сайта 7-zip, можете отключить ВПН.
Либо на свой страх и риск скачивайте программу с другого сайта, чего я, повторюсь, делать не рекомендую! А официальный сайт программы 7-zip находится здесь:
На главной странице будут отображаться ссылки Download для скачивания последней версии. Скачивайте версию, соответствующую разрядности вашей Windows (для 32 или 64 битной).

Разрядность системы узнать не сложно, нужно открыть раздел "Система" в Windows (можно найти по поиску) и там будет указано:

Скачайте программу и можно приступать к установке, запустив скачанный файл. Сама установка наилегчайшая и состоит из всего лишь двух окон :) В первом можно изменить путь установки (но лучше оставить исходный) и нажать Install, а во втором просто нажмите Close.


Всё, установка завершена! Теперь как связать (ассоциировать) архивы нужных форматов с 7-zip.
Установка ассоциаций программы с нужными типами архивов
Дело в том, что сразу после установки программы, она может не связать все возможные форматы файлов архивов с собой. То есть программа не будет видеть архивы как свои родные :) И файлы эти могут отображаться так:

Поэтому лучше сразу связать с программой все возможные типы архивов, с которыми вы работаете, например, zip, rar, 7z, tar, gz, cab, может ещё файлы образов iso и какие-либо другие.
Для этого откройте саму программу 7-Zip File Manager (найти можно в меню "Пуск" или через поиск системы, набрав "7-zip") от имени администратора. Да, это обязательно, поскольку иначе настройки в программе не будут сохранены. Для этого кликните правой кнопкой мыши по файлу запуска программы и выберите соответствующий пункт:

Теперь в программе перейдите в меню "Сервис" и выберите "Настройки":

На вкладке "Система" кликайте мышкой (левой кнопкой) в столбце "Все пользователи" напротив строк, соответствующих типу архива, которые вы хотите связать с программой 7-zip. Например, хотите чтобы архивы ZIP и RAR открывались через неё по умолчанию, кликните по соответствующим строкам. И для сохранения, нажмите "Применить", а затем "ОК".

Готово! Теперь 7zip будет видеть отмеченные вами типы архивов как свои в вот такой вид примерно будут иметь их значки:

Теперь рассмотрим как распаковывать и открывать архивы…
Как открыть и распаковать архив
Открывается архив в 7-zip как обычный файл, двойным кликом по нему левой кнопкой мыши и в результате в программе увидим его содержимое:

А распаковать архивы через 7zip можно 2-мя способами: сначала открыв архив, затем выбрать пункт распаковки:

Или же запустить распаковку сразу через контекстное меню, то есть то, которое открывается кликом правой кнопкой мыши (далее буду сокращать как "ПКМ") по файлу. Первый способ обычно нет смысла использовать, это приводит к лишним действиям :) А вот второй способ удобен: кликните ПКМ по архиву, выберите 7-Zip и далее один из вариантов распаковки:

Распаковать. Позволит выбрать вручную папку на компьютере, в который хотите извлечь содержимое архива.
Распаковать здесь. Распакует файлы прямо в текущую папку (в которой расположен сам архив).
Распаковать в "имя папки". В этом варианте будет указано сразу имя папки, соответствующее названию архива и содержимое будет извлечено в неё. То есть, например, если архив называется "Документы", то будет создана папка с таким же именем и туда извлекутся все файлы.
Выбирайте удобный вам способ, в зависимости от ситуации, а я в основном применяю 2-й или 3-й, поскольку так быстрее и удобнее, чем выбирать самостоятельно папку для распаковки. Ну и теперь поясню как создавать через 7-zip архивы :)
Как создать архив и добавить в него файлы
Самый простой способ создать архив из файлов - через контекстное меню. Для этого выделите нужный список файлов, кликните ПКМ, выберите в меню 7-zip и далее один из пунктов добавления файлов в архив.

Среди этих пунктов выделю следующие наиболее полезные, поскольку остальные не имеют особо смысла и их вовсе можно убрать (расскажу ниже, в соответствующей главе):
Добавить к архиву. В результате откроется отдельное окно с настройками создания архива, где можно выбрать степень сжатия, формат архива, установить пароль, указать путь создания архива и др.
Добавить к … Тут будет предложено 2 варианта: создать архив с именем папки, в которой он находится, в формате 7Z или ZIP, со стандартными настройками.
Первый вариант, например, я, использую чаще всего, поскольку иногда нужно настроить архив перед созданием. Ну а второй вариант позволит не заморачиваясь в настройках сразу создать архив либо zip либо 7z.
Рассмотрим первый вариант с расширенными настройками… В нём есть несколько полезный опций, которые можно применять в зависимости от ситуации при создании архивов. Я их пронумерован на скриншоте и ниже поясню:

Можно указать путь (папку), где будет создан архив, а также сразу назвать его так как вам нужно. Для смены пути, кликните по кнопке ". " справа и выберите нужную папку.
Выбор формата архива. 7zip предлагает несколько вариантов, наиболее известные из которых 7Z и ZIP.
Выбор уровня сжатия. Соответственно, если нужно уменьшить объем пакуемых файлов, то эта опция может помочь, но чем выше уровень сжатия, тем дольше будет создаваться архив (для маленьких файлов разница неощутима).
Но помните, что некоторые файлы практически не сжимаются даже при максимальном уровне, например, видео-файлы, фотографии. Сжимаются лучше всего различные документы.
Разбиение архива не несколько частей. Можно настроить, чтобы архив был разбит на части при создании, например, размером 1 мб каждый. Использоваться мне самому приходилось крайне редко, но если потребуется, имейте ввиду, что в 7-zip так можно сделать :)
Из списка можно выбрать стандартные размеры, например, 10 мб, 100 мб, 1000 и пр. А можно указать размер самому, но в байтах, к примеру, если разбивать архив на тома, каждый из которых будет весить по 1 мб., то нужно указать 1000000 байт (1 мегабайт = миллион байт), можете сверяться по онлайн-конвертёру величин :)
Разбитый на части архив будет выглядеть так:

Извлечение файлов в таком случае нужно начинать с первого тома, иначе не получится распаковать!
Создать SFX-архив. Полезная штука, если хотите чтобы файл можно было распаковать вообще без использования программы архиватора, т.е. на любом компьютере Windows.
Файл такой будет иметь формат .EXE.
Возможность установить пароль на архив. Классная штука, когда хотите чтобы архив нельзя было открыть и распаковать без ввода придуманного вами пароля. Нужно просто укажите пароль дважды в соответствующих строках.
Ну и для создания архива после выполнения всех настроек, нажмите "ОК". Готово! :) И осталось рассмотреть некоторые настройки в программе, которые могут вам пригодиться!
Полезные настройки архиватора
Сейчас рассмотрим некоторые настройки программы, которые сам считаю полезными и которые могли бы пригодиться и вам! :) Итак:
Автоматический запуск программы от имени администратора.
Программа изначально запускается с ограниченными правами, что даже нельзя поменять настройки в ней и приходится каждый раз выполнять запуск от имени администратора.
Так вот это можно упростить, если настроить программу на автоматический запуск сразу от имени админа. Для этого перейдите в папку, где установлена программа (обычно C:\Program Files\7-Zip или C:\Program Files (x86)\7-Zip). В ней кликните ПКМ по файлы 7zFM и выберите "Свойства":

На вкладке "Совместимость" отметьте опцию "Запускать эту программу от имени …", нажмите "Применить" и "ОК".

Смена языка программы. Может получиться так, что программа изначально установится, например, на английском языке вместо русского, ну или вам наоборот хотелось бы работать с программой на англише :) Язык меняется в разделе "Сервис" - "Настройки", вкладка "Язык":

Если же программа установилась на английском, а вам нужен русский, то в программе откройте меню Tools - Options, затем на вкладке Language поменяйте язык.


Удаление ненужных пунктов контекстного меню.
При распаковке и особенно при создании архива через контекстное меню, в нём отображаются варианты, которые используются крайне редко или чаще всего вовсе не используются. Например, варианты сжатия и отправки архива сразу по email.
Дело в том, что для моментальной отправки по email на компьютере должна быть установлена специальная почтовая программа, например, Outlook и настроена как стандартая для отправки почты. Но, как правило, такими программами уже пользуеются очень немногие и в освном с почтой работают через веб интерфейсы того же Яндекса, Гугла, Мэйла.
Поэтому данный пункты меню просто не нужны в списке при создании архива, порой мешаются и потому их можно просто выключить. Ну и тем более может захотите отключить какие-либо ещё пункты меню.
Настраивается всё это во вкладке 7-Zip, просто отключите ненужные вам пункты и нажмите "Применить", а затем "ОК".

Это основные настройки, которые я бы выделил при пользовании 7-Zip. Остальное ни разу не трогал, как правило, не требует внимания. И теперь, что касается положительных и отрицательных сторон этого архиватора и моего общего вывода по его применению :)
Плюсы и минусы 7-Zip и моё заключение.
Начну с недостатков, которых в общем-то и не много:)
Официальный сайт с определённого времени заблокирован на территории РФ (а может и в других странах, что не проверял). Это весьма ощутимо, на мой взгляд, поскольку далеко не все умеют обходить блокировки сайтов и таким пользователям проще будет установить тот же WinRAR вместо этого архиватора.
Чтобы сменить настройки нужно запускать от имени администратора. Что тут говорить, это просто неудобно :) Лишние телодвижения нужно делать после установки программы…
Чаще всего нужно настраивать ассоциацию нужных вам типов архивов с программой. Спрашивается, почему так сделали разработчики? Почему нельзя было сделать так, чтобы программа автоматом связывала с собой файлы архивов или хотя бы заложить этот пункт в настройках установки, то есть дать возможность выбрать.
Недостатки на этом заканчиваются, других просто не вижу. Поэтому всё остальное, всё что касается работе с архивами можно отнести лишь к плюсам, ведь программа имеет очень гибкие настройки запаковки файлов, включая возможность делить архив на несколько томов, установку пароля, создания SFX архивов и др.
Не смотря на то, что имеется 3 ощутимых минуса, 7-zip архиватор весьма хорошо и не зря он находится среди лидеров, тем более бесплатный. Я бы поставил его на 2-м месте после WinRAR :)
WinRAR просто мне был изначально привычнее, он какой-то более может быть привлекательный своим интерфейсом управления. А так 7-zip ему ничем не уступает в плане запаковки, распаковки, разве что вышеупомянутыми минусами. Ну а минусы и у винрара тоже есть, куда без них :)
Если понравилась статья, буду рад репостам в соц.сетях. Помните, что другим тоже может быть полезна инфа, а потому не жадничайте, поделитесь! :) Ну и рад, конечно, любым адекватным комментариям ;)
Сделай репост – выиграй ноутбук!
Каждый месяц 1 числа iBook.pro разыгрывает подарки.
- Нажми на одну из кнопок соц. сетей
- Получи персональный купон
- Выиграй ноутбук LENOVO или HP
Я извлек Microsoft Office 2010 из .zip файл в папку. Как я могу построить .iso файл из этой папки?
Легко создать ISO в терминале, как описано в других ответах, но также есть несколько вариантов графического интерфейса, например, Brasero. Если у вас его еще нет, вы можете установить его, используя:
Как я могу создать ISO образы с Brasero?
-
Нажмите Super key (ключ Windows) и найдите "brasero" и откройте его.
Нажмите на кнопку проекта данных .

Нажмите зеленую кнопку "плюс" в левом верхнем углу панели инструментов, чтобы начать добавление файлов и каталогов к своему изображению:

- Введите название диска внизу, чтобы вам понравилось.
- Убедитесь, что в оптических дисках нет пустых CD/DVD, и нажмите "Записать".
- Brasero попросит вас указать место, где вы хотите создать ISO-образ, укажите желаемое местоположение и нажмите " Создать изображение" . Это оно!
Если вы хотите записать это изображение на диск, просто щелкните правой кнопкой мыши ISO-образ, который вы только что создали, и выберите "Открыть с помощью Brasero Disc Burner". Выберите свой оптический привод и нажмите " Создать изображение" .

Несколько быстрых шагов:
Перейти на экран терминала. Обычно вы можете щелкнуть правой кнопкой мыши на рабочем столе и выбрать эту опцию из выпадающего меню.
3A. Тип dd if=/dev/cdrom of=
3B. Тип mkisofs -o /tmp/cd.iso /tmp/directory/ Сделать ISO из файлов на вашем жестком диске.
Вы должны иметь разрешение на прямой доступ к диску с помощью dd , mount разрешения не обязательно совпадают с dd разрешения! Также. при создании файла ISO устройство не должно быть подключено. Чтобы размонтировать устройство cdrom, используйте umount команда следующим образом:
Вы также можете использовать sudo чтобы убедиться, что у вас есть соответствующие разрешения, но это также означает, что вы должны иметь sudo доступ в систему. Проверить /etc/sudoers файл для информации.
Перейти в терминал
Тип genisoimage -o
/backup.iso -V BACKUP -R -J
или, для более полезных разрешений, измените -R на -r: genisoimage -o
/backup.iso -V BACKUP -r -J
В этом случае Ubuntu сгенерирует файл с именем "backup.iso" со всем содержимым в папке "Документы".
На самом деле, есть очень простой ответ на этот вопрос. Я только что создал ISO- файл Windows 7 без проблем. Не очень понравился метод Brasero, потому что он продолжает показывать всплывающие окна. У него были некоторые проблемы совместимости с именами файлов и стандартом ISO. Я считаю, что этот метод также совместим с Mac OS ISO.
Этот ответ предоставляется с помощью Archive Manager, менеджера архивов по умолчанию в Ubuntu 14.10.
Откройте папку с файлами, которые вы хотите включить в ISO. Затем выберите view/show hidden files , выберите все файлы, щелкните правой кнопкой мыши и выберите compress.
Читайте также:

