800f0954 net framework ошибка
Обновлено: 04.07.2024
Что вызывает ошибку 0x800f0954?
Чтобы понять источник появления проблемы, эксперты изучили около 30 отчётов пользователей. Затем подобное состояние Windows было воспроизведено на тестовых машинах. Результат – появилась та же самая ошибка.
Удалось установить следующих виновников неисправностей:
Способы исправления были подобраны согласно перечисленным проблемам. Каждую неисправность по-отдельности можно устранить, заменив всего одну настройку или выполнив несколько ручных действий. Однако, чтобы понять, в чём истинная первопричина проблемы, порой нужно выполнить несколько манипуляций. Все способы размещены в том порядке, в котором их целесообразно использовать с точки зрения эффективности и простоты применения.
Способ 1: обход WSUS
Очевидно, что для получения дополнительных компонентов Windows обязателен доступ к серверам корпорации Microsoft. Если нужного подключения система установить не может, как раз и появляется ошибка 0x800f0954. Приблизительно 35% всех отчётов от серверных машин о сбое вызваны проблемами с подключением к серверу. Всё из-за того, что они настроены на загрузку обновлений с серверов WSUS.
Если у читателя аналогичная проблема, скорее всего когда-то компьютер состоял в доменной сети, поэтому в нём сохранились старые настройки групповой политики. При этом сценарии следует установить временный костыль, позволяющий обойти сервер WSUS. Для этого нужно изменить настройки реестра.
Важно! Перед работой с реестром лучше сделать точку восстановления Windows. Изменив не тот параметр или задав неправильное значение, можно нарушить правильность работы системы.
Что нужно сделать:
Способ 2: Очистка журналов CBS
Исходя их личного опыта и опыта многих пользователей, можно сказать, что в борьбе с ошибкой 0x800f0954 может помочь удаление журнала CBS (Component Based Servicing). Он создан DISM. Следующий этап – заново запустить DISM и воспроизвести действие по установке компонента Windows, ранее вызывавшего ошибку.
- Нажать сочетание Win + R, вставить в строку powershell и щёлкнуть по клавишам Ctrl + Shift + Enter.
- После запуска Powershell в режиме повышенных прав вставить запись Add-WindowsCapability -Online -Name NetFx3
Способ 4: изменение настроек редактора групповой политики
Метод применим в ситуации, когда ошибка 0x800f0954 сопровождает попытку добавить инструментарий RSAT. В такой ситуации пользователю придётся внести пару изменений в настройки групповой политики.
Важно! Редактор групповой политики доступен не во всех версиях Windows. Если установлена «десятка» в редакции Home, по умолчанию не будет доступа к данному инструменту. Придётся дополнительно установить редактор.
При наличии доступа к групповым политикам, следует:
Код ошибки 0x800f0954
Что вызывает код ошибки 0x800f0954?
Мы изучили эту конкретную проблему, пытаясь воспроизвести проблему на наших тестовых машинах и просматривая различные пользовательские отчеты, которые столкнулись с этой проблемой. Как выясняется, есть несколько различных потенциальных виновников, которые могут в конечном итоге вызвать этот код ошибки:
Если вы в настоящее время ищете исправление для 0x800f0954 Ошибка, эта статья предоставит вам несколько шагов по устранению неполадок. Ниже вы найдете набор методов, которые другие пользователи в аналогичной ситуации успешно использовали для решения этой конкретной проблемы.
Помните, что приведенные ниже методы упорядочены по эффективности и строгости, поэтому мы рекомендуем вам следовать им в том порядке, в котором они представлены. Скорее всего, не каждое потенциальное исправление будет применимо к вашей текущей ситуации, поэтому не стесняйтесь пропустить методы, которые нельзя использовать.
Способ 1: в обход WSUS
Если вы получите 0x800f0954 ошибка при попытке установить дополнительные функции Windows, возможно, потому что ваша система не может получить доступ к серверу Windows Update. Похоже, что это произошло для многих пользователей в аналогичной ситуации, особенно в ситуациях, когда существует целая сеть компьютеров, подключенных к домену, которые настроены для загрузки обновлений с сервера WSUS.
Если ваша ситуация аналогична, возможно, проблема возникает из-за того, что ваш компьютер когда-то был частью сети домена, а параметр групповой политики все еще остается в силе. Если этот сценарий применим, вы можете решить проблему, временно обходя сервер WSUS. Вы можете легко это сделать, выполнив следующее редактирование реестра:
- Нажмите Windows ключ + R открыть Бежать диалоговое окно. Затем введите «Regedit» и ударил Ctrl + Shift + Enter открыть Редактор реестра с административными привилегиями. По подсказке UAC (контроль учетных записей пользователей), щелчок да предоставить административные привилегии.
- В редакторе реестра используйте левую панель, чтобы перейти к следующему местоположению:
Замечания: Вы также можете вставить адрес прямо в панель навигации и нажать Войти попасть туда мгновенно.
Если этот метод не помог решить проблему или был неприменим, перейдите к следующему способу ниже.
Способ 2: Очистка журналов CBS
Некоторые пользователи, с которыми мы столкнулись именно с этой проблемой, сообщили, что им удалось решить проблему после удаления CBS (компонентное обслуживание) журналы, связанные с DISM. После этого и повторного запуска команды DISM некоторые затронутые пользователи сообщили, что 0x800f0954 ошибка больше не возникала
Вот что вам нужно сделать:
Несколько затронутых пользователей сообщили, что код ошибки больше не появлялся после того, как они выполнили команду powershell, которая в итоге устранила проблему. Вот что вам нужно сделать:
Если та же самая ошибка все еще происходит, перейдите к следующему способу ниже.
Способ 4. Использование редактора групповой политики
Если вы получите 0x800f0954 ошибка при попытке добавить RSAT Toolset, Скорее всего, вам нужно будет внести некоторые изменения, используя Редактор групповой политики инструмент. Несколько пользователей смогли решить эту проблему, запустив Gpedit инструмент для изменения некоторых настроек, связанных с Установка компонентов а также Ремонт компонентов.
После включения определенной локальной политики и разрешения ОС загружать восстановительный контент и дополнительные функции непосредственно из WU, несколько пользователей сообщили, что проблема была решена.
Замечания: Имейте в виду, что Редактор групповой политики Инструмент доступен не для всех версий Windows. Если у вас Windows 10 Home или другая версия, в которой его нет, вам нужно следовать этой статье (здесь), чтобы установить редактор политики на свой компьютер.
Если у вас есть Редактор групповой политики В вашей версии Windows приведено краткое руководство по внесению необходимых изменений:

Что это за ошибка?
Далее рассмотрим методы решения проблемы, которые уже доказали свою эффективность.
Меняем параметры реестра
- Кликаем по иконке в виде лупы в левом нижнем углу.

- В открывшееся поисковое поле вводим название программы regedit и запускаем ее от имени администратора.

Обязательно выбираем этот пункт
- Когда появится запрос от системы безопасности, нажимаем «Да».

Возможно, для внесения изменений понадобится пароль администратора
- Откроется реестр. Переходим в нем в папку Windows по пути HKEY_LOCAL_MACHINE\SOFTWARE\Policies\Microsoft\Windows.
- Кликаем по этой папке правой кнопкой мыши.
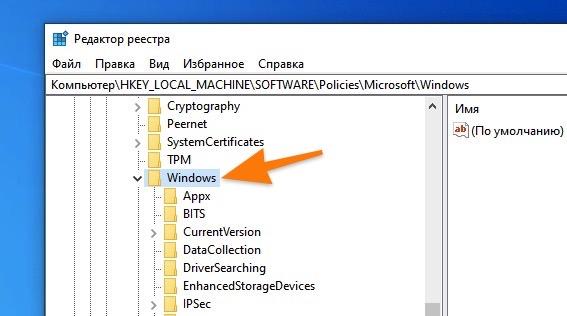
Создаем подпапку в этой директории
- В появившемся контекстном меню наводим курсор на пункт «Создать», а потом выбираем опцию «Раздел».
- Даем ему название WindowsUpdate.

Сначала нажимаем вот сюда
- Потом кликаем правой кнопкой мыши по папке WindowsUpdate и повторяем то же самое. То есть создаем еще один раздел. На этот раз с названием AU.
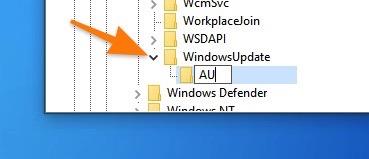
Внимательно указывайте названия папок и файлов
- Открываем вновь созданный раздел AU. Получится вот такой путь HKEY_LOCAL_MACHINE\SOFTWARE\Policies\Microsoft\Windows\WindowsUpdate\AU.
- Кликаем правой кнопкой мыши по пустому пространству в правой части редактора реестра.
- В появившемся контекстном меню выбираем опцию «Создать параметр DWORD (32 бита)».
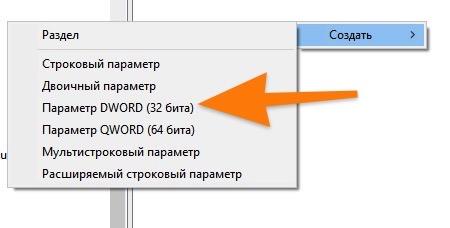
Создаем новую опцию
- Даем параметру название UseWUServer.
- Кликаем по нему дважды.
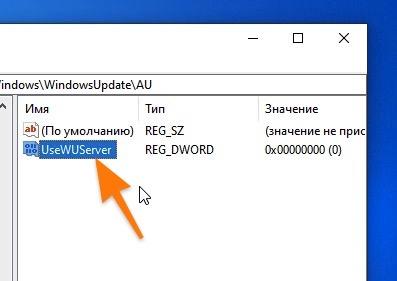
Скорее всего, у вас тут будет всего лишь один параметр
- Появится окошка с настройками. Заменяем «Значение» на 0.
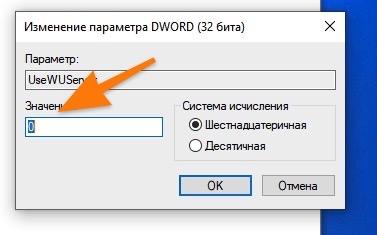
Остальные значения оставляем прежними
Удаляем файлы CBS
Второй способ — удаление временных файлов CBS. Это журнал данных Component-Based Servicing. Иногда их наличие мешает установке тех или иных системных компонентов и сторонних приложений.
Чтобы их удалить:
- Открываем встроенный файловый менеджер Windows.
- Переходим в папку _Локальный диск (С:)\Windows\Logs\CBS_
- Удаляем все содержимое. Просто выделяем и жмем на клавишу Delete.
- А потом очищаем корзину.
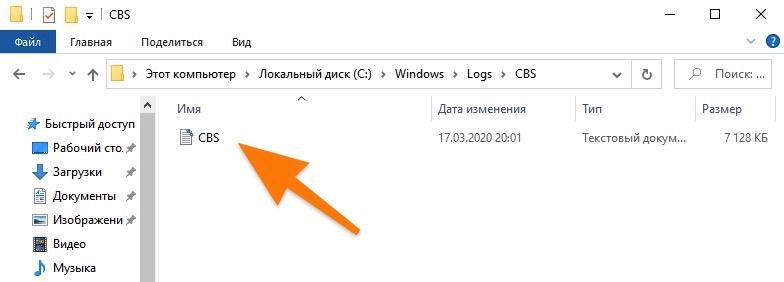
У меня тут всего один файл, но у вас их может быть с десяток разных. Удаляем все сразу. Они не нужны
- Открываем поисковик Windows, кликнув по соответствующей иконке.
- Ищем там программу cmd.exe и запускаем от имени администратора.
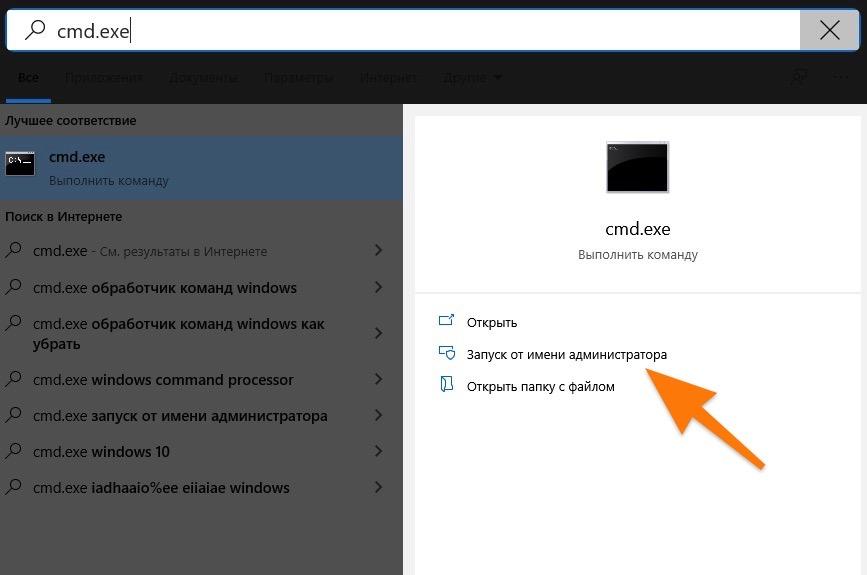
Командную строку тоже надо включать от имени администратора. И тоже может понадобиться пароль
Чтобы это сделать:
- Создаем флэшку с установочными файлами Windows (перед этим, вероятно, придется скачать образ Windows 10 с официального сайта Microsoft).
- Вставляем ее в компьютер и запоминаем букву диска, под которой она отображается в системе.
- Открываем поисковик Windows.
- Ищем там командную строку и запускаем ее от имени администратора.
- Сразу же вводим туда команду Add-WindowsCapability -Online -Name NetFx3
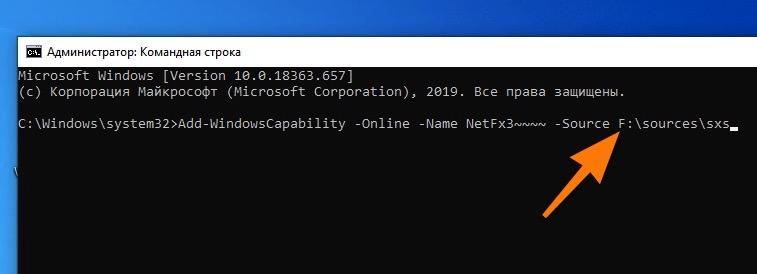
В моем случае выбран диск с буквой F. Вот как он вписывается в команду
Устанавливаем дополнительные компоненты
Если у вас установлена Windows 10 Pro (или Enterprise), то есть еще один вариант исправления ошибки. Для этого надо поменять параметры групповой политики в системе.
Если вы заметили тот же код ошибки в окне командной строки, попробуйте эти начальные обходные пути и проверьте, решена ли ваша проблема.
Первоначальные обходные пути -
[ВАЖНО] - Прежде чем переходить к исправлениям, убедитесь, что вы создали точку восстановления системы для своей системы. В любом случае, если что-то пойдет не так, вы сможете восстановить систему до текущего состояния.
Обновление Fix-1 из Центра обновления Windows без разрешения WSUS-
Как мы уже говорили, причиной этой ошибки является принятие или отклонение запроса между службами Windows Server Update Services (WSUS) и установщиком дополнительных функций Windows, поэтому мы можем обойти запрос на утверждение в WSUS и напрямую установить компонент Windows без WSUS. Для этого внимательно выполните следующие действия:
1. Сначала вам нужно будет ввести « Реестр » в поле поиска рядом со значком Windows.
2. Затем вы должны щелкнуть « Редактор реестра ».

2. На левой панели редактора реестра перейдите в это место -
3. Теперь на правой панели дважды щелкните « UseWUServer ».
4. Измените данные значения на « 0 ». Щелкните « ОК » .

Если вы не можете найти « UseWUServer », вам придется создать ключ самостоятельно. Выполните следующие действия, чтобы создать ключ:
а. После перехода к реестру « AU » щелкните правой кнопкой мыши пустое место, выберите « Создать » и выберите « Значение DWORD (32-разрядное) ».

б. Теперь переименуйте « Новый ключ » в « UseWUServer ». Теперь выполните шаг 2 исправления-1.

Fix-2 Установите дополнительный компонент с Windows MCT-
Если у вас возникла проблема с установкой функции напрямую из панели управления, вы можете сделать это с помощью Windows PowerShell , где вам нужно загрузить Windows 10 ISO с помощью Media Creation Tool (MCT). Выполните следующие действия , чтобы установить дополнительную функцию из Windows PowerShell -
1. Загрузите ISO-образ Windows 10 (не забудьте сопоставить номер сборки ISO с вашей Windows 10 на вашем компьютере. Теперь смонтируйте ISO-образ в своей системе, дважды щелкнув по нему.
2. Нажмите клавиши Windows + R, введите « powershell » и нажмите « ОК ».

2. Затем вам нужно будет скопировать и вставить эту команду в окно PowerShell и нажать Enter .

Измените имя источника в соответствии с диском, на котором вы смонтировали ISO-образ Windows 10, это означает, что если вы смонтировали ISO на диске G: \, вам нужно изменить команду как-
НОТА-
Если вы не можете запустить эту команду в окне PowerShell, скопируйте и вставьте эту команду в окно PowerShell и нажмите Enter .
[ ПРИМЕЧАНИЕ. - Измените имя источника в соответствии с диском, на котором вы смонтировали ISO-образ Windows 10, это означает, что если вы смонтировали ISO- образ на диске G: \, вам необходимо изменить команду как-
Перезагрузите компьютер.
1. Загрузите ISO-образ Windows 10.
( ПРИМЕЧАНИЕ. При загрузке не забудьте сопоставить номер сборки ISO с вашей Windows 10 на вашем компьютере.)
2. Теперь смонтируйте ISO, дважды щелкнув по нему.
3. Запомните буквенное название диска (например, «G:» / «H:» и т. Д.).
4. Теперь вам нужно нажать клавишу Windows + R, чтобы запустить Run .
5. Когда вы можете увидеть окно Run, вам нужно будет набрать « ЦМД » в этом Run окна и нажмите на кнопку « OK «.

3. Теперь скопируйте и вставьте эту команду в окно командной строки и нажмите Enter .
ПРИМЕЧАНИЕ. Вам нужно будет изменить букву диска в команде в соответствии с буквой диска, на который вы загрузили DVD.

НОТА-
Если вы столкнулись с проблемой при выполнении этой команды, попробуйте выполнить указанную ниже команду:
ПРИМЕЧАНИЕ. Не забудьте изменить « букву диска » в команде, как обсуждалось ранее.

Перезагрузите компьютер.
Код ошибки 0x800f0954 в Windows 10 Solutions
Установка NET Framework 2.0, 3.0 и 3.5 в Windows 10 через носитель

- Сначала извлеките ISO-файлы Windows 10 в локальную или сетевую папку и запомните их расположение. Или, если проще, просто смонтируйте.
- Затем откройте PowerShell с правами администратора и введите следующую команду, заменив расположение разархивированных файлов.
- Возможность добавления окон - Online -Name NetFx3
Ноябрьское обновление 2021:
Теперь вы можете предотвратить проблемы с ПК с помощью этого инструмента, например, защитить вас от потери файлов и вредоносных программ. Кроме того, это отличный способ оптимизировать ваш компьютер для достижения максимальной производительности. Программа с легкостью исправляет типичные ошибки, которые могут возникнуть в системах Windows - нет необходимости часами искать и устранять неполадки, если у вас под рукой есть идеальное решение:

Изменение настроек Wi-Fi
Если у вас есть измеренное соединение, отключите его, пока вы не завершите установку выбранных языковых пакетов.
В обход WSUS

- Нажмите Windows + R, чтобы открыть диалоговое окно «Выполнить». Затем введите «regedit» и нажмите Ctrl + Shift + Enter, чтобы открыть редактор реестра с правами администратора. В ответ на запрос контроля учетных записей пользователей (UAC) нажмите Да, чтобы назначить права администратора.
- В редакторе реестра используйте левую панель, чтобы перейти к следующему местоположению: HKEY_LOCAL_MACHINE \ LOCAL_MACHINE \ SOFTWARE \ Policies \ Microsoft \ WindowsUpdate \ AU
- Если ключ Центра обновления Windows не существует, вы должны создать его вручную. Для этого щелкните правой кнопкой мыши кнопку Windows, выберите «Создать»> «Ключ» и назовите его WindowsUpdate. Затем щелкните правой кнопкой мыши только что созданный ключ и выберите New> Key и назовите самый последний ключ AU.
- Когда кнопка AU выбрана, перейдите на правую панель, щелкните правой кнопкой мыши пустое место и выберите «Создать»> «Строковое значение». Затем переименуйте вновь созданное строковое значение в UserWUServer.
- После того, как ключ UserWUServer создан, дважды щелкните его и установите для его значений значение 0.
CCNA, веб-разработчик, ПК для устранения неполадок
Я компьютерный энтузиаст и практикующий ИТ-специалист. У меня за плечами многолетний опыт работы в области компьютерного программирования, устранения неисправностей и ремонта оборудования. Я специализируюсь на веб-разработке и дизайне баз данных. У меня также есть сертификат CCNA для проектирования сетей и устранения неполадок.
Читайте также:

