Как защитить файл от взлома
Обновлено: 07.07.2024
Собственно вопрос так и звучит.
Как защитить FAS файлы от взлома?
Переписать все на arx не предлагать
SupermaxДекомпиляторы на fas точно существуют. Не помню, как называются - надо на форуме посмотреть.
Но они очень долго обрабатывают.
Поэтому делай большие сборки LSP файлов и всё будет отлично.
EfremenkoDO Естественно, что Arx менее защищены.
Это из истории про неуловимого Джо))) Он неуловимый, так как нафиг никому не нужен Но они очень долго обрабатывают.
Поэтому делай большие сборки LSP файлов и всё будет отлично. Ничего подобного, на сборку vlx размером в 1.5 Мб (400 лисп программ) уходит около 20 секунд. __________________
Чем гениальнее ваш план, тем меньше людей с ним будут согласны.
/Сунь Цзы/
| Декомпиляторы на fas точно существуют. Не помню, как называются - надо на форуме посмотреть. |
Ну, есть у меня несколько таких "декомпиляторов". Практической пользы от них никакой. В лучшем случае - строковые ресурсы вытащит.
| Недавно в группах новостей было широкое обсуждение |
Я свой fas файл - размером 440кб пытался. Часа два точно ждал - результат нулевой. За 20 секунд декомпилируется vlx? Не верю. Как называется? __________________
По теории майский жук летать не может.
Но он этого не знает. И летает.
Нет, я имел в виду, именно, декомпиляцию. Для проверки использовал свои программы. Действительно, в сети много разных версий этой программы и многие из них не работают - только делают вид, причем долго.
Иногда, я тоже балуюсь с декомпиляцией сложных программ, но я их вообще не дорабатываю - мне интересно только узнать, автор действительно разобрался с задачей или нет, вскрываю пациента, а там все через ком строку.
__________________Чем гениальнее ваш план, тем меньше людей с ним будут согласны.
/Сунь Цзы/ Последний раз редактировалось Елпанов Евгений, 19.02.2011 в 08:41 .
идущий по граблям
". автор действительно разобрался с задачей или нет. ", уровень мастерства написания кода, алгоритм - в данном случае неинтересно
PS кажется, уже была такая тема и заглохла, но вдруг появились новые решения.
«Однажды мои драгоценные файлы / папки были взломаны и помещены в поврежденные файлы / папки. Меня раздражало то, что моя подготовка к работе с рабочими файлами / папками была бесполезной. Избегайте следующей аварии для моих файлов / папки, если есть хороший способ защитить мои файлы / папки, будьте в безопасности, пожалуйста, скажите мне. ”
Взлом компьютерной сети и кража пользовательских данных не является чем-то новым. С появлением компьютерных сетей это может происходить почти каждый день. Однако, поскольку число пользователей Интернета продолжает увеличиваться и все больше конфиденциальных данных хранится на компьютерах, вопросы безопасности данных становятся все более важными. Эти базы данных обычно чрезвычайно безопасны. Для хакеров имена пользователей, адреса электронной почты и информация о кредитных картах весьма ценны. Чтобы получить эту информацию, они могут делать все, что могут.
Вы можете найти и узнать больше примеров взлома событий из Интернета, и вы должны научиться защитить ваши личные файлы / папки это как важно для обеспечения безопасности ваших файлов / папок. Если вы хотите избежать взлома, у вас есть заблокированные, скрытые, защищенные файлы / папки, которые делают файлы / папки неизменяемыми, удаляются, переименовываются и доступны. Это хорошее решение для защиты ваших файлов / папок с высоким уровнем безопасности с помощью инструмента шифрования файлов военного уровня UkeySoft File Lock.
Защитите от взлома, заблокировав файлы / папки с помощью UkeySoft File Lock
Надежная защита от вирусов
Хотя UkeySoft File Lock не является антивирусом, он может эффективно защищать конфиденциальную информацию от вирусов и троянских программ. Любые блокировки файлов, папок и томов на диске будут препятствовать любой программе (включая трояны и вирусы) в чтении, записи, повреждении или удалении защищенных данных.
Предотвратить несанкционированный доступ
UkeySoft File Lock имеет двойное назначение: он скрывает и защищает указанные файлы, папки или целые тома диска от несанкционированного доступа. Не зная вашего мастер-пароля, никто не может просматривать, читать или записывать в заблокированную папку или изменять защищенный файл.
Теперь вы можете попробовать заблокировать ваши файлы / папки и узнать, как программа защищает данные и предотвращает взлом.
Руководство: Как зашифровать пароль на ваши файлы / папки
Шаг 1. Установите и запустите программу блокировки файлов UkeySoft
Вам необходимо скачать программу UkeySoft File Lock и установить ее на свой компьютер. Запустите его и введите начальный пароль «123456» для запуска.

Шаг 2. Выберите функцию блокировки файла
В столбце «Локальный диск» вы увидите различные функции, такие как скрытые файлы, заблокированные файлы, защищенные файлы и монитор папок. В этом случае выберите «Заблокировать файл» и продолжите.
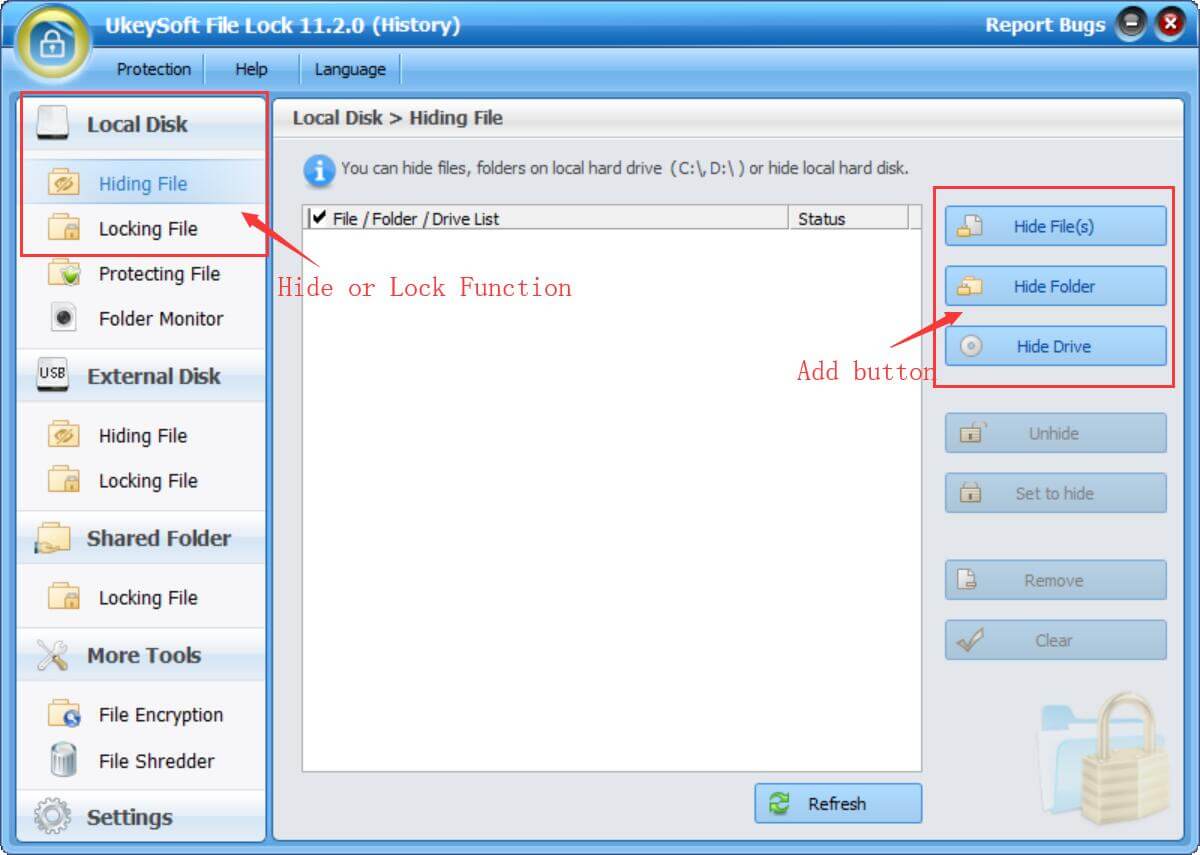
Шаг 3. Добавить файлы или папки для шифрования
«Блокировка файла», вы можете использовать его для блокировки отдельного файла или всех файлов. Выберите функцию «Заблокировать файл» или «Заблокировать папку» в соответствии с вашими потребностями. Появится небольшое окно, в котором вы сможете выбрать отдельный файл или папку для шифрования и нажать «ОК». После обновления вы увидите статус «заблокирован», указывающий, что ваш файл / папка успешно заблокирована паролем.
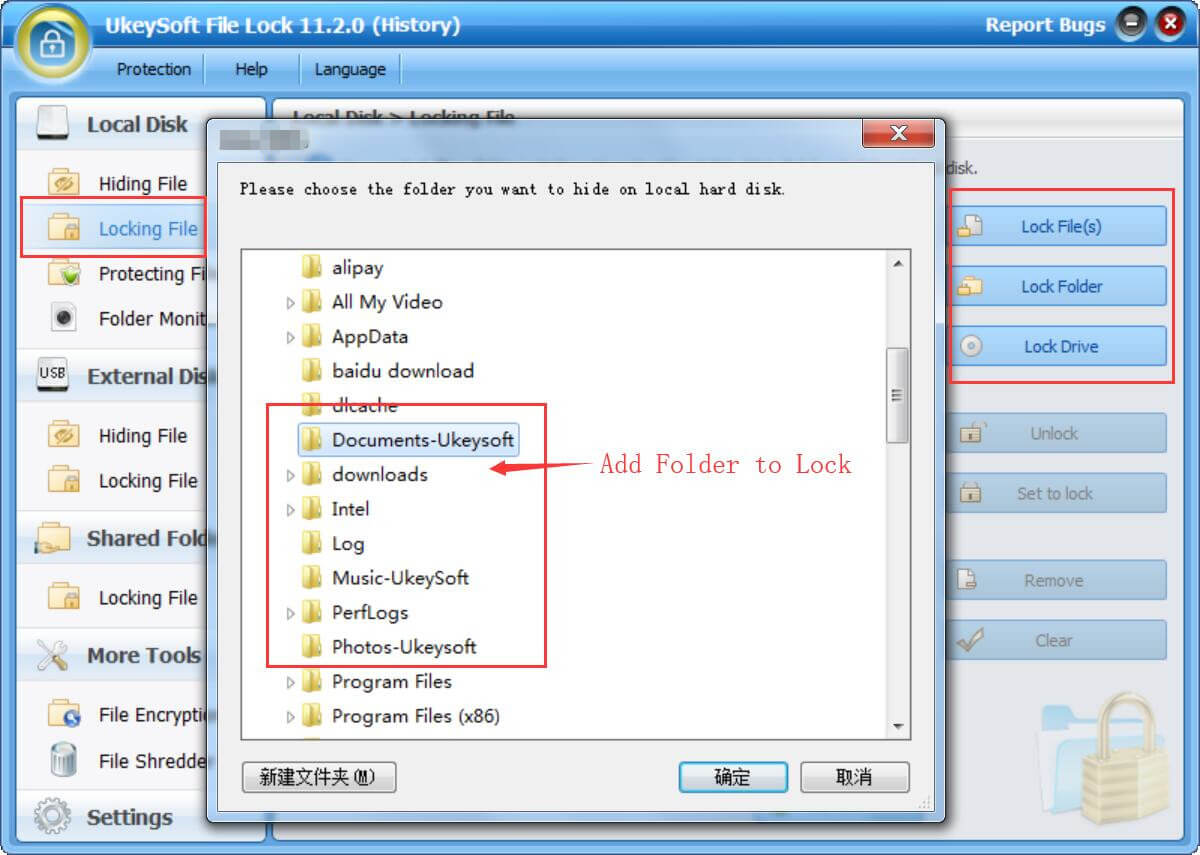
Шаг 4. Разблокировка файлов / папок
Однажды, если вы не хотите, как обычно, защищать свои файлы и папки. Нажмите «Разблокировать» в окне «Блокировка файла», чтобы разблокировать шифрование файла / папки. С тех пор эти файлы больше не защищены паролем.
С момента изобретения письменности человечество стало переносить личные, государственные и вселенские тайны на подходящие материальные носители. Как только предки не изощрялись в том, чтобы тексты не были прочитаны чужими глазами. Самым древним и востребованным способом защиты по праву является криптограмма (в переводе с греческого означает «тайнопись»). Например, священные иудейские тексты шифровались методом замены - вместо первой буквы алфавита писалась последняя буква, вместо второй — предпоследняя и т.д. Этот древний шифр называется Атбаш.

Люди выдумали великое множество способов защитить бумажные документы от копирования и редактирования (подмены). Часть из них перебрались в «цифру», а часть была придумана специально для защиты электронных документов.
Зачем защищать документы от копирования и редактирования
В основном, защита от копирования и редактирования требуется для рабочих документов в форматах DOCX и PDF. Аналитические агентства, проектные институты и другие компании, предлагающие информационные продукты, предоставляют результаты исследований в защищенном формате, чтобы предотвратить несанкционированное использование и распространение. Также для бизнеса важно обеспечить защиту от подмены – для снижения рисков нужно гарантировать, что документ навсегда останется в неизменном виде.
Однако защита от копирования и редактирования может пригодиться и для личных целей, например, при создании книги, курса обучения, оказании консалтинговых услуг. То есть такой функционал может пригодиться каждому, кто разрабатывает интеллектуальные продукты и хочет контролировать их распространение.
Защита электронных документов DOC и PDF в наши дни
Давайте кратко пробежимся по самым распространенным методам.
Маркировка
На документ можно нанести информацию о том, что он имеет особый статус и его нельзя редактировать и копировать. Иногда маркировку делают незаметной, чтобы выявить «крота» - источник утечки. В простой реализации точку в документе ставят в разных местах и отслеживают какой вариант «всплывет». Усовершенствованный вариант – использование специализированных программно-аппаратных комплексов в связке с МФУ, позволяющих менять интервалы и кегль шрифта индивидуально для каждого экземпляра документа. Такая защита носит реактивный характер, то есть позволяет выявить виновного по факту обнаружения инцидента. Далее мы посмотрим методы, имеющие проактивный характер.
Пароль
Самый распространенный и доступный всем способ защитить электронные документы от несанкционированного доступа заключается в установке пароля на документ или архив. Обычно это делается встроенными инструментами программы, например, в приложении Acrobat можно ограничить редактирование, копирование содержимого и печать (ссылка на инструкцию). Но нужно учитывать следующее – сам файл можно копировать, и если выложить защищенный таким образом документ и пароль в интернет, то его легко сможет открыть каждый желающий.

Доступ по цифровому ключу (флешке)
Метод основывается на наличии у пользователя физического ключа (флешки или SD карты) для расшифровки документа. Есть флешка – есть доступ. То есть файл можно копировать, но копию нельзя открыть без определенного материального носителя. Это решает проблему несанкционированного распространения, но с ограничениями. Во-первых, флешка или SD карта стоит денег, и, во-вторых, нужно обеспечить доставку этого предмета до пользователя, что увеличивает стоимость и затрудняет обмен документами в оперативном режиме. В-третьих, пользователю всегда придется иметь этот ключ при себе, и, в-четвертых, любая техника имеет свойство ломаться – и вам нужно будет оговаривать срок гарантии и обеспечивать замену в случае поломки.
Система управления правами доступа
В основном этот метод защиты документов используется для корпоративных пользователей на базе службы управления правами Active Directory (AD RMS). Документы, защищенные AD RMS, шифруются, а автор может устанавливать разрешения для тех, кто получит доступ к файлам.
- Чтение, изменение, печать.
- Срок действия документа.
- Запрет пересылки электронного письма.
- Запрет печати электронного письма.
Комбинированные методы защиты документов
Во всех вышеперечисленных методах есть свои достоинства и недостатки. Производители систем защиты документов постоянно работают над тем, чтобы соединить сильные стороны в одном решении. Идеальной кажется такая комбинация:
В качестве уникального материального носителя в итоге можно использовать компьютер или мобильное устройство пользователя, например, операционная система и процессор имеют собственные серийные номера, которые нельзя подделать. Это позволит контролировать количество копий защищенного документа.
Управление правами доступа через интернет обеспечивает DRM. При создании пароля задаются параметры доступа: на скольких устройствах можно открыть документ, сколько времени доступ будет действовать, возможно ли оперативно отозвать доступ. При активации пароля начинают действовать все заданные ограничения.
Метки сами по себе не обеспечивают защиту, но позволяют детектировать утечку по цифровому отпечатку, так как для каждого пользователя формируется уникальная комбинация цифр и букв, отображаемых на документе.
Профессиональный онлайн-сервис для защиты документов, включающий DRM, привязку к устройству пользователя, водяные метки и серийные номера (вместо паролей). Данный сайт предлагает услуги на платной основе, но есть бесплатное тестирование. Если доступ к файлам нужно предоставлять не более чем на 14 дней, то можно пользоваться только тестовыми серийными номерами, каждый раз открывая новое пространство (проект) в своем аккаунте.

Если 14 дней недостаточно, то можно приобрести лицензию на 30 дней. В ее стоимость входят 10 серийных номеров с неограниченным сроком использования. Лицензия дает право на трансформацию файлов в защищенный формат. Когда срок действия лицензии закончится, файлы останутся в защищенном виде, и серийные номера продолжат работать, но для того, чтобы трансформировать новые файлы в защищенный формат нужно приобрести продление лицензии или лицензию на новый проект.
Разработчики данного сервиса позаботились о пользователях чуть больше, чем надо. Они создали не только инструмент для надежной защиты документов от копирования и редактирования, но и полноценную электронную почту, чтобы вы точно были уверены, что ваши данные улетят к получателю в целостности и сохранности.

Основной функционал сервиса доступен бесплатно, такие функции как отзыв доступа к письму, установка таймера на просмотр, отправка от собственного доменного имени предоставляются в рамках платных тарифных планов. Идеально подходит для платных рассылок. Под простотой интерфейса кроются серьезные технологии защиты, но вам о них думать не нужно – ставите галочку и письмо с документом защищено и отправлено по списку адресов. Если вы автор с ответственным подходом к защите информации, то вам сюда.
Если говорить о недостатках этого решения, то для просмотра требуется установить программу-просмотрщик по аналогии с PDF. Она есть для всех платформ кроме Linux.
Защита документов от копирования и редактирования всегда накладывает ограничения на использование. Важно сохранить баланс между удобством, защищенностью и стоимостью.
Откуда исходит опасность?
Прежде, чем предпринимать какие-либо меры по защите системы и файлов, нужно понять, от каких именно угроз вы собираетесь строить защиту. Защита от зловредного программного обеспечения и вымогателей-шифровальщиков работает не так, как защита файлов в случае кражи компьютера, которая, в свою очередь, недостаточна для защиты действительно важных данных. Однако некоторые меры безопасности необходимо предпринять в любом случае, и речь сейчас совершенно не об установке широко разрекламированного антивируса или не менее разрекламированного сервиса VPN.
Шифрование диска: защита системного раздела BitLocker
Шифрование загрузочного раздела – та самая «неуязвимая защита», которая, по утверждению многих компаний, «надёжно защитит ваши данные от хакеров».
На самом же деле шифрование само по себе не способно защитить ваши данные ни от вирусов, ни от хакеров – по крайней мере, если вы хотя бы время от времени обращаетесь к зашифрованным данным.
И тем не менее, зашифровать загрузочный раздел встроенной в Windows утилитой BitLocker совершенно необходимо; просто защита эта – вовсе не от хакеров и не от вирусов-шифровальщиков. От чего же защитит шифрование диска?
- Доступность : Windows 10 Professional и выше; требуется наличие модуля TPM0, подсистемы Intel PTT или, если нет ни одного из них, редактирование групповых политик Windows. Шифрование device encryption доступно во всех редакциях Windows, работающих на многих субноутбуках и планшетах (к примеру, Microsoft Surface).
- Обратите внимание : Windows 10 Home не может создавать зашифрованные разделы или шифровать диски. В то же время в ней можно монтировать уже зашифрованные диски без каких-либо ограничений.
- Защита от физического доступа к диску, извлечённому из компьютера : максимальная
- Защита от физического доступа к самому компьютеру : зависит от ряда условий
- Другие локальные пользователи компьютера : отсутствует
- Зловредное ПО, вирусы-шифровальщики : отсутствует
- Дистанционный взлом : отсутствует
- Сценарии использования : защита данных в случае кражи жёсткого диска или всего устройства; мгновенное уничтожение доступа к данным при продаже жёсткого диска или его отправке в мастерскую для гарантийного ремонта.
Шифрование – это сложно? Долго? Замедляет доступ к данным? Ответ во всех случаях отрицательный. Чтобы включить шифрование BitLocker, достаточно иметь компьютер с Windows 10 Professional или Enterprise, который будет оборудован или модулем TPM2.0 (они встречаются нечасто), или программным эмулятором Intel Platform Trust Technology (его нужно будет включить в BIOS). Далее откройте Панель управления и запустите апплет BitLocker Drive Encryption.
Детальное исследование BitLocker выходит далеко за рамки этой статьи, поэтому заинтересовавшихся читателей приглашу ознакомиться с нашей статьёй Introduction to BitLocker: Protecting Your System Disk . В этой статье, в частности, рассказывается о том, как включить BitLocker, если нет ни TPM2.0, ни Intel PTT.
Если вы – пользователь ультралёгкого ноутбука, то ваш системный раздел может быть уже зашифрован, даже если на нём установлена Windows 10 Home. Шифрование BitLocker Device Encryption применяется автоматически, если ваша административная учётная запись привязана к учётной записи Microsoft Account (а не создана в качестве локальной).
От чего защитит шифрование системного раздела? В первую очередь – от физического копирования данных при извлечении диска любой природы (HDD, SSD, NVME) из компьютера. Обратите внимание: если диск извлекли из компьютера, то расшифровать защищённый раздел злоумышленнику не удастся, даже если ему известен ваш пароль. Для расшифровки потребуется длинный двоичный ключ BitLocker Recovery Key (который, кстати, может сохраняться в учётной записи Microsoft Account; если злоумышленнику станет известен пароль от неё, то и извлечение этого ключа не составит проблемы).
Во вторую – от несанкционированного доступа к данным, если украден весь компьютер или ноутбук целиком. Стойкость защиты в этом случае зависит от таких факторов, как возможность угадать ваш пароль или извлечь из компьютера образ оперативной памяти. Так, BitLocker уязвим перед следующими векторами атак:
- Снятие образа оперативной памяти и поиск ключей шифрования, в том числе через порты Thunderbolt или посредством атаки cold boot attack .
- Перебор или извлечение пароля от вашей учётной записи Windows (извлечь пароль можно, к примеру, из облака Google account, если вы сохранили в нём пароль от учётной записи Microsoft и использовали её для входа в компьютер).
- Obtaining your BitLocker Recovery Key from your Microsoft Account or Active Directory.
А вот от каких-либо дистанционных или вирусных атак BitLocker не защитит: если вы сумели войти в систему, значит, содержимое зашифрованного раздела уже доступно для чтения и записи. Точно так же BitLocker не защитит и от других пользователей, которым вы разрешили доступ к компьютеру.
Ещё о шифровании: защита внешних накопителей
BitLocker – прекрасное решение для защиты системного раздела, но его роль этим не ограничивается. Если ваша редакция Windows поддерживает BitLocker, то вы сможете использовать его для шифрования других встроенных дисков, а также внешних накопителей USB (флешки, внешние жёсткие диски и т.п.)
Для шифрования внешних устройств предусмотрен режим BitLocker To Go . В отличие от защиты системного раздела, шифрование BitLocker To Go основано на пароле. Вы можете использовать любой пароль (желательно, чтобы он не совпадал ни с одним из используемых вами паролей, особенно – с паролем от учётной записи Windows). Для удобства вы сможете сделать так, что зашифрованные внешние накопители будут монтироваться на вашем компьютере автоматически (без запроса пароля). С одной стороны, это несколько снижает безопасность, когда у злоумышленника есть доступ не только к зашифрованному накопителю, но и к вашему компьютеру. С другой – если речь о зашифрованной флешке, которую вы потеряли в поездке, то данным ничего не угрожает (если пароль стойкий и неизвестен злоумышленнику).
- Доступность :
- Создание зашифрованного накопителя : Windows 10 Professional и выше
- Доступ к уже зашифрованным накопителям : любые редакции Windows 10 без каких-либо ограничений
- Защита от физического доступа к устройству, извлечённому из компьютера : зависит от стойкости выбранного пароля
- Защита от физического доступа к самому компьютеру : аналогично предыдущему разделу
- Другие локальные пользователи компьютера : зависит от того, было ли смонтировано устройство
- Зловредное ПО, вирусы-шифровальщики : зависит от того, было ли смонтировано устройство (отсутствует, если устройство подключено и смонтировано)
- Дистанционный взлом : зависит от того, было ли смонтировано устройство (отсутствует, если устройство подключено и смонтировано)
- Сценарии использования : защита данных на внешних накопителях в случае кражи или потери; мгновенное уничтожение доступа к данным при продаже устройства или отправке в ремонт.
В отличие от защиты системного раздела, BitLocker To Go does не поддерживает многофакторную аутентификацию (TPM+PIN и подобные схемы). Соответственно, модуль TPM не может быть использован для дополнительной защиты.
Шифрование сторонними утилитами
Если ваша редакция Windows не поддерживает BitLocker, вы можете воспользоваться одной из альтернативных утилит. В частности, высочайший уровень защиты обеспечивает бесплатная утилита с открытым исходным кодом VeraCrypt.
- Доступность : все версии Windows 10 (а также более старые ОС)
- Защита от физического доступа к устройству, извлечённому из компьютера : высокая; зависит от стойкости выбранного пароля
- Защита от физического доступа к самому компьютеру : так же или выше, чем у BitLocker (зависит от настроек)
- Другие локальные пользователи компьютера : зависит от того, было ли смонтировано устройство
- Зловредное ПО, вирусы-шифровальщики : зависит от того, было ли смонтировано устройство (отсутствует, если устройство подключено и смонтировано)
- Дистанционный взлом : зависит от того, было ли смонтировано устройство (отсутствует, если устройство подключено и смонтировано)
- Сценарии использования : защита данных в случае извлечения накопителя; мгновенное уничтожение доступа к данным при продаже накопителя или отправке в ремонт.
Правильно настроить VeraCrypt сложнее, чем BitLocker, а обсуждение этих настроек выходит далеко за рамки данной статьи. Я подробно описал особенности защиты VeraCrypt в статье
Как укрепить «Веру». Делаем шифрованные контейнеры VeraCrypt неприступными, опубликованной в журнале «Хакер».
Шифрование средствами файловой системы (EFS)
Согласно Википедии , Encrypting File System (EFS) — система шифрования на уровне файлов, предоставляющая возможность «прозрачного шифрования» данных, хранящихся на разделах с файловой системой NTFS, для защиты потенциально конфиденциальных данных от несанкционированного доступа при физическом доступе к компьютеру и дискам.
Описание сколь точное, столь и бесполезное, не объясняющее того, для кого, а главное – в каких ситуациях предназначена EFS, а также от каких именно угроз она способна уберечь.
- Доступность : все версии Windows 10 (а также более старые ОС), за исключением редакции Home
- Защита от физического доступа к устройству, извлечённому из компьютера : высокая; зависит от стойкости пароля к учётной записи Windows
- Защита от физического доступа к самому компьютеру : аналогично предыдущему
- Другие локальные пользователи компьютера : эффективная защита
- Зловредное ПО, вирусы-шифровальщики : данные других пользователей компьютера защищены от извлечения, но не от уничтожения или шифрования; данные текущего пользователя не защищены
- Дистанционный взлом : аналогично предыдущему
- Сценарии использования : защита данных в случае, когда компьютером пользуется несколько человек; защита от кражи информации, если взломана одна из других учётных записей на том же физическом компьютере; эффективный дополнительный уровень защиты от физического доступа, если используется шифрование системного раздела BitLocker.
Как видно из приведённой выше таблицы, шифрование файлов средствами EFS максимально эффективно для защиты файлов и документов между разными пользователями одного и того же компьютера. Даже если у одного из пользователей компьютера есть административные привилегии, он не сможет прочитать зашифрованные данные, даже если сбросит пароль другого пользователя. Впрочем, удалить или зашифровать защищённые EFS файлы ему удастся.
В чём разница между EFS и BitLocker, и какую из этих технологий имеет смысл использовать?
BitLocker защищает целый раздел. Если вашим компьютером пользуется (имеет учётные записи) несколько человек, каждый из них сможет получить доступ к данным. Если один из пользователей имеет административные привилегии, он сможет прочитать любые файлы любого другого пользователя.
EFS защитит только те папки и файлы, для которых пользователь указал соответствующий атрибут. В то же время прочитать зашифрованные файлы сможет только сам пользователь (или тот, кому известен его пароль); другие пользователи, даже администраторы, прочитать зашифрованные файлы не смогут.
В случае кражи устройства или извлечения диска первой линией обороны становится BitLocker. Если злоумышленнику удастся преодолеть этот рубеж, ему придётся взламывать ещё и шифрование EFS. В то же время рассчитывать исключительно на EFS (без BitLocker) в качестве защиты от физического доступа не стоит: BitLocker предлагает защиту длинным и стойким аппаратным ключом (конфигурация TPM/Intel PTT), в то время как файлы, зашифрованные EFS, защищены лишь паролем от учётной записи.
Как включить шифрование EFS? Проще простого. Выберите файл или папку, которую хотите защитить, и кликните по ней правой кнопкой мыши. В меню выберите Properties , затем Advanced во вкладке General . В Advanced Attributes выберите опцию Encrypt contents to secure data и кликните OK .
На том – всё: Windows зашифрует файлы в фоновом режиме.
У использования EFS есть один недостаток. Если вы забудете пароль от учётной записи или вам придётся его сбросить, вы потеряете доступ к зашифрованным файлам. Для восстановления доступа рекомендуем воспользоваться утилитой Elcomsoft Advanced EFS Data Recovery , для работы которой вам потребуется указать тот пароль от учётной записи, который использовался до сброса.
Обратите внимание: менять пароль от учётной записи штатным образом (через соответствующий диалог в Windows) вы можете без ограничений; система автоматически и моментально перешифрует все необходимые ключи.
Защита важных документов
Итак, два слоя защиты мы уже рассмотрели: это шифрование загрузочного раздела посредством BitLocker и шифрование папок с файлами или отдельных файлов средствами EFS. Эти уровни отлично защитят от ряда угроз, но совершенно не справятся с другими. И BitLocker, и EFS оказываются бессильными, если на ваш компьютер производится дистанционная атака, устанавливается зловредное программное обеспечение или троян-шифровальщик. Это нормально: описанные выше технологии и не предназначены для защиты от такого рода угроз.
Защититься от кражи конфиденциальной информации как на вашем компьютере, так и в момент пересылки поможет шифрование самих документов средствами Microsoft Office.
- Доступность : все версии Microsoft Office
- Степень защиты : сильная зависимость как от пароля, так и от версии Microsoft Office и формата файла, в котором сохранён документ. Максимальная степень защиты с современными (Office 2013 и более новыми) версиями Office при использовании форматов .DOCX, .XLSX и т.д. (в отличие от старых форматов .DOC, .XLS, степень защиты которых низкая).
- Защита от физического доступа к устройству, извлечённому из компьютера : аналогично предыдущему
- Защита от физического доступа к самому компьютеру : аналогично предыдущему
- Другие локальные пользователи компьютера : аналогично предыдущему
- Зловредное ПО, вирусы-шифровальщики : содержимое документов защищено от несанкционированного доступа, но не от уничтожения или шифрования
- Дистанционный взлом : аналогично предыдущему
- Сценарии использования : защита важных данных, которые хранятся в таблицах и документах Microsoft Office; защита данных не только на компьютере пользователя, но и во время пересылки.
- Как включить шифрование : Защита документов паролем
Что выбрать между шифрованием EFS и защитой документов паролем? Эти виды защиты покрывают разные сценарии использования. EFS – совершенно прозрачная защита всей папки с документами. Стоит вам войти в систему, и вы сможете пользоваться любыми защищёнными документами без ввода дополнительных паролей. Стоит злоумышленнику узнать пароль от вашей учётной записи Windows, и он сможет получить доступ ко всем защищённым EFS файлам.
В то же время шифрование средствами Microsoft Office потребует от вас сознательных усилий. Вам придётся вводить пароль каждый раз при открытии документа. Однако защищённые таким образом документы злоумышленнику потребуется взламывать по одному, а степень защиты у Microsoft Office может быть очень высокой.
Особенности шифрования документов
Шифрование документов в Microsoft Office имеет ряд особенностей, полное описание которых выходит за рамки данной статьи. Однако коротко перечислить все пункты необходимо во избежание ошибок.
Защита архивов и резервных копий
О том, что резервные копии делать необходимо, говорят все. О том, что их необходимо защищать, обычно не говорят совсем. Подумайте о том, что резервная копия содержит все те файлы и всю ту информацию, которую вы хотели бы защитить на компьютере, но готовы сохранить в виде обычного, незашифрованного файла.
При создании резервных копий используйте следующие рекомендации.
- Сохраняйте резервные копии на устройствах (встроенных или внешних накопителях), защищённых BitLocker. Напомню, что никаких дополнительных неудобств это не несёт: вы можете настроить защиту BitLocker таким образом, чтобы Windows автоматически монтировала накопитель, если вы вошли в систему. Использование BitLocker защитит ваши резервные копии даже если программа резервного копирования не поддерживает шифрования. Обратите внимание : если вам придётся восстанавливать систему из образа резервной копии, Windows 10 корректно смонтирует защищённый BitLocker накопитель. Для монтирования внешних устройств (BitLocker To Go) вам потребуется только пароль, а для доступа к встроенным дискам – длинный двоичный BitLocker Recovery Key (обычно Windows предлагает сохранить его в учётной записи Windows Account при создании зашифрованного тома).
- Если вы используете для создания резервных копий программу, которая поддерживает шифрование – задайте пароль и используйте шифрование. Обратите внимание: утилита, вероятно, сохранит ваш пароль в системе (чтобы не запрашивать пароль каждый раз при создании резервной копии). Не используйте этот пароль повторно для защиты других типов данных.
Одним из распространённых инструментов частичного резервного копирования являются привычные всем утилиты-архиваторы: WinZip, 7Zip, WinRar и подобные. Все эти утилиты предлагают возможность шифрования содержимого резервных копий паролем. Стойкость шифрования у разных утилит различается, но общий уровень защиты достаточно высок. Использование стойкого, уникального пароля, составленного как минимум из 8 символов (желательно использовать буквы, цифры и специальные символы и не использовать слова из словаря) защитит архив в достаточной мере. Если же вы разместите архивы на накопителе, зашифрованном посредством BitLocker, то данные будут надёжно защищены.
Обратите внимание : стойкость шифрования архивов ZIP/7Z/RAR существенно ниже, чем стойкость BitLocker или документов Office 2013 (и более новых). Не используйте один и тот же пароль для шифрования архивов и других типов данных.
Читайте также:

