Ableton не видит звуковую карту
Обновлено: 06.07.2024
Доброго дня.
Такая проблема. Поставил Ableton 10, ранее стояла 9 версия.
Для этого специально обновил ОС до El Capitan 10.11.6.
Начались сложности с работой через внешнюю звуковую карту (NI Komlete 6).
Когда работаю и проект становиться уже большим начинаются микрофирзы и потом звук совсем преподает. Помогает отключение и подключение карты. Пробовал другие звуковые с внешним питанием, аналогичная проблема.
Но если переключаюсь на встроенную звуковую карту ноутбука и просто подключить уши к выходу, то все нормально. Звук в сложных моментах запинается, но тотально не преподает и рабоать можно.
Обновлять Ableton или ОС до следующих версий как то стрёмно, как понял не все так гладко и хорошо в следующих обновлениях аблика и тем более Mac OS. Ранее в 9 версии все было приемлемо.
Конечно были проблемы в проектах на 100 дороже под конец, но терпимо.
Что можно делать, настроить обновить изменить ума не приложу? Думал назад на 9 вернуться, но уже 3 проекта на 10 написано и назад дороги нет. Хоть и сделал копию системы.
Phonexx
Active Member
Обратите внимание, пользователь заблокирован на форуме. Не рекомендуется проводить сделки.Aleksandr Oleynik
Well-Known Member
@Belozerov, т.е. на том же компе, с той же звуковухой 9-ый Эблтон и предидущая Мак Ось работали производительнее на вашем компе? И все затыки начлись после обновлений софта?Какой комп?
Какие, кроме NI карты пробовали ещё использовать?
nelepos
Active Member
Побробуйте установить Windows через Bootcamp и попробуйте тот же софт под виндой.Belozerov
New Member
Windows ставить на Мак. думаете может помочь? Но работать то так это же кошмар туда сюда перезагружаться.
[DOUBLEPOST=1545635464][/DOUBLEPOST]Александр, да все верно. На этом компе когда стояла OS Maverick и Ableton 9 через мою внешнюю звуковую NI Komlete 6 все работало.
Как только обновился на 10 Аблик и систему чтоб его поставить, начались траблы со звуком через внешнюю карту.
Но при этом если включаю звук через встроенную карту ноута, то все работать сносно, подлагивает на большом проекте, но работа можно.
Еще пробовал карту от Native Instruments Traktor Audio 6. То же самое. В момент когда вступает большое количество дорожек в куплете и ли припеве, звук начинает прерываться и пропадает совсем.
Думал что можно сделать с картой, может в ней проблема. Но ведь это не винда, тут драйвера не нужно перебирать. Весь сайт NI излазил ничего по этой теме не нашёл.
Думал попробовать Focusrught у приятеля взять, но мне кажется что проблема или в Аблетон, или что более вероятно в Mac OS.
[DOUBLEPOST=1545635610][/DOUBLEPOST]Купить новый мощный комп, как вариант да. Но это только если станет понятно что сие единственный выход )) Жахнуть денег это за всегда можно успеть )

Звуковая карта (аудиоинтерфейс, аудиокарта, “звуковуха”) позволяет подсоединить микрофоны, инструменты и иные источники звука (SOURCES) к компьютеру для того, чтобы вы могли в том числе записывать в DAW (в данном случае мы взяли Ableton Live). Звуковая карта весомо улучшает качество звука и позволяет добиться минимального уровня задержки, при этом обладая большим количеством входов и выходов. Ко всему прочему, как правило, она позволяет с большим удобством мониторить запись.
Если вы хотите узнать какие аудиоинтерфейсы существуют и как они в принципе работают, то рекомендуем почитать статью “Аудиоинтерфейсы. Гид по востребованным звуковым картам”.
Звуковые карты обычно подключают к компьютеру с помощью USB, Thunderbolt или Firewire. В данном примере используется звуковая карта с USB входом.
Подробнее а разных типах разъемов на аудиоинтерфейсах читайте в статье “Аудиоинтерфейсы. Гид по востребованным звуковым картам”.1) Сначала скачайте и установите актуальные драйвера для вашей звуковой карты (если они есть). На Mac'е это Core Audio Driver. На Windows драйверов несколько, но обычно выбирают ASIO. На Windows также можно установить бесплатный универсальный драйвер Asio4All.
2) Подсоедините карту к компьютеру по USB. Не советуем подключать звуковую карту через USB хаб (USB hub). Лучше на прямую в компьютер.
3) Откройте настройки (Preferences) Live. Нажмите на вкладку Audio.
4) Далее выберите тип драйвера напротив надписи Driver Type ( CoreAudio (Mac) или ASIO (Windows) ):

5) На Mac можно выбрать отдельные устройства для обоих входа и выхода, а также отключить один из них (вариант «No Device»)
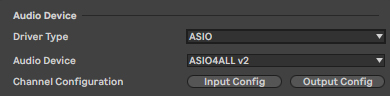
6) Настройки входа и выхода позволяют активировать необходимые входы и выходы. Если нужна базовая звуковая карта с двумя входами и двумя выходами, то они автоматически выбираются самой Live. Выбирайте именно те входы и выходы, которыми будете пользоваться, если не хотите нагружать центральный процессор. В Live 10 есть возможность переименовывать входы и выходы:

7) По умолчанию частота дискретизации стоит на 44100 Гц. В выпадающем окне можно выбрать качество:

8) Размер буфера можно удваивать начиная с 32 сэмплов. Чем меньше размер буфера, тем меньше задержка, но тем больше нагрузка на центральный процессор. Рекомендуется выбрать 256 или 512.
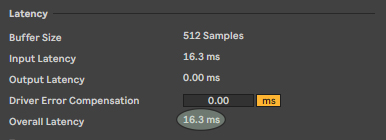
9) Если вы пользуетесь Windows, то вам может понадобиться контрольная панель звуковой карты. Ее можно открыть, нажав на кнопку Hardware Setup.
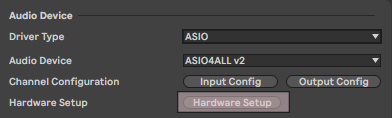
Удостоверьтесь, что колонки выключены, прежде чем подключать их к звуковой карте. Подключите входы на колонках к выходам звуковой карте. Если на звуковой карте есть регулятор громкости, выкрутите его на минимум.
- какой кабель использовать, если надо подключить студийные мониторы к ноутбуку или ПК;
- зачем нужен аудиоинтерфейс и как подключить его к мониторам;
- каким кабелем подключать DJ контроллер к встроенным в компьютер колонкам;
- зачем нужны стойки и как их подбирать.
Подключите наушники через порт для наушников на карте. Включите колонки, поверните регулятор громкости на звуковой карте, пока не услышите звук.
Для получения подробностей по подключения звуковой карты к иным DAW рекомендуем обращаться к документации соответствующего ПО. Успехов в творчестве!
Эта вкладка меню позволяет выбрать тип драйвера и звуковой карты, которую Live будет использовать для воспроизведения звука.
Здесь же можно найти параметры, определяющие производительность и качество звука. Выбор сильно зависит от того, какой звуковой картой вы обладаете, как именно она была установлена, и в какой операционной системе вы работаете.

При нажатии закладки «Audio» в меню «Preferences» появляется окно, состоящее из четырёх секций (секции отделены друг от друга линейками):
Рассмотрим каждую из них по порядку.
Секция Audio Device
Данная секция предназначена для настройки драйвера и выбора вашей звуковой карты или аудиоинтерфейса.

На PC меню включает в себя два типа драйверов: «MME», «DirectX» и «ASIO». На Mac возможен выбор только «Core Audio» тип драйвера.
Для копии, установленной на Windows, я выбирал универсальный драйвер «ASIO4ALL», подходящий почти для всех типов звуковых карт. Или же выбирал драйвер Asio для своей звуковой карты E-Mu. При работе с этим драйвером задержки намного меньше, чем у «MME/DirectX»-драйверов. Об этом подробно написано в статье про установку ASIO-драйвера.
Задержка («latency») MME/DirectX драйверов по сравнению с ASIO более существенна, т.к. сигнал вынужден преодолевать все запутанные коридоры и кабинеты операционной системы Windows.
Всплывающие окна Chanel Configuration

Лишние входы или выходы, не участвующие в работе лучше выключить. Это сохранит вам немного мощности компьютера.

Данная вкладка станет вам необходимой, если вы обросли оборудованием и собираетесь настраивать свою систему для живых выступлений. Если у вас появится подходящая звуковая карта с нужным количеством входов и выходов (от 4 и более), то вы можете включать/выключать их в этом меню.
Sample Rate
Здесь выбирается частота дискретизации проекта. Если говорить проще — здесь определяется, насколько качественным будет записанный и воспроизведённый в Live звук, и насколько тщательно он будет просчитываться. Хороший вариант — 44,100 Hz, или 44.1 kHz, это частота, которой обладает сигнал с аудио-CD.

Как всегда, в интернете ведётся множество споров по поводу того, какую частоту лучше использовать. Нет смысла анализировать это здесь. Просто рекомендую вам никогда не опускаться ниже 44,100 Hz. Если же вы поднимаете планку выше, то начинаете нагружать процессор. Так что рассчитывайте возможности вашего оборудования.
Latency
Данная секция содержит настройки, которые определяют размер буфера и время задержки звуковой карты. Чем меньше размер буфера (buffer size), тем меньше задержка (input/output latency), но тем большее быстродействие требуется от компьютера.

Test
Последней во вкладке Audio идёт секция под названием «Test».

Эта секция сделана для тестирования настроек, установленных вами во вкладке “Audio”.
По умолчанию, солирование трека просто заглушает все остальные треки (за исключением некоторых случаев, когда треки направлены на другие). Сигнал от солирующих треков слышен через соответствующие выходы, сохраняя настройки панорамирования каждого трека. Солирование трека оставляет слышными все Return-треки, при условии, что включена опция Solo in Place в контекстном меню кнопки Solo ( вызываемое нажатием правой кнопки мыши (PC)/Ctrl+левая кнопка мыши (Mac) по кнопке). Solo in Place также может быть установлено по умолчанию, выбрав пункт в меню Options.
Солирование Return-треков отключает основные выходы всех других треков, но все же позволяет слышать любые сигналы, которые поступают на Return треки через посылы.
Live позволяет заменить стандартную операцию солирования операцией предпрослушивания, которая позволяет предварительно прослушать треки, как будто вы предпрослушиваете запись на ди-джейском микшере. Это позволяет выбирать клипы и подбирать эффекты без того чтобы это слышала аудитория, до привнесения треков в микс. Для того, чтобы установить Live для предпрослушивания, вы должны использовать аудиоинтерфейс по крайней мере с четырьмя выделенными выходами (или с двумя выделенными стереовыходами). Соответствующие настройки доступны в микшере окна сессии. Убедитесь, что в меню View у вас включены опции Mixer и In/Out.
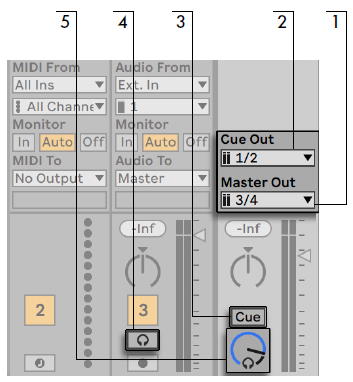
Отметим, что при установленном и активированном предпрослушивании, выход звуковых файлов, которые вы предварительно прослушиваете в браузере, также слышен через выход предпрослушки.
Настройка аудио в Ableton Live
Большинство внешних аудио интерфейсов используют для подключения к компьютеру порты USB, Thunderbolt или Firewire. В нашем примере мы будем использовать подключение по USB.

5. На Mac можно выбрать разные устройства для звукового ввода (Input) и вывода (Output) или отключить их выбрав No Device;

6. Меню Input Config и Output Config позволяют активировать или деактивировать входы и выходы аудио интерфейса. У аудио интерфейсов начального уровня, как правило есть 2 входа и 2 выхода. Они будут автоматически настроены программой. Отключите не используемые входы и выходы, чтобы снизить нагрузку на процессор.
7. По умолчанию, для входа и выхода выбрана частота дискретизации 44100 Гц. При необходимости эта величина может быть уменьшена, либо увеличена.

8. Размера буфера (Buffer Size) может быть выбран начиная со значения 32 сэмпла. Чем меньше буфер, тем меньше задержка при вводе и выводе звука, однако, это также значительно увеличивает нагрузку на ЦП. Как разумный компромисс, Ableton рекомендует выставить значение от 256 до 512 сэмплов.

Чтобы настроить размер буфера, в Windows вам может потребоваться открыть панель управления аудио интерфейсом.

Подключение аудио мониторов и наушников
Перед подключением аудио мониторов (динамиков) к аудио интерфейсу, убедитесь, что аудио мониторы выключены. Подключите входы аудио мониторов к выходам аудио интерфейса. Выставите на аудио интерфейсе минимальное значение громкости. Теперь подключите наушники и увеличивайте громкость, пока не услышите звук.
Установил Ableton Live на виртуальную машину с Windows 7 Starter из под системы Linux Mint, все работает нормально, все дополнения для Virtualbox тоже установил, сам Ableton Live запускается и звук работает, со стандартным звуковым драйвером, но при переключении драйвера на Asio4All, звук становится приглушенным и появляются помехи.
Есть ли возможность заставить Asio4All работать нормально на виртуальной системе?

Проще нормальный дуалбут.
В принципе я не против изучить новую DAW, но проблема не только в самом секвенсоре, нету под линукс и многих Vst инструментов, которыми я пользуюсь.
Все так печально?
Да когда же вы перестанете жрать кактус с asio4all. Только аппаратные звуковушки. В твоем случае еще эксклюзивно отданная виртуалке.
Это клон Ableton Live от тех же разработчиков. Что там изучать? VST можно через Wine запускать.

Да. Для качественного звука нужен прямой доступ программы к звуковой карте. Или в треде уже советовали программу под Linux.

Интересно, обычно для звука рекомендуют real time или low latency kernel — это ПО с ним как дружит?
Пробовал, через airwave, из 3х Vst только один заработал.
Для качественного звука нужен прямой доступ программы к звуковой карте.
Для качественного звука так же нужен мак или линь.
Что не работает? Какая версия wine? Пробовал VST bridge?
Я все это прекрасно понимаю, и обсалютно согласен, что для качественного саунда и т.п., нужна внешняя звуковая карта, все это я знаю не понаслышке, все это раньше я имел в своем арсенале, пока не перестал заниматья музыкой и все не продал. Вот спустя пару лет нахлынуло на меня вдруг и захотелось вновь позаниматься любимым делом. В общем, достаточно бы мне было в этом случае и немодного асио4all со встроенной ноутбучной картой.
Sylenth не заработал, в Bitwig вылетел с ошибкой, а spire через wine не получилось вообще запустить установщик. VST bridge, не пробовал, а можно по подробней про него?
VST bridge, не пробовал, а можно по подробней про него?
Очень старая версия. Попробуй 3.0 и 3.1. Они могут даже последний фотошоп запускать без проблем.
Читайте также:

