About config mozilla firefox как открыть
Обновлено: 04.07.2024
Редактор настроек (страница about:config) отображает список параметров Firefox, известных как настройки, которые считываются из файлов prefs.js и user.js в профиле Firefox и из параметров приложения по умолчанию. Многие из этих настроек являются дополнительными параметрами, не представленными на панели Настройки Настройки Настройки . В этой статье описано, как использовать страницу about:config для просмотра, изменения или сброса настроек параметров Firefox, если это необходимо.
Внимание: Изменение этих дополнительных параметров может иногда нарушить работу Firefox или вызвать странное поведение. Вам следует это делать, только если вы знаете, что делаете или если вы следуете заслуживающим доверия рекомендациям.Оглавление
Введите about:config в адресной строке и нажмите Enter Return .
Может появиться страница с предупреждением. Щёлкните по Я принимаю на себя риск! Принять риск и продолжить , чтобы перейти на страницу about:config.

Щёлкните по кнопке Показать все , чтобы увидеть все параметры, установленные на текущий момент в профиле, или используйте поле Искать параметр по имени, чтобы отфильтровать список.
Вы можете использовать поле Искать параметр по имени в верхней части страницы about:config, чтобы быстро найти определённые параметры. Например, если вы введёте в поле Поиска ocsp, будет отобран параметр security.OCSP.enabled . Примечание: Имена параметров чувствительны к регистру. Поисковые запросы - нет.Если вы введёте поисковый запрос и параметры не отобразятся, у вас будет возможность добавить новый параметр (читайте ниже).

Вы можете дважды щёлкнуть по параметру, чтобы изменить его значение или же произвести следующие действия:


Щёлкните по галочке , чтобы сохранить изменение.
Чтобы сбросить параметр на его значение по умолчанию, щёлкните по кнопке Сбросить . Чтобы удалить добавленный параметр, щёлкните по кнопке Удалить . Если вы добавили параметр самостоятельно, он больше не будет отображаться после перезагрузки Firefox.Вы можеет сбросить или удалить только изменённые параметры, которые отображаются жирным шрифтом. (Чтобы сбросить все параметры, прочитайте статью Сброс настроек Firefox для поиска и устранения проблем).

Чтобы добавить новый параметр, введите его имя в поле Искать параметр по имени в верхней части страницы about:config. В нижней части результатов поиска (если они будут) будет находиться вариант создания нового параметр. Чтобы это сделать, укажите тип значения, которое будет хранить параметр:
Щёлкните по кнопке Добавить , чтобы создать новый параметр и установить его значение. Бинарные параметры устанавливаются по умолчанию в true ; используйте кнопку Переключить , чтобы изменить значение. Для строковых и числовых параметров щёлкните по кнопке Сохранить . Щёлкните по кнопке Удалить , чтобы убрать новый параметр.
Эти прекрасные люди помогли написать эту статью:

Станьте волонтёром
Растите и делитесь опытом с другими. Отвечайте на вопросы и улучшайте нашу базу знаний.

Как открыть?
Открывать страницу about:config нужно следующим образом:
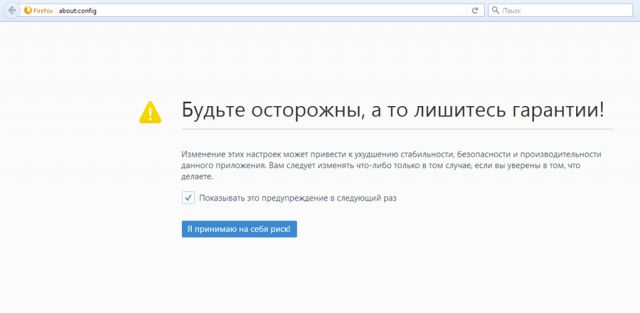
Если страница не открывается, попробуйте ввести адрес вручную. Скопированный адрес иногда не срабатывает.
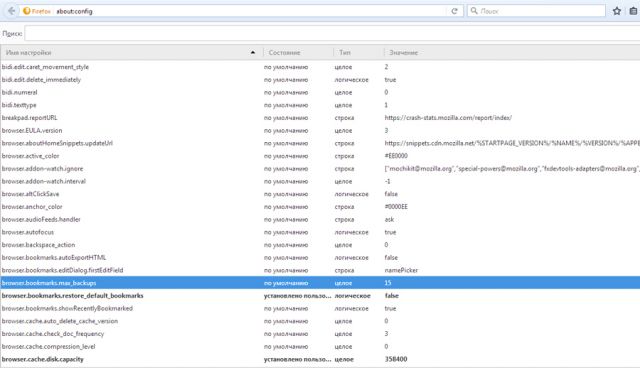
Как изменить параметр?
- Найдите в списке необходимый вам пункт или же воспользуйтесь поисковой строкой: скопируйте в нее название параметра. Последний вариант гораздо удобнее.
- Щелкните правой клавишей вашей мыши по нему или два раза левой кнопкой, чтобы его открыть.
- Выберите в открывшемся небольшом меню со списком опций первую позицию «Переключить» или «Изменить» в зависимости от типа параметра.

Как добавить параметр?
Иногда в списке не будет того или иного параметра. В инструкции будет сообщаться о том, что нужно создавать параметр самому. Как это сделать?
1.Кликните правой кнопкой мыши по любому пункту из списка.
2.В меню нажмите на опцию «Создать».
3.Определитесь с типом настройки, которую создаете. Это может быть:
- Строка – в столбце «Значение» этого вида параметра будет текст или ссылка.
- Логическое – истина или ложь. Значение ставят на английском языке: true или false.
- Целое – в качестве значения будет стоять определенное число.
4.Напишите необходимое название настройки и введите то значение, которое указывается в инструкции.
Чтобы избавиться от добавленной ранее настройки, кликните по ней правой кнопкой мыши и выберите пункт «Сбросить». Учтите, что сбрасывать вы можете только те параметры, которые установили сами. Для их быстрого поиска в списке пункты выделены жирным шрифтом. Системные параметры удалить нельзя. Если вы нажмете на опцию «Сбросить» в системном параметре, вы просто вернете его дефолтное значение, то есть значение по умолчанию.
Какие настройки можно изменить?
Посредством тонких настроек Firefox на странице config вы можете увеличить производительность и быстроту реакции утилиты. Итак, какие параметры следует, в частности, изменять, если ваша цель – ускорение программы?
config.trim_on_minimize . Данного параметра нет в окне. Его необходимо вам создать. Как это сделать, было описано выше. Ставим значение true для этого нового параметра. Что эта настройка даст? Когда окно браузера у вас будет свернуто, система будет переносить данные программы на жесткий диск, в частности, в файл подкачки, из оперативки. Таким образом, она будет разгружаться – компьютер станет быстрее работать.
security.dialog_enable_delay . Поменяйте значение с 1000 на 0. Не пугайтесь такого кардинального изменения: здесь 1000 мс = 1 сек. То есть запуск дополнительных окон поверх основного будет происходить моментально, без того секундного периода. Конечно, секунду можно и подождать, но если есть возможность отключить эту функцию, нужно это сделать. Разница вас порадует.
Еще ряд параметров для изменения:
Какие еще можно решить проблемы с помощью окна с настройками?
Через about:config решается множество проблем пользователей. Следующие настройки будут вам крайне полезны:
- extensions.blocklist.enabled. Меняем на False. Данное действие поможет деактивировать блокировку старых плагинов браузером Firefox.
- layout.spellcheckDefault. Этот параметр отвечает за автоматическую проверку вашего текста, введенного в каком-либо поле или форме, на орфографические ошибки. Дефолтное значение этого параметра – 1. Однако, при этом значении система может не всегда запускать проверку, или же начинать ее с опозданием. Чтобы все происходило быстрее, поставьте 2 в качестве значения.
- layout.word_select.eat_space_to_next_word. На этот параметр стоит обратить внимание тем пользователям, которых раздражает захват пробела после последнего слова при копировании двойным кликом. Переключите значение на false, и пробел захватываться больше не будет.
- browser.display.focus_ring_width. Если вам не по душе рамка, в которую заключаются различные ссылки и формы в случае клика по ним, поставьте значение 0 в этом пункте.
«Лиса» сохраняет все свои основные и дополнительные настройки в специальном документе. Файл называется prefs.js. Его можно найти в папке профиля.
В разделе тонких настроек можно изменить значения множества параметров. Это поможет увеличить производительность браузера как минимум в два раза. Тем не менее, не стоит забывать, что неправильная настройка, то есть некорректная смена значения, например, на слишком большое или маленькое число, может также иметь серьезные последствия. Таким образом, нужно всегда следовать надежным инструкциям и всегда проверять, за что отвечает тот или иной параметр (например, просто забить его название в поисковике).
Когда вы впервые открываете страницу about:config , Firefox предупреждает, что изменение этих экспериментальных настроек может привести к ухудшению стабильности и безопасности браузера.
Хотя это может пугать, в большинстве случаев изменение этих параметров не приводит к каким-либо проблемам, зато позволяет улучшить и ускорить работу браузера. В данной статье собраны различные скрытые параметры Firefox Browser, доступных на внутренней странице about:config .
Как получить доступ к about:config
Введите about:config в адресную строку браузера.

Вы увидите длинный список параметров конфигурации. Если вы ищите конкретную настройку, введите ее название в поисковую строку сверху от списка.
Чтобы включать и отключать различные параметры, принимающие логические значения true или false, достаточно кликнуть по ним дважды. В некоторых случаях нужно ввести числовое значение. Также сделайте двойной клик и введите желаемое значение в диалоговое окно. (Прежде чем вносить изменения, вы должны осознавать, что вы делаете).
Итак, приступим к детальной настройке Firefox.
Примечание
Если вы хотите отменить внесенные изменения, кликните по параметру правой кнопкой мыши и выберите пункт «Сбросить»
Изменение количества контентных процессов
Вы предпочитаете одновременно работать с большим количеством вкладок или держите открытыми не более пяти вкладок? Чем больше в браузере контентных процессов, тем больше ресурсов выделяется для каждой вкладки (потребление ОЗУ также увеличится).
Если вы являетесь обладателем мощного компьютера, вы можете установить довольно высокое значение – стабильность и производительность каждой открытой вкладки должны улучшиться. На странице about:config за число контентных процессов отвечает параметр dom.ipc.processCount .
Значение по умолчанию: 8
Установите значение: 7-12 (зависит от количества открытых вкладок)
Отключение лишних анимаций
Анимации в Firefox Browser выглядят красиво, но для старых компьютеров каждый мегабайт памяти на счету. Чтобы отключить ненужные анимации установите значение false для параметра toolkit.cosmeticAnimations.enabled .
Значение по умолчанию: true
Установите значение: false
Минимальная ширина вкладки
Изменение данной настройки заметит только внимательный пользователь Firefox. По умолчанию вкладки в Firefox имеют ширину в 76 пикселей, хотя раньше было 100 пикселей. Чтобы изменить это значение, используйте параметр browser.tabs.tabMinWidth .
Значение по умолчанию: 76
Установите значение: 100, если вы хотите восстановить ширину вкладок, как в старых версиях Firefox. Вы можете установить любое другое значение, которое вам понравится.

Уменьшение размера кэша истории сеанса для экономии памяти
Значение по умолчанию: -1 (адаптируемое)
Установите значение: любое число, оно будет соответствовать количеству страниц, которые будут сохраняться (рекомендуется менее 4, если ПК имеет скромные характеристики, при наличии более 4 Гб ОЗУ можно установить 8 или выше).

Значение по умолчанию: 50
Установите значение: на слабых ПК снизьте значение до 25. Проверьте работу и отредактируйте значение при необходимости.
Отключение проверок совместимости расширений
Проверки совместимости помогают выяснить, какие расширения работают с вашей версией Firefox, а какие нет. Однако, результаты у Firefox не всегда бывают корректными. Если вы хотите самостоятельно убедиться, что расширение, которые Firefox признал несовместимым, не запускается в вашей версии, выполните следующие шаги:

Изменение папки для загрузок
По умолчанию Firefox загружает файлы в папку «Загрузки», но вы можете изменить это поведение с помощью параметра browser.download.folderList
Значение по умолчанию: 1
Установите значение:
- 0 – сохранение на рабочем столе
- 2 – сохранение в предыдущем расположении
Запрос загрузки файлов
Значение по умолчанию: true
Установите значение: false – каждый раз появляется запрос на сохранение файла.

Результаты поиска в новой вкладке
По умолчанию результаты поисковой выдачи по запросам, введенным в поисковую строку Firefox, открываются в текущей вкладке. Чтобы они открывались в новой вкладки, измените значение параметра browser.search.openintab
Значение по умолчанию: false – результаты поиска в текущей вкладке
Установите значение: true – результаты поиска в новой вкладке
Изменение количества подсказок в адресной строке
Когда вы начинаете что-то вводить в адресную строку, Firefox выводит выпадающий список с предлагаемыми веб-ресурсами. Если вы хотите увеличить или уменьшить количество подсказок, настройте параметр browser.urlbar.maxRichResults .
Значение по умолчанию: 10
Установите значение: установите желаемое количество подсказок. Если хотите их полностью отключить, установите значение -1.

Изменение периодичности сохранения данных сеанса
Firefox сохраняет данные сессии каждые 15 секунд, но вы можете изменить этот интервал с помощью параметра browser.sessionstore.interval .
Значение по умолчанию: 15000 (эквивалент 15 секундам в миллисекундах)
Установите значение: любое желаемое значение. 1000 миллисекунд соответствует одной секунде, 60000 миллисекунд – одной минуте.
Увеличение времени выполнения скриптов
В Firefox скрипт должен ответить в течение 10 секунд, в противном случае Firefox выведет предупреждение, что скрипт не отвечает. Если вы используете медленное подключение к Интернету, то вы можете увеличить время выполнения скриптов с помощью параметра dom.max_script_run_time .
Значение по умолчанию: 10 (в секундах)
Установите значение: 20 (или любое значение выше 10)
Всплывающие окна JavaScript
Если на посещаемом сайте открывается окно без стандартных элементов окна, таких как назад / вперед / обновить, то Firefox автоматически будут рассматривать такое окно как всплывающее окно и не будет открывать его в новой вкладке. Если данная функция создает неудобства, и вы хотите открыть все новые окна в новых вкладках, то измените значение параметра browser.link.open_newwindow.restriction .
Значение по умолчанию: 2 – все окна JavaScript открываются в новых окнах, если в вызове JavaScript явно не указаны правила отображения
Установите значение:
- 0 – открывать ссылки в новых окнах
- 1 – не открывать новые окна
- 2 – все окна JavaScript открываются в новых окнах, если в вызове JavaScript явно не указаны правила отображения
Проверка правописания во всех полях ввода
По умолчанию Firefox выполняет проверку правописания только в многострочных текстовых полях. Измените значение параметра layout.spellcheckDefault , чтобы проверять на ошибки текст в однострочных полях.
Значение по умолчанию: 1 (проверка в многострочных текстовых полях)
Установите значение:
- 0 – отключение проверки правописания
- 2 – включение проверки правописания для всех текстовых полей

Снижение потребления памяти при сворачивании
Данный параметр предназначен для пользователей Windows. Когда вы сворачиваете Firefox, данные сеанса будут сохраняться в виртуальной памяти, освобождая физическую память для других программ. Firefox снизит потребление физической памяти всего до примерно 10 мегабайт, а при открытии окна, снова зарезервирует необходимый объем ОЗУ.
По умолчанию параметр не представлен в списке, его необходимо создать. Кликните правой кнопкой мыши и выберите Создать > Логический.
Введите название config.trim_on_minimize и установите значение true.
Изменение размера дискового кэша
При загрузке страницы Firefox создает ее кэшированную версию на жестком диске, чтобы при следующем обращении к ней, ее не пришлось снова загружать. Чем больше размер дискового кэша, тем больше страниц можно в нем сохранить.
Перед тем, как изменить размер кэша, убедитесь, что для параметра browser.cache.disk.enable установлено значение true.
Название параметра: browser.cache.disk.capacity
Значение по умолчанию: 1048576 (в килобайтах)
Установите значение:
- 0 – отключение дискового кэша
- любое значение ниже 1048576 уменьшает дисковый кэш
- любое значение свыше 1048576 увеличивает дисковый кэш
Выделение всего текста при клике в адресную строку
В Windows и Mac Firefox выделяет весь текст по клику в адресную строку. В Linux весь текст не выделяется – курсор помещается в выбранную позицию. Данное поведение на любой платформе можно изменить с помощью параметра browser.urlbar.clickSelectsAll .
Установите значение:
- false – курсор помещается в выбранную позицию.
- true – выбор всего текста по клику.
Один масштаб для всех сайтов
Firefox запоминает изменение масштаба для каждого сайта и при следующем открытии сайта использует соответствующий уровень масштабирования. Если вы хотите использовать один и тот же масштаб для всех сайтов, то можете добиться этого с помощью параметра browser.zoom.siteSpecific .
Значение по умолчанию: true
Установите значение: false (для всех сайтов будет использоваться один и тот же масштаб)
Ограничение масштаба
Если максимальный и минимальный уровень масштабирования вам не устраивает, вы можете изменить предельные значения при необходимости.
Название параметра: zoom.maxPercent
Значение по умолчанию: 300 (в процентах)
Установите значение: любое значение выше 300
Название параметра: zoom.minPercent
Значение по умолчанию: 30 (в процентах)
Установите значение: любое значение
Действие при нажатии Backspace
В Firefox вы можете настроить поведение при нажатии клавиши Backspace , в частности задать переход к предыдущей странице или прокрутку к началу страницы. При нажатии Shift + Backspace , Firefox перейдет к следующей странице (если установлено значение 0) или выполнит прокрутку вниз страницы (если установлено значение 1)
Название параметра: browser.backspace_action
Значение по умолчанию: 0 – переход к предыдущей странице
Установите значение: 1 – прокрутка страницы наверх
Увеличение офлайн кэша
Если большую часть времени устройство отключено от Интернета, то рекомендуется увеличить размер офлайн кэша, чтобы продолжать работу без сети. По умолчанию Firefox кэширует 500 мегабайт данных в поддерживаемых веб-приложениях. Вы можете установить любое другое значение.
Название параметра: browser.cache.offline.capacity
Значение по умолчанию: 512000 (в килобайтах)
Установите значение: любое значение выше 512000 увеличит размер кэша
Отключение задержки при установке дополнений
Каждый раз при установке дополнения Firefox ждет несколько секунд перед выполнением операции. Чтобы убрать эту задержку, вы можете изменить параметра security.dialog_enable_delay .
Значение по умолчанию: 1000 (в миллисекундах)
Установите значение:
- 0 – незамедлительный запуск установки
- любое другое значение (в миллисекундах)

Просмотр исходного кода в любом редакторе
Данные настройки полезны для разработчиков, которые часто инспектируют исходный код веб-ресурсов. Firefox позволяет просматривать исходный код сайтов в стороннем редакторе.
Нужно изменить два параметра:
Название параметра: view_source.editor.external
Значение по умолчанию: false
Установите значение: true (включение просмотра кода во внешнем редакторе)
Название параметра: view_source.editor.path
Значение по умолчанию: пустое
Установите значение: задайте путь до желаемого редактора
Увеличение задержки функции «Сохранить ссылку как»
При использовании функции «Сохранить ссылку как» в контекстном меню браузер запрашивает заголовок веб-страниц, чтобы определить название ссылки. Если заголовок не удалось получить за одну секунду, то Firefox выведет ошибку. Это часто случается в медленных сетях. Чтобы решить данную проблему, увеличьте значение параметра Browser.download.saveLinkAsFilenameTimeout .
Значение по умолчанию: 4000 (4 секунды)
Установите значение: любое значение выше 1000 (значение указывается в миллисекундах)
Автоматическое скрытие панели инструментов в полноэкранном режиме
В полноэкранном режиме панель инструментов скрывается и появляется только при наведении мыши. Вы можете сделать ее всегда видимой, установив значение false для параметра browser.fullscreen.autohide .
Значение по умолчанию: true (всегда скрывать)
Установите значение: false (панель всегда показывается)
Заключение
Как известно, конфигурирование браузера производится путём перехода в его настройки, где расположен ряд стандартных браузерных параметров. При этом далеко не все знают, что их браузеры предполагают более тонкую и гибкую настройку, осуществить которую можно с помощью специального опционала About:config, по умолчанию скрытого от глаз пользователя. В браузере Мозилла переход в подробные настройки браузера осуществляется с помощью страницы настроек about:config. И в данном материале я расскажу, что это за страница, и как в ней осуществляется настройка в Mozilla Firefox (общая настройка веб-обозревателя описана по ссылке).
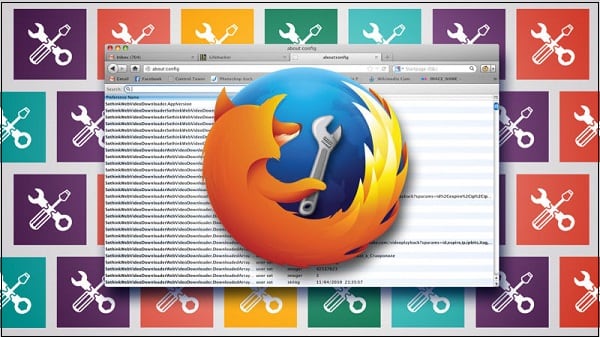
Что это такое about:config?
Список настроек Mozilla Firefox, выводимый с помощью команды «About:config», включает несколько сотен значений, и по умолчанию скрыт от обычного пользователя. Это обусловлено тем, что некомпетентное изменение ряда параметров из данного списка может привести к непредсказуемым последствиям, вплоть до выхода браузера из строя. 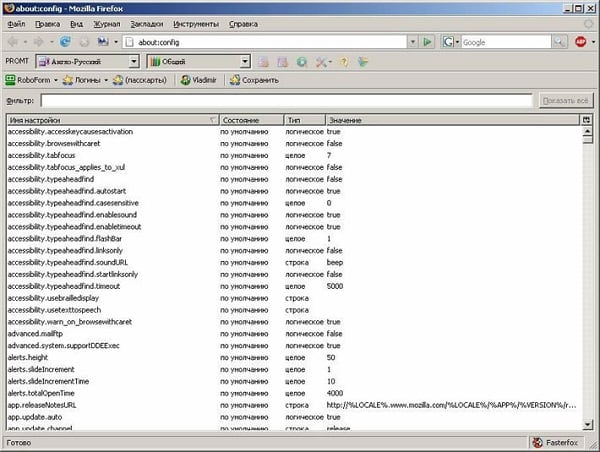
Как открыть about:config
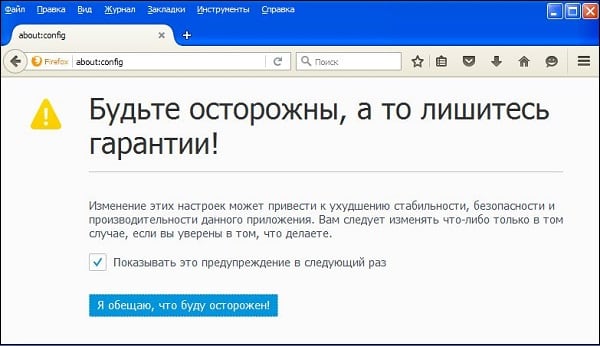
Показатели расположенных здесь настроек делятся на 4 столбца:
- Имя настройки (Preference Name);
- Статус настройки (Status);
- Тип настройки (Type);
- Значение настройки (Value).
Для облегчения поиска нужного вам параметра вы можете воспользоваться строкой поиска (в зависимости от версии вашего браузера и его языка это «Фильтр», «Поиск», или «Search»).
При этом уже изменённые параметры, значения которых отличны от имеющихся по умолчанию, обычно помечены в списке утолщённым шрифтом.
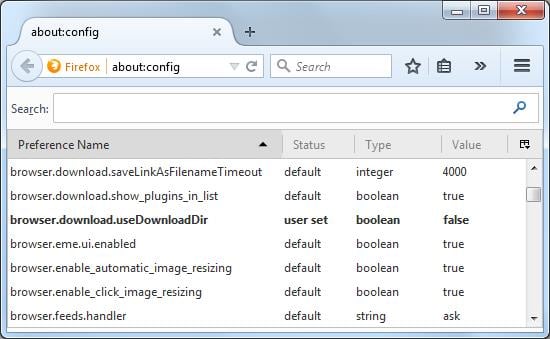
Редактируем и добавляем параметры в about:config
Если же параметр требует изменения значения настройки (Value) или другое, то после двойного клика на нём перед вами появится табличка, в которой вам будет необходимо ввести нужное значение.
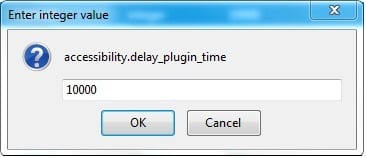
Также изменить значение нужного параметра вы можете, наведя на него курсор, кликнув правой клавишей мыши, и выбрав «Изменить» (Modify).
Для сброса изменённого параметра (с утолщённым шрифтом) на значение по умолчанию, нужно навести на него курсор, нажать правую клавишу мыши, и выбрать «Сбросить» (Reset).
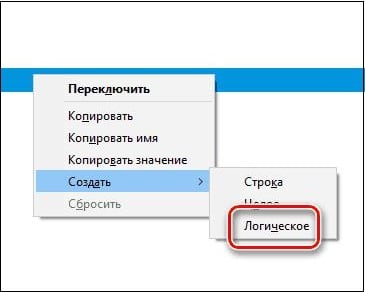
Несколько важных настроек в about:config
Для перечисления всех настроек в about config необходим, как минимум, небольшой буклет, но несколько важных для пользователя настроек я перечислю.
Снижаем нагрузку на оперативную память
Чтобы уменьшить потребление нашим браузером оперативной памяти, перейдите с помощью команды about:config в перечень параметров. Затем выполните следующее:
- Наведите курсор на пустое место, кликните правой клавишей мыши, выберите «Создать – логическое». В окне «Введите имя настройки» введите параметр config.trim_on_minimize в значении настройки выберите «true » и сохраните изменения;
- Найдите параметр «browser.sessionhistory.max_entries» (он отвечает за количество переходов вперёд-назад, которые помнит ваш браузер), и поставьте здесь значение «20»;
- Найдите параметр «browser.sessionhistory.max_total_viewers», и измените его значение на «-2»;
Повышаем быстродействие браузера
Для ускорения работы браузера выполните следующее:
-
Найдите параметр «geo.enabled» и установите ему значение «false» (отключает геолокацию);
Снижаем нагрузку на жёсткий диск
Также найдите (с помощью строки поиска) параметр «browser.sessionstore.interval», и установите его значение в «50000» (это количество миллисекунд, по истечению которых веб-навигатор автоматически сохраняет сессию на жёсткий диск).
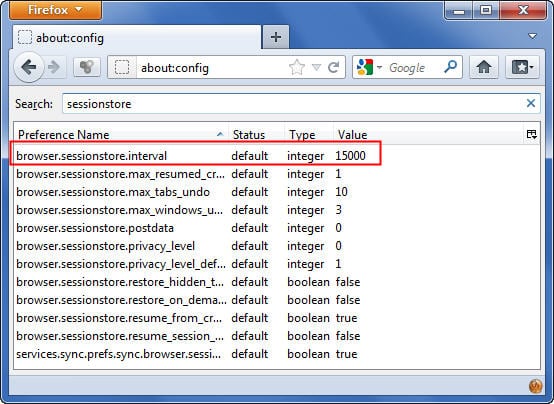
Заключение
В данном материале мной была описана специфика команды «About:config», а также особенности настройки параметров браузера, доступ к которым пользователь получает путём ввода данной команды в адресной строке. Для более подробного экскурса рекомендую детальные материалы по настройке данных параметров на форуме Firefox, где описана специфика каждого из имеющихся параметров. При этом учтите, что неквалифицированное изменение параметров в about:config могут повлечь непредсказуемые последствия в работе вашего браузера.
Читайте также:

