Прописать dns через командную строку
Обновлено: 06.07.2024
Windows это операционная система, предназначенная для использования в графическом режиме. За исключением некоторых расширенных и административных задач, все остальное можно отлично выполнять с помощью мыши с помощью ее программ, инструментов и настроек. Однако то, что это можно сделать с помощью мыши, не означает, что это самый простой или быстрый способ сделать это. И именно в консолях Windows, таких как CMD и PowerShell, скрываются уловки, которые позволяют нам выполнять определенные настройки намного быстрее, чем из системных параметров. Например, изменение DNS .
DNS можно изменить из того же раздела, из которого мы можем изменить IP-адрес в Windows 10. Однако, если мы обычно меняем часто по какой-либо причине, вам, возможно, придется поискать параметр в меню конфигурации Windows, не будет ли это быстрее или проще. .
Поэтому ниже мы оставляем вам важный трюк с CMD, который позволит нам изменить Windows DNS с помощью простой команды. Конечно, это может быть очень полезно для создания скрипта в PowerShell или CMD, который позволяет нам смени DNS реализовать двойным щелчком.
Сменить DNS из CMD
Первое, что мы должны сделать, чтобы выполнить эту задачу, - это узнать имя сети, в которой мы собираемся внести это изменение. Мы можем очень легко это выяснить, выполнив следующую команду в любом CMD окно , да, с правами администратора:
netsh interface show interface
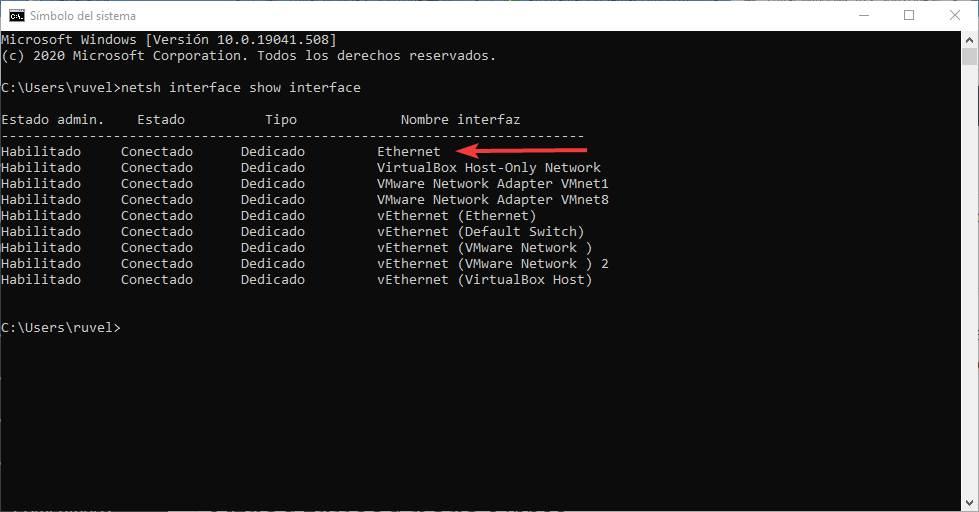
В нашем случае основным подключением является Ethernet, но имя может отличаться, если, например, мы используем Wi-Fi или настроили его. Записываем это имя интерфейса и продолжаем процесс.
Следующим шагом будет выполнение команды, которая позволит нам внести это изменение. В том же окне CMD нам нужно выполнить следующее:
Чтобы изменить основной DNS:
netsh interface ipv4 set dnsservers "Nombre_red" static IP_DNS primary
Чтобы добавить вторичный DNS:
netsh interface ipv4 add dnsservers "Nombre_red" IP_DNS index=2
Конечно, мы должны изменить network_name на имя, которое мы знали в предыдущем пункте, а IP_DNS на IP-адрес основного DNS, который мы хотим использовать. Например, в нашем случае первый пример для Google DNS:
netsh interface ipv4 set dnsservers "Ethernet" static 8.8.8.8 primary
После этого мы очищаем кеш DNS с помощью «ipconfig / flushdns», и все.
Изменить DNS из PowerShell
Если мы хотим иметь возможность использовать PowerShell терминал , это тоже можно сделать из него. Единственное, что нам нужно, это открыть консоль с правами администратора, и первое, что нужно сделать, это определить имя сети (которое, опять же, в нашем случае - Ethernet, но оно может отличаться):
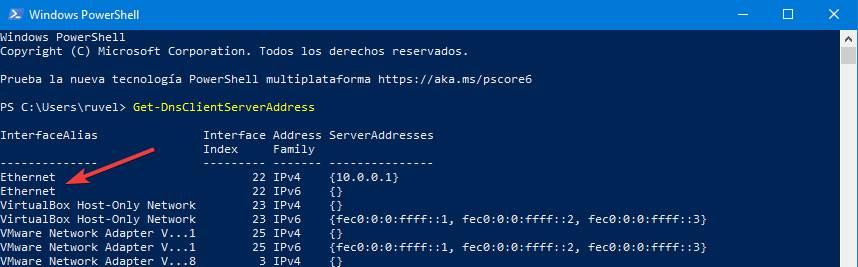
Теперь, чтобы изменить DNS с помощью инструмента PowerShell, нам нужно выполнить следующую команду в консоли. Конечно, мы должны изменить «Ethernet» на имя нашей сети и IP-адреса для первичного и вторичного серверов, которые мы хотим назначить:
Set-DNSClientServerAddress "Ethernet" –ServerAddresses ("8.8.8.8","8.8.4.4")
Наконец, мы очищаем кеш DNS с помощью команды, которую видели в предыдущем пункте, и вуаля, мы будем использовать новый DNS.

Netsh - настройка сети в Windows из командной строки cmd
Любой системный администратор сталкивается с настройкой сетевых интерфейсов. Большинство для этой цели используют графический интерфейс Windows, что не всегда удобно. В этой статье я расскажу, как настроить сеть с помошью интерфейса командной строки cmd, используя встроенную утилиту netsh.
В операционных системах Windows есть специальная утилита netsh для настройки сетевого адаптера из командной строки cmd.
netsh.exe (network shell) — сетевая оболочка (программа) для ОС Windows, которая позволяет настраивать сетевые параметры, в том числе и удаленно. Данная утилита доступна на всех версиях Windows, начиная с Windows 2000.
Запуск командной строки:
Пуск --> Выполнить --> в строку вводим cmd.exe
Откроется черное окно с мигающим курсором. Тут мы и будем вводить перечисленные ниже команды (ну это для тех, кто никогда не работал с командной строкой).
Конфигурирование сетевых параметров (ip-адреса, сетевой маски и шлюза)
Уснановка ip-адреса, маски и шлюза.
где
Local Area Connection - название вашего сетевого интерфейса.
192.168.1.15 - сетевой адрес (ip address).
255.255.255.0 - сетевая маска (network mask).
192.168.1.1 - шлюз (default gateway).
Установка дополнительного ip-адреса.
Включение автоматического получения ip-адреса, сетевой маски и шлюза от DHCP-сервера.
Конфигурирование DNS и WINS серверов
Добавить предпочитаемый DNS сервер.
Добавить альтернативный DNS сервер.
Добавить 3-й DNS сервер.
Установка автоматического получения предпочитаемого и альтернативного dns-сервера от DHCP-сервера.
Включение и отключение сетевых интерфейсов
Просмотр сетевых настроек
Расширеный вывод конфигурации сетевых интерфейсов.
Просмотр состояния интерфейсов (connected/disconnected).
Просмотр таблицы маршрутизации.
Просмотр конфигурации IP-адресов.
Просмотр адресов DNS-сервера.
Просмотр адресов WINS-сервера.
Сохранение и восстановление конфигурации сетевых интерфейсов
Ну а теперь самое интересное. Поговорим о том, как сохранить сетевые настройки в виде файла конфигурации и восстановить из файла конфигурации. Это может пригодиться тем, кто постоянно меняет сетевые настройки.
В данной статье будут рассмотрены варианты настройки и смены сетевых реквизитов подключения по локальной сети через командную строку (CMD) и BAT файл.
Вариант № 1:
Смена сетевых настроек через командную строку. Нажимаем "Пуск" - "Выполнить" или же нажимаем сочетание клавиш Win + R. Откроется окно "Выполнить". В строчке вводим "cmd" (без кавычек) и жмем кнопку "ОК". Откроется окно cmd.exe. Вводим команды:
Команда на смену IP адреса, маски подсети, шлюза по умолчанию и метрики интерфейса. "Подключение по локальной сети" меняем на название своего сетевого подключения. 192.168.0.100 - IP адрес, 255.255.255.0 - маска подсети, 192.168.0.1 - шлюз, единичка (1) следующая за шлюзом (192.168.0.1) это метрика интерфейса.

CMD
Копировать код
Команда на смену DNS серверов. Первая строчка кода меняет/прописывает предпочитаемый DNS сервер, а вторая строчка кода меняет/прописывает альтернативный DNS сервер.

CMD
Копировать код
Вариант № 2:
Смена сетевых настроек через BAT файл. Создаем текстовый документ, открываем его, жмем кнопку "Файл", выбираем пункт "Сохранить как". Откроется окно сохранения файла. В меню "Тип файла" выбираем пункт "Все файлы" (по умолчанию будет стоять "Текстовый документ"), выбираем кодировку ANSI (если изменено на другое). Далее к названию файла дописываем ".bat", таким образом у вас должно получиться примерно такое название файла: "Текстовый документ.bat". Жмем кнопку "Сохранить". Далее можно изменить название файла на свое. Теперь жмем правой кнопкой мыши на bat файле и в меню выбираем пункт "Изменить". Вводим в окно следующие команды:

BATCH
Копировать код
Команда "chcp 1251" устанавливает кодировку. Если этого не сделать, то через BAT файл нельзя будет сменить настройки на сетевом интерфейсе с названием, состоящим из русских символов.
Пример BAT файла:
При запуске данного пакетного файла вам будет предложено выбрать один из двух вариантов настройки - дом или работа. В примере кода меняем название сетевого подключения на своё, если оно отличное от по умолчанию, т.е. "Подключение по локальной сети". Так же меням сетевые настройки - IP, маску, шлюз и DNS сервера. После смены сетевых настроек будет предложено посмотреть текущие сетевые настройки (команда ipconfig /all). Отвечаем да или нет в зависимости от того нужно вам это или нет.
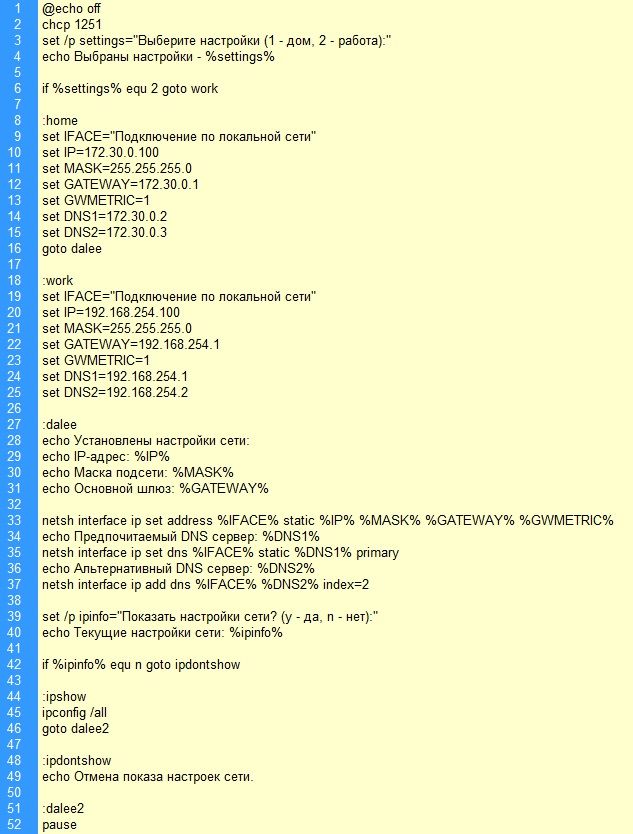
BATCH
Копировать код

Обычно, когда вы подключаете интернет-соединение, ваш интернет-провайдер (ISP) предоставляет необходимые сетевые настройки, включая адреса DNS, которые вы можете использовать для быстрой загрузки веб-сайтов, загрузки файлов и использования онлайн-сервисов. Однако, иногда DNS-серверы медленно отвечают на запросы или просто ненадежны. Изменение настроек по умолчанию может улучшить ваш опыт работы в интернете.
Что такое DNS
DNS означает «система доменных имён», и это услуга, которая позволяет вам открывать веб-браузер, вводить доменное имя и загружать ваши любимые веб-сайты.

Как правило, этот процесс довольно быстрый, измеряется в миллисекундах, но если DNS-серверы, предоставляемые вашим интернет-провайдером, ненадежны или по какой-либо причине вам нужно использовать пользовательские настройки, Windows 10 позволяет вам быстро изменять настройки DNS на вашем компьютере.
В этом уроке по Windows 10 мы расскажем, как изменить настройки DNS на вашем компьютере с помощью панели управления и командной строки.
Как изменить настройки DNS в панели управления
Чтобы изменить настройки DNS на устройстве Windows 10 с помощью панели управления, выполните следующие действия:
- Откройте Панель управления.
- Нажмите на Сеть и Интернет → Центр управления сетями и общим доступом.
- На левой панели нажмите Изменить настройки адаптера.


- Яндекс.DNS:
- Базовый: 77.88.8.8 и 77.88.8.1 – быстрый и надежный DNS
- Безопасный: 77.88.8.88 и 77.88.8.2 – без мошеннических сайтов и вирусов
- Семейный: 77.88.8.7 и 77.88.8.3 – без сайтов для взрослых
![Добавление адреса DNS-серверов от Яндекса]()
После выполнения этих действий ваш компьютер сразу же начнет использовать новые настройки DNS.
В редком случае, когда вам нужно использовать более двух DNS-адресов, на шаге 8 вы можете нажать кнопку Дополнительно , а на вкладке DNS вы можете добавлять, редактировать и удалять столько IP-адресов DNS, сколько вам нужно.
![Расширение списка DNS-серверов]()
У вас даже есть кнопки сбоку, чтобы установить их приоритет.
Как изменить настройки DNS в командной строке
В зависимости от того, как вы используете ОС, иногда у вас не будет доступа к панели управления, но вы все равно можете изменить настройки DNS, запустив несколько команд, как показано здесь:
- Откройте командную строку от имени администратора.
- Введите следующую команду, чтобы отобразить имена ваших сетевых адаптеров, и нажмите Enter : wmic nic get NetConnectionID
- Введите следующую команду, чтобы изменить настройки сети, и нажмите Enter : netsh
- Введите следующую команду для установки основного IP-адреса DNS и нажмите Enter : interface ip set dns name="ADAPTER-NAME" source="static" address="X.X.X.X"
В этой команде не забудьте изменить ADAPTER-NAME на имя сетевого адаптера, которое вы получили на шаге 2, и измените XXXX на адрес DNS-сервера, который вы хотите использовать.
Введите следующую команду, чтобы добавить альтернативный IP-адрес DNS, и нажмите Enter : interface ip add dns name="ADAPTER-NAME" addr="X.X.X.X" index=2
В этой команде не забудьте изменить ADAPTER-NAME на имя сетевого адаптера, которое вы получили на шаге 2, и измените XXXX на адрес дополнительного DNS-сервера, который вы хотите использовать.
![Изменение настроек DNS через командную строку]()
После выполнения команд ваше устройство сразу же начнет использовать новые настройки DNS.
Если вам нужно настроить более одного альтернативного адреса, вы можете повторить шаг 5, но увеличить номер индекса на 1.
Вот пример использования команды для добавления третьего IP-адреса DNS в Windows 10: interface ip add dns name="Ethernet 2" addr="8.8.8.8" index=3
Хотя Windows 10 предоставляет вам несколько способов изменить настройки DNS на вашем устройстве, есть много других подходов для достижения той же цели, таких как использование стороннего приложения или настройка маршрутизатора.
Шаги, которые мы упомянули в этом руководстве, хорошо работают, когда у вас есть только один компьютер в доме или, например, когда вы работаете в кафе и хотите использовать свои собственные конфигурации DNS.
Важное примечание: мы не рекомендуем использовать эти шаги, если вы используете компьютер на работе, потому что изменение этих настроек может привести к обрыву подключения и другим проблемам. Если вы хотите изменить эти настройки на своем рабочем компьютере, всегда сначала обращайтесь к своему IT-администратору.
Читайте также:




