About flags edge настройка
Обновлено: 04.07.2024
новый Microsoft Edge поставляется со встроенными специальными возможностями, которые помогут вам просматривать веб-страницы в соответствии с вашими потребностями.
Увеличить текст
В Microsoft Edge выберите Параметры и другое , а затем выберите параметр Увеличение масштаба , Уменьшение масштаба, или Полноэкранный режим . Также можно использовать перечисленные ниже сочетания клавиш.
CTRL + знак "плюс" (+)
Увеличить масштаб на 25%
CTRL + знак "минус" (–)
Уменьшить масштаб на 25%
CTRL + 0 (нуль)
Сброс масштаба до значения по умолчанию
CTRL + прокрутка колеса мыши вверх
CTRL + прокрутка колеса мыши вниз
Переключение между полноэкранным и обычным представлениями
Чтение вслух текста веб-сайта
CTRL + SHIFT + U
Запустить или остановить озвучивание текста
Более удобное чтение
Иммерсивное средство чтения в Microsoft Edge обеспечивает четкое отображение текста на экране без лишних элементов. Измените тему и размер шрифта, чтобы выбрать наиболее удобный вариант.
В Microsoft Edge перейдите на страницу, которую необходимо прочесть.
Выберите Войти в иммерсивное средство чтения в адресной строке браузера (функция доступна только на некоторых веб-страницах).
В разделе Настройки текста выберите размер текста и измените тему страницы на один из 23 вариантов.
Чтобы воспользоваться иммерсивным средством чтения, можно использовать следующие сочетания клавиш:
Войти или выйти из иммерсивного средства чтения
Использование клавиатуры для просмотра веб-страниц
Используя только клавиатуру, вы можете быстро перемещать фокус между основными разделами браузера, такими как:
адресная строка и строка поиска;
панель избранного (при наличии);
определенные всплывающие диалоговые окна.
Перемещение по элементам браузера
Если вы включите клавишную навигацию, вы сможете перемещать курсор по веб-странице, используя клавиши со стрелками вверх, вниз, влево и вправо , а также клавиши HOME, PAGE UP и PAGE DOWN на клавиатуре.
Чтобы выбрать текст или другие элементы страницы, удерживайте SHIFT, перемещая курсор.
Включить или отключить клавишную навигацию
Можно использовать клавишу TAB для быстрого перемещения между элементами на экране, например:
ссылки в виде текста или рисунков
текстовые поля в формах в Интернете
адресные строки и строки поиска
кнопки на панели инструментов
Перемещение фокуса на следующий элемент
SHIFT+TAB
Перемещение фокуса на предыдущий элемент
При перемещении фокуса на вкладки браузера, меню или списки можно использовать клавиши со стрелками Вверх, Вниз, Влевои Вправо , чтобы перемещать фокус между элементами.
Вы также можете изменить расположение вкладок браузера (если открыто несколько) или элементов на панели избранного. Чтобы переместить элемент с помощью команд клавиатуры, необходимо переместить фокус на него.
ALT + SHIFT + СТРЕЛКА ВЛЕВО
Перемещение элемента в фокусе влево
ALT + SHIFT + СТРЕЛКА ВПРАВО
Перемещение элемента в фокусе вправо
ALT + SHIFT + СТРЕЛКА ВВЕРХ
Перемещение элемента в фокусе вверх
ALT + SHIFT + СТРЕЛКА ВНИЗ
Перемещение элемента в фокусе вниз
Использование режима высокой контрастности для повышения удобочитаемости
Высокая контрастность облегчает чтение с экрана.
Нажмите Пуск > Параметры > Специальные возможности Высокая контрастность. В разделе Использовать режим высокой контрастности установите переключатель Включить высокую контрастность в положение Вкл.
В разделе "Выбор темы" выберите тему высокой контрастности и нажмите Применить.
ALT слева + SHIFT слева + PRINT SCREEN
Включить или отключить режим высокой контрастности
Увеличение масштаба веб-страницы
В Microsoft Edge выберите Параметры и другое , а затем выберите параметр Увеличение масштаба , Уменьшение масштаба, или Полноэкранный режим . Или используйте перечисленные ниже сочетания клавиш.
Command + знак "плюс" (+)
Увеличить масштаб на 25%
Command + знак "минус" (-)
Уменьшить масштаб на 25%
Сброс масштаба до значения по умолчанию
Ctrl + Command + F
Переключение между полноэкранным и обычным представлениями
Чтение вслух текста веб-сайта
Command + SHIFT + U
Запустить или остановить озвучивание текста
Более удобное чтение
Иммерсивное средство чтения в Microsoft Edge обеспечивает четкое отображение текста на экране без лишних элементов. Измените тему и размер шрифта, чтобы выбрать наиболее удобный вариант.
В Microsoft Edge перейдите на страницу, которую необходимо прочесть.
Выберите Войти в иммерсивное средство чтения в адресной строке браузера (функция доступна только на некоторых веб-страницах).
В разделе Настройки текста выберите размер текста и измените тему страницы на один из 23 вариантов.
Чтобы воспользоваться иммерсивным средством чтения, можно использовать следующие сочетания клавиш:
Войти или выйти из иммерсивного средства чтения
Использование клавиатуры для просмотра веб-страниц
Чтобы использовать клавиатуру для просмотра веб-страниц, необходимо задать системные настройки на компьютере Mac.
Можно использовать клавишу TAB для быстрого перемещения между элементами на экране, например:
ссылки в виде текста или рисунков
текстовые поля в формах в Интернете
адресные строки и строки поиска
кнопки на панели инструментов
Перемещение фокуса на следующий элемент
SHIFT+TAB
Перемещение фокуса на предыдущий элемент
При перемещении фокуса на вкладки браузера, меню или списки можно использовать клавиши со стрелками Вверх, Вниз, Влевои Вправо , чтобы перемещать фокус между элементами.
Вы также можете изменить расположение вкладок браузера (если открыто несколько) или элементов на панели избранного. Чтобы переместить элемент с помощью команд клавиатуры, необходимо переместить фокус на него.
OPTION + SHIFT + СТРЕЛКА ВЛЕВО
Перемещение элемента в фокусе влево
OPTION + SHIFT + СТРЕЛКА ВПРАВО
Перемещение элемента в фокусе вправо
OPTION + SHIFT + СТРЕЛКА ВВЕРХ
Перемещение элемента в фокусе вверх
OPTION + SHIFT + СТРЕЛКА ВНИЗ
Перемещение элемента в фокусе вниз
Если вы включите клавишную навигацию, вы сможете перемещать курсор по веб-странице, используя клавиши со стрелками вверх, вниз, влево и вправо , а также клавиши HOME, PAGE UP и PAGE DOWN на клавиатуре.
Чтобы выбрать текст или другие элементы страницы, удерживайте SHIFT, перемещая курсор.

Большинство пользователей Chrome знакомы с флагами браузера Chrome, которые позволяют вам получать доступ к экспериментальным настройкам и — при правильной настройке — помогают улучшить работу в Интернете .
Однако вы можете не знать, что Microsoft Edge также включает в себя меню флагов. Это не открыто рекламируется; Microsoft, естественно, не хочет, чтобы люди меняли настройки, которые могут привести к сбою их системы.
Но с небольшим руководством вы можете стать мастером флагов Эджа. Как и в случае с Chrome, если вы измените правильные настройки, вы заметите значительное увеличение удовольствия от серфинга.
Давайте внимательнее посмотрим. Вот несколько скрытых настроек, которые улучшат ваш браузер Edge.
Как получить доступ к меню флагов в Edge
Чтобы открыть меню флагов в Microsoft Edge, запустите браузер, введите about: flags в адресную строку и нажмите Enter .
При первом запуске меню вы увидите только два раздела: « Настройки разработчика» и « Предварительный просмотр стандартов» . Чтобы получить доступ к полному списку флагов, нажмите Ctrl + Shift + D. Вам нужно будет перезапустить браузер, чтобы изменения вступили в силу.
Предупреждение: настройки в флаговом меню являются экспериментальными и в первую очередь предназначены для разработчиков. Таким образом, они могут работать не так, как рекламируется, и могут исчезнуть без предупреждения. Действуйте на свой страх и риск.
1. WebRTC

WebRTC — это проект с открытым исходным кодом. , позволяющий веб-сайтам осуществлять аудио- и видеосвязь в режиме реального времени с использованием одноранговой (P2P) связи. Консорциум World Wide Web (W3C) отвечает за его стандартизацию.
В общих чертах, он позволяет осуществлять голосовые вызовы, видеочат, обмен файлами по протоколу P2P и другие связанные действия без необходимости использования плагинов или сторонних приложений.
С точки зрения потребителя, у него есть один недостаток. По умолчанию ваш IP-адрес виден всем, кто к вам подключен.
2. TCP Fast Open

TCP Fast Open является расширением протокола TCP. Проще говоря, TCP — это веб-стандарт, который позволяет приложениям на вашем компьютере устанавливать и поддерживать сетевое соединение. Это гарантирует, что обмененные байты являются надежными и безошибочными.
TCP Fast Open ускоряет TCP-соединение, используя криптографический файл cookie для обмена данными во время первоначального рукопожатия TCP. Это исключает первоначальную задержку.
Если и клиент, и веб-сервер поддерживают TCP Fast Open, веб-страницы будут загружаться на 10 процентов быстрее. В некоторых отчетах даже утверждается, что улучшения могут достигать 40 процентов.
Для постоянного включения быстрого открытия TCP выберите « Диагностика»> «Сеть»> «Включить быстрое открытие TCP» и выберите « Всегда включено» в раскрывающемся меню.
3. Визуализация регулирования

Регулирование рендеринга — это первый из двух флагов JavaScript, которые мы рассмотрим. Наряду с CSS и HTML, JavaScript является одним из трех основных языков, используемых в веб-дизайне. Это то, что позволяет веб-страницам быть интерактивными.
Звучит здорово. Но суть в том, что активный JavaScript может значительно сократить время автономной работы. Если вы любитель вкладок, который часто оказывается в стороне от подключения к сети, JavaScript может быть ответственным за значительную часть вашего заряда батареи.
Одним из решений является включение вкладки регулирования рендеринга. Перейдите в раздел «Диагностика»> «JavaScript» и установите флажок « Разрешить регулирование конвейера рендеринга», чтобы увеличить время автономной работы .
4. Вкладки с низким энергопотреблением

Второй флаг JavaScript, который стоит упомянуть, — это режим пониженного энергопотребления для фоновых вкладок. Это улучшит производительность вашей активной вкладки.
Твик особенно полезен при работе с плохо ведущимися страницами. Слишком много сайтов содержат JavaScript-рекламу и бесконечные аналитические скрипты. Этот параметр будет ограничивать количество ресурсов ЦП, выделяемых для этих вкладок, тем самым ускоряя ваш просмотр и увеличивая время автономной работы.
Чтобы включить флаг, перейдите в раздел «Диагностика»> «JavaScript»> «Разрешить перевод фоновых вкладок в режим пониженного энергопотребления» .
Имейте в виду, что этот параметр может отрицательно повлиять на вкладки, которые должны запускать обширные фоновые процессы. Например, вы можете обнаружить, что уведомления задерживаются или синхронизация происходит не так быстро, как вы ожидаете.
5. Отключить список совместимости Microsoft

Миллионы сайтов используют старые технологии. Вы будете сталкиваться с одним время от времени. Чтобы увидеть пример того, что мы имеем в виду, ознакомьтесь с нашим списком веб-сайтов 1990-х годов, которые все еще находятся в сети сегодня.
Если базовая технология слишком старая, современные веб-браузеры не смогут отображать контент. Чтобы решить эту проблему, Microsoft разработала «список совместимости». Если сайт находится в списке, Edge адаптирует код, чтобы он мог отображать страницу.
Но список вызывает вопросы. Насколько это актуально? Microsoft проверяет сайты на наличие обновлений? А что произойдет, если страница была обновлена, но все еще находится в списке? Вы не хотите использовать список совместимости без необходимости; некоторые элементы страницы могут отображаться неправильно, если вы это делаете.
Чтобы отключить список, перейдите в « Настройки разработчика»> «Использовать список совместимости Microsoft» . Да, вы все равно можете наткнуться на странную страницу, которая не будет загружаться, но если это так плохо, вы, вероятно, не хотите тратить время на это в любом случае.
Как сбросить флаги в Edge
Вы попали в варенье? Если один из включенных вами флагов вызвал проблемы, но вы не уверены, какой из них виноват, самое простое решение — сбросить все флаги обратно в их состояние по умолчанию и начать заново.
Сбросить флаги очень просто. Войдите в меню флагов, введя about: flags в адресную строку, и просто нажмите кнопку « Сбросить все флаги по умолчанию» в верхней части окна.
Выключить меню флагов в Edge
Наконец, давайте быстро посмотрим, как отключить меню флагов. Это предотвратит случайный вход людей в меню и изменение вашей конфигурации.
Вам нужно будет использовать редактор реестра — имейте в виду, что изменение неправильных настроек реестра может иметь серьезные последствия для стабильности вашей системы. Перед тем, как продолжить, дважды проверьте, что вы изменяете правильные значения, и всегда делайте резервную копию реестра, прежде чем вносить какие-либо изменения. резервную копию создать резервную копию
Нажмите Windows + R , введите regedit и нажмите Enter . Далее перейдите к этому ключу:

Щелкните правой кнопкой мыши на Microsoft и перейдите в New> Key . Назовите это MicrosoftEdge . Теперь щелкните правой кнопкой мыши на MicrosoftEdge и снова перейдите к New> Key . Назовите это Main .
Выделите Main и щелкните правой кнопкой мыши на панели в правой части экрана. Перейдите в New> DWORD (32-разрядное) значение и назовите его PreventAccessToAboutFlagsInMicrosoftEdge . Установите значение 1 , и все готово.
Чтобы отменить процесс, удалите только что созданное значение PreventAccessToAboutFlagsInMicrosoftEdge .
Попробуйте браузер сейчас и посмотрите, сможете ли вы заметить повышение производительности. Возможно, это еще не ваш основной браузер, но Microsoft Edge — это способный браузер. с его собственным набором преимуществ.
После того, как Microsoft приняла движок Chromium для своего браузера Edge, ситуация резко изменилась. Chromium Edge занял 10,22% рынка, заняв второе место после Chrome. Очевидно, что доступ к расширениям Chrome в Microsoft Edge, поддержка флагов и длительное время автономной работы сделали его надежным выбором среди пользователей. Так что, если вы полностью перешли на Microsoft Edge, пришло время изучить некоторые из лучших флагов Edge. В этой статье мы представляем вам 14 лучших флагов Microsoft Edge, которые могут повысить вашу производительность и добавить множество утилит в ваш браузер. С этого момента начнем.
Лучшие флаги Microsoft Edge (декабрь 2020 г.)
Здесь мы упомянули лучшие флаги для Microsoft Edge. Имейте в виду, что эти флаги применимы только для настольных компьютеров, но не для версии Edge для Android. Microsoft добавила функцию флагов в свой браузер Android четыре месяца назад, но пока что доступен только один флаг. С учетом сказанного, вот основные флаги MS Edge в 2020 году, следуйте списку ниже.
Как включить флаги в Microsoft Edge
Вы можете легко включить флаги в Microsoft Edge. Просто скопируйте edge: // flags / и вставьте его в адресную строку. Теперь нажмите Enter, и вы попадете на страницу Flags. Отсюда вы можете искать определенные флаги и включать их в раскрывающемся меню. Теперь перезапустите браузер, и флаг будет применен.
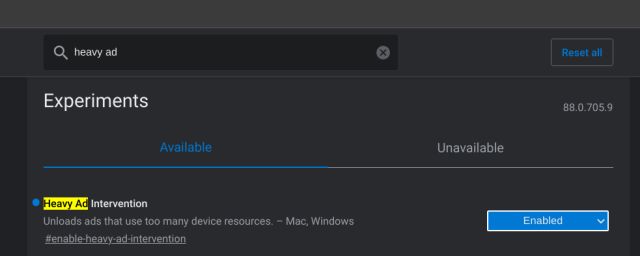
Список основных флагов для Microsoft Edge
1. Включить темный режим для веб-контента
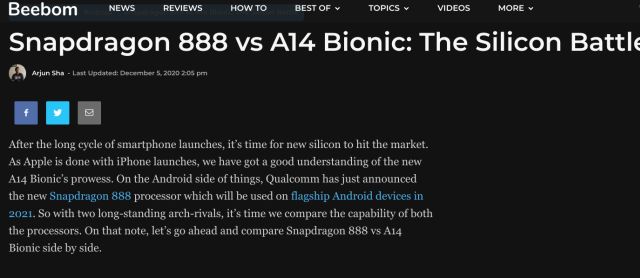
И что самое приятное, проблема с инвертированием изображений была решена. Так что продолжайте, выберите «Включено» в раскрывающемся меню и перезапустите браузер, чтобы использовать темный режим повсюду в браузере.
2. Группы вкладок
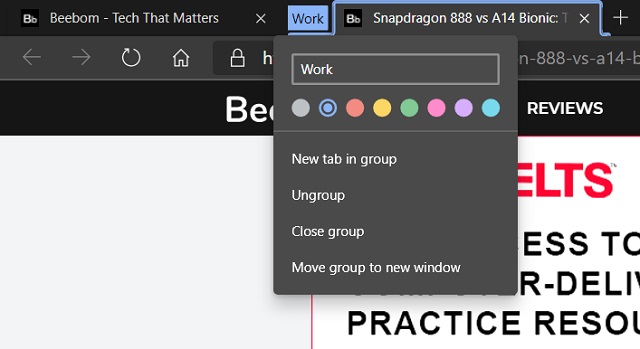
3. Настольные PWA запускаются при входе в ОС
Если вы регулярно используете PWA (прогрессивные веб-приложения) в Microsoft Edge, вам следует рассмотреть возможность включения этого флага. Он позволяет PWA, таким как Twitter и Spotify, действовать как собственное приложение с поддержкой фоновых уведомлений.
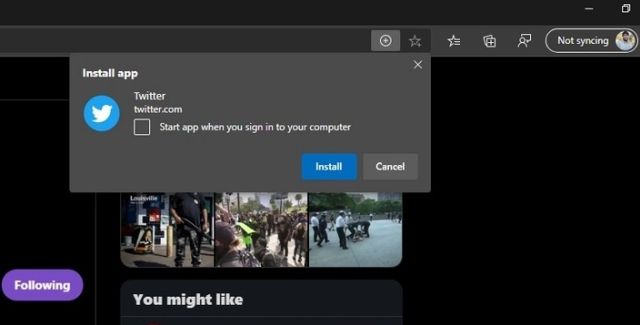
Если установлен флаг «Настольные PWA запускаются при входе в ОС», PWA могут запускать свои службы в фоновом режиме сразу после вашего входа в систему. Вам не нужно вручную открывать Microsoft Edge и поддерживать PWA в активном состоянии, чтобы получать уведомления.
4. Глобальный контроль СМИ
Наряду с этим, он также позволяет вам создавать окно PiP из всплывающей подсказки управления мультимедиа. После включения этого флага вы найдете панель инструментов в правом верхнем углу. Что касается флагов, вам нужно включить эти две опции.
- Глобальный контроль СМИ
- Картинка в картинке Global Media Controls
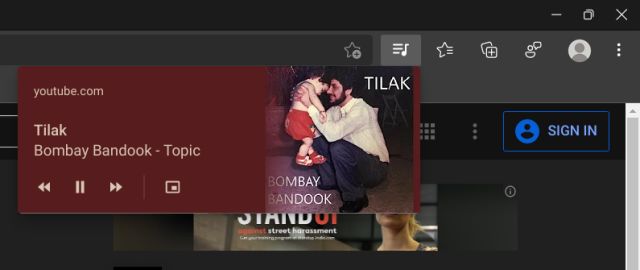
5. Прокрутка полосы прокрутки Compositor
Если вам нравится прокрутка в классическом Edge из-за его уникального эффекта, вы можете получить то же самое и в Chromium Edge. Просто включите «Прокрутка полосы прокрутки Compositor с резьбой» и «Плавная прокрутка», и вы обнаружите, что новый Edge ведет себя так же, как эффект резиновой ленты классической версии.
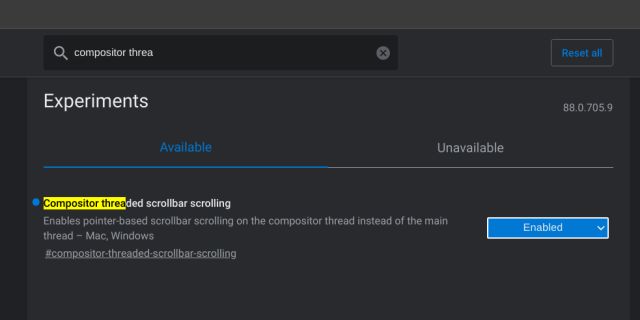
6. Интенсивное рекламное вмешательство
Как и Chrome, Edge проводит собственную оптимизацию, чтобы блокировать веб-страницы с большим количеством рекламы, которые не соответствуют правилам, установленным Better Ads Standards. Вы можете включить флаг «Интенсивное вмешательство в рекламу» в Microsoft Edge, и он выгружает рекламу, которая потребляет слишком много системных ресурсов.
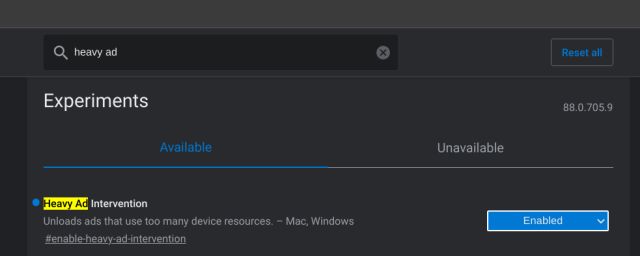
7. Включите общий доступ к странице с помощью QR-кода.
Если вы хотите быстро поделиться ссылкой с помощью QR-кода, вы можете сделать это из Microsoft Edge. Просто найдите «Включить совместное использование страницы с помощью QR-кода» на странице «Флаги» в Microsoft Edge и включите его. Как только вы это сделаете, вы увидите значок «QR-код» в адресной строке рядом со значком закладки. Нажмите на нее, и теперь вы можете поделиться QR-кодом с кем угодно, чтобы поделиться статьей.

8. Параллельная загрузка
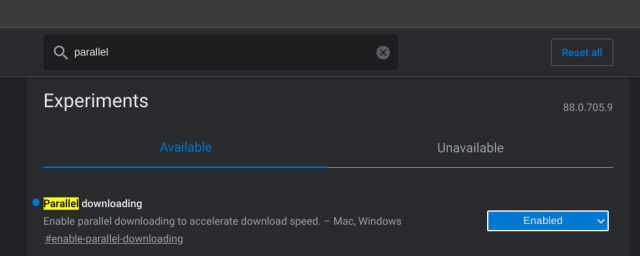
9. Вкладки для сна
Многие пользователи держат много вкладок открытыми и не закрывают их даже через много дней. Чтобы сэкономить важные ресурсы на таких вкладках, Microsoft представила что-то под названием Sleeping Tabs. Он автоматически переводит незанятые фоновые вкладки в спящий режим, чтобы сэкономить системные ресурсы на вашем компьютере.
Таким образом, вы получите высокую производительность, не сжигая сок. Итак, включите флажок «Спящие вкладки» в Microsoft Edge. После этого перейдите в Настройки -> Система -> Сохранить ресурсы. Здесь вы можете настроить время, по истечении которого сработают спящие вкладки.
10. Более тихие уведомления
Мы знаем, как уведомления стали почти помехой в Интернете. Почти каждый веб-сайт злоупотребляет разрешением на уведомление и постоянно предлагает диалоговое окно для разрешения уведомлений. Однако при включенном флаге «Более тихие запросы разрешений на уведомления» запросы на уведомления полностью блокируются в Microsoft Edge. Как это круто?
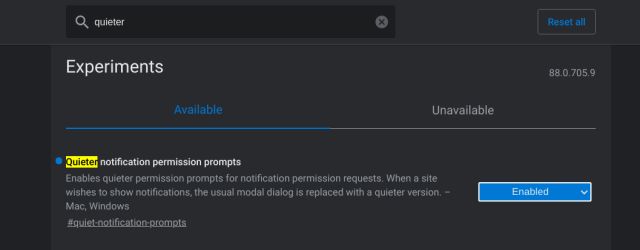
11. Карты для наведения на вкладки
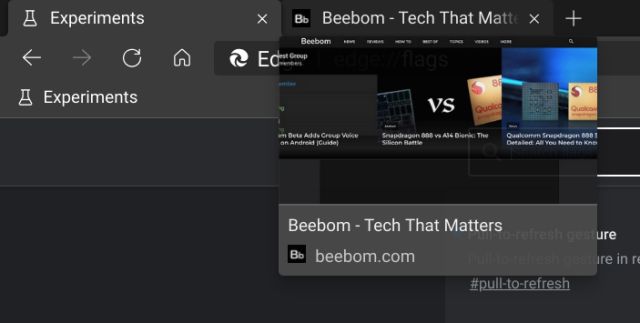
К счастью, Microsoft решила сохранить в Microsoft Edge флаг «Потяните для обновления». Это простой жест (смахивание двумя пальцами вниз), который действительно хорошо работает для мгновенного обновления веб-страниц. Вы можете включить этот флаг и провести двумя пальцами вниз, чтобы обновить веб-страницу. Круто, правда?
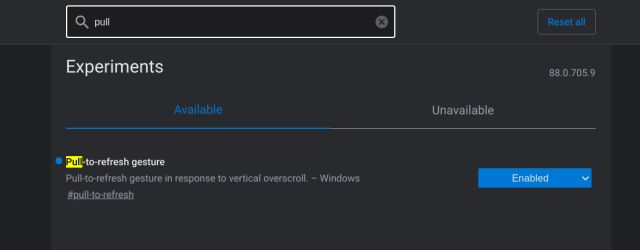
13. URL-адреса FTP
Если MS Edge выдает ошибку после ввода локального FTP-адреса, этот флаг решит проблему. Просто откройте страницу «Флаги» в Microsoft Edge и установите флажок «Включить поддержку URL-адресов FTP». Теперь вы можете получить доступ к FTP-серверам вашего смартфона или других устройств из Microsoft Edge.
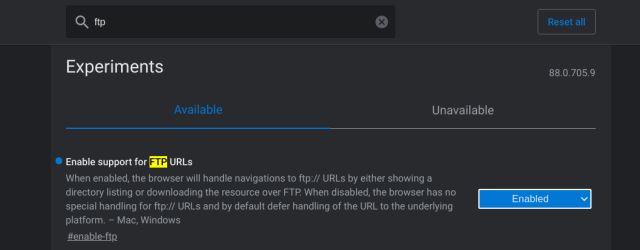
14. Максимальное количество совпадений для автозаполнения пользовательского интерфейса омнибокса
Если вы хотите, чтобы Microsoft Edge отображал больше предложений автозаполнения в пользовательском интерфейсе омнибокса, вы должны включить этот флаг. Вы также можете выбрать количество совпадений (до 12) для отображения в адресной строке. Чтобы получить эту функцию, включите флаг «Максимальное количество совпадений автозаполнения пользовательского интерфейса омнибокса» в Microsoft Edge.
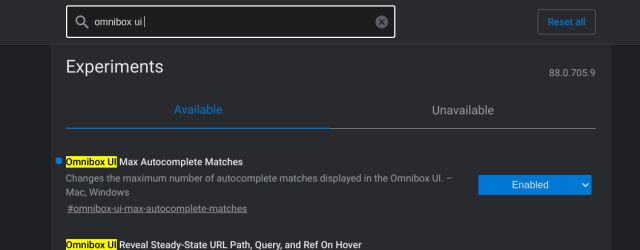
Включите лучшие флаги на Chromium Edge
Итак, это одни из лучших флагов в Microsoft Edge, которые вы можете включить для более продуктивного сеанса просмотра. Я бы попросил вас не включать все флаги сразу, так как это может сделать Edge нестабильным. Вы можете включить флаги, которые необходимы вам. Кроме того, мы не упомянули флаги Microsoft Edge для Android, потому что на данный момент у него только один флаг. Поскольку в будущем будет выпущено больше флагов, мы обязательно обновим список. В любом случае, если вы нашли статью полезной, оставьте комментарий ниже и дайте нам знать.
Кроме основных настроек во всех браузерах есть и скрытые настройки, которые предназначены для продвинутых пользователей и разработчиков, так как в них находятся функции, которые еще в экспериментальной стадии, или те которые понятны только разработчикам. В сегодняшней статье рассмотрим как получить доступ к скрытым настройкам в браузерах Edge, Chrome, Firefox, Opera, Yandex.
Скрытые настройки в Edge

Данные настройки постоянно обновляются, но на данный момент там есть следующий параметры:

- Применить свойства прокрутки к dokumentElement вместо элемента текста;
- Включить чувствительную прокрутку;
- Включить события сенсорного экрана;
- Вызывать совместимые события мыши в ответ на касание;
- Включить интерфейсы событий MSPointer;
- Выключить интерфейсы событий указателя;

- Включить экспериментальные возможности JavaScript;
- Запускать таймеры только один раз в секунду на невидимых вкладках, чтобы экономить уровень заряда;
- Использовать традиционное поведение SetInterval;
- Передавать состояние наведения и активности меткам, связанным с элементом;
- Отрисовывать фоны, используя высокую контрастность;

- Включить аудиоформат Opus;
- Enable VP9 video format;
- Скрывать мой локальный IP-адрес при использовании подключений WebRTC;
- Включить экспериментальную поддержку H.264/AVC;
- Включить Fetch API для Javascript;
- Включить экспериментальный АРI для веб-платежей;
- Включить TCP Fast Open;
- Включить стандартный полноэкранный режим API.

Скрытые настройки в Google Chrome

Также в Chrome есть множество ссылок, с помощью которых вы сможете быстро добраться к различным функциям:
Скрытые настройки в Mozilla Firefox



Ссылок на различные функции хватит чтобы поиграться с браузером с пол часа 🙂
Скрытые настройки в Opera

Скрытые настройки в Yandex

Читайте также:

