Acdsee как сделать коллаж
Обновлено: 04.07.2024
Завидовали, глядя на чужие фотографии красоты неописуемой? А свои, вероятно, мечтали так же обработать, но боялись, что не сможете? Самое время перейти от фантазий к делу, вооружившись новым редактором ACD Systems. Здесь не нужно быть "Богом", чтоб "горшки" обжигать, и креативная обработка фотографий становится совсем несложной задачей. Даже учиться ничему не нужно - всегда под рукой заботливый гид, который подскажет, научит и даже посоветует при случае. "Хочу из фотки сделать открытку - как это делается?" - только спросите эту няньку, и она вам в деталях покажет весь процесс.
Должно быть, не только нас удивляло то обстоятельство, что у компании, разработавшей самый популярный просмотрщик графических файлов, до сих пор отсутствовал более-менее приличный редактор. Те, что встраивались в ACDSee, годились только для простейших операций вроде удаления эффекта "красных глаз", а идущие в составе ACDSee Pro Photo Manager были пофункциональней, но все же, мягко говоря, недоделанными.
Как оказалось, новый ACDSee Photo Editor 4.0 (нами рассмотрен build 118) не следует путать с одноименным редактором, что поставлялся в комплекте с ACDSee. Связывает эти две программы только имя да один и тот же разработчик. У новой программы совершенно иная идеология работы и архитектура, непохожая ни на какие другие. Если говорить об используемых редактором технологиях, то многие из них напоминают те, что присутствуют в редакторе Canvas. Однако большого греха в этом факте мы не увидели. И, по большому счету, многим пользователям совершенно все равно, какие технологии использует продукт, лишь бы работало все просто и удобно.
Нас тоже больше интересовало, насколько хорошо реализована в новом редакторе обработка графики и сможет ли эта программа заменить собой тяжелые "Фотошопы". Забегая вперед, сразу скажем - сможет. Новый Photo Editor гораздо мощнее своего старого тезки и действительно создан с целью заменить собой серьезные графические редакторы. По нашей оценке возможности новинки составляют примерно половину уважаемого "Фотошопа". Но в отличие от последнего работать в ACDSee Photo Editor 4.0 (далее просто Photo Editor) гораздо легче. Представьте себе, самые сложные задачи по обработке фотографий на самом деле выполняются в новом редакторе так же легко, как открытие файла. Иными словами, простому неподготовленному пользователю для творческой работы с фотографиями здесь доступны серьезнейшие профессиональные инструменты. Как же смогли разработчики программы воплотить в жизнь такую, казалось бы, немыслимую идею?Инструктор-гид How To's
Так вот в чем главный секрет Photo Editor, позволяющий простому любителю семейного фото превратить свои обычные снимки в нечто экстраординарное, - в наличии гида How To's! (В переводе - "Как это делается".) Назвать этого гида можно живой справочной системой или обучающим руководством, встроенным прямо в программу. Теперь, с этим гидом, вам не придется мучительно думать, каким инструментом воспользоваться и какую кнопку нажать в появившемся меню, чтобы осуществить свою даже самую фантастическую задумку. Достаточно выбрать из арсенала панели How To's нужное руководство и точно следовать каждому предложенному шагу.
В трех категориях этого гида (Basics, Photo Fix, Creative Ease) задействованы все инструменты Photo Editor! Среди этих инструментов и простейшие-примитивные, и серьезно-профессиональные. How To's превращает работу со всеми инструментами в простое и увлекательное занятие. Напоминает это игру "Делай, как мы" или приготовление замысловатого блюда по рецепту. Только в отличие от последнего испортить "готовку" в Photo Editor практически невозможно. How To's не только в деталях описывает доступные способы исправления того или иного дефекта, но и подсказывает возможные пути осуществления ваших творческих планов. Немаловажно и то, что советы гида сопровождаются внятными поясняющими картинками - не промахнетесь!
После работы с обучающими программами из набора How To's напрочь исчезают мысли о том, что креативная обработка фотографий доступна лишь профессионалам. Наоборот, с How To's появляется чувство уверенности в своих силах - что можешь сделать если не все, то очень многое. И эта уверенность не только кажущаяся, поскольку тренинг How To's оказывает обучающее воздействие и со временем гид будет нужен все реже и реже.Что можно сделать в редакторе
Photo Editor позволяет выполнять все операции с изображениями, доступные в других серьезных графических редакторах. Во всяком случае, мы не смогли обнаружить каких-то отсутствующих возможностей.
В программе простор для художеств. Открытки, альбомы, календари, стилизованные фотки, коллажи - все это можно сделать здесь, причем начиная от захвата изображения до печати на принтере. Поучитесь у How To's креативной работе с фотографиями, например применению фильтров и эффектов, таких как "Светорассеяние" (Lens Flare), "Свечение краев" (Glowing Edges) и "Оформление картинки масляными красками" (Oil Paint). Попробуйте воплотить в жизнь идеи, что предложит программа для ваших проектов. После такой обработки своими поделками будет не стыдно и с друзьями поделиться - пусть теперь вам завидуют!
Хотите, к примеру, создать изумительный коллаж или открытку на основе своих фотографий? Берете в руки инструмент Cookie Cutter Tool, вырезаете с его помощью кучу фрагментов-заготовок разной формы и потом "лепите" их на какой-то фон. Готово! Всякие рамки, виньетки, добавление текста - простейшее дело для Photo Editor. Для самых ленивых в редакторе есть инструмент Batch Process, позволяющий в несколько щелчков (без всяких руководств и инструкций) сделать картинку намного ярче и красочнее.
Рассказывая о Photo Editor, мы хотели подчеркнуть его главную особенность - доступность всех возможностей редактора для простого народа. Но это вовсе не значит, что Photo Editor - легкий редактор, годящийся разве что для домохозяек. Множество средств редактора предназначено в первую очередь для серьезных пользователей. Такие инструменты позволяют, к примеру, не только просматривать и редактировать, но и публиковать и архивировать каталоги фотографий. Стоит вспомнить и о довольно мощных средствах систематизации - это и настраиваемые папки и категории, и функции быстрого редактирования, и визуальная маркировка и поддержка управления цветом для ICC и ICM профайлов. А How To's профессионалам вряд ли сгодится - для них обычное меню вверху экрана да привычные панели инструментов.
В начале статьи мы говорили о двух вещах, связывающих старый и новый Photo Editor, - общем имени и разработчике. Однако можно назвать и третье связующее звено - льготную цену для владельцев старой программы при миграции на новую. А мигрировать стоит, поскольку новый Photo Editor несравнимо функциональнее старой программы, входившей в поставку ACDSee. К тому же новый Photo Editor полностью интегрируется в ACDSee (начиная с версии 8.1), и даже "вешать" редактор на кнопку Edit Image больше не придется.
ACDSee Photo Editor 4.0 имеет англоязычный интерфейс, демоверсия программы работает без ограничений 30 дней.
Наш сайт предлагает мощный редактор для создания коллажей из фотографий онлайн бесплатно, без регистрации и любой сложности. Освоив один раз, вы будете создавать профессиональные коллажи, которые можно скачать и использовать где угодно. У нас есть две инструкции. Одна это краткое руководство - как сделать коллаж, показывает с чего начать работу. И вторая это подробное руководство работы с сайтом. Огромный выбор шаблонов для коллажа на любой вкус и цвет, а это 162 штуки. Более того, на сайте можно создать коллаж онлайн формата А4 и в PDF формате для печати!
Примеры готовых работ
Нажмите для просмотра. Каждый шаблон вы можете заменить на свои фото. Как это сделать написано в уроках по коллажам.








Быстрый старт в 2 клика: 1. Нажмите: Добавить фото; 2. Далее Нажмите: Авто коллаж
В то время, когда не было компьютеров, для создания коллажей использовали обычные ножницы. Брали стопку из нескольких фотографий, обрезали до нужных размеров и формата, а затем составляли и комбинировали из них коллаж, наклеивая на красивую ткань, цветную бумагу или другой яркий фон. До сих пор можно встретить тех кто использует этот старый способ обработки фотографий. Но с появлением компьютеров, появилась возможность сделать коллаж из своих фото на любой вкус и цвет в считанные секунды, а затем распечатать готовую картинку на принтере. К тому же компьютерная обработка фотографий позволяет создавать намного интереснее фотоэффекты и возможности для создания и творчества становятся без граничными.
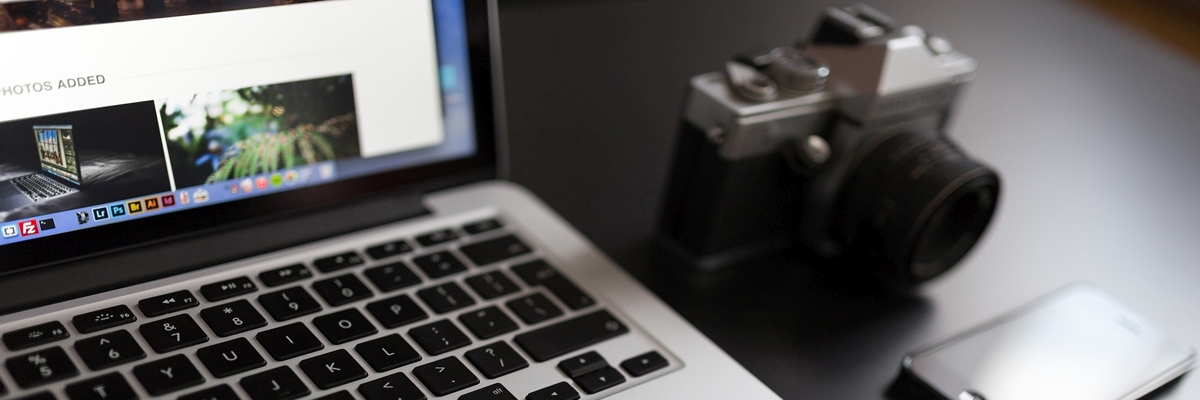
Прежде всего, определимся с выбором места для хранения фотоколлекции. Цифровые фото можно хранить на физических носителях и в облачных сервисах.
Самый привычный вариант — хранить снимки в памяти ПК. Многие пользователи до сих пор скидывают фотографии с камер и смартфонов на компьютер. Для сортировки фоток ПК подходит отлично, но не для долгого хранения: если файлов будет очень много, то места на дисках может не хватить. Кроме того, компьютеры иногда выходят из строя – в самом неприятном случае содержимое жёсткого диска просто не получится спасти.
Держать фотографии можно также на внешних SSD и HDD — для просмотра снимков нужно лишь подключить устройство к ПК. Такие носители занимают мало места и способны вместить миллионы фотографий общим объемом до 10 Тбайт. К сожалению, как и любой физический носитель, внешние накопители могут выйти из строя или просто потеряться, поэтому тут важно резервное копирование. Например, можно хранить фото на ПК и дублировать их на диск. Как выбрать внешний накопитель, мы писали в этой статье.

Хранить фотографии можно на внешних SSD-дисках — они компактные и вмещают большой объем данных
Более продвинутый вариант для хранения файлов — это домашний сервер NAS с несколькими жесткими дисками, с помощью которого легко создать личное облако без подписок и ежемесячной платы. С другой стороны, NAS тоже не вечен, так что есть риск потери данных. Подробнее о NAS м ожно почитать здесь .
Самый популярный и безопасный на сегодня вариант для хранения фото — облачные сервисы. В отличие от физических носителей, облако не сломается и не потеряется, к тому же файлы будут доступны в любой точке мира с любого устройства. Облачные сервисы предлагают определенный объем памяти для бесплатного использования, а в случае необходимости можно докупить место для хранения. Рассмотрим самые выгодные варианты облачных платформ.
Google Drive
Google Drive предлагает 15 Гбайт бесплатного свободного пространства. Просматривать файлы и работать с ними можно прямо из браузера без выгрузки на ПК, альбомами и папками легко делиться с друзьями. Облако объединено с онлайн-фотоальбомом Google Фото, в который можно бесплатно загрузить неограниченное количество фотографий (резервные копии в более низком качестве, поэтому не входят в 15 бесплатных Гбайт).
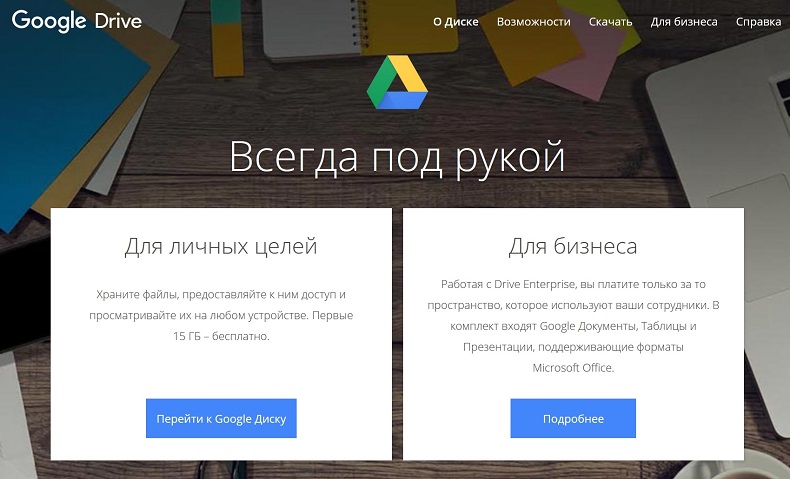
Google Drive предоставляет 15 Гбайт хранилища бесплатно
Дополнительное пространство доступно по подписке. Ежемесячная плата составляет от 139 руб. за 100 Гбайт, 219 руб. за 200 Гбайт, 699 руб. за 2 Тбайт, 6990 руб. за 10 Тбайт, 13 990 за 20 Тбайт и 20 990 руб. за 30 Тбайт.
Фирменный сервис от Apple предлагает без оплаты 5 Гбайт места для хранения фото и файлов. Благодаря интеграции с экосистемой Apple это самый удобный способ для резервного копирования данных с iPhone и iPad.
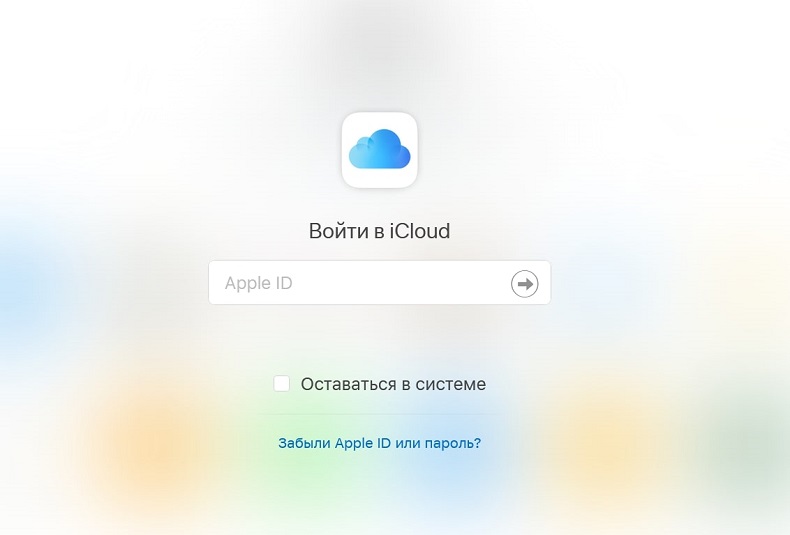
iCloud — самый удобный способ хранения файлов для владельцев техники Apple
Конечно, объем 5 Гбайт сложно назвать достаточным. Но хранилище в любой момент можно расширить, например, для видео. Минимум – на 50 Гбайт за 59 руб./месяц. За 149 руб. и 599 руб., соответственно, можно приобрести 200 Гбайт и 2 Тбайт памяти.
Отечественный продукт от Яндекса бесплатно предлагает 10 Гбайт дискового пространства. Он совместим со всеми платформами, включая Linux и некоторые версии Smart TV. Если включить автозагрузку фото в мобильном приложении, то «вес» изображений не будет учитываться в доступном пространстве. Таким образом пользователь получает безлимит на хранение фотографий (без потери качества, как у Google Drive). К тому же, прямо на диске можно сортировать снимки по категориям.
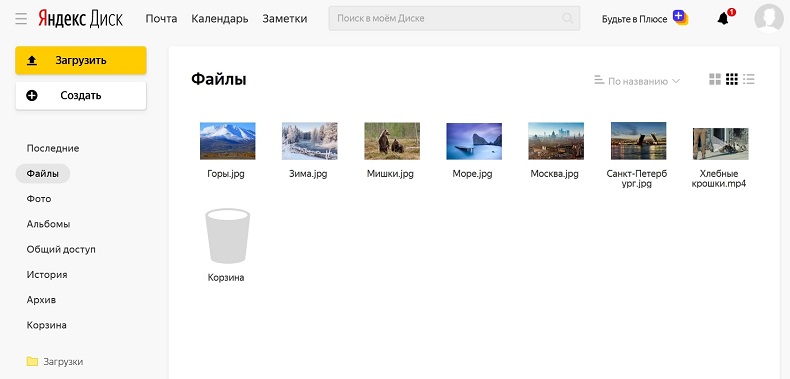
Яндекс.Диск предлагает 10 Гбайт хранилища и безлимитную загрузку медиафайлов из мобильного приложения
Стоимость месячной подписки на объем в 100 Гбайт составляет 99 руб., 1 Тбайт — 300 руб., 3 Тбайт — 750 руб. (если оплачивать на год — будут скидки). Компания регулярно пополняет набор инструментов для работы с файлами, а также постоянно устраивает акции, позволяющие бесплатно увеличить объем для хранения. Кстати, у пользователей закрывшегося фотохостинга Яндекс.Фотки вся коллекция переехала на Яндекс.Диск, поэтому есть смысл продолжать хранить снимки на этом облаке.
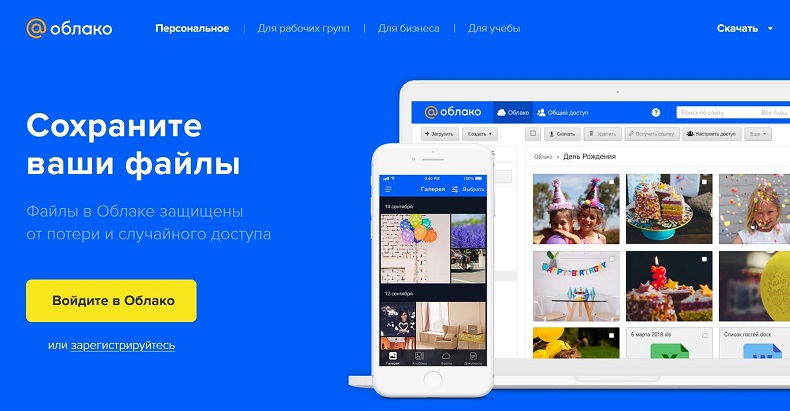
Источник: ZOOM.CNews
Удаление дубликатов
Время всегда можно потратить на что-то более интересное, чем пересмотр огромного количества фотографий в поисках дубликатов. К счастью, существуют программные решения, которые без труда найдут и удалят снимки-копии. Вот несколько из них.
Image Comparer
Утилита Image Comparer легко отыщет дубликаты кадров — для этого нужно лишь установить порог похожести в настройках, выбрать папку для сканирования и нажать на «Поиск». После окончания анализа ПО выдаст все результаты, а пользователю останется только поставить галочки рядом со снимками, которые он хочет удалить. Есть встроенная система просмотра изображений — так вы будете уверены, что не удалили ничего лишнего.
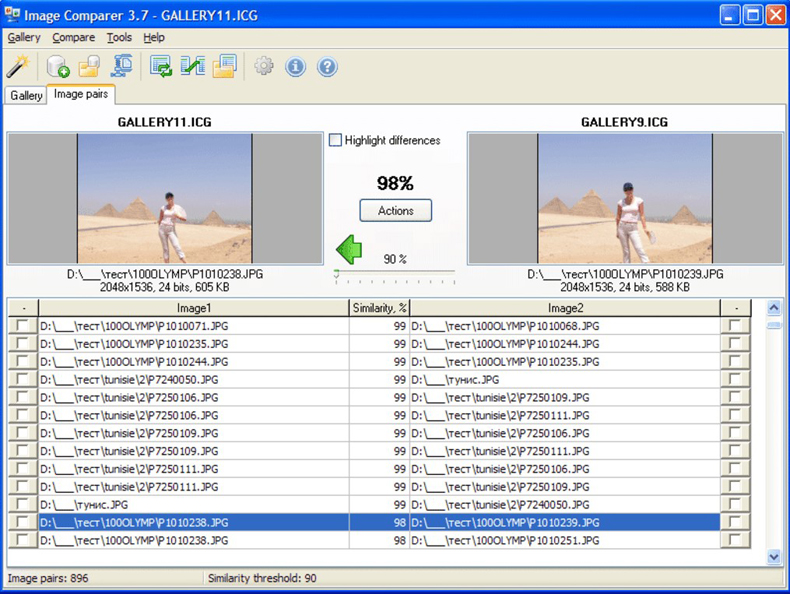
Первый месяц Image Comparer можно пользоваться бесплатно
Помимо поиска фотокопий, Image Comparer умеет определять снимки с низким или высоким качеством для последующих операций с ними, удалять, копировать и перемещать фотографии по одному клику, а также классифицировать и сортировать файлы по дате, размеру и т. д.
Программа легко устанавливается на ПК и совместима с Windows (от 2000 до 10-й версии). Бесплатный тестовый период длится 30 дней, стоимость лицензии для дальнейшего использования составляет 600 рублей.
Awesome Duplicate Photo Finder
Бесплатная программа Awesome Duplicate Photo Finder распознает копии фотографий, анализируя их идентичность по названию, формату, размеру, расположению объектов в кадре и даже глубине цвета. При этом утилита «видит» перевернутые или зеркальные изображения.
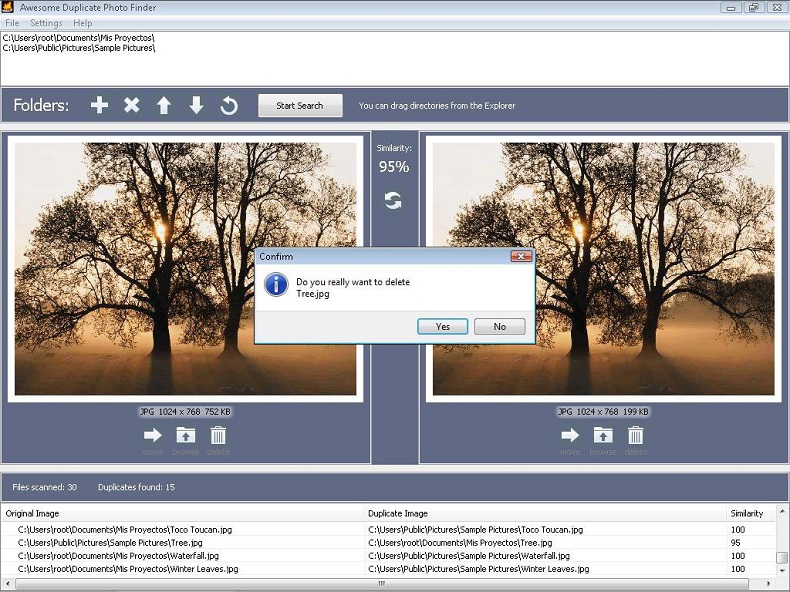
Awesome Duplicate Photo Finder — это бесплатная программа без регистрации и рекламы
Несмотря на отсутствие русскоязычного интерфейса, пользоваться приложением очень удобно — просто перетащите нужную папку в окно утилиты и нажмите старт. Программа проанализирует изображения и выдаст список похожих снимков, которые можно будет удалить или переместить в другое место для хранения.
VisiPics работает с форматами JPEG, GIF, PNG, BMP, PCX, TIFF, TGA, RAW. Для сравнения применяются несколько фильтров — VisiPics обнаружит два файла одного и того же изображения с разным разрешением или сохраненного в разных форматах, а также снимки с незначительными косметическими изменениями.
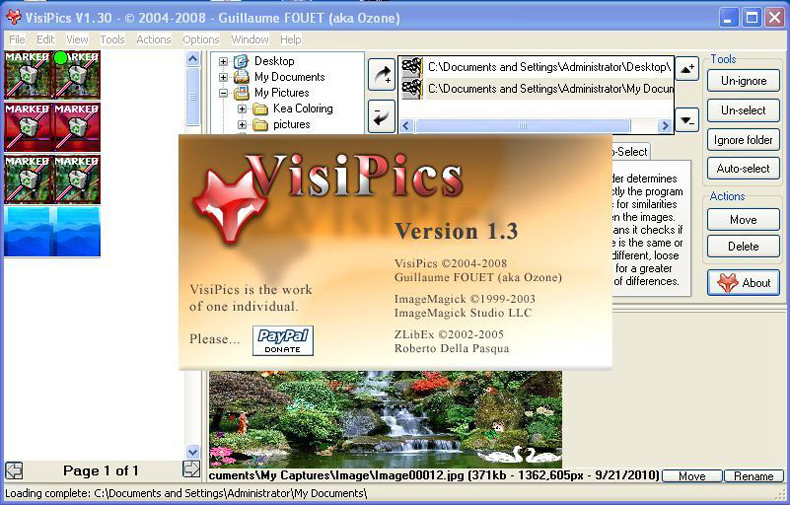
VisiPics — это бесплатная программа с англоязычным интерфейсом
Удалять найденные дубликаты можно уже в процессе сканирования, до того как утилита полностью закончит поиск — это удобно и экономит время.
| Рейтинг ZOOM | Тестовый период | Стоимость лицензии |
| 1. Image Comparer | 30 дней | 600 |
| 2. Awesome Duplicate Photo Finder | нет | Бесплатная |
| 3. VisiPics | нет | Бесплатная |
Источник: ZOOM.CNews
Сортировка фото
После избавления от копий рассортируйте фотографии — так нужный снимок всегда найдется быстро. Конечно, можно заняться сортировкой изображений вручную, но лучше тоже поручить это занятие специальным программам.
«Фотографии» в Windows 10
Те, кто пользуется последней версией Windows, могут обойтись без стороннего софта. Встроенное приложение «Фотографии» сохраняет всю фотоколлекцию в папке «Изображения» и автоматически сортирует снимки по годам и месяцам. Затем их можно вручную разбить на альбомы по определенному событию или содержанию и также отсортировать по времени.
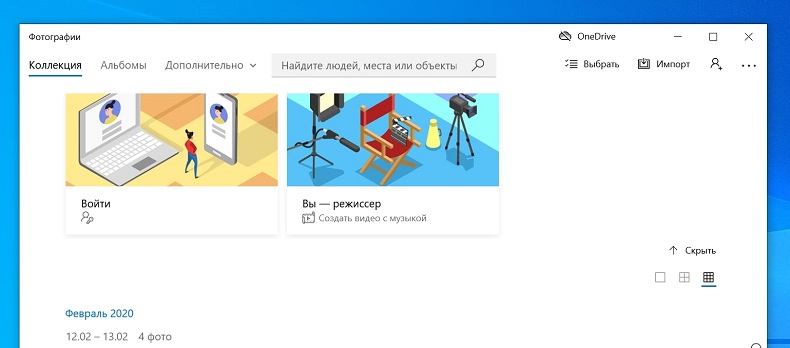
«Фотографии» в Windows 10 подойдут для простой сортировки снимков по годам и месяцам
Приложение автоматически подтягивает фотографии из выбранных папок и облака Microsoft One Drive (можно отключить). А также находит дубликаты снимков и отображает их в виде одной фотографии.
«Фото» на iPhone, iPad и Mac
Владельцам «яблочной» техники повезло еще больше — компания Apple продумала все за пользователей. Приложение «Фото», которое доступно на iPhone, iPad и Mac, сортирует фотографии самостоятельно, используя алгоритмы искусственного интеллекта. Приложение упорядочивает снимки по разделам «Фото», «Для вас», «Альбомы» и «Поиск». В этих разделах есть дополнительные подпапки — «Воспоминания», «Люди и места», снимки экрана и т. д.
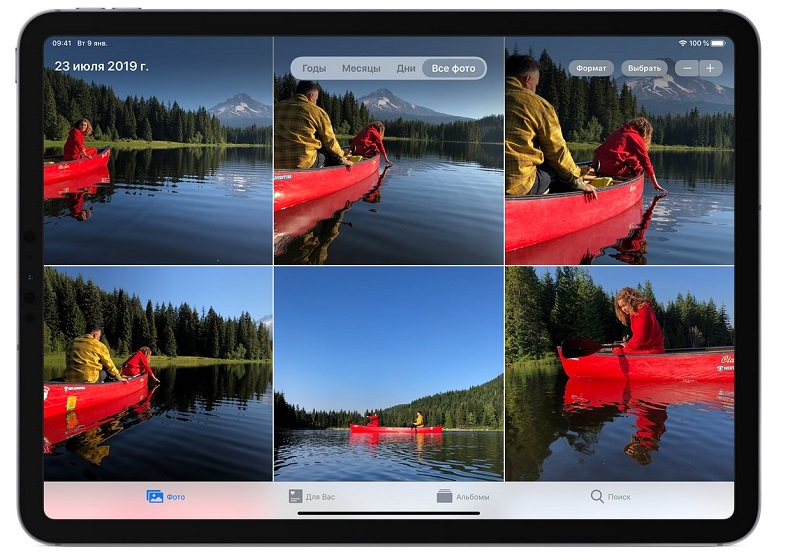
Стандартное приложение «Фото» на iPhone, iPad и Mac автоматически сортирует снимки с помощью ИИ
Сортировать кадры можно по годам, месяцам и дням. Расширенные возможности поиска позволяют находить изображения по месту, событию, объекту или человеку.
Google Фото
Это универсальное решение, которое подойдет для любой платформы. Правда, для использования придется загрузить фотографии на сервер, перекинув их с телефона или компьютера. Все загруженные снимки сервис автоматически рассортирует по времени съемки, а также по местам, объектам, видео и т. д. Альбомами можно делиться с друзьями или родными.
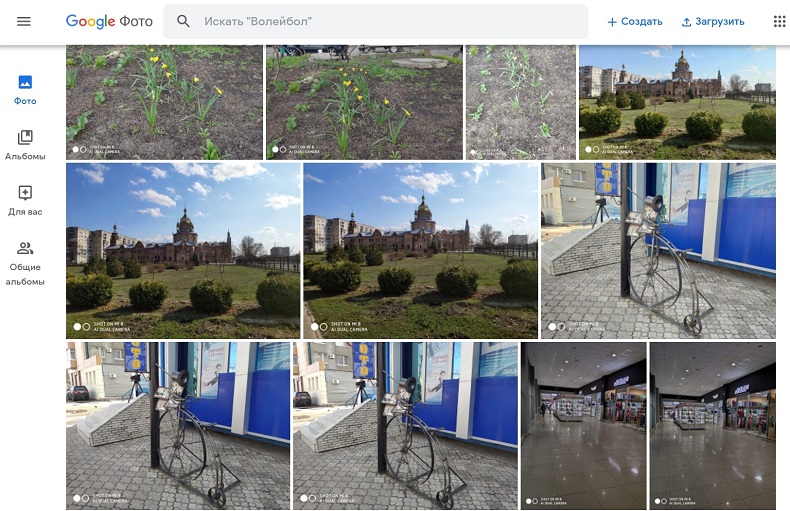
Google Фото предлагает бесплатный доступ и неограниченное хранилище для фотографий
В приложении доступны встроенные инструменты для работы со снимками: в разделе «Для вас» можно создавать из фотографий коллажи, анимации, фильмы и фотокниги.
Приложение PhotoMove использует для сортировки метаданные снимков (EXIF). В бесплатной версии есть два шаблона — «год/месяц/день» и «год/месяц/день/модель камеры». Если EXIF-данных у файлов нет, то программа будет сортировать их по дате загрузки на устройство.
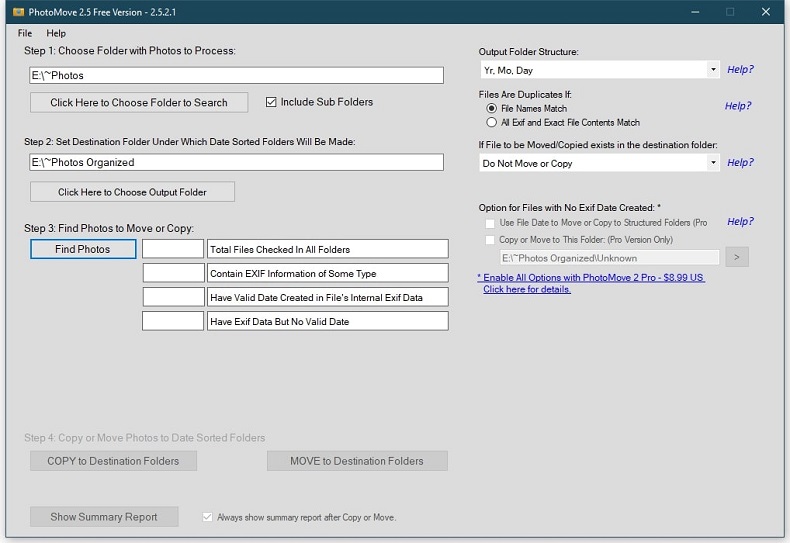
PhotoMove имеет бесплатную и платную версию с расширенной функциональностью
Платная версия стоит $9 (примерно 670 руб.), имеет 10 шаблонов для сортировки и умеет находить дубликаты снимков. Правда, программа не русифицирована, зато проста в использовании и интуитивно понятна.
ACDSee Photo Studio Standard 2019
Сортировать фотографии в домашнем архиве можно с помощью известной, хоть и «тяжелой» программы для работы с графикой ACDSee Photo Studio Standard 2019. Утилита по умолчанию предлагает помечать снимки для быстрой и удобной каталогизации в дальнейшем. Фотографиям можно указывать категорию, присваивать рейтинг, ставить цветные метки и добавлять ключевые слова (сюжет, время года, место съемки, люди на снимках и т. д.) Информация, заложенная в снимки, позволяет автоматически сортировать изображения по модели камеры, дате и геотегу.
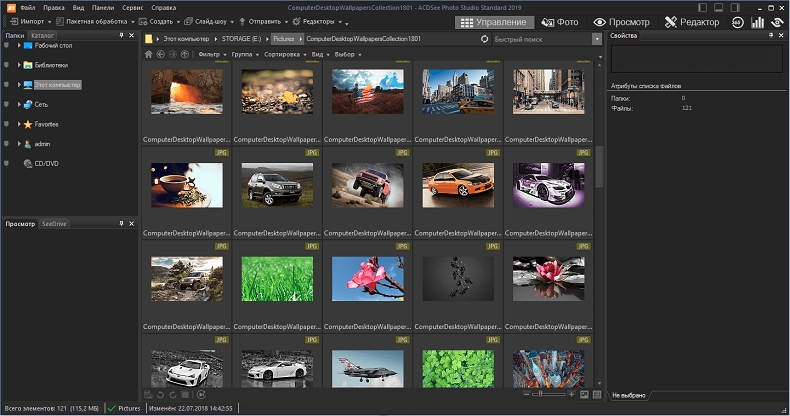
У ACDSee Photo Studio Standard 2019 широкие возможности каталогизации
Помимо сортировки программа предоставляет множество возможностей для редактирования фотографий с использованием текста, ретуши, добавления водяных знаков и многих других инструментов. Стоимость продукта — 1990 рублей, бесплатный пробный период составляет 30 дней.
| Рейтинг ZOOM | Тестовый период | Стоимость платной версии |
| 1. Google Фото | нет | Бесплатная |
| 2. ACDSee Photo Studio Standard 2019 | 30 дней | 1990 по скидке (3830 полная цена) |
| 3. PhotoMove | Есть бесплатная версия | $9 |
| 4. «Фото» на iPhone, iPad и Mac | нет | Бесплатная |
| 5. «Фотографии» в Windows 10 | нет | Бесплатная |
Источник: ZOOM.CNews
С помощью этих нехитрых инструментов цифровой фотоархив будет в полном порядке — вы сможете каталогизировать уже имеющиеся снимки и в дальнейшем потратите гораздо меньше времени на отбор и сортировку фотографий.

Существует несколько способов, как создать коллаж из фото — с помощью специальных онлайн-сервисов, с применением Photoshop, через Word и так далее. Каждый из методов имеет особенности и инструменты, позволяющие воплотить фантазии в реальность.
Приведем обзор лучших методов, позволяющих своими силами сделать композицию фотографий и на всю жизнь оставить память о наиболее важных событиях
Создаем коллаж на ПК
Для начала рассмотрим, как создать коллаж на ПК с помощью различных программ.
Microsoft PowerPoint
Один из самых простых способов создать фотоколлаж — сделать его в Повер Поинт. Это легкая программа от Microsoft, позволяющая создать композиции из фотографий и обычных картинок на одном слайде.
Способ №1:

- Жмите правой кнопкой мышки на рабочем столе Виндовс.
- Выберите кнопку создать, а после этого Microsoft PowerPoint.
- Перейдите во вкладку Дизайн и сразу поменяйте настройки страницы. Если не вносить изменения, слайд будет иметь небольшие размеры. В категории Размер слайда (для более старых версий — Параметры страницы) можно вручную задать его габариты.
- Переходите на главную вкладку и жмите кнопку Создать слайд и выберите пункт Пустой слайд.
- В разделе Вставка добавьте рисунок из файла, который необходимо выбрать из открывшегося окна.
- Вставьте следующее изображение, которое ложится сверху на первое.
- Перейдите в раздел Работа с рисунками в верхнем меню.
- Войдите в Обрезка, чтобы убрать лишние части фото.
- Кликните на фон, чтобы вернуться к прежнему режиму.
- Для выделения второй фотографии добавьте к ней рамку. Для этого жмите по изображению правой кнопкой мышки и войдите в раздел Формат рисунка. Там нужны кнопки Тень и формат объемной фигуры.
- Используйте разные настройки, чтобы добиться желаемого результата.
- По такому же принципу добавьте еще фотографии и отредактируйте их с учетом личного видения.
Программа Microsoft OfficePoint очень проста в пользовании и через несколько часов вы сможете создавать даже сложные коллажи из фото. На завершающем этапе не забудьте сохранить готовую композицию. Для этого перейдите в раздел Сохранить как и выберите Другие форматы. После этого выберите рисунок в JPEG-формате.
Способ №2:
- Войдите в программу.
- Перейдите на кнопку Вставка.
- Обратите внимание на раздел Изображения. Здесь имеется несколько вариантов — рисунок (добавления на слайд одного фото), снимок (вставка скриншота), картинка (изображение из Сети) и фотоальбом (создание слайд-шоу).
- Выберите любой из вариантов, после чего вставьте нужное число изображений, отрегулируйте расположения и размеры. Для большей точности используется инструмент сетки и направляющие. Учтите, что при выборе фотоальбома количество изображений не больше четырех.
- Используйте эффекты, которые доступны в программе. Для этого жмите на изображение и перейдите в раздел Формат для внесения изменений в оттенок, вид, форму и другие данные. Таким способом можно поменять оформление всех картинок.
- Объедините фотографии в одну композицию. Для этого выберите объекты и жмите на кнопку Группировать.
Способ №3:
- Перейдите во вкладку Вид в верхнем меню.
- Жмите на кнопку Образец слайдов.
- Кликните на кнопку Вставить макет.
- Жмите на кнопку Вставить заполнитель, а из перечня выберите рисунок.
- Установите нужный размер заполнителя с помощью левой кнопки мышки. Просто зажмите ее и растягивайте до нужной величины.
- Присвойте имя Коллаж и выходите из образца слайдов.
На завершающем этапе добавьте фото и добавьте к ним эффекты из тех, что доступны в программе.
Простой способ создать коллаж из фото — сделать это в Ворде. Такой метод позволяет не устанавливать дополнительные приложения, ведь у большинства пользователей Word уже стоит на компьютере.

Общий алгоритм действий имеет следующий вид:
- Войдите в Ворд.
- Жмите на раздел Вставка.
- Кликните на пункт Таблица.
- Выберите подходящий формат.
- Добавьте фотографии и отредактируйте их с учетом интересов.
На завершающем этапе сохраните изображение и распечатайте. Такой метод прост, но он имеет ограниченный функционал в плане эффектов и редактирования.
Collegerator
Коллегераптор — простая программа, предназначенная для изготовления фотоколлажей. Предварительно загрузите софт и установите его на ПК. После этого сделайте следующее:

- В основном меню выберите пункт Новый коллаж.
- Определитесь с размером будущей композиции. Если вы планируете распечатать изображение, используйте формат А4.
- Выберите шаблон по одной из фотографий, которые приведены в окне. Здесь доступно пять вариантов с разным расположением картинок.
- Жмите на символ «+» с правой стороны для добавления изображений, необходимых для фотоколлажа.
- Переместите картинки в нужные позиции с учетом личных предпочтений.
- Перейдите в раздел Файл, а далее Экспорт.
- Выберите место для хранения и подтвердите действие.
С помощью программы Collegerator можно быстро создать коллаж, потратив на работу не больше 5-7 минут. Главным недостатком варианта является ограниченная функциональность.
Photoshop
Программа Photoshop дает почти безграничные возможности для создания коллажей из фото. в том, что для ее применения необходимо иметь базовый набор знаний и уметь пользоваться доступными инструментами.

Ниже приведем простую инструкцию, которая подойдет для новичков:
- Откройте программу, жмите на кнопку Файл слева вверху и Открыть.
- Добавьте необходимое количество изображений.
- Подготовьте фон.
- Переходите на интересующую вас картинку и используйте инструмент Прямоугольное выделение.
- Выделите фото, жмите на кнопку Редактировать и выберите Копировать.
- Перейдите во вкладку с фоном и вставьте изображение.
- Регулируйте расположение и размер фотографии. В последнем случае перейдите в раздел Редактирование, а далее — Масштабирование.
Далее перенесите на фон остальные изображения, задайте их размер и положение. После завершения работы перейдите в раздел Слои и жмите правой кнопкой мышки на Фон. Далее выберите раздел по объединению видимых слоев. На завершающем этапе сохраните коллаж, сделанный в Фотошопе.
CollageIt
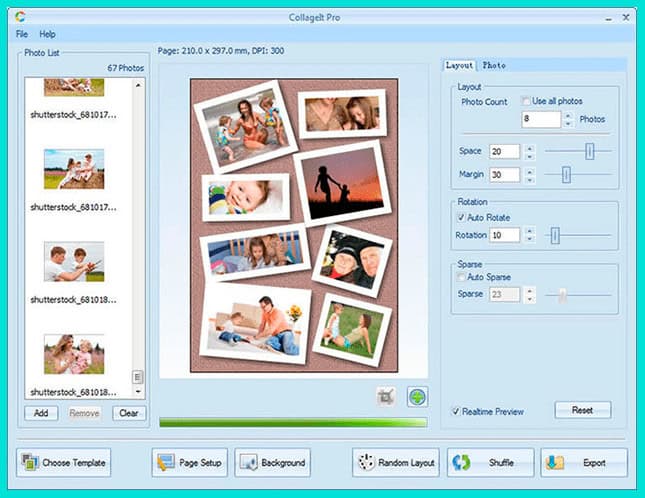
Принцип работы здесь такой же, как и в других программах:
- Выберите подходящий шаблон.
- Загрузите фотографии с помощью кнопки Add.
- Поменяйте, если это необходимо, сортировку.
- Сделайте настройку отступов и других параметров.
- Сохраните готовый коллаж и задайте ему индивидуальное имя.
Софт интуитивно понятный, поэтому разобраться с ним не составит трудностей даже новичкам. Для получения лучшего результата стоит попробовать разные инструменты и не торопиться. Учтите, что максимальная функциональность доступна только после покупки.
Сайт Fotor

Перед началом работы необходимо зарегистрироваться, чтобы сохранить готовый коллаж и получить доступ ко всем инструментам. Как вариант, можно войти через профиль Фейсбук и тем самым избежать регистрации.
Чтобы создать фотоколлаж, следуйте алгоритму:
- С левой стороны выберите шаблон, который вам подходит больше всего.
- Дождитесь его загрузки в центральную часть дисплея.
- Добавьте сюда фотографии. Для этого в верхней части экрана жмите на кнопку Открыть, а далее Компьютер. Выберите нужные фото для коллажа. Все загруженные картинки отображаются слева экрана.
- Переместите изображения на шаблон с учетом своих замыслов.
После этого редактируйте каждую фотографию. Возможности онлайн-сервиса позволяют ее центрировать, применять разные эффекты, изменить текстуру и оттенок, скорректировать размер и добавлять рамку. Все интуитивно понятно, поэтому останавливаться подробнее на этом вопросе нет смысла.
На последнем этапе сохраните работу путем нажатия одноименной кнопки в верхней части сайта. В появившемся окне задайте имя документа, его тип и качество.
Коллаж на смартфоне
Фотоколлаж также можно создать на смартфоне. Как же это сделать?
Простой коллаж из фото можно создать в Инстаграме. Для этого необходимо:
Выше приведен подготовительный этап по установке и настройке софта. Далее сделайте следующее:
- Выберите подходящие изображения. Здесь можно добавить не больше девяти фото.
- Определитесь с подходящим макетом, который вы будете использовать.
- Жмите на часть коллажа для его изменения. После этого можно корректировать размер, переместить изображение на другую позицию, зеркально отобразить фото и выполнить иные настройки.
- Жмите на кнопку Сохранить, а после этого на Далее.

На телефоне с помощью приложений
По желанию можно сделать коллаж из фото на телефоне с помощью одного из многочисленных приложений. Рассмотрим несколько вариантов:
1. Collage Maker & Photo Editor
Это удобное приложение, позволяющее создавать коллаж прямо на смартфоне. Здесь доступно сочетание до 18 разных фотографий, более 100 макетов рамок и огромный выбор наклеек и эффектов.

С помощью софта можно сделать коллаж в собственном стиле, с применением разных шрифтов и рисунков. Предусмотрена возможность добавления текста и фильтров, хранение фотографии с размытым фоном и т.д. Пользователи отмечают удобство и большой функционал софта.
2. Фоторедактор
Это универсальное приложение, с помощью которого удобно редактировать фотографии, добавлять на них множество стильных эффектов, применять разные инструменты и создавать коллажи.
Готовые работы можно публиковать в Инстаграм, во ВКонтакте и других сервисах. В ассортименте доступно большое число оригинальных наклеек, стильные фотофильтры и фотоэффекты, возможность создания подсветки и теней, а также ряд других опций.
3. Collage Photo & Grid
Эта программа специально разработана для создания коллажей из фотографий. Достаточно выбрать макет, добавить картинку и сделать необходимое редактирование с помощью фильтров.
Возможности софта позволяют объединить до 18 фотографий. Разрешается менять фон, шрифт и наклейки. Можно обрезать и редактировать фото, сохранять изображения в большом разрешении и обмениваться ими.
Это лишь часть программ, которые можно использовать в телефоне для создания фотоколлажей. При желании можно использовать и другие варианты.
Итоги
Теперь вы знаете, как создать коллаж из фото своими силами онлайн, с помощью компьютера или на телефоне. В зависимости от варианта может потребоваться разное время для изучения доступных инструментов. Для новичков больше подойдут онлайн-сервисы и приложения для телефона. В дальнейшем можно использовать более мощные приложения типа Photoshop, позволяющие добавлять дополнительные эффекты и создавать более сложные композиции.
Читайте также:

