Vlc не воспроизводит midi
Обновлено: 03.07.2024
При изучении Java, сразу после того как освоил Swing стало интересно, «А как же воспроизвести аудио, или видео?». Долго рылся на просторах Гугла, откопал там несколько библиотек которые в теории должны были дать мне именно то, что я хочу. Но как показала практика, большинство из этих библиотек читают очень малое количество форматов и не очень удобны в использовании. Еще порывшись пару дней, нашел наконец-то то, что в теории должно было помочь мне с решением задачи. Библиотека VLCj берет кодеки из VLC медиаплеера и с их помощью воспроизводит файлы. Еще день страданий с туториалом на официальном сайте и наконец-то удалось запустить воспроизведение видеофайла в JFrame.
Перейдем собственно к делу:
1. Скачаем саму библиотеку (лучше брать не самую последнюю версию, так как у нее есть проблемы с совместимостью) ссылка
3. IDE, я использую Eclipse.
Для начала создадим новый проект и назовем его к примеру, «MediaPlayer».
Теперь откройте папку MediaPlayer в вашем eclipse-workspace, и распакуйте скачанный архив с библиотекой в эту папку.
Далее в Eclipse, в настройках вашего проекта нажмите «Add External JARs» и в открывшемся окне найдите и выберете файл vlcj-3.0.1.jar. Выбираете ЕГО И ТОЛЬКО ЕГО.
Итак, библиотеку к проекту подключили. Далее нам нужно создать экземпляр класса. Создадим к примеру Test.java (надеюсь этот процесс никому объяснять не нужно).
Получили пустой класс с приблизительно таким содержанием:
Далее нам нужно создать JFrame в котором мы хотим отобразить наше видео. Так же создадим JPanel и поместим в него Canvas который мы используем в качестве сурфейса для нашего видеоплеера.
Итак, визуальная часть готова. Далее обратимся непосредственно к библиотеке и VLC плееру. И собственно создадим сам плеера в нашем фрейме.
Здесь мы указали путь к плееру VLC (а точнее к файлам libvlc.dll, libvlccore.dll и папке plugins). Создали расширенный медиаплеер (он обладает большим набором возможностей чем просто «медиаплеер»), присвоили ему сурфейс, указали путь к видеофайлу, подготовили файл к воспроизведению и собственно воспроизвели.
В итоге ваш код будет иметь приблизительно такой вид:
Учитывайте что:
— У вас путь к VLC медиа плееру может отличаться.
— Путь к вашему видеофайлу может отличаться.
Для удобства можно скопировать необходимые файлы из VLC медиа плеера в ваш проект. Так же это исключит необходимость устанавливать VLC на компьютерах где должна будет работать ваша программа.
У меня поначалу возникли сложности с воспроизведением файлов, у которых в названии, или в пути есть кириллица. Если у вас возникнут такие же сложности, то кликните правой кнопкой по вашему экземпляру класса и зайдя в его настройки измените его кодировку на UTF-8
Если ищите альтернативу Windows Media, то следующее название проигрывателя, которое приходит в голову – это VLC Media Player. Помимо того, что медиаплеер воспроизводит все видео и аудио форматы, он также включает ряд расширенных функций и обладает интуитивно понятным интерфейсом. Но иногда в его работе возникают ошибки, в частности, VLC не воспроизводит звук при просмотре видео. Узнаем подробнее, как устранить эту неполадку.
Проверка уровня в микшере громкости

Перейдите к регулировке громкости VLC Media Player и нажмите на значок динамика внизу (если зачеркнут), чтобы его включить.
Активация функции в параметрах проигрывателя
Запустите проигрыватель, в меню Инструменты выберите Настройки.

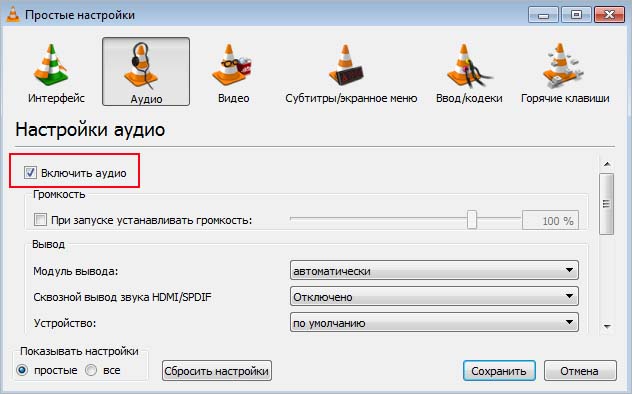
Отключено устройство аудиовыхода
Одновременно нажмите на Win + R, в диалоговом окне наберите control и кликните на «ОК» для входа в Панель управления.
В правом верхнем углу переключите просмотр на крупные значки и перейдите в раздел Звук.

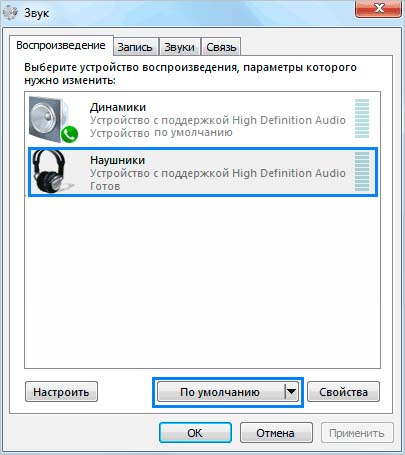
В закладке Воспроизведения проверьте, включено ли устройство, назначенное по умолчанию. Если нет, включите и сохраните изменения.
Сброс настроек
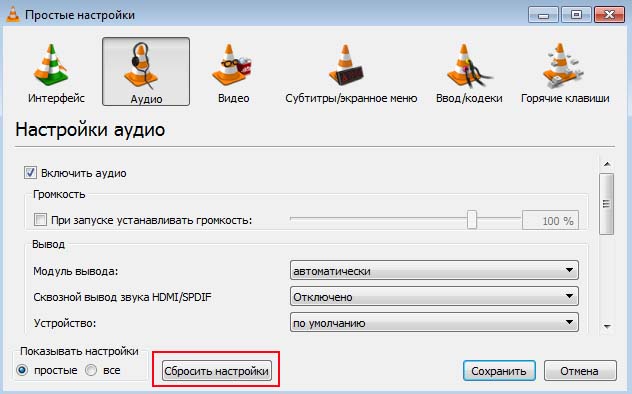
Подождите до завершения процесса, затем запустите видео и проверьте, решена ли проблема.
Повторная инициализация звуковой дорожки
В VLC Media Player запустите видео, на вкладке Аудио выберите пункт Аудиодорожка. В дополнительном меню нажмите на «Отключить». Теперь снова включите ее.

Этим способом удается устранить проблему с аудиосигналом VLC, но, если звука по-прежнему нет, попробуйте модель модуля вывода.
Изменение модуля вывода
После запуска медиаплеера разверните меню Инструменты –Настройки. На вкладке Аудио перейдите в раздел Вывода. Для модуля вывода установки значение «Автоматически». Сохраните изменения и выйдите из проигрывателя.
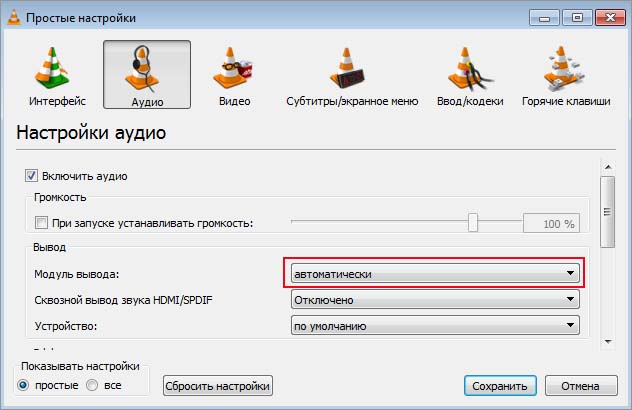
Если звук не воспроизводится, попробуйте другие модули вывода из раскрывающего списка один за другим и каждый раз нажимайте кнопку «Сохранить».
Отключение улучшений в свойствах воспроизведения
Снова из Панели управления откройте раздел Звук. На вкладке Воспроизведения щелкните на аудиоустройство и выберите Свойства. В закладке Улучшения отметьте флажком поле «Отключить все звуковые эффекты».

Примените изменения, и закройте окно. Перезагрузите ПК и запустите видеоролик, теперь звук должен воспроизводится без каких-либо проблем.
Если методы не работают, остается проверить, установлена ли последняя версия плеера. Если нет, полностью удалите медиаплеер из окна Программы и компоненты, затем загрузите последнюю версию из официального сайта и установите. Неполадки должны исчезнуть. В противном случае ищите проблемы в параметрах Windows.
1. Проверить видео
Попробуйте открыть другое видео с помощью VLC, чтобы убедиться, что с самим видеофайлом все в порядке. Иногда видео не воспроизводится должным образом, если оно было загружено частично. Поврежденный видеофайл может воспроизводиться или не воспроизводиться, а иногда он сначала воспроизводится, но затем останавливается где-то посередине. Если сомневаетесь, сравните размер файла.
2. Сбросить настройки
Нажмите Ctrl + P, чтобы открыть настройки, и вы найдете параметр сброса в нижней части всплывающего окна.
3. Включите звук
Да, есть возможность включить / отключить звук в VLC. Я не уверен, почему существует эта опция, поскольку любой, кто смотрит видео, хочет слышать звук. Кроме того, есть варианты регулировки громкости.
В любом случае вернитесь к настройкам (Ctrl + P) и на вкладке «Аудио» вы найдете параметр «Включить звук». Убедитесь, что он отмечен.
4. Отключить / включить звуковую дорожку
Сначала вы будете воспроизводить видео на VLC, а затем, когда оно будет запущено, вы точно знаете, что звук воспроизводится. Вы отключите / включите аудиодорожку 1.
Просто нажмите «Аудио»> «Аудиодорожка» и выберите «Отключить», а затем снова «Дорожка 1».
5. Настройки звука
Мы проверим настройки звука в приложении VLC, чтобы проверить, помогает ли возиться.
Шаг 1: Снова откройте «Настройки VLC» и нажмите «Все» ниже «Показать настройки», чтобы открыть дополнительные параметры.
Шаг 2: Выберите Модули вывода на вкладке Аудио и выберите Вывод на мультимедийное устройство Windows из раскрывающегося меню. Сохраните все настройки и воспроизведите видео, чтобы проверить, слышен ли звук в VLC.
Шаг 3: Теперь нажмите Waveout в меню левой боковой панели и выберите динамик / устройство Bluetooth из Выберите аудиоустройство выпадающее меню.
Закройте VLC и запустите снова, чтобы проверить, решена ли проблема со звуком VLC.
6. Отключить все улучшения.
Шаг 1: Найдите и откройте Панель управления из меню Пуск.
Шаг 2: Перейдите в Оборудование и звук> Звук. Щелкните правой кнопкой мыши «Динамики» или нужный источник звука и выберите «Свойства».
Сохраните все изменения и перезагрузите компьютер один раз. Обратите внимание, что вам следует вернуться к старым настройкам, если их изменение не решит проблему.
7. Переустановите VLC.
Это гарантирует, что любой поврежденный файл, который может быть на HDD / SSD, теперь не будет проблемой. Переустановка VLC также автоматически обновит приложение до последней версии.
8. Обновите / переустановите драйверы.
Откройте диспетчер устройств, и вы ищете Аудиовходы и выходы заголовок, где вы найдете перечисленное аудиооборудование вашего компьютера.
Вы можете проверить Звуковые, видео и игровые контроллеры слишком. Затем вы будете следовать нашему подробному руководству по драйверам для отката, обновления и переустановки драйверов на компьютерах с Windows 10.
Слышу, слышу
VLC по-прежнему в значительной степени является королем видеоплееров, и, хотя на рынке доступно множество новых опций, они не безупречны. Вы можете попробовать их или даже установить два видеоплеера на черный день. Это тоже сработает.
Следующий:
Ищете видеоплеер на Android? VLC снова является твердым выбором, но MX Player не оставляет камня на камне, чтобы свергнуть numero uno. Щелкните ссылку ниже, чтобы прочитать наше подробное сравнение.
Часть 1. Почему VLC показывает черный экран при воспроизведении видеофайлов
Решение: Запустите VLC media player и зайдите в инструменты>Предпочтения>Опция Видео. Здесь снимите флажок "ускоренный видеовыход". Затем снова воспроизведите свой видеофайл, чтобы проверить, работает ли это.
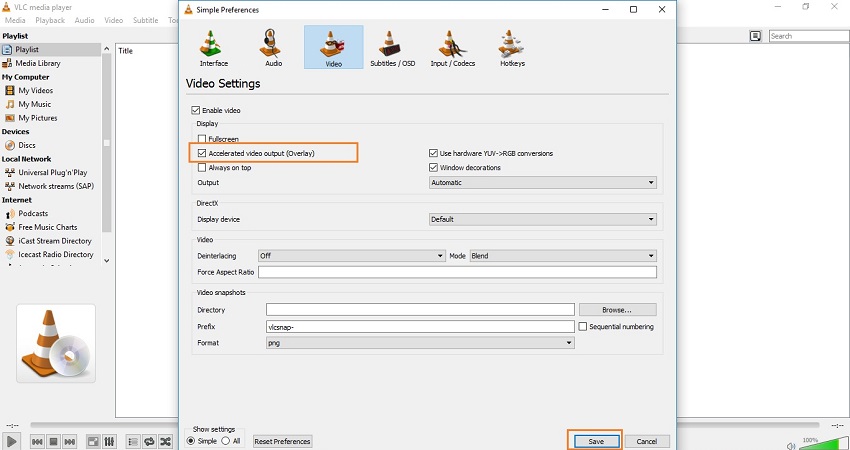
Часть 2. Топ-3 решений для исправления "VLC плеер для flv БЕЗ ВИДЕО" вопрос
Решение №1: измените выходной модуль VLC-плеера
Идите в инструменты>Предпочтения>Видео и проверьте параметры перед выводом. Измените опцию вывода из выпадающего списка и попробуйте воспроизвести видео еще раз.
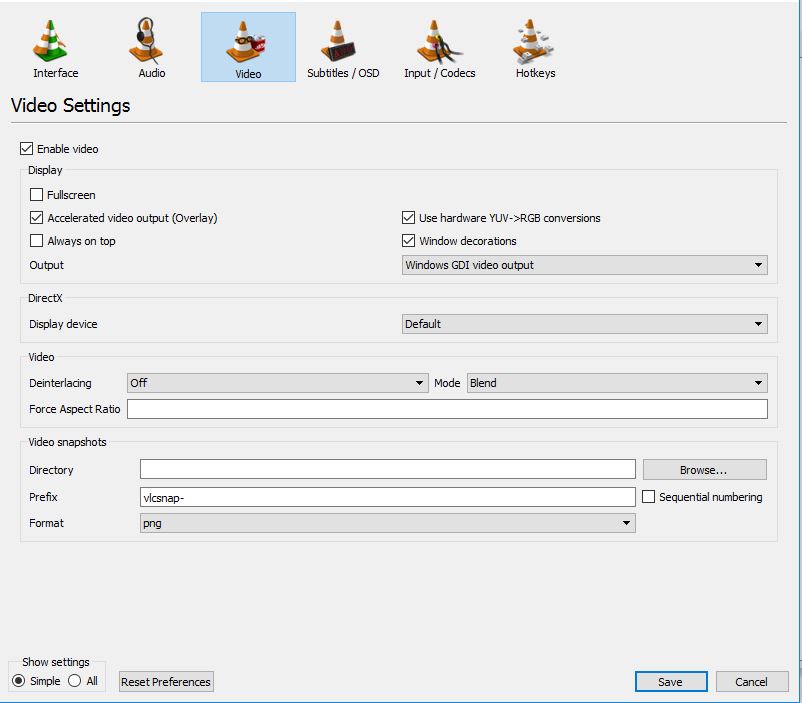
Решение №2: Измените " Оверлейный Видеовыход"
Если Решение №1 не работает, вы можете попробовать это решение. Эта опция доступна в видео>Общая Настройка Видео. В разделе "Дисплей" доступно так много различных опций. Теперь снимите флажок " ускоренный видеовыход (наложение)", если он установлен. После снятия флажка попробуйте воспроизвести свое видео еще раз.
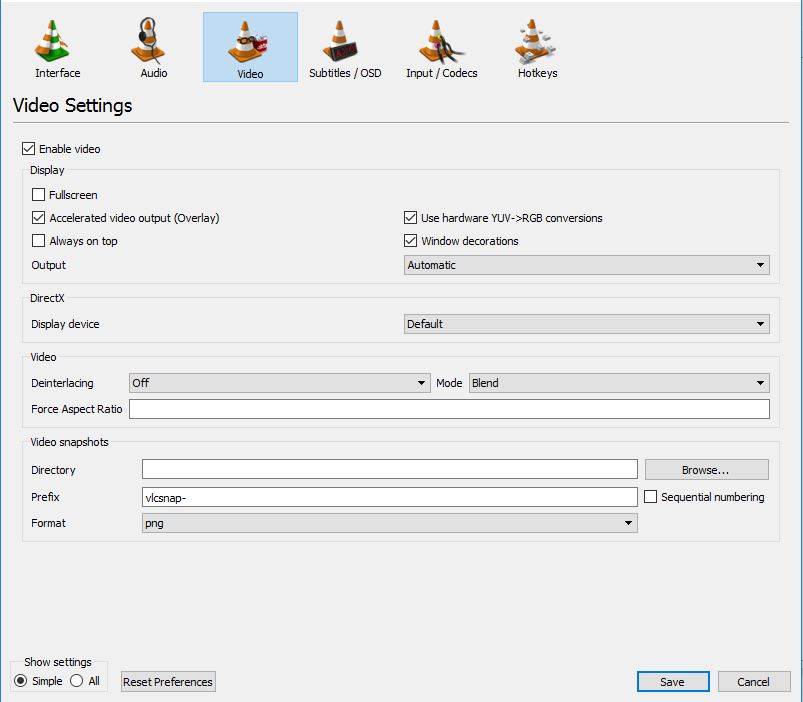
Решение №3: Измените Выходной Модуль
Вы можете попробовать изменить выходной модуль на openGL,чтобы вернуть свое видео. Эта опция доступна там же в инструментах>Предпочтения>Видео. Перед выводом нажмите на выпадающее меню и выберите пункт "OpenGL Video Output". Теперь попробуйте еще раз воспроизвести свое видео в VLC.
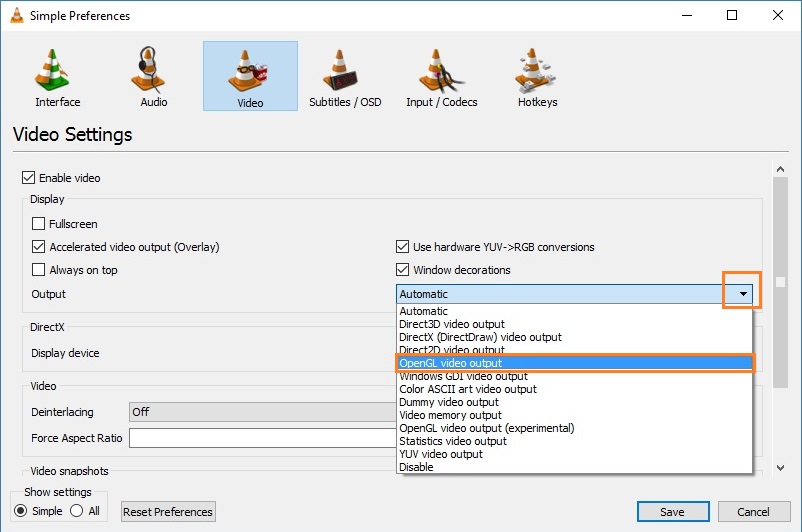
Часть 3. Лучшее решение для плавного воспроизведения FLV с VLC
Если вы устали играть .FLV файлы с помощью VLC media player или не удалось воспроизвести их в VLC, то Wondershare UniConverter (первоначально Wondershare Video Converter Ultimate) является лучшим решением для вас. Более мощный, чем его название, это не только конвертер видео, но и видеоплеер, который воспроизводит FLV-файлы непосредственно в программном интерфейсе. Это программное обеспечение имеет много других функций, и вы можете использовать его как на Windows, так и на Mac.

Wondershare UniConverter (первоначально Wondershare Video Converter Ultimate) - Ваш Полный Набор Инструментов Для Видео
- Плавно воспроизводите FLV-видео в качестве комплексного видеоплеера.
- Конвертировать файлы flv в другие видео плеер поддерживаемые форматы или других 1000+ форматов.
- Скорость преобразования в 30 раз выше, чем у любых обычных конвертеров.
- Редактировать, улучшать & персонализируйте свой видеофайл.
- Скачивайте видео с более чем 10000 популярных сайтов обмена видео.
- Записывайте и настраивайте свое видео на DVD с помощью бесплатных шаблонов меню DVD
- Потоковая передача видео на другие устройства, включая Apple TV, Xbox, Chromecast и другие.
- Поддерживаемые ОС: Windows 10/8/7/XP/Vista, Mac OS 10.15 (Catalina), 10.14, 10.13, 10.12, 10.11 (El Capitan), 10.10, 10.9, 10.8, 10.7, 10.6
Как плавно играть FLV с VLC с помощью Wondershare UniConverter (первоначально Wondershare Video Converter Ultimate)
Шаг 1 Скачайте и установите программу на свой компьютер или Mac, чтобы начать воспроизведение FLV с помощью Wondershare UniConverter (первоначально Wondershare Video Converter Ultimate). Вы можете установить эту программу с помощью кнопки загрузки выше, а затем следовать инструкциям на экране. Теперь запустите его, и вы увидите интерфейс, подобный приведенному ниже скриншоту.

Шаг 2 Добавьте FLV файлы, нажав на кнопку добавлять файлы кнопка или путем перетаскивания пути под Преобразовать tab.

Шаг 3 После добавления вы увидите кнопку воспроизведения на добавленном видео.
Шаг 4 Нажмите на кнопку воспроизведения, файлы FLV начнут воспроизводиться и будут запущены в новом всплывающем окне.
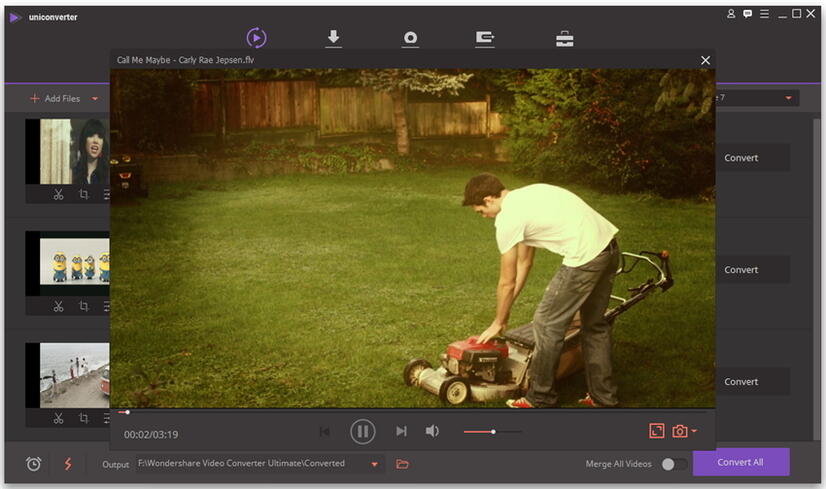
Вышеописанный способ заключается в том, чтобы напрямую воспроизводить FLV в Wondershare UniConverter (первоначально Wondershare Video Converter Ultimate). Если вы хотите воспроизвести эти файлы только в VLC, то вы можете сделать это, конвертировав файлы в другие поддерживаемые VLC форматы. Wondershare UniConverter (первоначально Wondershare Video Converter Ultimate) поддерживает преобразование в 150+ видео и аудио форматов. Поверьте мне, вы можете легко конвертировать FLV и играть с VLC, зайдя в Преобразовать вкладка программного обеспечения
Читайте также:

