Acrobat failed to connect to a dde server как исправить
Обновлено: 05.07.2024
В Acrobat при использовании инструмента или функции возникает следующая ошибка:
«Запущенный экземпляр Acrobat вызвал ошибку».

Причина. Ошибка возникает, когда уже запущенный экземпляр Acrobat занят или находится в зависшем состоянии и вы пытаетесь выполнить какую-либо операцию вне Acrobat, например, открыть PDF-файл двойным щелчком мыши.
Чтобы решить проблему, воспользуйтесь следующими решениями в том порядке, в котором они приведены ниже.
Решение 1: Закройте Acrobat и завершите ранее запущенный процесс Acrobat
Выполните одно из следующих действий в Диспетчере задач:
- Нажмите правой кнопкой мыши на панель задач Windows, а затем выберите Диспетчер задач.
- Нажмите клавиши Ctrl+Alt+Delete , после чего выберите Диспетчер задач.
Нажмите правой кнопкой мыши Adobe Acrobat, затем выберите Снять задачу.

Закройте Диспетчер задач.
Перезапустите Acrobat и проверьте, устранена ли проблема. Если нет, попробуйте следующее решение.
Решение 2. Исправление реестра
Откройте редактор реестра Windows:
- Выберите Пуск > Выполнить.
- В поле «Открыть» введите команду Regedit и нажмите ОК.

Перейдите к следующему разделу реестра:
HKEY_CLASSES_ROOT\acrobat\shell\open\ddeexec\application

Создайте резервную копию: нажмите правой кнопкой мыши на раздел Application, затем нажмите Экспортировать. В диалоговом окне «Экспорт файла реестра» введите расположение и имя файла, а затем нажмите Сохранить.

Измените значение раздела с AcroViewA20 на AcroViewR20 (где последние две цифры или числа зависят от версии Acrobat, установленной на вашем компьютере; например, для Acrobat 2020 это будет 20 ):
- Дважды нажмите По умолчанию в столбце «Имя». Откроется диалоговое окно «Изменение строкового параметра».
- В поле Значение измените значение на AcroViewR20 , затем нажмите ОК.

Закройте Редактор реестра, нажав значок «Закрыть» (X) в правом верхнем углу диалогового окна.
Перезапустите Acrobat и проверьте, устранена ли проблема. Если нет, попробуйте следующее решение.
Решение 3. Обновите Acrobat до последней версии
- Чтобы автоматически выполнить обновление прямо в Acrobat, выберите Справка > Проверка обновлений. Следуйте инструкциям средства обновления для загрузки и установки последних обновлений.
Решение 4. Восстановите Acrobat
Программа Acrobat или ресурсы, которые она использует, могут быть повреждены. Попробуйте восстановить Acrobat следующим образом:

Метод 1. Полностью перезапустите программное обеспечение Acrobat.
Шаг 2. Щелкните правой кнопкой мыши каждый из процессов или задач, связанных с Acrobat, и выберите Завершить задачу .
Шаг 3. Перезапустите Acrobat и проверьте, исчезла ли ошибка.
Метод 2: восстановить установку программного обеспечения Acrobat
Шаг 2: введите appwiz.cpl в поле и нажмите Хорошо открыть Программы и особенности .
Шаг 3. Щелкните правой кнопкой мыши Adobe Acrobat выбирать + Изменить .
Шаг 4: Выберите Ремонт вариант, а затем нажмите следующий .
Шаг 5. Дождитесь завершения процесса восстановления и нажмите Конец выйти.
Шаг 6. Перезапустите Acrobat и проверьте, сохраняется ли ошибка.
Метод 3. Обновите программное обеспечение Acrobat.
Шаг 1. Откройте Программы и особенности .
Шаг 2. Щелкните правой кнопкой мыши Adobe Acrobat выбирать Удалить . Нажмите да подтвердить.
Шаг 3. Перезагрузите Windows после удаления Adobe Acrobat, а затем перейдите в официальный сайт Adobe Acrobat чтобы загрузить последнюю версию Acrobat.
Шаг 4: Установите Acrobat, а затем запустите его, чтобы проверить, исправлена ли ошибка.
Метод 4: временно отключить антивирусное программное обеспечение
Причиной ошибки «Acrobat не удалось подключиться к серверу DDE» может быть сторонняя программа-антивирус . Таким образом, временное отключение антивирусного программного обеспечения может помочь вам решить проблему.
И если этот метод сработает, тогда вам лучше установить другую антивирусную программу.
Метод 5: отредактируйте реестр
Редактирование реестра - это официальный метод Adobe для исправления ошибки «Acrobat не удалось подключиться к серверу DDE». Теперь следуйте инструкциям, чтобы сделать это:
Заметка: Редактировать реестр опасно, поэтому лучше заранее создать резервную копию раздела реестра, который вы хотите отредактировать. Затем вы можете прочитать этот пост, чтобы получить подробные инструкции - Как сделать резервную копию отдельных ключей реестра Windows 10?
Шаг 2: введите regedit в поле и нажмите Хорошо . Нажмите да .
Шаг 3: в Редактор реестра окно, перейдите к Компьютер HKEY_CLASSES_ROOT acrobat shell open ddeexec application .

Шаг 4. Щелкните правой кнопкой мыши раздел в левой части окна редактора реестра, а затем нажмите Изменить… .
Шаг 5. Измените Данные значения AcroviewA18 или же AcroviewA19 к AcroviewR18 или же AcroviewR19 . Нажмите Хорошо сохранить изменения.
Заметка: Значение К и р зависит от установленной версии Acrobat. Например, для Acrobat 2018 значение будет A18.
Шаг 6: перезагрузите компьютер и проверьте, сохраняется ли ошибка.
Нижняя граница
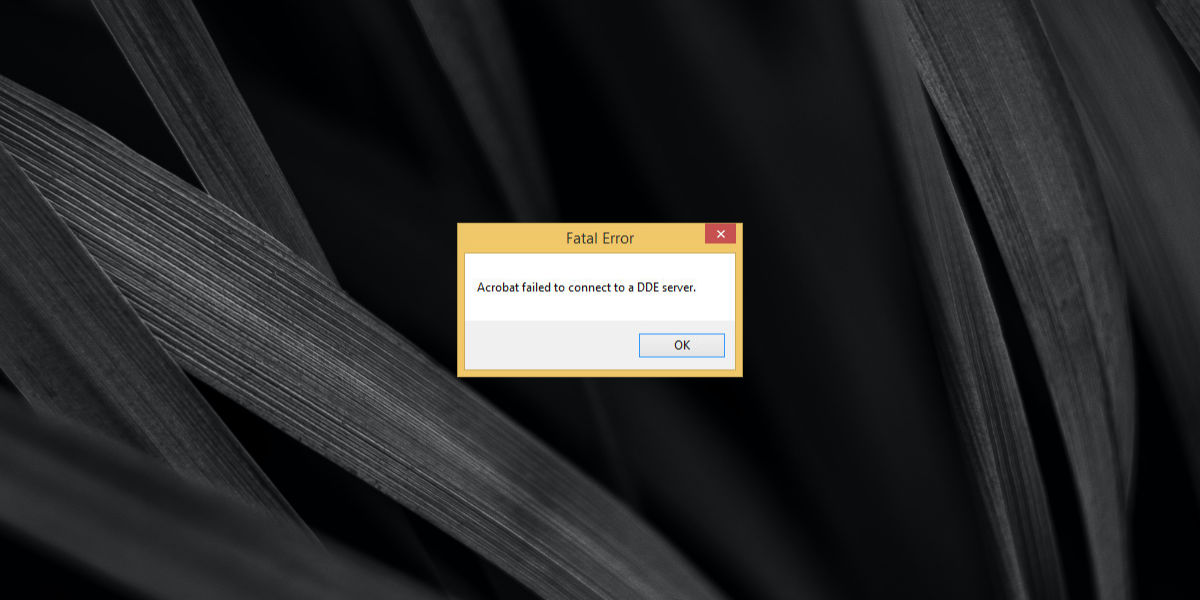
Acrobat не удалось подключиться к серверу DDE
- Открыть файл
- Объедините несколько файлов в один PDF-файл
- Откройте приложение Acrobat DC.
1. Попробуйте другой файл PDF.
Возможно, проблема в PDF-файле, который вы пытаетесь открыть или объединить с другими файлами. Попробуйте открыть другой файл или файлы и посмотрите, сохраняется ли проблема. Если это не так, скорее всего, проблема в ваших файлах. Если проблема не исчезнет, попробуйте другое решение.
2. Перезапустите приложение.
Закройте все экземпляры Acrobat DC, а затем снова откройте приложение.
3. Обновите Acrobat DC.
Хотя эта ошибка обычно не встречается в конкретной версии приложения, в некоторых случаях ее обновление может помочь решить проблему. Если вы можете открыть приложение, выполните следующие действия.
- Открой Приложение Acrobat DC.
- Перейти к Справка> Проверить наличие обновлений.
- Установить обновление если он доступен.
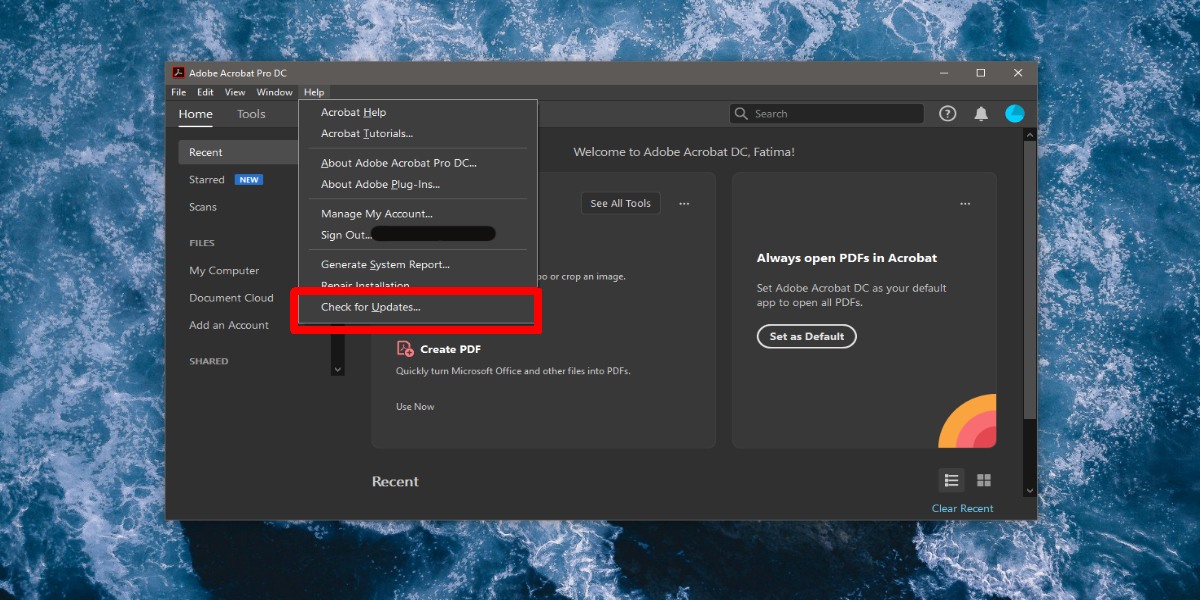
Если вы не можете открыть Acrobat DC, вам придется удалить приложение, загрузить и установить его снова.
- Открыть Панель управления.
- Перейти к Программы> Удалить программу.
- Выберите Adobe Acrobat DC., и нажмите кнопку Удалить на вершине.
- После удаления приложения скачать и установите его снова.
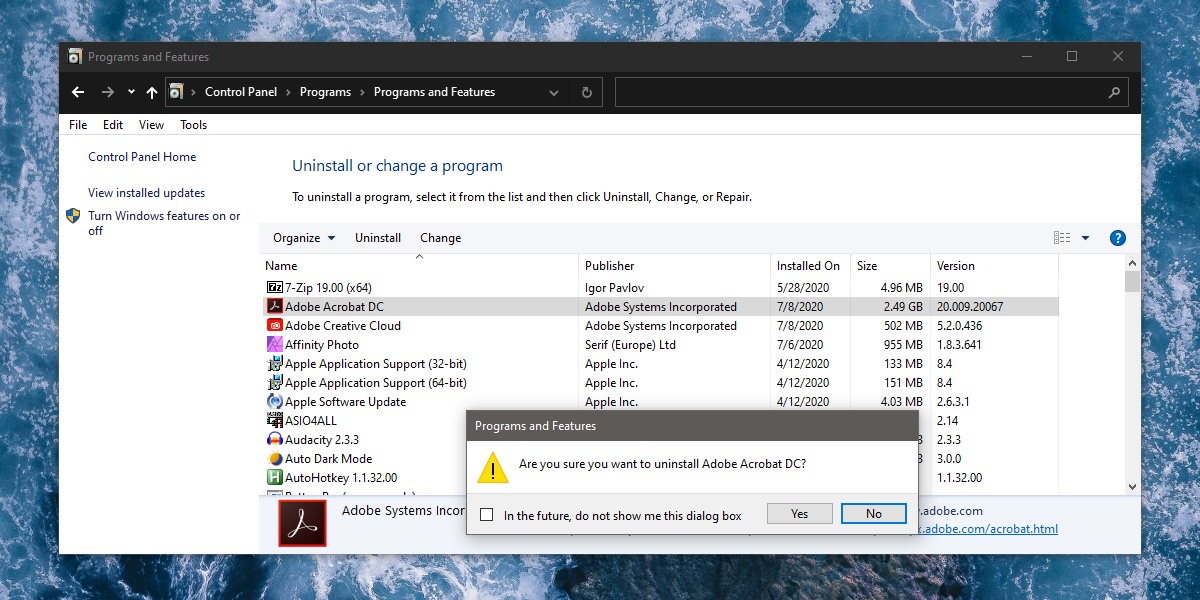
4. Восстановите Acrobat DC.
Acrobat DC может столкнуться с проблемами, и в нем есть встроенная функция восстановления на случай, если что-то сломается. Если вы можете открыть приложение, выполните следующие действия, чтобы восстановить его.
- Открыть Acrobat DC.
- Перейти к Справка> Восстановить установку.
- Подождите, пока приложение завершит ремонт, и перезапустите его.
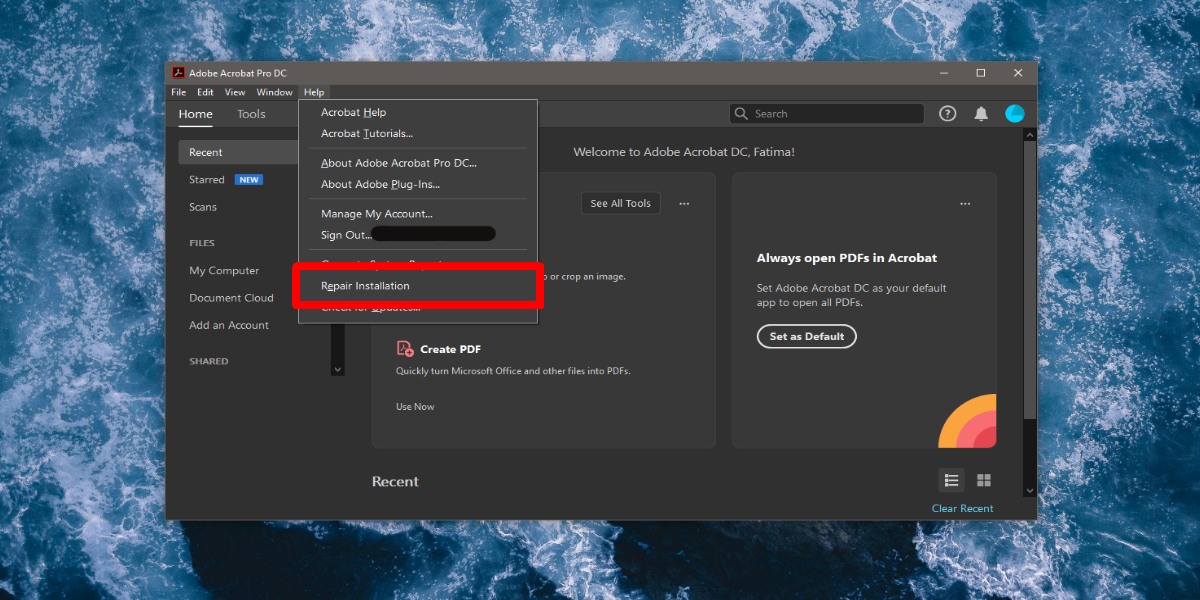
Если вы не можете запустить Acrobat DC, не увидев ошибки «не удалось подключиться к серверу DDE», вы можете запустить восстановление из панели управления.
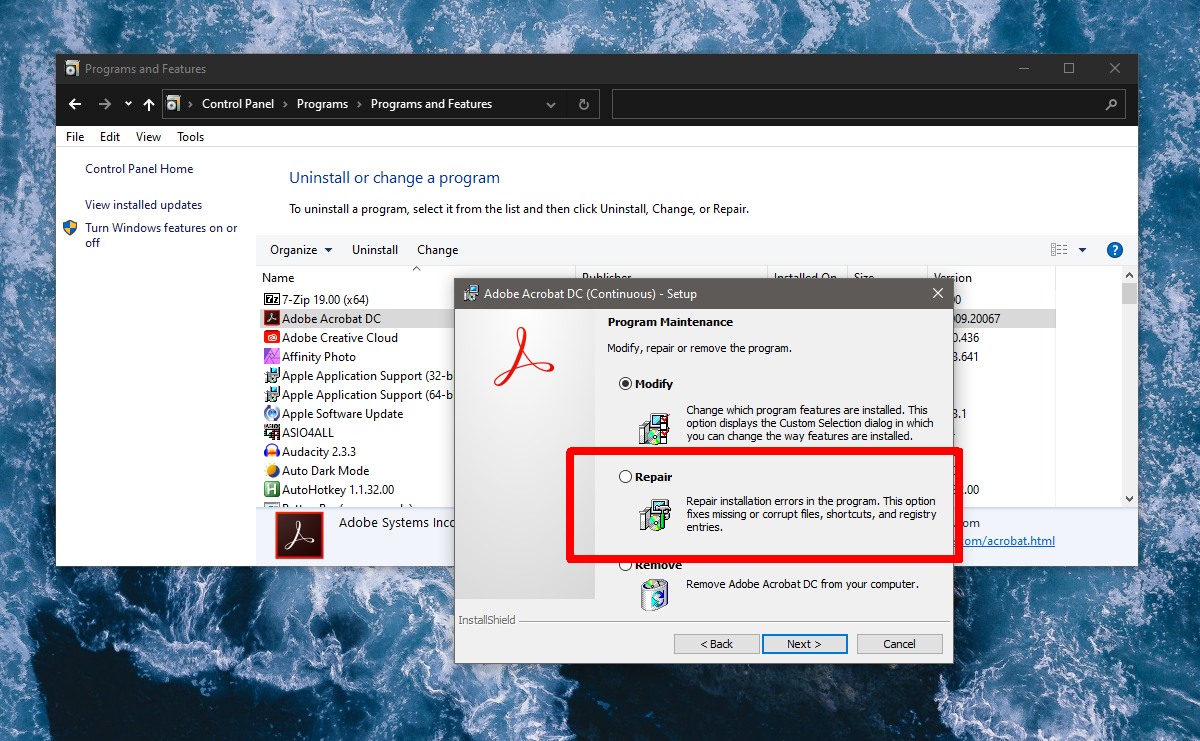
5. Измените номер версии в реестре.
Номер версии Acrobat DC
Если вы можете открыть приложение Acrobat DC, выполните следующие действия, чтобы найти номер версии.
- Открыть Acrobat DC.
- Перейти к Справка> Об Adobe Acrobat DC Pro.
- В открывшемся окне проверьте номер версии приложения.
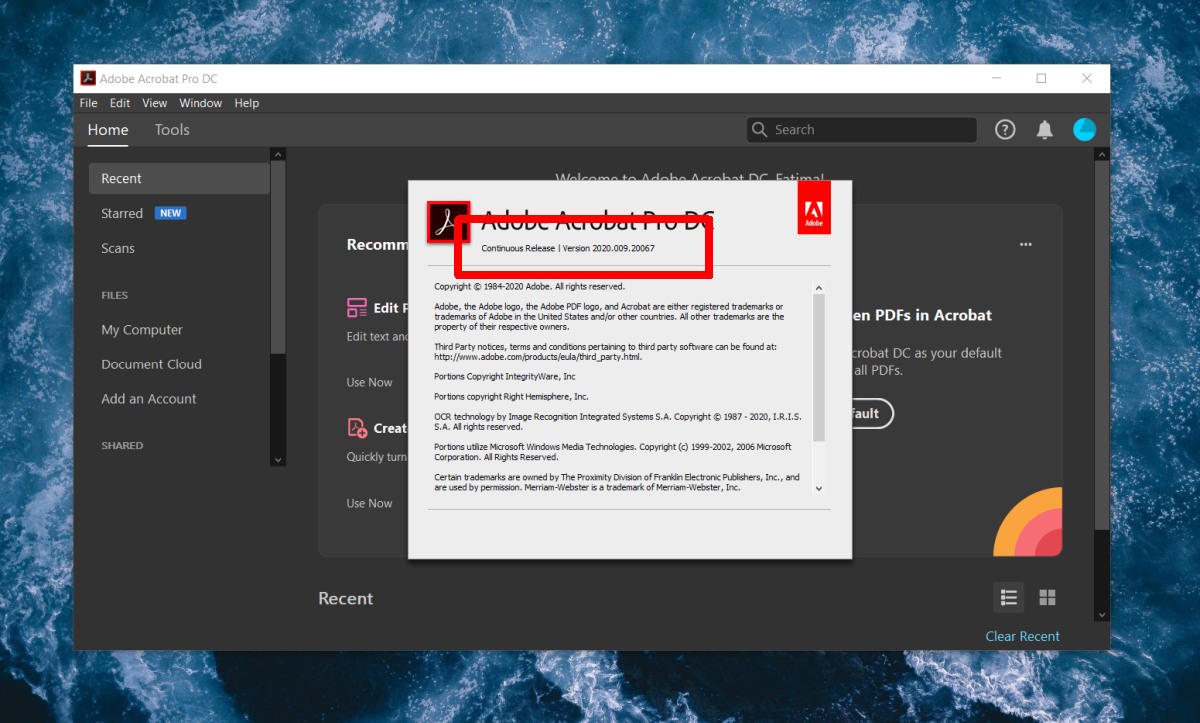
Если вам не удается открыть приложение Acrobat DC, выполните следующие действия;
- Открой Панель управления.
- Перейти к Программы> Удалить программу.
- Выбирать Adobe Acrobat DC.
- Посмотрите в Столбец версии, чтобы найти номер версии приложения.
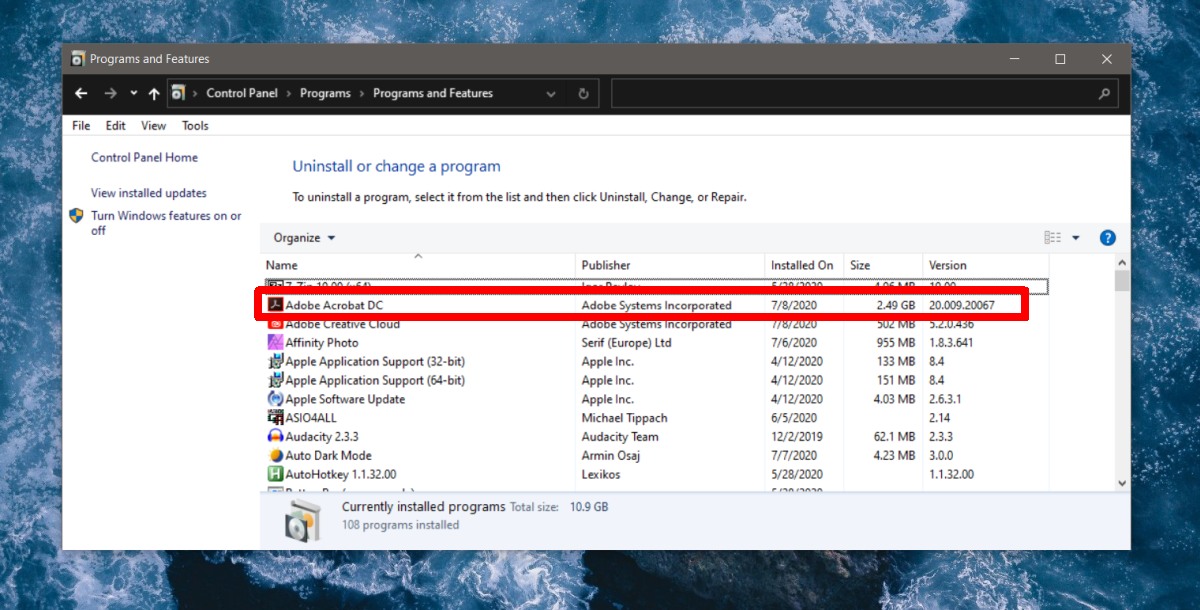
Редактировать реестр Windows
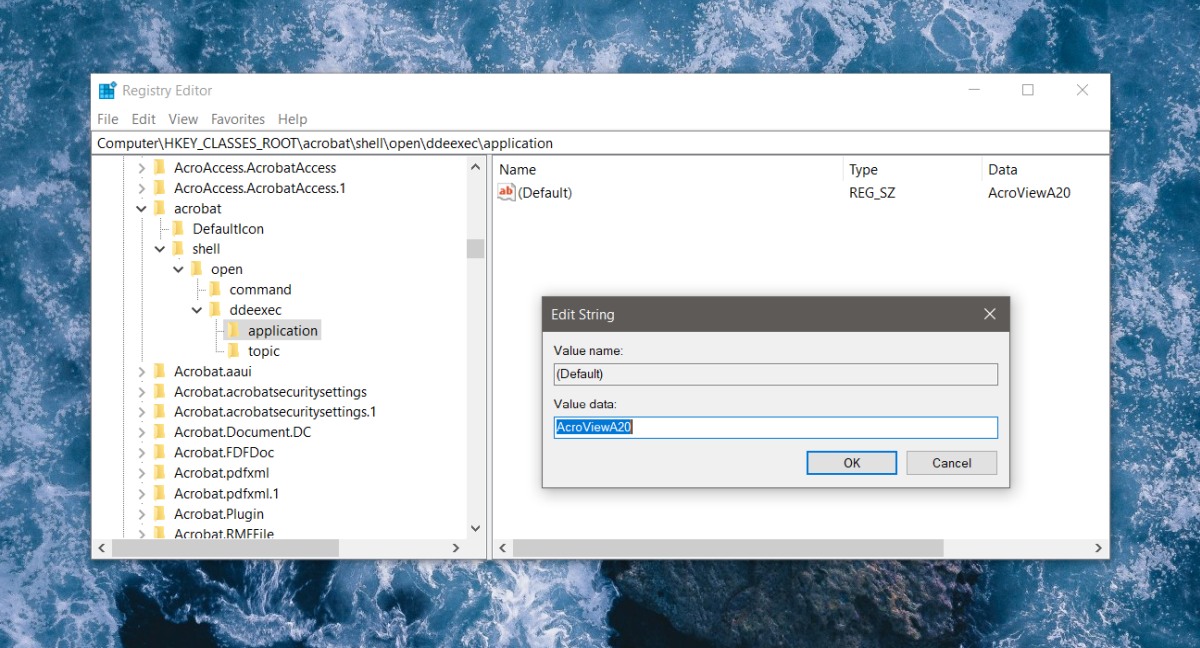
Вывод
На самом деле это проблема самого приложения, но не та, которую пользователи могут устранить напрямую, изменив один или два параметра.
- Acrobat был перегружен или перешел в состояние ошибки , когда вы пытались объединить несколько файлы в один PDF.
- Приложение не установлено должным образом или в нем отсутствуют файлы .
- В реестре программного обеспечения Acrobat есть некоторые проблемы.
Прежде чем мы начнем с решений, убедитесь, что у вас есть права администратора. на вашем компьютере с активным подключением к Интернету.
Решение 1. Обновление программного обеспечения Acrobat
Прежде чем мы перейдем к техническим деталям, убедитесь, что на вашем компьютере установлена последняя версия Acrobat. Как упоминалось ранее, он официально признал ошибку на своем веб-сайте. Согласно Acrobat, проблема решена с помощью обновления, которое было выпущено для всех версий, установленных на компьютерах пользователей.

Убедитесь, что ваше программное обеспечение Adobe обновлено до последней доступной сборки . Вы можете легко проверить это, перейдя на официальный сайт загрузки и загрузив версию программного обеспечения.
Еще одна вещь, на которую вы должны обратить внимание, это то, что поддержка Acrobat 11 прекращена по компания. Это означает, что не будет ни технической поддержки, ни рантайма. Это влияет на накопительные обновления и обновления безопасности продукта. Следовательно, вам следует выполнить обновление до Adobe Acrobat DC.
Решение 2. Изменение значений реестра
- Нажмите Windows + R, введите « regedit » в диалоговом окне и нажмите Enter.
- В редакторе реестра перейдите к следующему реестру. ключ:
- Щелкните правой кнопкой мыши по ключу и выберите Изменить .

- Измените нажмите « AcroviewA18 » на « AcroviewR18 ». (Здесь значение A и R зависит от установленной версии Acrobat. Например, для Acrobat 2018 значение будет A18.)

Примечание. «18» в разделе реестра может измениться на «19», если у вас более новая версия Acrobat.
Решение 3. Отключение антивирусного программного обеспечения
Другая причина, по которой вы можете столкнуться с ошибкой «Acrobat не удалось подключиться к серверу DDE», связана с вмешательство антивирусного программного обеспечения. Когда вы пытаетесь объединить несколько файлов в один, требуется скопировать все данные и объединить их все в одной точке. Здесь они помечают процесс как ложное срабатывание и ошибочно блокируют процесс.

Этот сценарий был также задокументировано на официальном сайте. Есть несколько заметных антивирусных функций, таких как Symantec Endpoint, которые блокируют эту функцию. Вы можете прочитать нашу статью «Как выключить антивирус».
Решение 4. Отключение «Защищенного режима при запуске»
Защищенный режим предназначен для обеспечения дополнительного уровня безопасности компьютера пользователя. В этом режиме все вредоносные PDF-документы не могут запускать произвольные исполняемые файлы на вашем компьютере и не могут вносить какие-либо изменения в реестр.
Эти решения должны без проблем устранить возникшую проблему.. Если эти решения не работают для вас, перед переустановкой программного обеспечения обязательно попробуйте следующие советы:
Читайте также:

