Acronis disk doctor 12 ошибка компонент не найден в win 10
Обновлено: 04.07.2024
Acronis не видит жесткий диск: инструкция по решению проблемы
Программное обеспечение Acronis предназначено для проведения всевозможных полезных манипуляций с дисками, создания копий, системных образов, загрузочных и восстановительных флешек. Вещь совершенно замечательная и незаменимая в компьютерном хозяйстве. Но программа имеет довольно тонкую душевную организацию и нередки малоприятные случаи, когда Acronis не видит жесткий диск.
Еще вчера вы сделали резервный диск. А сегодня программа показывает, что у вас на компьютере совсем не установлено никаких накопителей. Что за глюки такие? Есть вероятность, что что-то было повреждено в самой программе.
Попытайтесь полностью удалить программу, со всеми настройками, временными файлами. Хорошую чистку можно провести с помощью деинсталлятора от разработчика IoBit. Эта программа не только удаляет уставленные приложения, но и создает точки восстановления, на всякий случай. И, самое главное – IoBit Uninstaller производит глубокое сканирование системы на предмет поиска всех остатков только что удаленного программного обеспечения.

Поэтому, после такого удаления вы будете производить “чистую” установку ПО с нуля. Это необходимо для того, чтобы в процессе стандартной установки можно было сделать правильную настройку всех параметров, которые могли быть случайно сбиты. Из-за этих сбоев в установках как раз Acronis и не работал корректно.
Устанавливайте самую свежую версию
Если программа не находит винчестеры только иногда, возможно, у вас уставлена не самая стабильная версия программы. Всегда старайтесь найти и скачать самый последний файл уставщика – разработчики постоянно работают над устранением ошибок и багов. Потому новые версии всегда работают лучше. Хотя, бывают и досадные недоразумения с обновлениями. На этот случай полезно хранить в надежном месте уставщик одной из предыдущих надежно работающих версий программы.
Если вы знаете, что такое BIOS, можно попробовать зайти в настройки и попытаться изменить способ подключения SATA. Если сам BIOS видит винчестеры, а Acronis – нет, сначала попробуйте установить режим AHCI. Если и это не помогает – переключитесь в режим IDE. В зависимости от версии операционной системы могут быть различные варианты.

Если вы пользуетесь ноутбуком, подключите зарядное устройство, чтобы компьютер находился в режиме подзарядки – Acronis потребляет много энергии. Если после переключения в режим IDE все стало нормально, проведите с помощью программы все необходимые манипуляции, главное – потом не забудьте вернуть установки обратно в режим AHCI.
После установки новых версий программного обеспечения Acronis не видит жесткий диск снова? Тогда возможно, что имеет место либо вирусное заражение, либо неполадки с физическим подключением дисков. Попытайтесь заменить шлейф подключения, проверьте правильность работы блока питания.
В редких случаях неожиданно выходит из строя сам винчестер. Опять же, скорее всего, из-за вирусного заражения. В таком случае нужно в BIOS запустить опцию тестирования, выяснить, находятся ли накопители в работоспособном состоянии.
Проверьте компьютер на вирусное заражение
Сначала проведите глубокое сканирование системы антивирусом. Это занимает довольно длительное время. Вполне возможно, какие-то вредоносные программы мешают нормальной работе установленного на компьютере программного обеспечения.
Скачайте Dr. Web CureIt. Сохраните на флешку. После этого запустите компьютер в безопасном режиме, проведите лечение при помощи утилиты Dr.Web CureIt, если проблема действительно была в вирусах, после очистительной процедуры Acronis должен начать работать нормально.


Задача поставлена такая, взять с диска E: 100 ГБ и присоединить к диску C:, чтобы он составлял примерно 200 ГБ.
В данной ситуации с помощью средств самой операционной системы такую операцию не провернёшь, поэтому я решил использовать программу Acronis Disk Director,

загрузившись с загрузочного диска программы я первым делом отщипнул от диска E: 100 ГБ. Щёлкаем правой мышью на диске E: и выбираем в меню "Изменить размер тома",

появится вот такое окно. Изменим размер выбранного тома (E:) в меньшую сторону так, чтобы незанятое пространство оказалось перед томом (E:) и после диска (C:), ставим 100 Гб, затем освободившийся объём прибавим к диску (C:) и он станет на 100ГБ больше.
Цепляем правой мышью за своеобразный разграничитель и ведём его вправо, уменьшая тем самым пространство диска E: на 100 ГБ и нажимаем ОК. Появляется нераспределённое пространство 100 ГБ.

Теперь уже щёлкаем правой мышью на диске C: и выбираем в меню "Изменить размер тома",


появится следующее окно. В нём ведём разграничитель вправо до конца, этим самым увеличивая диск C: на 100ГБ и ОК.


Наша программа работает в режиме отложенной операции и чтобы все наши действия заработали нужно нажать кнопку "Применить ожидающие операции" и "Продолжить".



Вот здесь внимание друзья, иногда может выйти ошибка "Файловая система повреждена. Используйте средство проверки для обнаружения и исправления ошибок файловой системы". Что делать? Рассказываю дальше.

Делаем выход из программы Acronis и перезагружаемся.

После перезагрузки сразу входим в "Управление дисками" и видим странную ситуацию. Диск C: какого был объёма такого и остался 97ГБ, а диск E: стал меньше 552, 13 ГБ.

В это время вы начинаете костерить меня и мою статью и ещё программу Acronis, а я тем временем начинаю соответственно икать.
Опять загружаемся с диска программы Acronis Disk Director. Проделаем вот что. Отщипнём от диска C: или D: небольшой кусочек пространства и оставим его нераспределённым, затем загрузимся в операционную систему и присоединим его обратно к диску С:, но уже с помощью служебной программы Windows "Управления дисками".
Щёлкаем правой мышью на диске C: и выбираем в меню "Изменить размер тома",


появится следующее окно. В нём ведём разграничитель влево на 10 ГБ, этим самым уменьшая диск C: на 10ГБ и ОК.

Наша программа работает в режиме отложенной операции и чтобы все наши действия заработали нужно нажать кнопку "Применить ожидающие операции" и "Продолжить". Выходим из программы и перезагружаемся.







Как видим, вместе с нашими десятью гигабайтами к диску C: вернулось всё пропавшее пространство. Цель достигнута, диск C: стал в объёме 197, 78 ГБ.
Для отключения данного рекламного блока вам необходимо зарегистрироваться или войти с учетной записью социальной сети.
| Конфигурация компьютера | |
| Процессор: Intel(R) Core(TM) i7-3770K CPU @ 4.2GHz | |
| Материнская плата: ASRock Z77 Extreme6/TB4 | |
| Память: DDR3 16GB TRANSCEND PC3-10600 1333MHz CL9 | |
| HDD: Hitachi HDS721010CLA332 1TB + WD Caviar Blue 1TB + SSD SiliconPower VeloxV60 120Gb | |
| Видеокарта: AMD Radeon HD 7970 | |
| Блок питания: Chieftec CFT-750-14CS | |
| CD/DVD: SAMSUNG SH-224BB/BEBE | |
| Монитор: Benq XL2420T | |
| ОС: Microsoft Windows 7 SP1 | |
| Индекс производительности Windows: 7,7 | |
| Прочее: Case: CM HAF X |

Желательно вообще объединить весь диск 0. Но с сохранением данных на диске Media
Последний раз редактировалось Ment69, 15-06-2013 в 16:11 .
| Желательно вообще объединить весь диск 0. Но с сохранением данных на диске Media » |
На харде 0 у Вас три раздела: 2 основных и один расширенный раздел в котом находится логический диск Media. Непонятно зачем понадобился логический, а не основной раздел.…
Как я понимаю на основных разделах Reservated 100 (MiB) и Old system у Вас находится/находилась OS Windows 7. Ясно, что при любом методе объединения система станет незагружаемой. Вам система нужна, --- Да/Нет….
У Вас сходу не получилось объединить разделы акронисом именно потому, что третий диск логический в расширенном, ---- напрямую с ним невозможно объединить основные. Оно и хорошо, что не получилось…
Данная процедура (обьединение акронисом) относится к разряду экстримальных, --- чуть что пошло не так, и можно потерять ВСЁ. Поэтому без резервирования данных её проводить нельзя. А если так, то лучше сбросить данные на другой носитель, затем отформатировать хард на один раздел, затем скопировать данные на вновь созданный том. Это самый оптимальный и грамотный вариант.
Введение
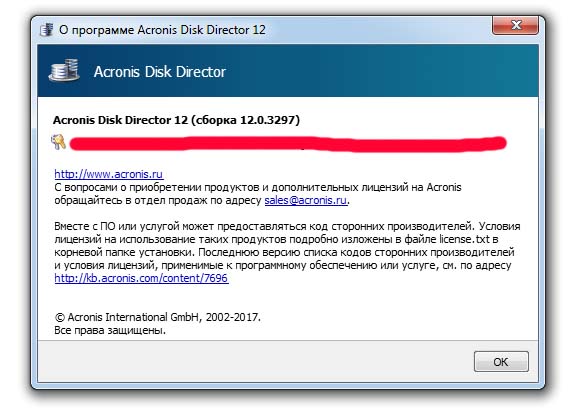
В нашей инструкции для примера мы использовали Acronis disk director 12.0 3297 русская версия. Если у вас другая версия или билд программы, наше руководство тоже должно помочь, так как интерфейс и функции у них схожи. Сразу хотим отметить, что сайт предоставляет бесплатно disk director исключительно в ознакомительных целях и если вам действительно понравилась программа, пожалуйста, приобретите ее на официальном сайте разработчика.
Функции и возможности программы
В акронис диск директоре собрано множество функций и рассказать о них всех, просто не хватит никакого времени. Поэтому в рамках статьи мы остановимся на самых важных и наиболее часто используемых аспектах. Итак, как пользоваться программой:
Разделение жесткого диска на тома
Восстановление винчестера с Акронис диск директор
Важно: в автоматическом режиме выбор тома для восстановления недоступен, процедура будет выполнена без участия пользователя.
Увеличение и уменьшение размера диска
Проверка hdd на битые сектора и ошибки
Важно: если в данный момент диск используется, будет произведена только проверка на наличие ошибок и битые сектора, а их исправление произойдет после перезагрузки системы.
Преобразование из GMT в MBR
Преобразование из MBR в GMT
Если вам требуется установить на диск более 4 томов, установить том с размером более 2 ТБ или ввести дополнительные меры безопасности от повреждения данных, необходимо произвести преобразование из MBR в GMT. Сама операция преобразования описана в абзаце выше, за единственным исключением, преобразование происходит в обратном направлении.
Примечание: если MBR диск содержит загрузочный том с запущенной операционной системой, то его преобразование невозможно.
Клонирование диска
- Один в один: информация копируется как есть, то есть без каких либо изменений. Если на целевом диске пространства больше, оно останется не распределенным.
- Использовать пропорциональное изменение размера томов: данный метод рекомендован к использованию в случае если целевой диск отличается по размеру. Программа произведет пропорциональное изменение дискового пространства.
Примечание: для дисков с меньшим размером чем исходный, программа попытается переместить все данные без потерь. Если это возможно, процедура продолжиться, в противном случае прервется.
Форматирование жесткого диска
В наборе инструментов программы есть форматирование диска. В каких случаях это может понадобиться:
- Вам нужно очистить диск от любой содержащейся там информации.
- Требуется изменить файловую систему диска.
- При создании нового тома.
Тип файловой системы
В выпадающем списке можно выбрать тип файловой системы. Давайте рассмотрим каждый:
Размер кластера
Важно: не ставьте большой размер кластера для систем, которые его не поддерживают. Например: NTFS может показывать не верно оставшееся место на дисках при выборе более 8КБ.
Как подтвердить запланированные операции
Создание загрузочной флешки с Acronis Disk Director
Если случилось так, что у вас слетел windows или linux, не спешите переустанавливать систему. В acronis disk director есть специальная утилита которая поможет создать загрузочную live usb флешку или cd носитель. Существует еще несколько причин, по которым может потребоваться запуск данной под программы. Например:
- Если вам понадобилось использовать диск директор в системе отличной от windows, например основанных на дистрибутивах linux.
- В случае если вы редко используете данную программу и не хотите ее хранить на носителе.
- Для создания томов на жестком диске без системы.
- Для случаев, когда выполнить операцию в оперативном режиме не получается, из-за блокировки другими программами или самой системой.
Загрузочный носитель на основе Linux

При выборе данной настройки на выходе вы получите загрузочную версию acronis disk director с ядром Linux. С такой флешкой или cd/dvd диском вы сможете запускать программу на любом компьютере: с установленной, поврежденной или вовсе без системы. Также можно будет указать параметры ядра Linux, которые будут выполнены при запуске носителя, но чаще всего это поле остается пустым. Если вы не указали какой-то параметр сразу, вы всегда сможете нажать F11 в меню загрузки и добавить его. Полный список параметров можно увидеть на картинке снизу.
Загрузочный носитель на основе Windows PE
Загрузочная usb флешка на основе Windows PE содержит минимальную систему Windows, а также модуль Acronis. Данное решение чаще применяется в больших средах выполнения. Преимущества:
- Можно использовать помимо Acronis Disk Director любые сценарии и модули добавленные в WinPE
- Возможность поддерживать только выбранные RAID-контроллеры и RAID-массивы
- Доступна динамическая загрузка требуемых драйверов
Для полноценной работы флешки с акронис диском необходимо будет установить один из дистрибутивов WinPE:
- Windows Vista (PE 2.0)
- Windows Vista SP1 (PE 2.1)
- Windows XP SP2 с обновлением KB926044
- Windows 7 (PE 3.0)
- Windows 8 (PE 4.0)
- Windows 8.1 (PE 5.0)
- Windows 10 (PE 10.0)
Установка программы
Скачиваем Acronis Disk Director
Ниже предоставлены ссылки на скачивание Acronis Disk Director 12 полностью на русском языке. Для активации программы не требуется кряк, в папке загрузки вы найдете серийный ключ. С его помощью программу можно использовать бесплатно. Так как вес программы более 200мб, для удобства все ссылки предоставлены в виде торрента.
Данный дистрибутив подходит для Windows XP, Windows Vista,Windows 7, Windows 8, Windows 10
Home версия вместе с advanced server и workstation, подойдет для более тонкой настройки дискового пространства:
Содержит русскую, английскую и немецкую версию
Server версия программы:
В данную сборку входит также Acronis Disk Director suite и keygen. Версия не подходит для Windows 7.
Если вы не хотите ждать установки программы, есть специальная portable home версия:
Работает без crak и лицензионного ключа, просто скачайте и пользуйтесь
9 комментариев
Пантифик
· 14.01.2019 в 12:03
Ребят, подскажите как запустить acronis disk director через биос? Уже что не пробую никак не запускается.
admin
· 14.01.2019 в 12:18
Пантифик, читайте внимательно статью, там про это все есть.
Hugo
· 14.01.2019 в 15:45
Разработчики, а у вас можно скачать загрузочный диск с acronis disk director или только готовая standalone версия?
Тыщенко
· 14.01.2019 в 18:23
Было приятно прочесть стать. Спасибо.
Илон
· 15.01.2019 в 10:19
А есть какой-то форум с поддержкой для акронис диска?
Mariana
· 16.01.2019 в 21:22
Никак не могу полностью удалить acronis disk director с диска C. Может есть какие-то дополнительные утилиты?
Mariana а как подключить к linux?
Mariana
· 16.01.2019 в 23:25
Так, а я почем знаю? Я вот установила и не парюсь)
Joker
· 17.01.2019 в 19:21
А есть акронис диск nnm версия? Потому что у меня стоит portable, не канает. Не могу сделать восстановление системы без танцев с бубном.
Alexis
· 18.01.2019 в 10:14
Хотелось бы здесь увидеть версию acronis disk director 12 12.0 3270 или раздача не будет обновляться??
Читайте также:

