Acronis как перенести раздел
Обновлено: 01.07.2024
Многие заказывают сборку компьютера в магазине из подобранных частей. Преимуществом такого подхода является готовность собранного девайса удовлетворить заданные требования покупателя. Однако часто продавцы норовят продать более дорогие комплектующие или, наоборот, устаревшие, что позже вынуждает менять конфигурацию ПК полностью или частично. Неопытность пользователей часто становится причиной замещения или добавления накопителей ( HDD или SSD ). Соответственно возникает потребность в переносе Windows с HDD на HDD или с HDD на SSD накопитель.
Если перенести Windows с HDD винчестера на SSD накопитель, то скорость включения компьютера увеличится в несколько раз (в зависимости от модели накопителя). У меня один из самых недорогих SSD и ноутбук у меня включается примерно за 40 секунд. А у вас?
Вам будет полезно почитать:
Мы разобрали две основных причины переноса Windows на другой диск. Теперь дальше. Как это сделать быстро и без потерь.
Как перенести операционную систему Windows с одного диска на другой
Операция для неопытного пользователя выглядит как «миссия невыполнима». Однако существует доступное каждому решение. Это утилита Acronis True Image WD Edition. Обратите внимание на WD. Эта утилита разработана для дисков бренда Western Digital. Однако она работает и с накопителями других производителей, если на вашем компьютере установлен хотя бы один жесткий диск фирмы WD или SanDisk
Как пользоваться Acronis True Image, чтобы осуществить перенос Windows на другой диск
Все очень просто, на радость пользователю. Сделаем предположение, что вы нашли и установили утилиту Acronis True Image WD Edition. Она бесплатная, установка очень простая. Начинаем работать в программе.
Первое что надо сделать, это убедиться, что диски, с которыми вы хотите работать, доступны операционной системе и их видно в проводнике. Второе, что надо учесть, диски должны быть подключены посредством шины, USB подключение в данном случае не подойдет. Прямой перенос Windows с флеш носителей не поддерживается, хотя резервное копирование возможно. Это принципиально разные подходы.
Итак, мы в интерфейсе программы Acronis True Image:


Далее вам нужно выбрать диск, с которого будет осуществляться перенос Windows на другой диск. Обратите внимание, что при выборе диска в нижнем баре окошка программы вам показывается буква диска и его объем, а также формат хранения данных на диске (FAT,NTFS). Это удобно, чтобы не запутаться.
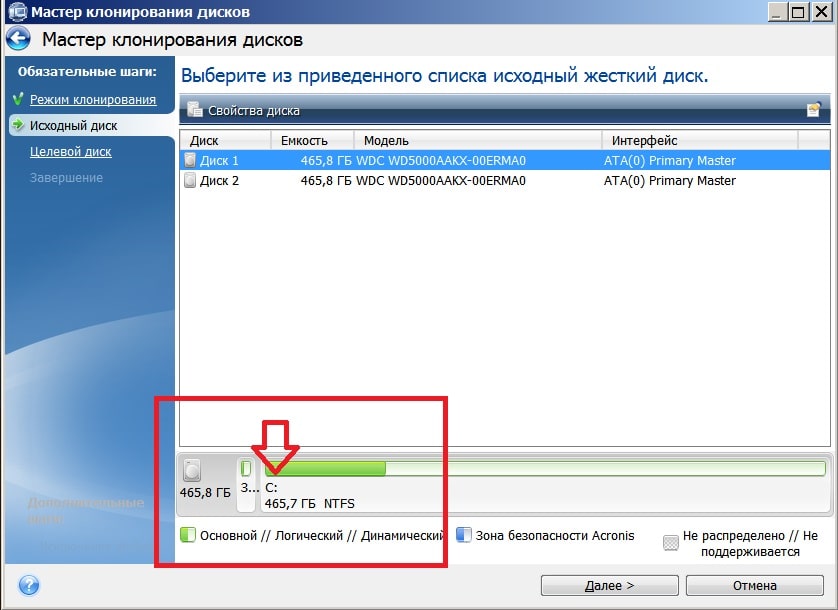
Исходный диск для переноса Windows выбран. Теперь надо выбрать диск, куда будем переносить. Все аналогично предыдущему шагу. Будьте внимательны, смотрите, куда вы перемещаете данные, если у вас есть больше двух дисков на компьютере.
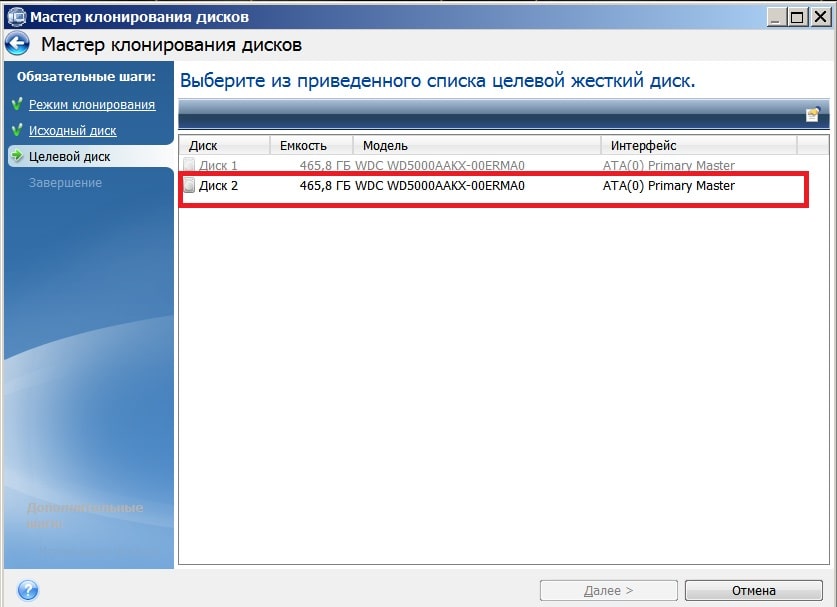
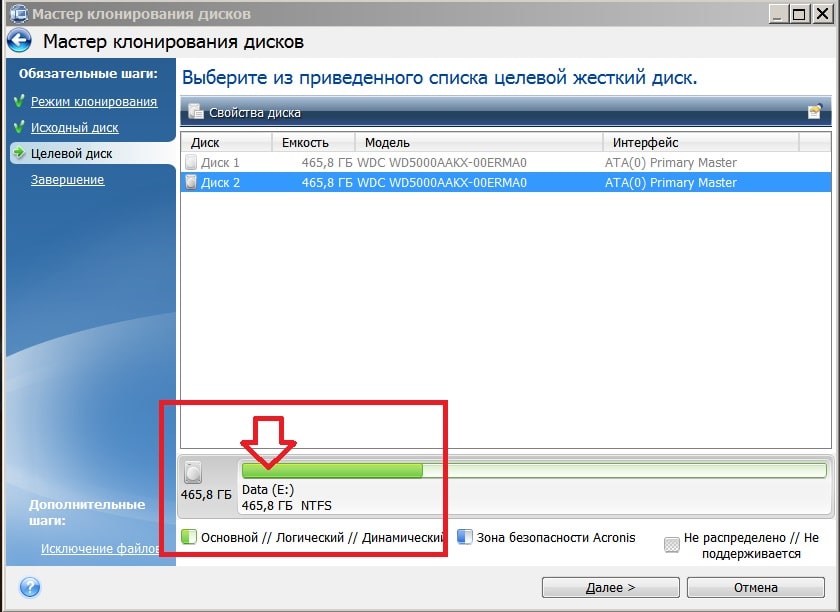
Завершаем операцию переноса Windows с диска на диск. Ждем некоторое время, пока файлы будут скопированы.
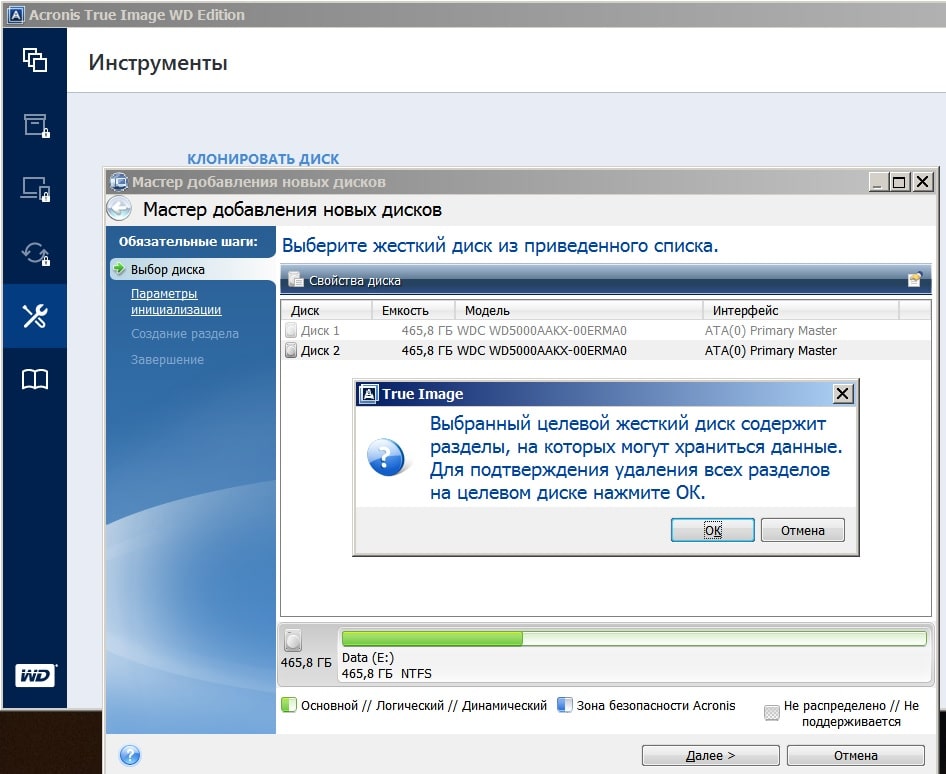
Создание новых дисков в программе Acronis True Image WD Edition
Посмотрим, что еще умеет Acronis. Иногда бывает необходимость разделить жесткие диски на разделы, которые в принципе становятся после этого независимыми дисками (разумеется виртуально, физически мы их не можем разбить).
Здесь надо быть внимательным. Если на диске содержится нужная вам информация, то она может быть стерта, либо повреждена при перемещении. Будьте максимально осторожны.
Предположим теперь, что вы выбрали диск для деления. Создание разделов будет завершено после выбора размеров разделов и вашего подтверждения.

Другие платные и бесплатные опции программы Acronis True Image WD Edition
Всегда полезно иметь резервные копии данных, имеющихся на ваших винчестерах. По данным статистики, надежным считается наличие как минимум трех копий на разных носителях. Используя утилиту Acronis True Image WD Edition вы можете создать загрузочный модуль Acronis всего в несколько шагов. С помощью его вы сможете запустить компьютер даже если операционная система сильно повреждена и старт компьютера при обычной загрузке невозможен.
Для создания загрузочного модуля подойдут в принципе любые традиционные носители данных: компакт-диски, флешки, DVD-диски.
В заключение нашего обзора упомянем про возможность резервного копирования данных, которые вы храните на ваших девайсах. Мы уже упоминали про создание загрузочного модуля, но конечно же вы задумываетесь, как сохранить и фото, фильмы, игры, все чем вы пользуетесь и развлекаетесь каждый день. Опция резервного копирования доступна всем пользователям Acronis True Image WD Edition. Пользоваться ею очень просто, достаточно выбрать что и куда скопировать, и вы будете спокойны за сохранность всей необходимой информации. Да, помните, чем больше копий, тем спокойнее.
Вывод:
Сегодня вы узнали, как просто можно сделать перенос Windows на другой диск, будь то SSD накопитель или обыкновенный жесткий диск. Программа Acronis предоставит вам эту возможность и не только эту. Надеюсь, у вас все получилось и вы разобрались с программой
Компьютерные технологии развиваются очень быстро, и на замену одним комплектующим приходят другие. Так произошло и с жесткими дисками. Знающие люди уже не задаются вопросом: что лучше, SSD или HDD? Так как SSD по всем параметрам выше чем обычный жесткий диск. Установив на скоростной носитель операционную систему виндовс, вы почувствуете на сколько шустрее он начал работать.
Однако, замена HDD на SSD наталкивает на вопросы: устанавливать заново операционную систему или перенести Windows c HDD на SSD? Что бы сохранить все данные, установленное программное обеспечение, их настройки, браузеры с закладками и паролями, драйверы на принтер и тому подобное, разумно будет клонировать Windows c обычного харда на скоростной.
Перенос системы с HDD на SSD Windows 7/8/10
Определение значений в статье:
Клонирование ОС с HDD на SSD через Acronis True Image
Для клонирования жесткого диска рекомендую использовать Acronis True Image (обзор версии 2018, сборка 11530). Именно ее мы рассмотрим в этой статье, и я пошагово расскажу и покажу как перенести виндовс с hdd на ssd. Программа работает с клонированием любой операционной системы Windows – 7, 8, 10. То есть происходит не клонирование виндовс, а клонирование всего жесткого диска, так что если у вас будет даже linux ubuntu, программа справится. Перед тем как начать клонирование диска на SSD, обязательно прочитайте статью до конца.
Подключаем к компьютеру (ноутбуку) SSD через SATA или USB, значения не имеет. Открываем Acronis True Image, в боковом меню программы выбираем Инструменты – Клонирование диска . До начала проведения данной процедуры обязательно должен быть подключен диск, на который будет перенесена копия Windows. Появится окно с выбором режима Автоматический и Вручную , если вы обычный пользователь, то рекомендую выбрать первое. В этом случае Acronis True Image автоматически в процентом соотношении перераспределит объемы разделов, если новый жесткий диск отличается размером от старого.


Целевой диск – это новый накопитель, на который вы хотите перенести систему. Под словом новый, я не имею ввиду, что он только что куплен в магазине, он может быть б/у, снятый с другого компьютера и имеет внутри какую-либо информацию. Выбрали, жмем Далее .


Если ценного ничего нет, нажмите Ок , для переноса системы на этот диск.
Завершение. В этом окне вы увидите, как были распределены разделы вашего SSD до клонирования, и как будет выглядеть после. Если у вас в исходном диске есть папки и файлы, которые вы не хотели бы переносить на целевой диск, то можете исключить их, нажав кнопку Параметры или Исключение файлов в левом нижнем углу.

Пометьте не нужные папки, дождитесь конца обработки, нажмите Приступить .

Появится окно с процессом подготовки переноса windows с hdd на ssd.

После завершения подготовки, Acronis True Image предложит перезагрузить компьютер для продолжения клонирования жесткого диска. Вся информация, что присутствует на целевом жестком диске будет доступна ровно до нажатия кнопки Перезапустить . Если вспомнили, что осталась важная информация, нажмите Отмена , процесс клонирования будет отменен.

Ну вот, теперь и вы знаете как перенести систему с hdd на ssd. Приятной работы в операционной системе виндовс.
PS. Если целевой диск имеет бед блоки (нечитаемые сектора), то процесс клонирования диска завершится не удачей. О том, как проверить состояние жесткого диска я уже писал.
Миграция Windows с HDD на SSD через Paragon Hard Disk Manager
Миграцию ОС с HDD на SSD можно осуществить с помощью программы Paragon Hard Disk Manager, обзор производил в версии 15 Premium. Данную программу можно установить себе на компьютер и запуститься с рабочего стола, а можно загрузиться через флешку WinPE 10-8 Sergei Strelec и использовать «Менеджер жестких дисков Парагон» оттуда. Первый шаг будет отличаться, в зависимости откуда вы запустили ПО.
Шаг 1.
Вариант 1. Запуск с рабочего стола. Запускаем менеджер дважды кликнув по значку на рабочем столе. В верхней вкладке выбираем «Копирование и миграция», затем «Миграция ОС».



Шаг 2. В появившемся приветственном окне «Мастер миграции ОС на SSD» прочитайте информацию. Вкратце, программа уведомляет, что все данные на целевом (на который переносится ОС) жестком диске будут удалены, менеджер не поддерживает клонирование динамических дисков. Щелкните Далее .

Шаг 3. Всплывет окошко «Анализ оборудования» – поиск установленных операционных систем. Дожидаемся пока программа найдет наш Windows.
Если вы получили ошибку «Не найдено подходящего целевого диска», то значит забыли подключить SSD или HDD, на который планируете клонировать исходный диск. Закройте все окна программы, подключите целевой диск, проделайте все повторно с первого шага.

Как только система определится, вы увидите информацию о том, что мастер миграции скопирует и куда. Если вы планируете использовать всего один раздел и не создавать в будущем второй, то поставьте галочку «Использовать все доступное место для раздела ОС». Щелкните по кнопке Копировать .

Шаг 4. В следующем окне, менеджер предложит отформатировать целевой диск, выставьте соответствующую галочку и нажмите Далее .

Шаг 5. Если все готово, чтобы скопировать ОС на целевой диск, то жмем Готово .


Шаг 7. Подтвердите нажав Да .

Вы сможете наблюдать за прогрессом копирования. Не обращайте внимание на дедлайн оставшегося времени, он будет постоянно меняться. Ждем завершения.


Также закройте оставшееся фоновое окно Paragon. Выключите компьютер, замените HDD на SSD, запустите Windows на новом скоростном твердотельном диске и почувствуйте новый прирост производительности в процессе работы.
Перемещение ОС на другой диск через AOMEI Partition Assistant
Шаг 1. Откройте программу AOMEI Partition Assistant. Кликните правой кнопкой мыши по диску, который нужно идентично скопировать на другой носитель, выберите «Клонировать диск».



Шаг 4. В этом окне вы можете поиграться с размерами разделов.
Метод 1. Клонировать без изменения размера. То есть размеры разделов абсолютно идентичные исходному. Если целевой диск больше, то останется не размеченная область, которую в будущем можно будет использовать как второй раздел или объединить с системным разделом через программу Acronis Disk Director.

Метод 2. Подогнать разделы под весь объем диска. Assistant автоматически перераспределит размеры каждого раздела пропорционально.

Метод 3. Изменение разделов на диске. Перед тем как выбрать этот вариант, сначала кликните по наиболее подходящем методу 1 или 2, и лишь потом 3. Из исходно предложенных методов вы сможете поиграться с каждым разделом, двигая ползунки справа налево или слева направо.
Если выбором метода определились, то жмите кнопку Далее .
Шаг 5. Ознакомьтесь с информацией и нажмите Готово .


Шаг 7. Ознакомьтесь с информацией, нажмите Продолжить .

Шаг 8. AOMEI Partition Assistant определит наиболее подходящий режим для переноса разделов диска, ничего не меняйте, кликните ОК .

Если у вас был выставлен режим PreOS, то компьютер уйдет на перезагрузку, появится такое вот окно.

Ничего не жмем, просто дожидаемся завершения. После того как система запустится, выключите компьютер, замените основной жесткий диск на целевой.
Лучшее "Спасибо" - ваш репост
Вячеслав. Специалист по ремонту ноутбуков и компьютеров, настройке сетей и оргтехники, установке программного обеспечения и его наладке. Опыт работы в профессиональной сфере 9 лет.
Вам также может понравиться

Восстановление флешки на контроллере FC1178/FC1179

Как поменять букву диска в Windows

Диск защищен от записи: как снять защиту с SD карты
21 комментариев на “ Как перенести Windows с HDD на SSD, клонирование диска ”
Спасибо. Попробую обязательно.
Доброе утро, Вячеслав.
Вроде все пошло хорошо, но результат все равно отрицательный. После клонирования компьютер с нового диска не загружает виндовс, вроде бы все нормально, объем информации на клоне на 2 Gb примерно меньше. Ждал около 2-х часов, но виндовс так и не загрузилась.
Если есть загрузочный раздел или какие либо дополнительные системные разделы, то их тоже необходимо было клонировать.
Здравствуйте подскажите как сделать правильно, если у меня жесткий диск HDD разбит на 2 раздела: 1-ый под систему, 2-ой под хранение различных файлов. Как правильно клонировать систему, чтобы файлы на диске D остались целыми?
Абсолютно тот же способ, что указан в статье.
Возможно так и есть, из своего опыта скажу, клонировал описанным в статье способом раза 7-8, и лишь в одном случае пришлось доустанавливать пару драйверов, так как в диспетчере устройств они не распознались корректно. USB-SATA переходник, это все равно что через USB, так как это всего лишь переходник и никакого отношения к шине SATA не имеет. В случае с мануалом Акроникса придется использовать загрузочную флешку WinPE 10-8 Sergei Strelec.
Нет. Таким способом можно клонировать диск №1 на диск №2. В вашем случае рекомендую использовать загрузочную флешку WinPE 10-8 Sergei Strelec, в ней есть тот же Acronis True Image.
похоже клонировать через USB не самая лучшая идея, процесс уж очень медленный.
Я сделал клон через USB удачно.. попробуйте в порт 2.0 порт
Решение нашлось. Программа Macrium Reflect Free позволяет клонировать разделы выборочно.
Не хочет запускаться клонированная система пробовали и iso и просто клонировать действующую ОС,клон создаётся и через iso создавали загрузочноый диск запуска нет при чем чистую скачиваешь windows с официального сайта все запускается,хотелось бы действующию клонировать или создать iso файл ещё раз повторю клон создаётся и iso файл создаётся через оговоренные программы только не хочет запускаться.
В первую очередь, убедитесь, что ваш SSD определяется в биос. Во вторую, выставьте правильно приоритеты загрузки. В третью, обратите внимание, клонировался ли загрузочный раздел.
Добавить комментарий Отменить ответ
Ваш адрес email не будет опубликован. Обязательные поля помечены *
Наверняка, вам знакома ситуация, когда нужно переразбить разделы на диске, а делать это очень не хочется. Многие боятся связываться с подобными операциями посреди рабочей недели и откладывают её на выходные, подсознательно зная, что в 15 минут тут не уложишься. Нет нужды перечислять все сопутствующие риски, которые приходится страховать в подобном случае.
Между тем есть отличная программа, которая позволяет быстро изменять диск или системный раздел без траты времени на резервное копирование и восстановление данных. Речь об Acronis Disk Director – программе, которая даёт вам полный контроль, необходимый для эффективного использования дисков, позволяет их объединять, разделять, масштабировать, копировать, перемещать отдельные разделы и многое другое.

Под катом мы рассмотрим наиболее популярные фичи продукта и его интересные особенности.
Интерфейс
Основное окно приложения содержит всю необходимую для управления информацию. По центру находится таблица разделов и свободных мест на дисках, графическая панель, позволяющая узнать статус диска, а также тип, размер, присвоенную букву, схему разделов и другие сведения обо всех дисках и томах. Статус помогает в целом оценить их состояние.

В панели слева показаны операции, возможные для того или иного объекта (помимо панели, они также доступны в контекстном меню). В данном случае на скриншоте выбран один из системным томов.
Изменение размера тома и его положения на диске
Самой популярной фичей Disk Director является возможность изменения размера тома и его положения на диске. Сделать это очень просто. Достаточно перетащить его мышкой в нужное положение в окне изменения размера тома:

Или задать точное положение и размер в полях ввода чуть ниже. Если вы изменяете размер тома на динамическом диске, вам будет предложено использовать все возможное место в группе. Disk Director самостоятельно рассчитает, как наиболее эффективно использовать свободное место в зависимости от типа тома (зеркальный или чередующийся).

Разделение тома
Не менее популярной опцией является возможность разделить один том на два, используя имеющееся свободное пространство. При разделении также можно перенести часть файлов и папок с одного тома на другой.

Границу между томами можно задать двумя способами: определив её в полях ввода или перетянув мышкой круглый разделитель. Файлы выбираются в отдельном окне после нажатия кнопки 'Select'. При этой операции требуется некоторое время, чтобы подсчитать размер выбранных файлов для корректного отображения возможной границы томов.
Объединение томов
С помощью Disk Director вы можете объединить два смежных базовых тома, даже если их файловые системы отличаются. Все данные сохраняются в итоговом томе, причем результирующий том, на который будут добавлены данные, будет иметь такую же метку, букву и файловую систему, что и исходный.

Виртуальные операции
Удобное свойство Disk Director: все операции над дисками или разделами не применяются сразу. Программа сначала предлагает вам оценить результат и лишь после этого принять решение. Undo/Redo в полном вашем распоряжении, так что операцию в любой момент можно откатить.

Выбор ОС
Если на вашей машине несколько операционных систем, нет необходимости перезагружаться и устанавлить Disk Director в каждую ОС отдельно. Это особенно актуально при изменении буквы тома или при использовании динамических дисков. Название текущей ОС отображается на панели инструментов; щелкните по нему, чтобы выбрать другую ОС.

После того, как вы сделаете выбор, информация по дискам и томам будет отображаться таким образом, как будто вы перезагрузились в выбранную ОС. Вы увидите, какие буквы имеют тома именно в этой системе и сможете изменить их или назначить новые. Если у вас имелась привязанная группа динамических дисков, вы сможете работать с ней, не прибегая к импорту.
На загрузочном носителе это окно отображается сразу после запуска Disk Director. Структура дисков будет отображаться согласно выбранной ОС.
Disk Director работает на всех версия Microsoft Windows, начиная с Windows XP, и, заканчивая Windows 8, поддерживает такие структуры разделов как MBR, GPT и LDM (динамические диски) а также файловые системы FAT16, FAT32, NTFS, Ext2, Ext3, ReiserFS3 и Linux SWAP.
Более подробную информацию о продукте можно получить в руководстве пользователя, а в комментариях мы готовы ответить на любые ваши вопросы.
Руководитель проекта Acronis Disk Director
Григорий Зубанков

Acronis Disk Director как пользоваться. Программа Acronis Disk Director создана специально для того чтобы разбить диск на разделы . Причем чтобы разбить диск можно было уже после установки операционной системы. Из предыдущих статей вы уже знаете, что разбивать диск на разделы лучше всего и правильнее всего при установке Windows. Так как установщик делает это корректно и правильно создает разделы в соответствии с нуждами Windows. Почитайте эти статьи "Как разбить диск на разделы во время установки Windows XP" и "Как разбить диск на разделы во время установки Windows 7". А что же делать если Windows уже установлен? Всё работает хорошо, но раздел только один или созданные разделы не тех размеров которые вам нужны?
Acronis Disk Director поможет вам разбить диск на разделы без переустановки Windows, если у вас только один раздел. Или изменить размеры разделов если их несколько. Работает программа в любой версии виндовс от XP до 10. Суть её в том, чтобы оторвать часть свободного пространства от одного раздела и добавить к другому. Манипулировать вы можете только целым свободным пространством.
Дефрагментировать дисковое пространство
Поэтому если вы собираетесь изменить размеры томов, то еще до начала изменения вам необходимо выполнить дефрагментацию того диска от которого вы будите отрывать часть свободного пространства. Это необходимо как раз для того чтобы, файлы разбросанные по диску сгрупировались в одном месте. А свободное пространство стало цельным и не разделенным на куски, тогда оно будет доступно вам в полном объеме.
Как пользоваться Acronis Disk Director
Меню "Операции" и "Управление Дисками"
После загрузки программы Вы увидите окно в таком виде как показано на первой картинке. В таблице будет находиться список созданных разделов либо "неразмеченное пространство", если диск совершенно новый. Для удобства рассмотрения, что в каких строках изображено вам понадобится немного раздвинуть столбцы. Как только вы нажмете мышкой на любую строку таблицы, слева откроется меню "Операции" и в верхнем меню появится дополнительная кнопка "Управление дисками". Как показано на картинке ниже.

При нажатии на эту кнопку "Управление дисками" вы получите точно такое же меню как "Операции" в левой колонке. Смотрите на рисунке ниже.

Точно такое же меню можно получить если нажать правой клавиши мыши на какую либо строку в таблице. Смотрите ниже.

Создание разделов или изменение их размеров
Создание разделов или изменение их размеров выполняется в первом пункте меню "Изменить размер тома" . Сейчас мы рассмотрим операцию изменения размеров томов программой "Acronis Disk Director". Из этого вы научитесь не только изменять но и создавать разделы.
Отрываем свободное пространство от раздела C
Чтобы получить свободное пространство, сначала нажмите в списке на тот раздел, от которого будете отрывать свободное пространство. Выбираете диск С и потом жмете в меню "Операции" на "Изменить размер тома".

В появившемся окне вы видите в верхней части линейку управления размером тома. Там же есть вся необходимая информация о диске: название диска и буква, тип раздела и его размер, а так же максимальный размер, который можно этому диску задать. Кружки по краям линейки, как ручки, позволяют зацепить мышкой и тянуть линейку в любую сторону.

И так Вы тянете правый кружок влево. Когда размер вашего раздела уменьшится до необходимого вы остановитесь. У вас появится том "С" и незанятое пространство, расположенное справа, то есть после вашего диска. Которое будет отображаться в нижней части, где сейчас только зарезервированный системой кусок и два тома "С" и "D", а так же в окне посредине справа. Далее нажимаете кнопку "ОК".

Окно управления размером пропадает. В главном окне у вас появился раздел "С" с уменьшенным размером и незанятое пространство после него, которое нужно будет присоединить к разделу "D". В строке под верхним меню, вместо "Выполнить", появилась кнопка "Применить ожидающие операции" и количество операций (сейчас только 1) . Пока эту кнопку нажимать не надо. Теперь присоедините освобождённое пространство к диску "D".
Присоединяем освобождённое пространство к разделу D

Для этого выбираете раздел (том) "D" и нажимаете кнопку "Изменить размер тома".

В линейке управления видите свободное пространство перед томом D и размер до которого можно увеличить. Цепляете мышкой левый кружок и тянете его до конца влево.

Все незанятое пространство присоединилось к тому "D" и его размер увеличился. Нажимаете кнопку "ОК".

В списке осталось только два раздела С и D с измененными размерами. Кнопка "Применить ожидающие операции" теперь уже отображает две операции . Нажимаете на эту кнопку.
Завершаем операции изменения размеров разделов C и D

Открывается окно "Ожидающие операции". Перемещаете движок прокрутки, что бы было видно все содержимое окна. Проверяете правильно ли вы все сделали.

В окне вы видите две операции, ожидающие выполнения. Первая - уменьшить раздел "С", вторая увеличить раздел "D". Нажимаете кнопку "Продолжить".

В этом же окне появятся два индикатора "Выполнение текущей операции" и "Общий ход выполнения". Начнется выполнение, заказанных вами операций. Когда все операции будут выполнены, окно исчезнет.

В списке останутся только разделы с новыми размерами.
Всё! На этом процедура изменения размеров разделов программой Acronis Disk Director закончена.
Надеюсь вам теперь понятно, как можно создать разделы диска или изменить размеры уже созданных разделов с помощью программы Acronis Disk Director.
Можете почитать еще статью «Как разбить диск на разделы для установки Windows», в ней рассказывается какие разделы и для какого Windows лучше создавать и почему.
Ответы на вопросы
Acronis disk direktor 12.5 как пользоваться?
В статье я намеренно не указывал номер версии acronis disk direktor. Последние несколько версий практически ни чем не отличаются. Описание действий с программой, предоставленное в статье, выполнено на базе двенадцатой версии. Поэтому полностью подходит ко всем последним версиям включая 12.5.
Акроникс
В последнее время на эту страницу стало много заходить посетителей по запросу "акроникс". Честное слово странный запрос. Очень интересно узнать, что ищут по такому запросу. Полагаю, что посетители скорее всего уходят почти сразу потому что не знают чего хотят. Для тех кто не знает что такое акроникс, а точнее акронис, докладываю — это фирма производящая программные продукты.
Если заглянуть на русскую страничку этой фирмы , то вы увидите платные предложение по таким программам как: Acronis Cyber Backup, Acronis Cyber Infrastructure, Acronis Files Advanced, Acronis Files Connect, Acronis Disk Director, Acronis Snap Deploy, Acronis MassTransit, Acronis True Image, Acronis Disk Director, Acronis Revive, Acronis Ransomware Protection, Acronis Cyber Cloud, Acronis Cyber Backup Cloud, Acronis Cyber Disaster Recovery Cloud, Acronis Cyber Files Cloud, Acronis Cyber Notary Cloud.
Нажав на каждое название программы, вы попадёте на страницу с описанием основных возможностей. Если вас что-то заинтересовало идите и смотрите. И ещё делайте правильные запросы. Так вы быстрее найдёте, то что вам надо.
Если вы не знаете что искать или как искать, то зайдите на страницу Вордстат Яндекса , и задайте такой короткий запрос именно там. Яндекс ведёт статистику по запросам. И по каждому запросу предоставляет до 2000 возможных вариантов, где принимало участие это слово или слова. Просмотрев, несколько страниц, вы быстро сможете подобрать необходимый запрос и задать его в поисковой системе.
Второй достаточно действенны способ — это напечатать слово в поисковой строке. Тут же откроется подсказка примерно из десяти вариантов запросов, которые набирают чаще всего. По которым можно щёлкнуть и получить результаты поиска. Иногда это помогает. Используйте эти маленькие хитрости и вы действительно быстро найдёте, то что вам нужно. Удачного вам поиска.
Как на пустом диске запустить acronis disk director?
На пустом диске acronis disk director запустить не возможно как и любую другую программу. Для этого необходима операционная система. Самый простой и правильный вариант — это скачать образ загружаемого диска с acronis disk director. На нём уже присутствует операционная система, которая и позволяет его запустить. Записать этот образ на диск или флешку. И запустить компьютер с этого диска. Запустить acronis disk director и выполнить все необходимые работы. Один из таких образов ZverDVD Windows XP, описанный в статье Как создать загрузочный диск Windows 7 - 10, XP самому.
Как разделить ssd диск на разделы с помощью акронис?
Операция деления SSD диска выполняется абсолютно так же как и жесткого. В действиях нет ни какой разницы.
Загружаете виндовс. Запускаете Acronis disk director. Для операционной системы с программами оставляете места примерно 50 - 70 ГБ. Лучше конечно отделить всё занятое пространство. Оставшееся свободное пространство преобразуете в диск D.
Потом, переносите все необходимые файлы с диска С на диск D. В случае, если после переноса файлов, на диске С останется слишком много места, лишнее можете откусить и присоединить к диску D.
ВАЖНОЕ примечание: Если у вас SSD небольшой ёмкости 128 - 256 ГБ, то лучше его вообще не делить . Такая рекомендация связана с тем, что виндовс 10 бережно относится к SSD. Проблема SSD заключена в том, что он теряет часть скорости после каждой записи или перезаписи. Во время чтения данных из ячеек потерь нет вообще. Так устроена флешь память. Поэтому виндовс 10 практически ни чего не удаляет с диска, чтобы одни и те же ячейки часто не перезаписывались.
В следствии этого место на диске С: достаточно быстро заполняется содержимым разных кешей и временных файлов. Поэтому системный диск на SSD лучше иметь значительно большего размера. По причине такого поведения десятки, SSD до объёма 500 ГБ лучше вообще не делить. Так он дольше прослужит, сохраняя свою высокую скорость работы.
Как с помощью акрониса удалить существующие разделы жесткого диска?
Операция выполняется очень просто. Запускаете программу acronis disk director. Левой кнопкой мышки щёлкаете по тому, который необходимо удалить. В любом меню выбираете пункт "Удалить том". У вас появляется кнопка "Применить ожидающие операции". Нажимаете её и проверяете всё ли вы правильно выбрали. Далее нажимаете кнопку "Продолжить" и ждёте выполнения операций. Это не долго. Возможно программа попросит перезагрузиться. Это нормально. После перезагрузки программа завершит выполняемые операции.
Если после перезагрузки ни чего не изменилось, значит том, который вы собираетесь удалить, содержит какие то системные файлы. Возможно вы на него перенесли файл подкачки или ещё что-то. Для решения этой проблемы вам необходимо сначала в настройках папок и файлов разрешить показывать системные и скрытые файлы. Если таковые обнаружатся на удаляемом томе, то необходимо настройки системы вернуть в исходное состояние. Возможно снова понадобится перезагрузить компьютер. И только после этого удалить том.
Читайте также:

