Acronis true image перенос системы с hdd на ssd
Обновлено: 06.07.2024
Многие заказывают сборку компьютера в магазине из подобранных частей. Преимуществом такого подхода является готовность собранного девайса удовлетворить заданные требования покупателя. Однако часто продавцы норовят продать более дорогие комплектующие или, наоборот, устаревшие, что позже вынуждает менять конфигурацию ПК полностью или частично. Неопытность пользователей часто становится причиной замещения или добавления накопителей ( HDD или SSD ). Соответственно возникает потребность в переносе Windows с HDD на HDD или с HDD на SSD накопитель.
Если перенести Windows с HDD винчестера на SSD накопитель, то скорость включения компьютера увеличится в несколько раз (в зависимости от модели накопителя). У меня один из самых недорогих SSD и ноутбук у меня включается примерно за 40 секунд. А у вас?
Вам будет полезно почитать:
Мы разобрали две основных причины переноса Windows на другой диск. Теперь дальше. Как это сделать быстро и без потерь.
Как перенести операционную систему Windows с одного диска на другой
Операция для неопытного пользователя выглядит как «миссия невыполнима». Однако существует доступное каждому решение. Это утилита Acronis True Image WD Edition. Обратите внимание на WD. Эта утилита разработана для дисков бренда Western Digital. Однако она работает и с накопителями других производителей, если на вашем компьютере установлен хотя бы один жесткий диск фирмы WD или SanDisk
Как пользоваться Acronis True Image, чтобы осуществить перенос Windows на другой диск
Все очень просто, на радость пользователю. Сделаем предположение, что вы нашли и установили утилиту Acronis True Image WD Edition. Она бесплатная, установка очень простая. Начинаем работать в программе.
Первое что надо сделать, это убедиться, что диски, с которыми вы хотите работать, доступны операционной системе и их видно в проводнике. Второе, что надо учесть, диски должны быть подключены посредством шины, USB подключение в данном случае не подойдет. Прямой перенос Windows с флеш носителей не поддерживается, хотя резервное копирование возможно. Это принципиально разные подходы.
Итак, мы в интерфейсе программы Acronis True Image:


Далее вам нужно выбрать диск, с которого будет осуществляться перенос Windows на другой диск. Обратите внимание, что при выборе диска в нижнем баре окошка программы вам показывается буква диска и его объем, а также формат хранения данных на диске (FAT,NTFS). Это удобно, чтобы не запутаться.
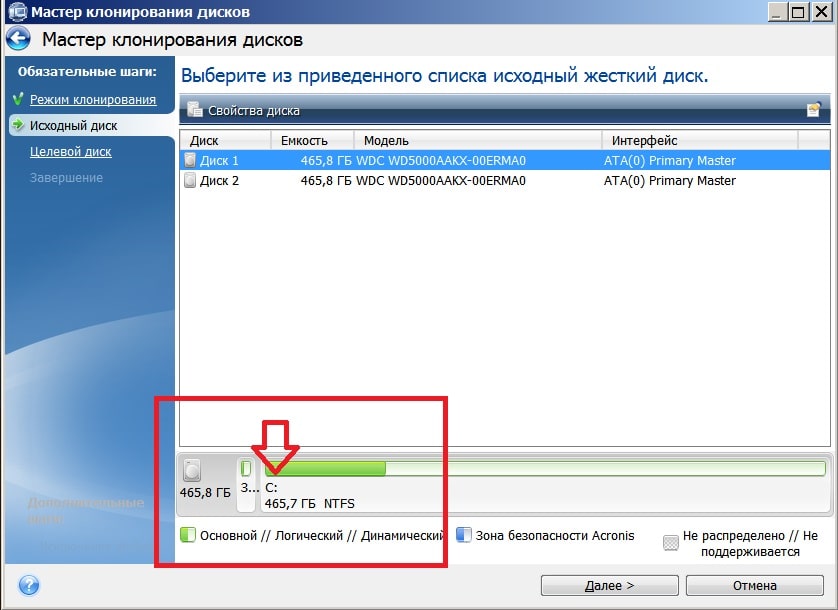
Исходный диск для переноса Windows выбран. Теперь надо выбрать диск, куда будем переносить. Все аналогично предыдущему шагу. Будьте внимательны, смотрите, куда вы перемещаете данные, если у вас есть больше двух дисков на компьютере.
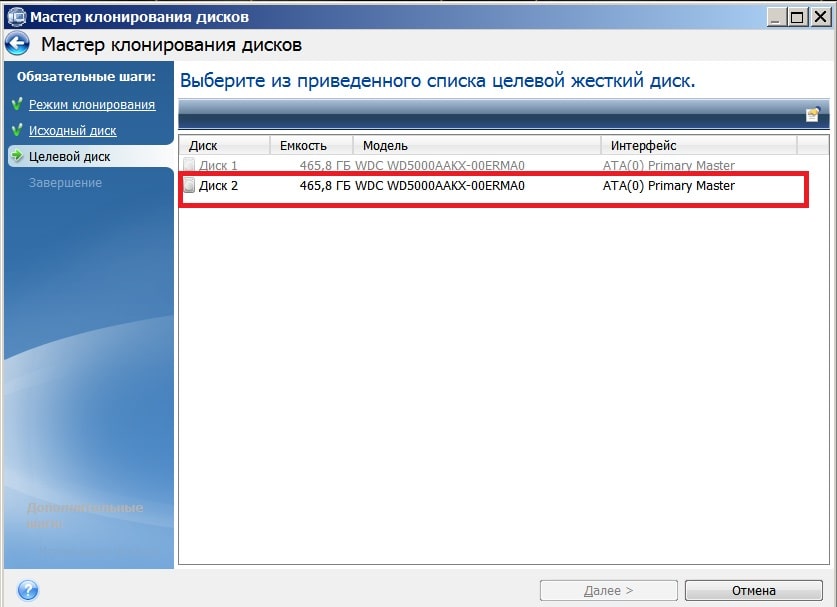
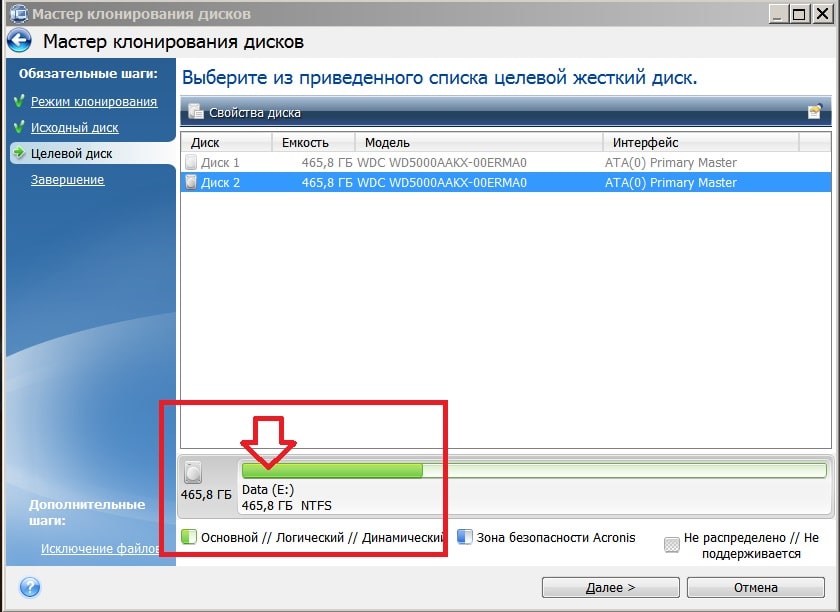
Завершаем операцию переноса Windows с диска на диск. Ждем некоторое время, пока файлы будут скопированы.
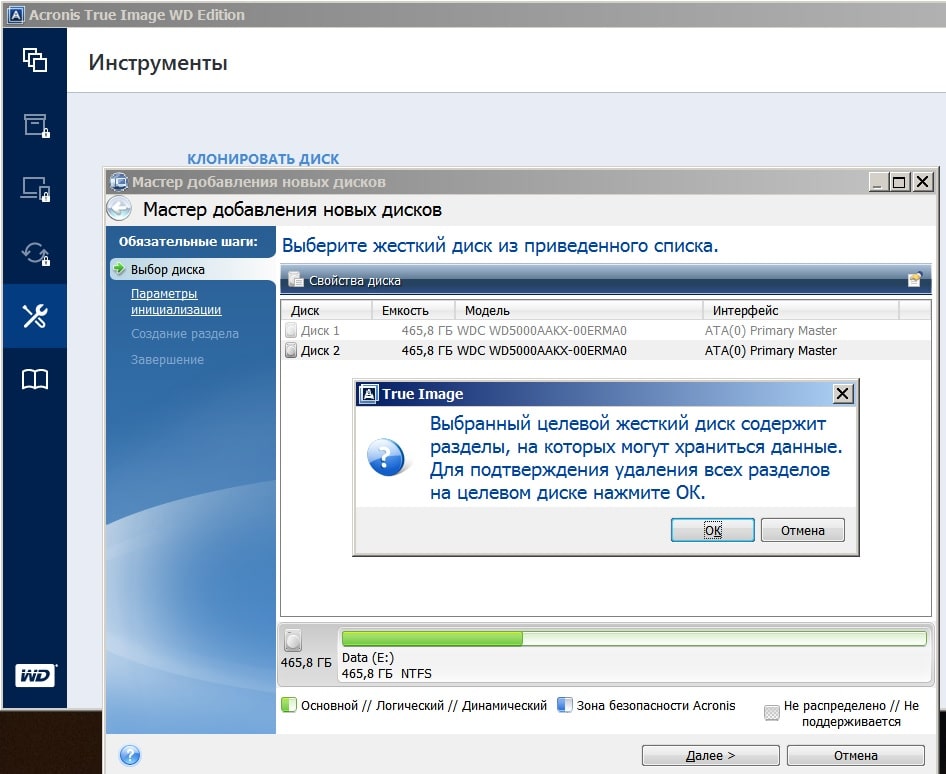
Создание новых дисков в программе Acronis True Image WD Edition
Посмотрим, что еще умеет Acronis. Иногда бывает необходимость разделить жесткие диски на разделы, которые в принципе становятся после этого независимыми дисками (разумеется виртуально, физически мы их не можем разбить).
Здесь надо быть внимательным. Если на диске содержится нужная вам информация, то она может быть стерта, либо повреждена при перемещении. Будьте максимально осторожны.
Предположим теперь, что вы выбрали диск для деления. Создание разделов будет завершено после выбора размеров разделов и вашего подтверждения.

Другие платные и бесплатные опции программы Acronis True Image WD Edition
Всегда полезно иметь резервные копии данных, имеющихся на ваших винчестерах. По данным статистики, надежным считается наличие как минимум трех копий на разных носителях. Используя утилиту Acronis True Image WD Edition вы можете создать загрузочный модуль Acronis всего в несколько шагов. С помощью его вы сможете запустить компьютер даже если операционная система сильно повреждена и старт компьютера при обычной загрузке невозможен.
Для создания загрузочного модуля подойдут в принципе любые традиционные носители данных: компакт-диски, флешки, DVD-диски.
В заключение нашего обзора упомянем про возможность резервного копирования данных, которые вы храните на ваших девайсах. Мы уже упоминали про создание загрузочного модуля, но конечно же вы задумываетесь, как сохранить и фото, фильмы, игры, все чем вы пользуетесь и развлекаетесь каждый день. Опция резервного копирования доступна всем пользователям Acronis True Image WD Edition. Пользоваться ею очень просто, достаточно выбрать что и куда скопировать, и вы будете спокойны за сохранность всей необходимой информации. Да, помните, чем больше копий, тем спокойнее.
Вывод:
Сегодня вы узнали, как просто можно сделать перенос Windows на другой диск, будь то SSD накопитель или обыкновенный жесткий диск. Программа Acronis предоставит вам эту возможность и не только эту. Надеюсь, у вас все получилось и вы разобрались с программой
Существует много инструкций как перенести windows на ssd, но все они относятся к настольным ПК и процесс переноса операционной системы на ноутбуке технически отличается из-за архитектуры самого ноутбука. Если на стационарном ПК вы сможете просто подключить новый SSD накопитель к любому SATA порту, то на ноутбуке вам понадобится одно из двух устройств – Optibay Caddy, он же карман для жесткого диска, с помощью которого можно установить второй HDD в ноутбук. Или специальный переходник - Sata to USB, с помощью которого можно подключить любой SATA носитель через USB порт.
В первом случае, вполне логично вместе с новеньким SSD прикупить optibay, чтобы на место DVD привода установить заменяемый жесткий диск. Если вы пользуетесь оптическим приводом и он иногда вам нужен, можно докупить переходник с помощью которого вы подключите оптический привод через USB порт. И таким способом, с помощью optibay вы установили два жестких диска в ноутбук и теперь сможете произвести клонирование дисков. Но, что же делать если у вас, к примеру, ультрабук в котором изначально нет оптического привода или вам не нужен второй жесткий диск – в таком случае вам нужен переходник SATA to USB.
Моя основная цель – использовать бесплатные программы для переноса windows на ssd, либо пробные версии, которые позволяют сделать клонирование без необходимости покупки полной версии программы. Вам не нужно будет искать какие-то взломанные версии программ, которые могут нанести вред вашему компьютеру.
Как перенести windows на ssd
С подключением второго накопителя мы разобрались, теперь давайте перейдем к самому переносу windows с hdd на ssd.
Разберем 3 бесплатные программы для переноса системы на SSD: Acronis TrueImage, EaseUS Todo Beckup, Samsung Data Migration.
Для работы с программами Acronis TrueImage и EaseUS Todo Beckup не имеет никакого значения какого производителя или модель вашего SSD диска, а также без разницы с какого жесткого диска будет производится клонирование операционной системы windows или Linux. Главное, чтобы совпадал объем данных переносимый с hdd на ssd, то есть, если ваш «диск C» занимает порядка 180Gb свободного пространства, а новый SSD диск всего объемом на 120Gb, тогда вам нужно будет перенести или удалить лишние файлы до объема в 110Gb, потому что для нормально работы системе нужно еще минимум 10Gb свободного пространства на «диске C». Процесс клонирования аналогичен для любой системы Windows 7/8/8.1/10 и любого дистрибутива Linux.
Перенос windows на SSD с помощью Acronis True Image
Устанавливаем саму Acronis TrueImage на ваш ноутбук и запускаем программу. В разделе «инструменты» присутствует функция клонирования диска, но в пробной версии программы она не доступна, поэтому будем производить клонирование путем создание резервной копии системы.
Переходим в раздел «Резервное копирование» и выбираем источник резервного копирования, предварительно можете задать имя вашей копии.
-min.jpg)
На этом этапе можно выбрать весь компьютер со всеми дисками или выборочно, именно те диски и разделы что содержат операционную систему.
-min.jpg)
Выбрав «диски и разделы» выберите разделы которые, вы хотите перенести на ваш новый ssd диск. В моем случае «диск D» не нужен на новом SSD, поэтому я убираю отметку и оставляю разделы только с Windows. Жмем на ОК.
-min.jpg)
Теперь выбираем место куда будет производится запись резервной копии. Жмем на «Обзор» и задаем место для расположения резервной копии.
-min.jpg)
Рекомендуется сохранять образ резервной копии на диск D, но, если в вашем случае нет возможности сохранить на диск D, можно сохранить на диск C, при этом восстановленная копия на новом SSD диске не будет содержать самого образа резервной копии.
-min.jpg)
Выбрав раздел, жмем на «Создать копию» и ждем завершения процесса, для этого понадобится от 10 минут в зависимости объема ваших данных.
-min.jpg)
Теперь, когда создана копия ваших дисков, начнем их переносить на SSD накопитель. Переходим на вкладку «восстановление» и жмем на «восстановить диски».
-min.jpg)
Будет предоставлен выбор дисков или разделов. Можно выбрать какие-то конкретные разделы для восстановления или перейти на выбор дисков и произвести восстановления всего диска.
-min.jpg)
На моем ноутбуке предустановлена Windows 8 с разделами восстановления, которые также хочу перенести на SSD, поэтому выберу восстановление всего диска со всеми разделами что в него входят. В соседнем окне выберите ваш SSD на который будет производится перенос системы. В завершении жмем на «Восстановить». Можете выбрать функцию выключения компьютера после завершения восстановления.
-min.jpg)
Как вы можете заметить, разделы восстановления были скопированы «один-в-одни», раздел с Windows на SSD накопителе стал больше, потому как оставшееся свободное пространство перераспределилось на диск с операционной системой.
-min.jpg)
После успешного завершения восстановления, можете установить SSD на место старого жесткого диска и включить ноутбук. Если по каким-то причинам Windows не грузится с SSD диска, зайдите в bios и установите ваш новый SSD как основное устройство для загрузки операционной системы.
Перенос windows с HDD на SSD с помощью программы EaseUS Todo Beckup
Программа в бесплатном режиме предоставляет два способа клонирования ваших данных "Clone" и "System Clone".
-min.jpg)
В режиме "Clone" - можно клонировать только весь жесткий диск, без возможности выбрать какой-то отдельный раздел диска. Такой подход может быть не удобен, если на вашем HDD есть «диск D» который не нужно переносить на новый SSD диск.
-min.jpg)
В разделе "System Clone" можно произвести клонирование разделов с операционной системой. Программа сама выберет раздел с Windows и всеми дополнительными разделами для ее работы, вам необходимо только указать целевой SSD диск на который будет происходить перенос системы.
-min.jpg)
Перенос windows на SSD с помощью бесплатной программы Samsung Data Migration
Обращаю ваше внимание что программа Samsung Data Migration будет работать только в том случае, если перенос системы будет производиться на SSD диск производителя Samsung.
Переходим на сайт где можно скачать программу Samsung Data Migration и в выпадающем меню под надписью "DATA MIGRATION" скачиваем саму программу Data Migration Software.
Немного ниже можно скачать подробную инструкцию как пользоваться данной программой. В руководстве описаны все этапы клонирования и поддерживаемые SSD носители. Программа работает под любой операционной системой и производит перенос Windows XP SP2, Windows 7, Windows 8 / 8.1, Windows 10 с любой разрядностью 32bit или 64bit.
Программа Samsung Data Migration полностью бесплатна и очень легкая в использовании. При запуске, программа сама подбирает исходный диск с операционной системой и конечный SSD диск на который будет производиться перенос windows. Можно с легкостью добавлять или удалять дополнительные разделы с исходного диска, а также на лету менять их новый размер на SSD диске.
-min.jpg)
Еще есть очень полезная функция расширенного клонирование – если размер исходного диска больше размера вашего нового SSD. В таком случае программа предлагает исключить выбранные вами файлы, которые не поместятся на новый накопитель и после переноса системы на SSD, программа предложит скопировать эти файлы на другой носитель.
-min.jpg)
В дальнейшей разборке данной программы смысла не вижу, потому как в инструкции, которая прилагается, очень тщательно расписан каждый шаг.
Похожие статьи

Впервые приступая к ремонту ноутбука
Все что нужно знать впервые приступая к ремонту ноутбука. Как разобрать и собрать ноутбук не навредив и ничего не испортив. Мы раскрываем основные меры предосторожности при разборке.

Выбираем лучшую термопасту для ноутбука
Узнайте какая лучшая термопаста для ноутбука и компьютерного процессора, проводим тест сравнивая с термопастами Noctua NT-H1, Arctic MX-4, GD900, HY810, HY880, Zalman ZM-STG2, HY510, HY710, HY610.

Все что нужно знать про оперативную память для ноутбука
Отвечаем на самые популярные вопросы касающиеся оперативной памяти. Поможем разобраться в типах памяти DDR3, DDR3L, DDR4 и как их отличать.

Что нужно знать при покупке бу ноутбука
Подробное руководство проверки и тестов при покупке б/у ноутбука. Полезные программы и наши советы что необходимо спросить у продавца.

Acronis True Image WD Edition - бесплатная версия программы для клонирования и резервного копирования дисков, разделов и системы в целом, которая работает на компьютерах, где установлен хотя бы один диск Western Digital (WD) или SSD-диск SanDisk.
Присутствует поддержка различных файловых систем, включая NTFS, Ext2/Ext3/Ext4, ReiserFS(3), Linux SWAP, HFS+/HFSX, FAT16/32/exFAT и пр. Может работать как с локальными дисками HDD/SSD, так и носителями подключенными по сети или съемными устройствами.
Основные возможности Acronis True Image WD Edition:
- Онлайн резервное копирование.
- Архивация данных.
- Функция, позволяющая отслеживать и контролировать состояние защиты всех компьютеров, смартфонов и планшетных ПК, имеющих одну и ту же учетную запись Acronis.
- Синхронизация данных.
- Возможность создать загрузочный клон системы для различных аппаратных конфигураций.
- Возможность создавать резервные копии данных с мобильных устройств в Acronis Cloud.
Acronis True Image - одно из самых популярных средств для создания точных образов жестких дисков и.
WinHex - универсальный HEX-редактор. Как редактор дисков позволяет работать с жесткими.
Paragon Hard Disk Manager - здесь есть все, что Вам необходимо для управления разделами жестких.
Macrium Reflect — шустрая программа для работы с образами жесткого диска и резервного.
R-Drive Image - утилита для резервного копирования данных и создания полных образов выбранных.
Бесплатный инструмент, позволяющий легко клонировать диски и создавать резервные копии.
Отзывы о программе Acronis True Image WD Edition
геннадий про Acronis True Image WD Edition 24.0.28080 [12-12-2020]
Вообще не открывается выскакивает окно можно обновить со ссылкой но сссылка не открывается зря потратил время и 500 мб трафика
5 | 2 | Ответить
Леонид про Acronis True Image WD Edition 24.0.28080 [27-10-2020]
Добрый день, уважаемый Админ! Читает ли эта версия Акроникса копии, созданные версией HOME 2011 года? Спасибо
| | Ответить
Я не Админ, но отвечу что надо пробовать. Скорее всего проблем не будет.
| 5 | Ответить
Компьютерные технологии развиваются очень быстро, и на замену одним комплектующим приходят другие. Так произошло и с жесткими дисками. Знающие люди уже не задаются вопросом: что лучше, SSD или HDD? Так как SSD по всем параметрам выше чем обычный жесткий диск. Установив на скоростной носитель операционную систему виндовс, вы почувствуете на сколько шустрее он начал работать.
Однако, замена HDD на SSD наталкивает на вопросы: устанавливать заново операционную систему или перенести Windows c HDD на SSD? Что бы сохранить все данные, установленное программное обеспечение, их настройки, браузеры с закладками и паролями, драйверы на принтер и тому подобное, разумно будет клонировать Windows c обычного харда на скоростной.
Перенос системы с HDD на SSD Windows 7/8/10
Определение значений в статье:
Клонирование ОС с HDD на SSD через Acronis True Image
Для клонирования жесткого диска рекомендую использовать Acronis True Image (обзор версии 2018, сборка 11530). Именно ее мы рассмотрим в этой статье, и я пошагово расскажу и покажу как перенести виндовс с hdd на ssd. Программа работает с клонированием любой операционной системы Windows – 7, 8, 10. То есть происходит не клонирование виндовс, а клонирование всего жесткого диска, так что если у вас будет даже linux ubuntu, программа справится. Перед тем как начать клонирование диска на SSD, обязательно прочитайте статью до конца.
Подключаем к компьютеру (ноутбуку) SSD через SATA или USB, значения не имеет. Открываем Acronis True Image, в боковом меню программы выбираем Инструменты – Клонирование диска . До начала проведения данной процедуры обязательно должен быть подключен диск, на который будет перенесена копия Windows. Появится окно с выбором режима Автоматический и Вручную , если вы обычный пользователь, то рекомендую выбрать первое. В этом случае Acronis True Image автоматически в процентом соотношении перераспределит объемы разделов, если новый жесткий диск отличается размером от старого.


Целевой диск – это новый накопитель, на который вы хотите перенести систему. Под словом новый, я не имею ввиду, что он только что куплен в магазине, он может быть б/у, снятый с другого компьютера и имеет внутри какую-либо информацию. Выбрали, жмем Далее .


Если ценного ничего нет, нажмите Ок , для переноса системы на этот диск.
Завершение. В этом окне вы увидите, как были распределены разделы вашего SSD до клонирования, и как будет выглядеть после. Если у вас в исходном диске есть папки и файлы, которые вы не хотели бы переносить на целевой диск, то можете исключить их, нажав кнопку Параметры или Исключение файлов в левом нижнем углу.

Пометьте не нужные папки, дождитесь конца обработки, нажмите Приступить .

Появится окно с процессом подготовки переноса windows с hdd на ssd.

После завершения подготовки, Acronis True Image предложит перезагрузить компьютер для продолжения клонирования жесткого диска. Вся информация, что присутствует на целевом жестком диске будет доступна ровно до нажатия кнопки Перезапустить . Если вспомнили, что осталась важная информация, нажмите Отмена , процесс клонирования будет отменен.

Ну вот, теперь и вы знаете как перенести систему с hdd на ssd. Приятной работы в операционной системе виндовс.
PS. Если целевой диск имеет бед блоки (нечитаемые сектора), то процесс клонирования диска завершится не удачей. О том, как проверить состояние жесткого диска я уже писал.
Миграция Windows с HDD на SSD через Paragon Hard Disk Manager
Миграцию ОС с HDD на SSD можно осуществить с помощью программы Paragon Hard Disk Manager, обзор производил в версии 15 Premium. Данную программу можно установить себе на компьютер и запуститься с рабочего стола, а можно загрузиться через флешку WinPE 10-8 Sergei Strelec и использовать «Менеджер жестких дисков Парагон» оттуда. Первый шаг будет отличаться, в зависимости откуда вы запустили ПО.
Шаг 1.
Вариант 1. Запуск с рабочего стола. Запускаем менеджер дважды кликнув по значку на рабочем столе. В верхней вкладке выбираем «Копирование и миграция», затем «Миграция ОС».



Шаг 2. В появившемся приветственном окне «Мастер миграции ОС на SSD» прочитайте информацию. Вкратце, программа уведомляет, что все данные на целевом (на который переносится ОС) жестком диске будут удалены, менеджер не поддерживает клонирование динамических дисков. Щелкните Далее .

Шаг 3. Всплывет окошко «Анализ оборудования» – поиск установленных операционных систем. Дожидаемся пока программа найдет наш Windows.
Если вы получили ошибку «Не найдено подходящего целевого диска», то значит забыли подключить SSD или HDD, на который планируете клонировать исходный диск. Закройте все окна программы, подключите целевой диск, проделайте все повторно с первого шага.

Как только система определится, вы увидите информацию о том, что мастер миграции скопирует и куда. Если вы планируете использовать всего один раздел и не создавать в будущем второй, то поставьте галочку «Использовать все доступное место для раздела ОС». Щелкните по кнопке Копировать .

Шаг 4. В следующем окне, менеджер предложит отформатировать целевой диск, выставьте соответствующую галочку и нажмите Далее .

Шаг 5. Если все готово, чтобы скопировать ОС на целевой диск, то жмем Готово .


Шаг 7. Подтвердите нажав Да .

Вы сможете наблюдать за прогрессом копирования. Не обращайте внимание на дедлайн оставшегося времени, он будет постоянно меняться. Ждем завершения.


Также закройте оставшееся фоновое окно Paragon. Выключите компьютер, замените HDD на SSD, запустите Windows на новом скоростном твердотельном диске и почувствуйте новый прирост производительности в процессе работы.
Перемещение ОС на другой диск через AOMEI Partition Assistant
Шаг 1. Откройте программу AOMEI Partition Assistant. Кликните правой кнопкой мыши по диску, который нужно идентично скопировать на другой носитель, выберите «Клонировать диск».



Шаг 4. В этом окне вы можете поиграться с размерами разделов.
Метод 1. Клонировать без изменения размера. То есть размеры разделов абсолютно идентичные исходному. Если целевой диск больше, то останется не размеченная область, которую в будущем можно будет использовать как второй раздел или объединить с системным разделом через программу Acronis Disk Director.

Метод 2. Подогнать разделы под весь объем диска. Assistant автоматически перераспределит размеры каждого раздела пропорционально.

Метод 3. Изменение разделов на диске. Перед тем как выбрать этот вариант, сначала кликните по наиболее подходящем методу 1 или 2, и лишь потом 3. Из исходно предложенных методов вы сможете поиграться с каждым разделом, двигая ползунки справа налево или слева направо.
Если выбором метода определились, то жмите кнопку Далее .
Шаг 5. Ознакомьтесь с информацией и нажмите Готово .


Шаг 7. Ознакомьтесь с информацией, нажмите Продолжить .

Шаг 8. AOMEI Partition Assistant определит наиболее подходящий режим для переноса разделов диска, ничего не меняйте, кликните ОК .

Если у вас был выставлен режим PreOS, то компьютер уйдет на перезагрузку, появится такое вот окно.

Ничего не жмем, просто дожидаемся завершения. После того как система запустится, выключите компьютер, замените основной жесткий диск на целевой.
Лучшее "Спасибо" - ваш репост
Вячеслав. Специалист по ремонту ноутбуков и компьютеров, настройке сетей и оргтехники, установке программного обеспечения и его наладке. Опыт работы в профессиональной сфере 9 лет.
Вам также может понравиться

Как восстановить информацию

Скорость чтения через интерфейсы M.2, SATA, IDE

Remove disks or other media. Press any key to restart
21 комментариев на “ Как перенести Windows с HDD на SSD, клонирование диска ”
Спасибо. Попробую обязательно.
Доброе утро, Вячеслав.
Вроде все пошло хорошо, но результат все равно отрицательный. После клонирования компьютер с нового диска не загружает виндовс, вроде бы все нормально, объем информации на клоне на 2 Gb примерно меньше. Ждал около 2-х часов, но виндовс так и не загрузилась.
Если есть загрузочный раздел или какие либо дополнительные системные разделы, то их тоже необходимо было клонировать.
Здравствуйте подскажите как сделать правильно, если у меня жесткий диск HDD разбит на 2 раздела: 1-ый под систему, 2-ой под хранение различных файлов. Как правильно клонировать систему, чтобы файлы на диске D остались целыми?
Абсолютно тот же способ, что указан в статье.
Возможно так и есть, из своего опыта скажу, клонировал описанным в статье способом раза 7-8, и лишь в одном случае пришлось доустанавливать пару драйверов, так как в диспетчере устройств они не распознались корректно. USB-SATA переходник, это все равно что через USB, так как это всего лишь переходник и никакого отношения к шине SATA не имеет. В случае с мануалом Акроникса придется использовать загрузочную флешку WinPE 10-8 Sergei Strelec.
Нет. Таким способом можно клонировать диск №1 на диск №2. В вашем случае рекомендую использовать загрузочную флешку WinPE 10-8 Sergei Strelec, в ней есть тот же Acronis True Image.
похоже клонировать через USB не самая лучшая идея, процесс уж очень медленный.
Я сделал клон через USB удачно.. попробуйте в порт 2.0 порт
Решение нашлось. Программа Macrium Reflect Free позволяет клонировать разделы выборочно.
Не хочет запускаться клонированная система пробовали и iso и просто клонировать действующую ОС,клон создаётся и через iso создавали загрузочноый диск запуска нет при чем чистую скачиваешь windows с официального сайта все запускается,хотелось бы действующию клонировать или создать iso файл ещё раз повторю клон создаётся и iso файл создаётся через оговоренные программы только не хочет запускаться.
В первую очередь, убедитесь, что ваш SSD определяется в биос. Во вторую, выставьте правильно приоритеты загрузки. В третью, обратите внимание, клонировался ли загрузочный раздел.
Добавить комментарий Отменить ответ
Ваш адрес email не будет опубликован. Обязательные поля помечены *
Читайте также:

