Acronis wd edition не запускается
Обновлено: 02.07.2024
Acronis True Image WD Edition — бесплатная программа для резервного копирования операционной системы, отдельных дисков или разделов на компьютере. Акронис Тру Имидж обеспечивает сохранность и безопасность данных на компьютере пользователя, выполняя резервное копирование всего диска или некоторых разделов. При необходимости, Acronis True Image WD Edition восстановит из бэкапа операционную систему или отдельные файлы и папки.
Резервное копирование (бэкап) позволяет сохранить операционную систему и важные данные от потери, при сбоях в работе Windows, отказе жесткого диска, при случайном удалении важных данных. После восстановления из резервной копии, операционная система станет снова работоспособной, данные будут восстановлены.
Acronis True Image WD Edition — специальная бесплатная версия программы Acronis True Image 2016, с ограниченными функциональными возможностями. Программа Acronis True Image WD Edition устанавливается только на компьютеры, имеющие жесткий диск производства компании Western Digital (WD), ведущего производителя устройств хранения данных (жестких дисков и сетевых накопителей), или SanDisk. Подобная версия программы Acronis True Image (Seagate DiscWizard) создана для компьютеров, имеющих жесткий диск от компании Seagate.
Несмотря на то, что функциональность программы урезана, Acronis True Image WD Edition подойдет многим пользователям. В программе можно создать резервную копию системы, а затем, в случае необходимости, восстановить Windows. Именно так используют программу Acronis True Image большинство пользователей.
Программа Acronis True Image WD Edition работает на русском языке в операционной системе Windows (Windows 10, Windows 8.1, Windows 8, Windows 7, Windows XP SP3). Программа поддерживает жесткие диски размером более 2 ТБ.
Установка приложения проходит просто: сначала нажмите на кнопку «Установить», затем на кнопку «Запустить приложение», далее примите условия лицензионного соглашения.
Интерфейс Acronis True Image WD Edition
После первого запуска, откроется главное окно программы Acronis True Image WD Edition во вкладке «Инструменты». В левой колонке сгруппированы основные опции программы. Некоторые компоненты и функции программы не работают в бесплатной версии Acronis True Image WD Edition, они заблокированы (на значках висит замок).
Во вкладке «Инструменты доступны для использования следующие инструменты:
- Клонировать диск — клонирование (перенос или копирование) операционной системы и приложений на новый диск.
- Добавить новый диск — создание разделов на новом жестком диске для использования в Windows.
- Мастер создания загрузочных носителей — создание загрузочных носителей для восстановления системы, если компьютер не загружается.
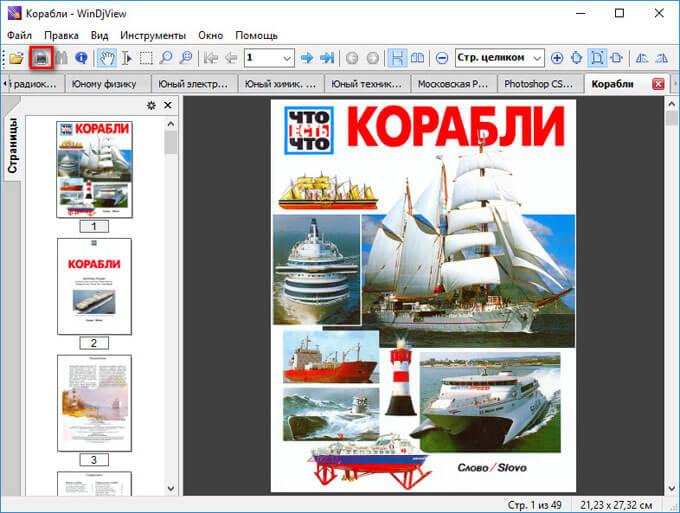
В программу Acronis True Image WD Edition встроена утилита Acronis DriveCleanser, при помощи которой можно удалить все данные на выбранных дисках или разделах без возможности восстановления. Запустить утилиту DriveCleanser можно из раздела «Больше инструментов» или из меню «Пуск».
Создания резервной копии и восстановления из резервной копии происходи во вкладке «Резервное копирование».
Создание загрузочного носителя
Первым делом нужно создать загрузочный носитель с Acronis True Image. Для чего он нужен?
В случае возникновения неполадок в операционной системе Windows, для восстановления из резервной копии, понадобится запустить программу Acronis True Image, для запуска восстановление непосредственно из окна программы.
В случае, если операционная система не загружается, запуск программы будет невозможен. Выходом из такого положения, является создание аварийного диска (загрузочной флешки или CD/DVD диска) с Acronis True Image. После запуска загрузочного носителя, появится возможность для запуска Acronis True Image с носителя, для запуска восстановления системы или отдельных данных.
Сначала нужно выбрать тип загрузочного накопителя. В Acronis True Image WD Edition доступен только один вариант: создание загрузочного носителя Acronis.
Если у вас есть загрузочный диск с Windows PE (можно найти много вариантов в интернете), то на таких дисках обычно присутствует подключаемый модуль Acronis True Image, который можно использовать для восстановления системы.

Далее необходимо выбрать целевой накопитель.
В зависимости от наличия, подключенных к компьютеру устройств, представлен выбор возможных вариантов создания загрузочного диска:
- ISO файл — создание ISO образа загрузочного диска.
- DVD дисковод — создание загрузочного CD/DVD диска.
- USB-накопитель — создание загрузочной флешки.
Загрузочный образ диска c Acronis True Image сохраненный в ISO файл, можно в дальнейшем записать оптический (CD/DVD) диск.
Запишите загрузочный носитель на CD или DVD диск, или на USB флэш накопитель (файловая система FAT32 или FAT16).
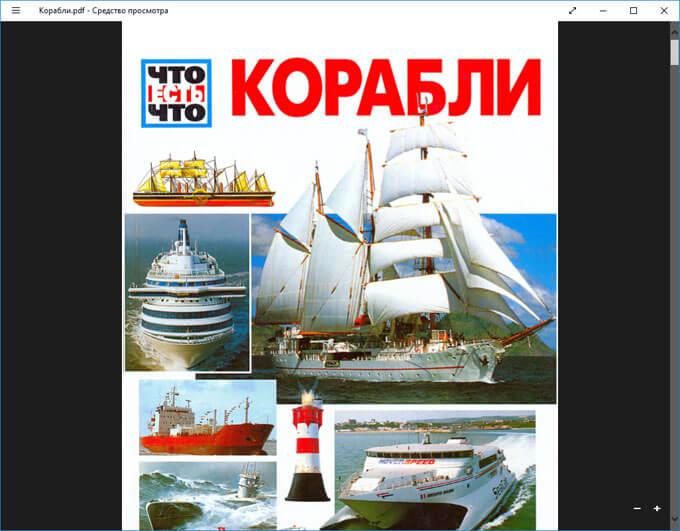
Загрузка с загрузочного носителя, при невозможности загрузки операционной системы Windows, позволит запустить Acronis True Image для проведения восстановления системного диска.
Создание резервной копии в Acronis True Image WD Edition
Резервные копии лучше сохранить на внешние носители. Потому что, резервные копии, сохраненные на другой раздел жесткого диска, можно потерять в случае выхода из строя жесткого диска. На своем компьютере для хранения резервных копий я использую внешний жесткий диск.
Для создания резервной копии системы, в главном окне Acronis True Image WD Edition перейдите во вкладку «Резервное копирование». Сначала нужно выбрать источник резервного копирования:
- Весь компьютер — самое простое резервное копирование данных.
- Диски и разделы — защита отдельных дисков и разделов.
- Файлы и папки — резервное копирование отдельных файлов и папок (недоступно в Acronis True Image WD Edition).
Для создания резервной копии системного раздела Windows, нажмите на «Диски и разделы». В этой версии программы производится только полное резервное копирование.

На моем компьютере жесткий диск разделен на два раздела: диски «С» и «D». Операционная система установлена на диске «С», поэтому я выбрал этот диск источником для архивации в Acronis WD Edition.

Если нажать на «Полный список разделов», то тогда появится дополнительная информация об источнике резервного копирования. В моем случае, это Локальный диск «С», Раздел резервной копии, Системный раздел EFI.
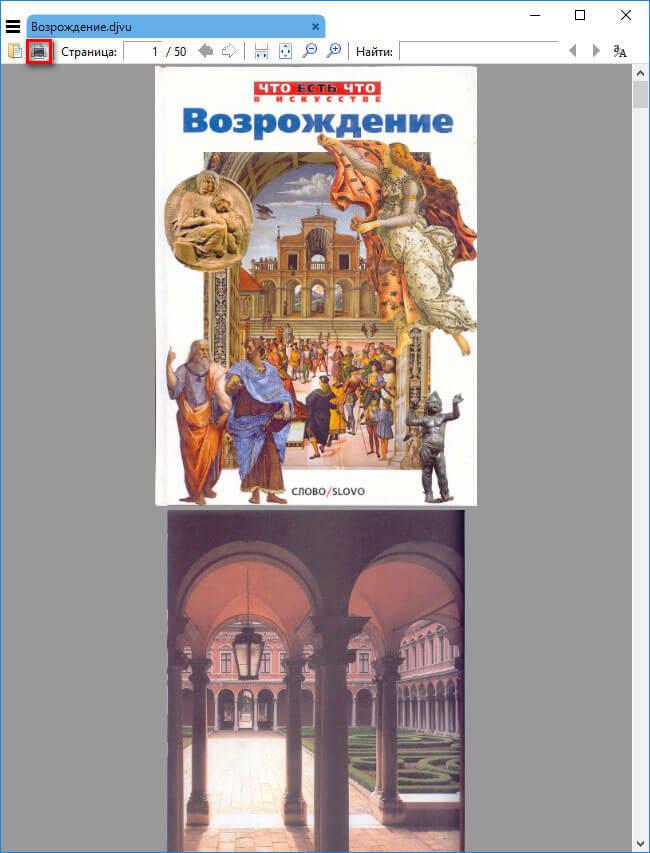
Далее необходимо выбрать хранилище. Резервное копирование производится на другой диск (другой раздел жесткого диска, другой жесткий диск, внешний жесткий диск и т. д.). Подключите к компьютеру устройство, если вы используете внешний жесткий диск. Нажмите на «Выбор хранилища».

Выберите нужное хранилище, нажмите на кнопку «ОК».
Перед запуском резервного копирования, нажмите на кнопку «Параметры» для входа в настройки резервного копирования диска.

Расширенные функциональные возможности заблокированы в этом выпуске продукта.
Я рекомендую во вкладке «Дополнительно», в разделе «Проверка», поставить флажок напротив пункта «проверять резервную копию после ее создания». С этой настройкой процесс архивации займет больше времени, но вы будете знать, что процесс резервного копирования прошел без ошибок и сбоев.

Нажмите на кнопку «Создать копию» для запуска архивации. Процесс резервного копирования займет некоторое время, которое зависит от размера копируемых данных. По умолчанию, Acronis True Image WD Edition сохраняет только сектора жесткого диска, на которых есть данные для уменьшения образа резервной копии.

Программа сообщит об успешном завершении резервного копирования и проверки данных.
Восстановление в Acronis True Image WD Edition
Подключите к компьютеру диск, на котором сохранены резервные копии. Запустите программу на компьютере, или загрузитесь с загрузочного носителя.
Войдите во вкладку «Резервное копирование», выберите профиль резервного копирования. В программе доступны два варианта восстановления: «Восстановить диски» и «Восстановить файлы».

Для восстановления отдельных файлов или папок нажмите на кнопку «Восстановить файлы». Затем выберите восстанавливаемые папки и файлы, выберите версию резервной копии. По умолчанию файлы восстановятся в прежнее место.
Нажмите на кнопку «Восстановить сейчас».

Для восстановления системного раздела, выберите диски или разделы для восстановления. Я выбрал системные разделы, с которых ранее была создана резервная копия операционной системы. Выберите версию резервной копии.
Выберите место для восстановления, выбрано прежнее место.

В разделе «Параметры восстановления», во вкладке «Дополнительно» в разделе «Проверка» можно активировать пункты: «Проверять резервную копию перед восстановлением» и «Проверять файловую систему после восстановления».
Далее нажмите на кнопку «Восстановить сейчас».
Программа попросит перезагрузить компьютер, после перезапуска, процесс восстановления из резервной копии продолжится.
После завершения процесса восстановления, после запуска Windows, вы увидите, что операционная система вернулась в то состояние, которое она имела на момент создания данной резервной копии.
Выводы статьи
Бесплатная программа Acronis True Image WD Edition предназначена для создания резервных копий системы, дисков или разделов на компьютере. Программа сохранит операционную систему, диски с данными, восстановит Windows или отдельные файлы и папки.

Многие производители накопителей SSD в качестве официальной утилиты для переноса системы на SSD предлагают использовать Acronis True Image: например, если вы купили SSD Western Digital (WD) или SanDisk, вам полагается бесплатная версия Acronis True Image WD Edition, аналогичная версия Acronis есть для покупателей SSD производства Kingston, Crucial и A-Data. А возможно у вас есть и полная версия программы. Во всех случаях перенос системы на SSD с её помощью — сравнительно не сложная задача.
В этой инструкции подробно о том, как перенести Windows 10 на SSD с помощью Acronis True Image (подойдет и для других версий ОС), возможных проблемах при переносе, а также видео демонстрация процесса.
Перенос системы на SSD в Acronis True Image
Вне зависимости от того, какую именно версию Acronis True Image для переноса Windows с жесткого диска на SSD вы используете, шаги по переносу будут практически одинаковыми:
Обычно всё проходит гладко, однако, если что-то не получается или в процессе программа сообщает об ошибках, распространенные случае рассмотрены в соответствующем разделе далее в инструкции.
Как перенести Windows на другой диск в Acronis True Image — видео
Где скачать и как установить Acronis True Image для SSD определенной марки
Если у вас SSD одного из указанных производителей, загрузить бесплатную версию Acronis True Image вы можете:
Возможные проблемы при переносе системы
Среди частых проблем, которые могут возникнуть при клонировании Windows на SSD в Acronis True Image:
- Acronis True Image не запускается и сообщает, что нет SSD нужной марки. Такое бывает, если вы подключили новый диск и не инициализировали его. Инициализируйте в «Управлении дисками» — нажмите Win+R, введите diskmgmt.msc и следуйте указаниям (инициализацию предложат автоматически, либо нужно будет нажать правой кнопкой мыши по диску с изображением красной стрелки). Выбор таблицы разделов не важен, форматировать диск не требуется.
- При переносе Acronis True Image сообщает, что недостаточно места на целевом диске. Это возможно по разным причинам: файлы с исходного диска не удается поместить на целевой (тогда нужно исключить больше данных из переноса), вы выбрали режим переноса «Один в один», но разделы исходного диска не помещаются на целевой (независимо от занятого места на них). Эта же ошибка возникает и при включенном шифровании для исходного диска. Решение — либо расшифровать диск, либо создать загрузочный накопитель Acronis (на вкладке «Инструменты») и выполнить клонирование с него.
- После перезагрузки Acronis True Image черный экран. Лучшее решение — ничего не предпринимать и подождать, возможно, долго. Если по истечении очень длительного периода времени ничего не произошло, можно выключить компьютер долгим удержанием кнопки питания (но это не безопасно в данном случае) и попробовать в БИОС отключить Secure Boot.
В завершение еще один момент: если вы успешно перенесли систему и в ближайшее время не планируете пользоваться программой, я рекомендую её удалить — она создает собственные службы и пункты в автозагрузки, которые вам вероятнее всего не нужны.
А вдруг и это будет интересно:
21.01.2021 в 19:25
22.01.2021 в 13:50
26.01.2021 в 18:20
Не могу решить проблему. Пытаюсь перенести ОС с hdd на ssd Kingston A400. Уже несколько программ для этого использовал. По итогу ОС клонируется на ssd, но системным данный диск не становится, а если его поставить в приоритете загрузки в биосе то ОС и вовсе не загружается. Может подскажете что сделать?
27.01.2021 в 14:00
А если взять и вытащить HDD физически, то проходит загрузка?
05.02.2021 в 23:17
Здравствуйте. У меня к Вам такой вопрос: вот допустим у меня HDD емкостью 1 ТБ с одним разделом С. Мне нужно на SSD скопировать только систему, все программы я хочу оставить на HDD. Мне получается нужно исключить при копировании все папки кроме Windows и пользователи? Или для корректной работы системы нужно скопировать что то еще? И вот после копирования системы, я в биосе выставлю загрузку с SSD, смогу ли я потом просто удалить папку Windows и пользователи с HDD? Или обязательно нужно форматировать? Просто вся суть этой затеи с переносом это именно сохранение всех программ, потому что каждый раз после переустановки системы мне жутко лень заново все ставить.
06.02.2021 в 09:43
17.02.2021 в 19:39
18.02.2021 в 15:39
Здравствуйте.
Скрытые разделы необходимые для системы клонируются автоматом.
Несистемные разделы (тот же D) можно не клонировать, при этом возможны варианты после переноса:
1. На целевом диске появляется незанятое пространство которое можно присоединить к условному диску C или создать D, если нужно.
2. Программа при переносе подгоняет размеры C к всему месту на целевом диске.
По-моему, в Acronis, если я правильно помню, можно и так и так сделать.
09.03.2021 в 21:46
Здравствуйте, ос и все файлы на хдд останутся? Если да, то как потом убрать ос с хдд
10.03.2021 в 06:48
Здравствуйте.
Да, останутся.
Потом, когда вы убедитесь, что система грузится с SSD и всё нужное на нем есть, можно будет прямо из системы отформатировать HDD (и удалить в управлении дисками скрытые разделы с загрузчиком).
16.03.2021 в 17:07
Добрый день! А клонироваться лучше из Windows или с загрузочного диска, созданного акронисом?
16.03.2021 в 20:46
Здравствуйте.
Обычно без разницы, но надежнее с диска будет.
27.03.2021 в 13:34
Дмитрий, добрый день!
А разделы диска можно исключить из переноса?
29.03.2021 в 08:29
29.03.2021 в 09:43
Здравствуйте!
При подготовке к клонированию, после выбора исходного диска, переключение на каждый новый этап настройки приходится ждать от получаса до нескольких часов. Не подскажите, в чем может быть проблема?
29.03.2021 в 12:13
Здравствуйте.
К сожалению, у меня нет объяснения такому поведению. В теории причиной может быть заполненность диска исходного прямо под завязку, да и то сомнительно.
13.06.2021 в 06:53
Точно такая же проблема. Причину пока не установил.
04.04.2021 в 16:36
У меня вопрос. У меня два HDD. Один полностью пуст, другой на 80% занят, оба одинаковы по объему. Если я сделаю все как в этом руководстве, то ВСЕ мои данные со всех разделов одного HDD, перенесутся на второй HDD? Или перенесется только сам виндоус?
05.04.2021 в 09:22
Отвечаю: перенесутся все ваши данные, но можно не со всех разделов, а со всех системных разделов: то есть со скрытых и с диска C перенесутся, а всякие D можно и не переносить.
25.04.2021 в 13:22
Здравствуйте, помогите пожалуйста, после выбора целевого диска и исключений, происходит просто долгая загрузка. После 2х часов загрузка пропадает и я нажимаю приступить. После нажатия через время просто выкидывает на начальный экран программы. И как итог новый диск остается пустым и все на своих местах.
11.06.2021 в 00:37
Здравствуйте, ввожу ключ от ссд диска KINGSTON SA2000M8250G и мне пишет, что ключ не правильный.
11.06.2021 в 18:12
13.06.2021 в 02:59
07.08.2021 в 20:55
09.08.2021 в 14:18
09.08.2021 в 15:58
11.08.2021 в 15:24
Дмитрий добрый день, подскажите можно ли клонировать систему не из под винды, а с лайв сд где есть акронис?
12.08.2021 в 10:02
Здравствуйте. Я сам этого не проделывал с Acronis в виде LiveCD, но предполагаю, что такая возможность должна присутствовать.
02.10.2021 в 17:48
Доброго времени суток!
Такая проблема:
Клонировал полностью диск C: (WD Green 120GB) на Kingston A400 480GB.
И вот что произошло. Я проверил, все, вроде как, клонировалось, но с Kingston запуститься не могу, пишет, что операционная система не была найдена. Как я понял, диск не отображается, как загрузочный, но вот как эту проблему решить?
03.10.2021 в 11:15
Здравствуйте.
А изначально, когда система стояла на WD Green у вас были другие диски на компьютере?
Просто частая довольно-таки ситуация, что у человека, допустим, HDD и SSD. Он ставит систему на SSD, но загрузчик оказывается на HDD.
03.10.2021 в 15:27
Да, были еще диски. Клонировал полностью диск, просто неясно выразился)
27.10.2021 в 16:13
При попытке клонирования диска, у меня он один чисто физически, пишет эта утилита предназначена для работы с двумя и более дисками, пришлось делать резервное копирование. Можете пояснить в чем дело?
28.10.2021 в 18:46
Так вроде бы суть дела уже есть в вашем комментарии: утилита для клонирования дисков (физических), а диск у вас один.
15.11.2021 в 10:16
Добрый день. Пытался клонировать диск с HDD на SSD, загрузочной флешкой Acronis True Image, у меня HDD разбит на разделы С. D. E , SSD было 2 раздела, при клонировании в исключения поставил D. E разделы с данными в итоге с этих разделов были удалены все данные, SSD был разбит на 3 раздела из которых ни один не открывается (пишет проведите форматирование), загрузочная флешка так же перестала открываться (пишет проведите форматирование), а система как была на С диске там и осталась((((, только регистрация слетела. Может подскажите как откатить все это действо? Потеряно много данных на разделах D и E. фотографии и т д. Резервные копии не делал, может Acronis True Image автоматически их делает?
Черный экран при клонировании Windows 10
Купил SSD, скачал с сайта WD Acronis True Image, выбрал нужные диски, компьютер перезагрузился, клонирование вроде бы завершилось успешно, никаких ошибок и предупреждений. Зашел в биос, поставил загрузку с нового SSD, Windows запускается, загружается, но вместо экрана приветствия - ни на что не реагирующий черный экран с мигающим num lock и другими лампочками. Безопасный запуск F8 не помогает, система пишет, что для восстановления нужно выбрать пользователя с правами администратора, но список пользователей абсолютно пуст, тыкать некуда. У кого какие мысли?
sergtrav
есть мысль, что нужно пользоваться другим клонировщиком: бесплатный Macrorit или Aomei неплохо помогали ранее при клонировании WinOS10
sergtrav
Ага, они не умеют.
Клонируйте HDclone 5
Плохая идея. Качайте этот исошник, делайте по прилагаемой инструкции загрузочную флешку, загружаетесь с неё и тем же Акронисом просто сделайте архив системы со всеми мелкими служебными разделами. Затем восстанавливаете систему из архива на новый SSD. Всё. Я так с z77 на z370 переезжал - в рамках одной платформы и компьютера всё будет ещё проще.
sergtrav
Замечал за Акронисом такие грехи, подводил пару раз.
Могу порегомендовать Нортон Гоуст, в составе HBCD, например.
Правда программе 20+ лет, но работает исправно.
Rex
не все клонировщики умеют в WinOS10
anatolikostis: А он был активирован в bcdedit на старой системе?
Меню же появляется, просто ничего не дают выбрать.
Идея самая подходящая, ведь утилита скачана с сайта производителя SSD. Кто же знал, что она не сможет нормально клонировать Win10.
Да ладна! Гост клонируем диск целиком, пофайлово, и ему совершенно по боку, какая там ФС и ОС.
Другое дело, что он не умеет в GPT, поэтому если там UEFI, то ничего не получится.
Разумеется, его нужно запускать с другого носителя, а не прямо из запущенной 10-ки!
Я использовал для таких целей Easeus Partition Master всю процедуру переноса проводил на работающей в тот момент винде, с акронисом были траблы тоже
sergtrav
Так а вы вытащили старый системный диск после клонирования? Возможно просто конфликт.
Makc1968UA вам правильно посоветовал, скачайте тот образ сделайте загрузочную флешку, грузитесь с нее, делайте резервную копию системы акронисом. чтобы не отключать старый диск, там же на флешке есть Акронис диск директор, можно удалить системные разделы со старого диска, диск сделать логическим и тд. создать раздел на новом, а уже потом восстанавливать копию системы
sanya555: Makc1968UA вам правильно посоветовал, скачайте тот образ сделайте загрузочную флешку, грузитесь с нее, делайте резервную копию системы акронисом. чтобы не отключать старый диск, там же на флешке есть Акронис диск директор, можно удалить системные разделы со старого диска, диск сделать логическим и тд. создать раздел на новом, а уже потом восстанавливать копию системы
зачем все так сложно, если Macrorit или Aomei все это делают сами при запуске из работающей системы (с последующим переходом в режим клонирования после ребута)?
Тогда первым должен быть пункт: пойти и купить флешку
anatolikostis
может и так, кому что удобней. Я акронис давно использую, флешка с образом из поста выше валяется в столе, надо, достал воткнул в комп воспользовался. Да и ничего сложного там нет. Опять же на образе этого WinPE есть не только Акронис
sanya555: Так а вы вытащили старый системный диск после клонирования? Возможно просто конфликт.
И вытаскивал, и оставлял, никакой разницы. Завтра попробую другие программы или способ с флешкой, если найду таковую.
В общем, справился HDClone 6, хоть и не с первого раза. Если во вкладке "Migration"выбрать "Partition", Windows вообще не грузится. Но если выбрать "Disk", все проходит нормально. Отдельное спасибо B350 Tomahawk, ей плевать, какой диск выбран для загрузки, все равно продолжает грузиться со старого, пока физически не отключишь.
Триальный Easeus Partition Master мигрировать не разрешает, прошлогодняя версия с торрента не нашла свободного места на пустом SSD на 500гб
простое клонирование иногда не помагает , в некоторых программах есть пункт- перенос ОС , он работант на вин 10 корректно , проверено неоднократно
Acronis не видит жесткий диск: инструкция по решению проблемы
Программное обеспечение Acronis предназначено для проведения всевозможных полезных манипуляций с дисками, создания копий, системных образов, загрузочных и восстановительных флешек. Вещь совершенно замечательная и незаменимая в компьютерном хозяйстве. Но программа имеет довольно тонкую душевную организацию и нередки малоприятные случаи, когда Acronis не видит жесткий диск.
Еще вчера вы сделали резервный диск. А сегодня программа показывает, что у вас на компьютере совсем не установлено никаких накопителей. Что за глюки такие? Есть вероятность, что что-то было повреждено в самой программе.
Попытайтесь полностью удалить программу, со всеми настройками, временными файлами. Хорошую чистку можно провести с помощью деинсталлятора от разработчика IoBit. Эта программа не только удаляет уставленные приложения, но и создает точки восстановления, на всякий случай. И, самое главное – IoBit Uninstaller производит глубокое сканирование системы на предмет поиска всех остатков только что удаленного программного обеспечения.

Поэтому, после такого удаления вы будете производить “чистую” установку ПО с нуля. Это необходимо для того, чтобы в процессе стандартной установки можно было сделать правильную настройку всех параметров, которые могли быть случайно сбиты. Из-за этих сбоев в установках как раз Acronis и не работал корректно.
Устанавливайте самую свежую версию
Если программа не находит винчестеры только иногда, возможно, у вас уставлена не самая стабильная версия программы. Всегда старайтесь найти и скачать самый последний файл уставщика – разработчики постоянно работают над устранением ошибок и багов. Потому новые версии всегда работают лучше. Хотя, бывают и досадные недоразумения с обновлениями. На этот случай полезно хранить в надежном месте уставщик одной из предыдущих надежно работающих версий программы.
Если вы знаете, что такое BIOS, можно попробовать зайти в настройки и попытаться изменить способ подключения SATA. Если сам BIOS видит винчестеры, а Acronis – нет, сначала попробуйте установить режим AHCI. Если и это не помогает – переключитесь в режим IDE. В зависимости от версии операционной системы могут быть различные варианты.

Если вы пользуетесь ноутбуком, подключите зарядное устройство, чтобы компьютер находился в режиме подзарядки – Acronis потребляет много энергии. Если после переключения в режим IDE все стало нормально, проведите с помощью программы все необходимые манипуляции, главное – потом не забудьте вернуть установки обратно в режим AHCI.
После установки новых версий программного обеспечения Acronis не видит жесткий диск снова? Тогда возможно, что имеет место либо вирусное заражение, либо неполадки с физическим подключением дисков. Попытайтесь заменить шлейф подключения, проверьте правильность работы блока питания.
В редких случаях неожиданно выходит из строя сам винчестер. Опять же, скорее всего, из-за вирусного заражения. В таком случае нужно в BIOS запустить опцию тестирования, выяснить, находятся ли накопители в работоспособном состоянии.
Проверьте компьютер на вирусное заражение
Сначала проведите глубокое сканирование системы антивирусом. Это занимает довольно длительное время. Вполне возможно, какие-то вредоносные программы мешают нормальной работе установленного на компьютере программного обеспечения.
Скачайте Dr. Web CureIt. Сохраните на флешку. После этого запустите компьютер в безопасном режиме, проведите лечение при помощи утилиты Dr.Web CureIt, если проблема действительно была в вирусах, после очистительной процедуры Acronis должен начать работать нормально.


Клонированный SSD не загружается
Что вызывает клонированный SSD для сбоя последовательности загрузки?
Имейте в виду, что не каждое потенциальное исправление будет применимо к вашему текущему сценарию. Поэтому мы советуем вам следовать приведенным ниже методам в том порядке, в котором они представлены. Один из них должен решить проблему в вашем конкретном сценарии.
Метод 1: Установка правильного диска для загрузки с
Одной из наиболее распространенных причин, по которым клонированный SSD не загружается, является тот факт, что пользователь забыл установить правильный диск для загрузки. Если этот сценарий применим, переход к настройкам BIOS / UEFI и соответствующему изменению приоритета загрузки должен немедленно решить проблему.
Вот краткое руководство о том, как это сделать:
- Перезагрузите компьютер.
- На начальном экране нажмите кнопку Настроить ключ для входа в настройки BIOS / UEFI. Конкретный ключ настройки должен быть виден на начальном экране, но на случай, если вам не удастся его обнаружить, вы можете выполнить поиск в Интернете ключа настройки в соответствии с указанием производителя вашей материнской платы.
Нажмите [ключ], чтобы войти в настройку - Как только вы попадете в экран настройки, найдите вкладку Boot и убедитесь, что клонированный SSD имеет приоритет.
Установка клонированного SSD вверху списка - Сохраните изменения, выйдите из экрана настройки и посмотрите, будет ли проблема решена при следующем запуске.
Если вы все еще не можете загрузиться с клонированного SSD, перейдите к следующему способу ниже.
Способ 2: замена кабеля SATA, используемого для подключения клонированного SSD (если применимо)
Мы видели несколько подтвержденных отчетов, в которых эта конкретная проблема возникала из-за неисправного кабеля SATA или неисправного порта SATA. Если вы подозреваете, что проблема может быть вызвана проблемой подключения, рекомендуется попробовать заменить кабель SATA и порт SATA (если это применимо) и посмотреть, сохраняется ли проблема по-прежнему.
И так как вы откроете корпус, стоит также попробовать отключить все несущественное от источника питания, просто чтобы убедиться, что источник питания дает SSD достаточно энергии.
Способ 3: удалить / стереть предыдущий диск
К счастью, вы можете решить эту конкретную проблему, просто удалив исходный диск (тот, который вы клонировали). Если ваша система может загружаться с клонированного SSD, вам нужно будет стереть исходный диск в том случае, если вы хотите использовать оба на одной и той же конфигурации ПК.
Способ 4: отключение безопасной загрузки
В этом случае у вас мало выбора, кроме как отключить безопасную загрузку. Вот краткое руководство о том, как это сделать:
- Запустите компьютер и нажмите Настроить ключ во время первого экрана. Ваш конкретный ключ установки должен быть виден на начальном экране, но в случае, если это не так, найдите его в Интернете в соответствии с производителем вашей материнской платы.
Нажмите [ключ], чтобы войти в настройку - Как только вы войдете в настройки BIOS / UEFI, перейдите к Безопасность вкладка и набор Безопасная загрузка в Инвалид.
Отключение безопасной загрузки
Замечания: Меню BIOS / UEFI сильно отличаются от одного производителя к другому. При определенных конфигурациях вы сможете отключить Безопасная загрузка от Конфигурация системы, аутентификация или ботинок Вкладка.
Способ 5: изменение режима загрузки BIOS
Если вы клонировали GPT HHD в MBR SSD или MBR HDD в GPT SSD, имейте в виду, что необходимо также изменить режим загрузки с UEFI на Legacy или наоборот, чтобы последовательность загрузки прошла успешно. В противном случае SSD-диск не загрузится после завершения процесса клонирования.
Если этот конкретный сценарий применим, вы можете решить проблему, изменив режим загрузки. Вот краткое руководство о том, как это сделать:
Замечания: Имейте в виду, что в зависимости от производителя вашей материнской платы, это меню может выглядеть очень по-разному на вашем экране.
Метод 6: Запуск утилиты среды восстановления Windows
Но имейте в виду, что для выполнения этой процедуры вам понадобится установить установочный носитель Windows с версией операционной системы. Вы можете следить за этой статьей (Вот) для Windows 7 или этот (Вот) для Windows 10, чтобы создать установочный носитель, если у вас его нет.
Вот краткое руководство по запуску утилиты автоматического восстановления:
- Вставьте установочный носитель и перезагрузите компьютер. В начале последовательности запуска нажмите любую клавишу для загрузки с установочного носителя Windows.
Нажмите любую клавишу для загрузки с установочного носителя - Как только установка Windows будет загружена, нажмите Почини свой компьютер (нижний левый угол экрана.
Выбор Восстановить ваш компьютер из программы установки Windows - Как только вы перейдете в следующее меню, перейдите к Устранение проблем, затем нажмите на Расширенные настройки. Далее из Расширенные настройки меню, выберите Восстановление при загрузке.
Запуск утилиты восстановления при загрузке - Подождите, пока утилита запустится, затем нажмите Продолжить перейти к этапу диагностики. Если у вас есть пароль, вам будет предложено предоставить его.
Предоставление необходимых учетных данных - Подождите, пока утилита WinRE не закончит сканирование и устранит проблемы с загрузкой, связанные с вашим клонированным диском.
Утилита автоматического восстановления сканирует ПК - После завершения процесса ваш компьютер перезагрузится. При следующем запуске проверьте, не возникает ли проблема.
Если вы все еще не можете загрузиться с клонированного SSD-накопителя, перейдите к следующему способу ниже.
Метод 7: Запуск утилиты Bootrec.exe
Замечания: Похожий на Способ 6, вам нужно будет получить установочный носитель Windows с версией операционной системы. Вы можете следить за этой статьей (Вот) для Windows 7 или этот (Вот) для Windows 10, чтобы создать установочный носитель, если у вас его нет. Если у вас его нет, вы также можете заставить Восстановление при загрузке меню, чтобы вызвать три последовательных прерывания запуска.
Вот краткое руководство по запуску Bootrec.exe полезность:
- Вставьте установочный носитель Windows и нажмите любую клавишу при появлении запроса на загрузку с него. Когда вы увидите начальное окно установки Windows, нажмите Почини свой компьютер.
Доступ к меню «Восстановление» с помощью кнопки «Восстановить компьютер» - Как только вы доберетесь до Расширенные настройки меню, перейдите к Устранение проблем затем выберите Командная строка.
Выбор командной строки в дополнительных параметрах - После открытия командной строки введите следующие команды в порядке их написания и нажмите Войти после каждого перестраивать все данные конфигурации сборки:
Bootrec.exe
Читайте также:

