Acronis зависает при создании резервной копии
Обновлено: 07.07.2024
8 мая 2014 года купил себе годовую лицензию Acronis True Image 2014, продукт, который на официальном сайте описывается как божественный способ для резервного копирования. Acronis существует уже довольно долго, поэтому можно было поверить, что обещанное будет предоставлено и всё заработает. Заплатив 1100 рублей (была скидка, а так нужно было занести 1700 рублей), я получил этот продукт.
Настройка Инкрементного метода в Acronis True Image
Первым делом я настроил резервное копирования всего системного диска, используя «Инкрементный метод». Оно работало неделю, а потом я стал получать ошибку «Acronis True Image - Дата копирования не найдена (0x000B03EA)», чтобы это значило, думал я. Программа предлагала обратиться к базе знаний Acronis, но по ссылке открывалась страница 404.
Да, ***** страница 404.
Гугл выдавал результаты поиска на разные форумы, где люди писали про эту ошибку, но им никто не отвечал, либо тупо предлагали переустановить Акронис, винду, мозг и т.д. В итоге методом перебора настроек, я нашел работающую конфигурацию и написал про это тут.
Столкнувшись с этой проблемой, я решил обратиться в поддержку Акрониса, но после регистрации на сайте мне написали: Дата окончания: 07 Июня 2014 г. Срок действия вашей программы поддержки уже истек! Купил лицензию на год, а поддержка месяц. Сервис, ёпта! Кто-то возразит, что мол я год получал обновления, повышающие стабильность и новый функционал, отвечу, я получил полтора обновления, которые не решили моих проблем, а может и создали их. Еще я тогда написал Акронису на электронную почту, но они не ответили… 404…
Мелочь, но…
Закончилось место на диске, Акронис просто не будет делать бэкапы, ибо не хочет корректно удалять старые бэкапы и похрен ему на настройки.
Ошибка резервного копирования. (0x40019) Указанный файл не существует. (0x40011)
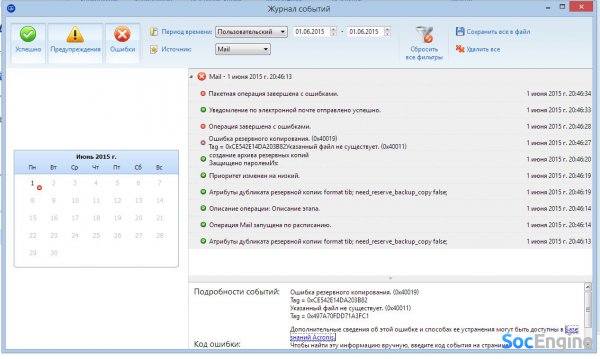
Tag = 0xCE542E14DA203B82
Указанный файл не существует. (0x40011)
Tag = 0x497A70FDD71A3FC1
Файл, а точнее файлы, существуют.
Нам предлагается: Дополнительные сведения об этой ошибке и способах ее устранения могут быть доступны в Базе знаний Acronis.
Я так и не смог сделать резервную копию этой папки.
Поддержка с любовью
Это описание разных вариантов поддержки на официальном сайте.
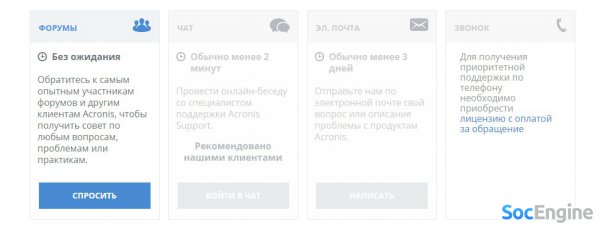
Без ожидания
Обратитесь к самым опытным участникам форумов и другим клиентам Acronis, чтобы получить совет по любым вопросам, проблемам или практикам.
Ключевой момент, это без ожидания – это ***** как? У Акрониса на форуме дают ответ через мгновение после публикации темы? Окей. Только по моей теме, ответ другому пользователю не дали. Наверное, у нас с ним плохая лицензия и карма.
Это всё что я могу получить из поддержки.
Дальше есть варианты, но как вы помните ГОДОВАЯ лицензия, дает МЕСЯЦ поддержки.
СПРОСИТЬ ЧАТ
Обычно менее 2 минут
Провести онлайн-беседу со специалистом поддержки Acronis Support.
Рекомендовано нашими клиентами
ЭЛ. ПОЧТА
Обычно менее 3 дней
Отправьте нам по электронной почте свой вопрос или описание проблемы с продуктам Acronis.
ЗВОНОК
Обычно менее 2 минут
Поговорить со специалистом поддержки Acronis.
ПОЗВОНИТЬ СЕЙЧАС
Для получения приоритетной поддержки по телефону необходимо приобрести лицензию с оплатой за обращение.
Все остальные варианты на тему «неси деньги, если хочешь с нами пообщаться».
День Х
В полуавтоматическом режиме резервное копирование делалось и настал день, когда оно мне потребовалось. Это был День Х, а точнее День Х*Й, ибо Ось не запустилась в обычном режиме, а в безопасном режиме при запуске Акрониса появляется надпись, служба не работает в этом режиме иди лесом. Был еще вариант запуститься с загрузочного диска Акронис, но тут проблема… у меня нет привода для чтения дисков… 2015 год. Восстановил работу системы методом перебора проблемных драйверов.
Акронис, деньги, два ствола
Когда годовая лицензия Акрониса подходила к финалу, количество рекламных писем про переход на новый Acronis True Image 2015 увеличилось, главное заплатить за это обновление, и ты получишь этот «прекрасный», новый Акронис. Также пришло письмо с требованием денег за облачное хранилище, которое является бесплатным за первый год использования.
Вот страница, где указана проблема:
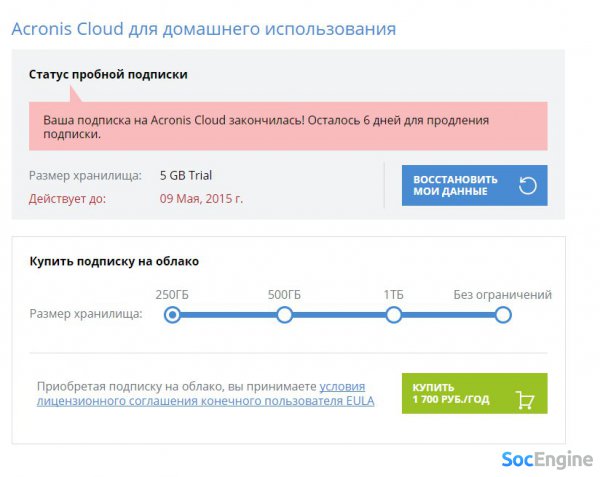
А дальше варианты, 250 ГБ, 500, 1 ТБ, +100500 ЭБ. Тут нет варианта и возможности продлить 5 ГБ, остается вариант взять 250 ГБ за 1700 рублей в год. А если я не хочу 250 ГБ? Иди лесом.
Что произойдет, если не заплатить за облачное хранилище Акронис?
Наступит день, когда его отрубят, но только мой Acronis True Image 2014 этого не понял. Процесс резервного копирования в облако, продолжает запускаться и зависает, пытаясь бесконечное количество раз соединиться с облаком, а если отменить процесс, он тоже зависнет.
Acronis Disk Director
Это другая софтина Акрониса, которая мне сегодня понадобилась, чтобы поковырять жесткий диск. Скачал триал версию, пока скачивал с меня требовали везде фамилию, имя и почту, куда сразу посыпался спам. Запустил установку, Acronis Disk Director натолкнулся на службу Acronis True Image 2014 и потребовал её завершить, только проблема, он её сам завершить не может, я должен идти это и делать руками в панелях администратора компьютера. 2015 год, установщик Акронис, не может самостоятельно завершить службу Акронис. Хорошо, я сходил завершил и нажал повторить, установка завершилась с ошибкой, а где ошибка там и 404…
Удачи и не покупайте Акронис.
Дополнено 20.06.2015: Чем всё закончилось
В итоге я смог донести свои проблемы до сотрудников Акрониса используя Твиттер, а позже электронную почту. Мне вернули оплату за покупку программы в полном объеме. На этом история заканчивается. Команда Акрониса выбрала верный путь решения проблемы.
Продуктами фирмы Acronis я пользуюсь 10 лет. Каждый год я покупаю обновление для Acronis True Image. Acronis Disk Director с такой частотой не обновляют. При администрировании рабочих станций, а также в учебном процессе я использую и штатные средства резервного копирования Windows, и Acronis True Image и корпоративные решения Acronis, а также средства резервного копирования других разработчиков. Но данная статья посвящена программе Acronis True Image 2020, а именно резервному копированию системного раздела.
Acronis True Image Home 2020 – это программный комплекс, в который входят средства, позволяющие создавать резервные копии операционной системы, приложений, пользовательских настроек и всех имеющихся данных, средства для уничтожения информации, создания загрузочных дисков, выполнения «небезопасных» операций в операционной системе и др.
Резервные копии, создаваемые программой Acronis True Image 2020, имеют расширение TIBX. По умолчанию они создаются с использованием сжатия данных, поэтому требуется гораздо меньше дискового пространства для их хранения. Степень сжатия всегда можно настроить перед запуском резервного копирования.

Рис.1 Невозможность восстановление резервной копии формата TIBX версией Acronis True Image 2019
Для непрерывных резервных копий, заверенных, на уровне файлов, а также резервных копий, сохраненных на CD/DVD/Blu-ray, FTP или в Зоне безопасности Acronis продолжает использоваться формат TIB.
Содержание
Системные требования
В данной статье рассматривается версия Acronis True Image 2020 build 22510 для Windows, выпущенная 21 ноября 2019 года, поэтому требования для версии Acronis True Image 2020 для Mac не описываются.
- Процессор Pentium с тактовой частотой не менее 1 ГГц.
- 1 Гбайт ОЗУ.
- 3,5 ГБ свободного пространства на жестком диске.
- Привод CD-RW/DVD-RW или флэш-накопитель USB для создания загрузочных носителей
- Мышь или иное указывающее устройство (рекомендуется).
Поддерживаемые устройства хранения
- Жесткие диски (HDD)
- Твердотельные накопители (SSD)
- Сетевые устройства хранения
- FTP-серверы
- CD-R/RW, DVD-R/RW, DVD+R (в том числе двухслойные DVD+R), DVD+RW, DVD-RAM, BD-R, BD-RE
- Устройства хранения USB 1.1 / 2.0 / 3.0, FireWire (IEEE-1394), eSATA, SCSI и PC card
Поддерживаемые операционные системы
- Windows 7 SP1
- Windows 8
- Windows 8.1
- Windows 10
Используя загрузочный носитель Acronis True Image Home 2020, можно осуществлять резервное копирование и восстановление дисков или разделов на компьютере под управлением любой операционной системы Windows или Linux.
Поддерживаемые файловые системы
- FAT16/32;
- NTFS;
- Ext2/Ext3/Ext4;
- ReiserFS;
- Linux SWAP;
- HFS+/HFSX.
Файловые системы Ext2/Ext3/Ext4, ReiserFS, HFS+/HFSX и Linux SWAP поддерживаются только для операций резервного копирования и восстановления дисков или разделов с использованием загрузочного носителя Acronis.
Установка Acronis True Image 2020
Пробная версия Acronis True Image 2020 может быть использована в течение 30 дней со следующими ограничениями:
- клонирование дисков отключено;
- при загрузке с носителя Acronis доступно только восстановление, нельзя создать резервную копию. Создание резервной копии доступно в пробной версии в среде Windows.
Установка
Запустить файл инсталляции Acronis True Image 2020

Рис.2 Завершение установки программы Acronis True Image
Нажать кнопку Установить.
По окончании инсталляции запустить приложение Acronis True Image 2020.

Рис.3 Завершение установки программы Acronis True Image
Принять лицензионное соглашение и нажать кнопку ОК.

Рис.4 Лицензионное соглашение

Рис.5 Активация программы Acronis True Image 2020

Рис.6 Главное окно программы Acronis True Image 2020
Подготовка раздела для хранения резервных копий
Перед тем, как запустить средство создания резервной копии системного раздела, необходимо убедиться в наличии места хранения для резервной копии. Это может быть отдельный раздел жесткого диска, внешний носитель информации, сетевое хранилище, либо можно воспользоваться облачным хранилищем Acronis, в зависимости от редакции программы, которая приобретена.
В данной статье будет описан вариант создания отдельного раздела для хранения резервных копий за счет сжатия системного раздела.
Создать второй раздел жесткого диска, за счет свободного пространства системного раздела
Запустить оснастку Управление дисками
Данную оснастку можно запустить разными способами:
- Через Панель управления. Открыть раздел Администрирование через диалоговое окно стандартной Панели управления. Далее найти в конце списка доступных оснасток Управление компьютером и запустить оснастку Управление дисками.
- С помощью окна Выполнить. Данное окно можно открыть, используя сочетание клавиш Win +R или кликнув правой клавишей мыши по кнопке windows и выбрав команду Выполнить или выбрать через меню Все приложения > Служебные …. > Выполнить
- Набрать в окне Выполнить название оснастки compmgmt.msc для запуска оснастки Управление компьютером или сразу diskmgmt.msc для запуска оснастки Управление дисками
![]()
Рис.7 Запуск окна Выполнить
- Можно запустить оснастку, кликнув правой клавишей мыши ко кнопке Windows и выбрать Управление дисками.
Оснастка Управление дисками позволяет управлять логическими разделами на таких носителях, как жесткий диск, USB-накопитель или оптический привод. Через Управление дисками можно создавать и удалять разделы, или, если это необходимо, форматировать их.
- выбрать системный раздел (в приведенном примере диск С:) и ПКМ вызвать контекстное меню
- В контекстном меню выбрать команду Сжать том
![]()
Рис.8 Оснастка Управление дисками
- В открывшемся окне дождаться окончания опроса. Затем в появившемся окне в строке Размер сжимаемого пространства указать количество свободного места и нажать Сжать
![]()
Рис.9 Оснастка Управление дисками
- Щелкнуть ПКМ по нераспределенному пространству жесткого диска и выбрать команду Создать простой том.
![]()
Рис.10 Оснастка Управление дисками
- В диалоговом окне Мастер создания простых томов нажать кнопку Далее.
- Ввести размер создаваемого тома в мегабайтах (МБ) или оставить максимальный размер по умолчанию, а затем нажать кнопку Далее.
- Оставить букву диска по умолчанию или выбрать другую букву для идентификации раздела, а затем нажать кнопку Далее.
- Отформатировать раздел, в поле метка тома можно указать смысловое название для будущего раздела по его предназначению и нажать кнопку Далее.
![]()
Рис.11 Мастер создания простых томов оснастки Управления дисками
- Просмотреть выбранные параметры и нажать кнопку Готово.
- Перезагрузить компьютер. Раздел для хранения резервной копии готов.
Создание резервной копии системного раздела
- Запустить программу Acronis True Image 2020
- В главном окне программы на боковой панели выбрать раздел Резервное копирование
Раздел Резервное копирование и восстановление обеспечивает быстрый доступ ко всем функциям программы, связанным с резервным копированием и восстановлением данных.
![]()
Рис.12 Выбор раздела Резервное копирование
- Далее необходимо указать, что нужно резервировать. Для этого щелкнуть по источнику резервного копирования.
![]()
Рис.13 Выбор источника резервного копирования
- В окне Источник резервного копирования выбрать Диски и разделы
![]()
Рис.14 Выбор источника резервного копирования
- Установить флажок в чекбоксе системного раздела. Флажки с других разделов необходимо убрать. Нажать кнопку ОК.
![]()
Рис.15 Выбор источника резервного копирования
- Далее необходимо выбрать место назначения резервной копии, щелкнув по разделу Выбор хранилища
![]()
Рис.16 Выбор хранилища для резервных копий
- В окне Место назначения резервного копирования выбрать Обзор.
![]()
Рис.17 Выбор хранилища для резервных копий
- Раскрыть узел Этот Компьютер и выбрать нужный раздел для хранения резервных копий, нажать кнопку ОК.
![]()
Рис.18 Выбор хранилища для резервных копий
![]()
Рис.19 Запуск резервного копирования системного раздела
- Далее можно программу закрыть, так как создание резервной копии продолжиться в фоновом режиме, а также в случае необходимости можно установить флажок в чекбоксе Выключить компьютер после завершения.
![]()
Рис.20 Выбор опции выключения компьютера после завершения процедуры резервного копирования
- По окончании резервного копирования система оповестит о том, что резервное копирования завершено.
![]()
Рис.21 Результат успешного завершения резервного копирования
- В разделе Активность можно посмотреть, сколько было затрачено времени на создание резервной копии, ее размер, какой использовался метод резервного копирования.
![]()
Рис.22 Раздел Активность
Отдельные дополнительные настройки резервного копирования
В разделе Параметры можно указать дополнительные настройки для будущей резервной копии.
![]()
Рис.23 Раздел Параметры
Ниже в статье рассмотрены отдельные дополнительные настройки резервного копирования.
В разделе Расписание можно настроить периодичность создания резервных копий. По умолчанию система Acronis предлагает создавать резервные копии еженедельно. А также раскрыв узел Дополнительные настройки, можно указать вариант запуска резервного копирования при простое компьютера, возможности программы выводить компьютер из спящего режима, согласно заданному расписанию резервного копирования и др.
![]()
Рис.24 Раздел Расписание
В разделе Схема можно указать методы резервного копирования. Acronis True Image позволяет выполнять следующие варианты резервного копирования.
1 вариант. Полное резервное копирование. В этом варианте:
- в архив включаются все архивируемые данные;
- созданный архив является полной, самостоятельной базой;
- созданная база является основой для других вариантов резервного копирования.
2 вариант. Инкрементное резервное копирование. В этом варианте:
- созданная база содержит только изменившиеся за определенный период данные;
- период изменений определяется текущим временем и временем создания последней резервной копии любого варианта;
- созданная база содержит не все архивируемые данные;
- для восстановления необходимы все предыдущие инкрементные резервные копии и полную резервную копию, созданную по 1 варианту.
3 вариант. Дифференциальное резервное копирование. В этом варианте:
- создается отдельный файл;
- созданный файл содержит все изменения данных по отношению к последней полной резервной копии (1 вариант).
![]()
Рис.25 Выбор метода резервного копирования
В разделе Дополнительно можно настроить Режим создания образа.
Режим создания образа используют для создания точных копий целых разделов или жестких дисков, всех секторов (содержащих данные и не содержащих данные).
![]()
Рис.26 Раздел Дополнительно
В разделе Защита резервной копии раздела Дополнительно можно установить пароль для будущей резервной копии. Нельзя изменить параметры защиты для существующей резервной копии.
В разеделе Производительность раздела Дополнительно можно настроить степень сжатия резервной копии в случае ограничения свободного пространства. А также приоритет операции резервного копирования.
![]()
Рис.27 Выбор уровня сжатия резервной копии
![]()
Рис.28 Настройка параметра Приоритет операции
При выборе параметра Низкий, процесс резервного копирования будет выполняться медленнее, но производительность других запущенных приложений не снизится. При выборе параметра Обычный резервное копирование будет выполняться наравне с другими запущенными приложениями. Если выбрать параметр Высокий процесс резервного копирования будет происходить намного быстрее за счет уменьшения производительности других приложений.
В разделе Обработка ошибок можно настроить такие параметры, как:
Конфигурация компьютера Процессор: Intel(R) Core(TM) i5-3230M CPU @ 2.60GHz Материнская плата: Lenovo 20208 Память: 8 Гб (Kingston, SHARETRONIC 2*DDR3-1600) HDD: TOSHIBA THNSNH128GCST (128 ГБ, SATA-III), WDC WD5000LPVT-08G33T1 (500 ГБ, 5400 RPM, SATA-II) Видеокарта: NVIDIA GeForce GT 720M (1 ГБ) Звук: Realtek ALC269 @ Intel Panther Point PCH - High Definition Audio Controller [C-1] Блок питания: LGC, 40 Wh, 2013-01-11 Ноутбук/нетбук: Lenovo B590 ОС: Windows 7 Pro 6.1.7601 (64) куда копию делаешь? памяти то реально хватает в место куда копию снимаешь? Или мож на самом C: нет вообще места.
С загрузочного акрониса сделай копиюа если речь об оперативной памяти, можно посмотреть файл подкачки стоит или нет? если нет то попробовать поставить
Для отключения данного рекламного блока вам необходимо зарегистрироваться или войти с учетной записью социальной сети.
Копию делаю на внешний диск, также попробовал на диск D- не идет.Конфигурация компьютера Процессор: Intel(R) Core(TM) i5-3230M CPU @ 2.60GHz Материнская плата: Lenovo 20208 Память: 8 Гб (Kingston, SHARETRONIC 2*DDR3-1600) HDD: TOSHIBA THNSNH128GCST (128 ГБ, SATA-III), WDC WD5000LPVT-08G33T1 (500 ГБ, 5400 RPM, SATA-II) Видеокарта: NVIDIA GeForce GT 720M (1 ГБ) Звук: Realtek ALC269 @ Intel Panther Point PCH - High Definition Audio Controller [C-1] Блок питания: LGC, 40 Wh, 2013-01-11 Ноутбук/нетбук: Lenovo B590 ОС: Windows 7 Pro 6.1.7601 (64)
Подкачку Диска С возобновил - не пошло.
На диске С 100 Гб свободноDmitriy_25.87, надеюсь, бредовому совету по отключению восстановления системы и прочей ереси не следовали?
Изучите для начала:
12 мифов об оптимизации SSD, которые никогда не умрут
SSD не нуждается ни в какой настройке!
Откатите систему на момент ДО своих пируэтов и клонируйте её на SSD.Я так понимаю программа не может из винды это сделать, т.к. система работает Может. Про теневые копии и моментальные снимки системы слыхали?
Windows с нормального дистрибутива или
говносборка какая-то?-------
- Пал Андреич, Вы шпион?
- Видишь ли, Юра.Что делать, если не получается восстановиться из образа системы, созданным встроенным средством архивации Windows 7, 8.1, 10
Любой пользователь персонального компьютера рано или поздно решает производить резервное копирование своей операционной системы, надо сказать, это очень удобно, вы устанавливаете на свой компьютер операционную систему (на новом ноутбуке она уже установлена с магазина), затем инсталлируете все необходимые программы, после этого создаёте резервный образ Windows, если через год компьютер поведёт себя нестабильно, вы просто восстанавливаете Windows из резервной копии и всё, вот мы и подошли к самому главному. Для создания резервной копии операционной системы придумано множество программ, как бесплатных, так и платных, к примеру: AOMEI Backupper Standard, Paragon Hard Disk Manager 15 Professional, Acronis True Image Home 2016, но многие пользователи предпочитают встроенное в Windows средство архивации операционной системы, с помощью которого тоже можно создать резервную копию ОС и расположить её на обычном жёстком диске или переносном винчестере USB. Но восстановиться из данного бэкапа получается не всегда и вот почему.- Примечание : Друзья, в сегодняшней статье я предлагаю воспользоваться, для решения этой проблемы, программой Acronis True Image Home 2014, но не у всех пользователей есть эта программа, поэтому я написал ещё две статьи, в первой я использую встроенную в Windows утилиту утилиту Dism, а во второй, утилиту ImageX.
Соответственно перед пользователем встаёт вопрос, каким тогда образом произвести восстановление. Несмотря на кажущуюся безвыходность ситуации, выход всё же есть и вот какой! Итак, для начала создадим с помощью встроенного средства архивации резервную копию диска (C:) ноутбука Lenovo G710 с БИОСом UEFI и установленной с магазина Windows 8.1.![]()
![]()
В данном окне видим, что к ноутбуку, кроме штатного Диска 0 (объём 1 Тб), подключен ещё переносной жёсткий диск USB, также объёмом 1 Тб, именно на нём (на разделе I:) и будем сохранять резервную копию операционной системы Windows 8.1 (Диск C:).![]()
![]()
![]()
Запускаем средство с оздания резервных копий файлов с помощью истории файлов.
![]()
Жмём на кнопку Резервная копия образа системы.
В этом окне средство архивации Windows 8.1 предлагает сохранить резервную копию системы на переносном жёстком диске USB (раздел (I:)).![]()
![]()
Встроенное средство архивации автоматически включает в резервный бэкап разделы:
1. Скрытый шифрованный (EFI) системный раздел (объём 260 МБ) без буквы содержащий файлы загрузки Windows 8.1.
2. Диск (C:) с установленной Windows 8.1.
Если провернуть колесо прокрутки вниз, то вы увидите,
![]()
что в резервный бэкап будет включен ещё один скрытый раздел без буквы, содержащий среду восстановления Windows 8.1.
![]()
Примечание : На данном скриншоте мы видим три раздела жёсткого диска ноутбука, которые будут включены в резервный архив.
Также видим раздел (I:) переносного жёсткого диска, на котором сохранится архив.
![]()
В окне «Подтверждение параметров архивации» проверяем, всё ли правильно мы настроили.
Жмём Архивировать и начнётся процесс архивации.
![]()
Начинается процесс создания резервного архива.
![]()
Архивация выполнена успешно .
![]()
После завершения процесса архивации заходим на переносной винчестер USB, раздел (I:) и видим папку с только что созданным резервным архивом с названием WindowsImageBackup, это и есть - Резервный Образ Windows.
![]()
Заходим в архив WindowsImageBackup и находим в нём папку Backup, именно в этой папке находятся три файла с расширением VHDX, данный формат представляет из себя виртуальные диски VHD X , используемые в различных решениях виртуализации Microsoft.
Простыми словами, встроенное средство архивации, конвертировало диск (C:) с установленной Windows 8.1, а также два скрытых раздела - в файлы формата виртуальных жёстких дисков VHD X.
Самый первый файл VHD X содержит операционную систему Windows 8.1, это можно определить по большому размеру файла. Два других файла VHDX содержат в себе соответственно два скрытых раздела, первый со средой восстановления, а второй с файлами загрузки системы (Esp.vhdx). Также вы можете подключить любой виртуальный диск в « Управлении дисками » и увидеть его содержимое, мало того, вы даже можете с ним работать .
![]()
Теперь представим ситуацию, прошло пол года и ваш ноутбук по каким-то причинам перестал загружаться, вы решили восстановить ноутбук из созданного ранее резервного архива WindowsImageBackup с помощью встроенного средства архивации. Подсоединили к ноутбуку переносной жёсткий диск USB, затем загрузили ноутбук с установочной флешки Windows 8.1, вошли в среду восстановления, выбрали в дополнительных параметрах « Восстановление образа системы » ,
![]()
а затем у вас вышла вот такая ошибка : «Windows не удаётся найти образ на этом компьютере »
![]()
Друзья, хочу сказать вам, что какого-то определённого решения этой проблемы не существует и даже если вы вспомните, что месяц назад переносили папку с архивом WindowsImageBackup на другой жёсткий диск, а потом вернули опять её на место, то это вам не поможет. 99% пользователей в этом случае просто переустанавливает операционную систему или возвращают ноутбуку заводские настройки.
Мы же переустанавливать винду не будем и предпримем такие шаги.
Находим другой компьютер.
Подключаем к нему наш переносной винчестер USB. Заходим в папку WindowsImageBackup, находим наш виртуальный диск VHD X с файлами Windows 8.1.
![]()
Оригинал трогать не будем, копируем файл в другую папку и присваиваем ему другое название, например Windows 8.1.
![]()
В Управлении дисками выбираем Действие ->Присоединить виртуальный жёсткий диск.
![]()
![]()
Находим наш виртуальный диск Windows 8.1.vhdx, выделяем его левой мышью и жмём Открыть.
![]()
![]()
Виртуальный жёсткий диск присоединён, в управлении дисками и ему присвоена буква (H:).
![]()
Устанавливаем программу Acronis True Image 2016, программа платная, но 30 дней работает в неограниченном пробном режиме. И просто создаём бэкап виртуального диска (H:). К сожалению, в бесплатной версии программы у нас не получится создать загрузочную UEFI флешку на основе WINPE, а это нам будет нужно.
У меня установлена платная версия Acronis True Image 2014.
Начало работы. Резервное копирование системы.
![]()
Снимаем везде галочки и отмечаем только наш подсоединённый виртуальный жёсткий диск (H:).
В пункте Место назначения, Локальное хранилище, указываем переносной жёсткий диск USB для сохранения резервной копии и жмём кнопку Архивировать.
![]()
![]()
Резервная копия виртуального диска VHDX в формате .TIB программы Acronis True Image 2016 готова и находится в папке G:\Мои резервные копии\Windows8_OS (H) на переносном жёстком диске USB.
![]()
В программе Acronis True Image 2016 создаём загрузочную UEFI флешку на основе WINPE.
Я хочу восстановить диск (C:) ноутбука из созданной нами резервной копии.
Примечание : Для чистоты эксперимента, перед процессом восстановления, я удалю полностью с ноутбука диск (C:) с установленной Windows 8.1, а затем восстановлюсь из нашего бэкапа с помощью загрузочной флешки с программой Acronis. Естественно, вам делать это необязательно, ну если только вдруг кто-то захочет быстро удалить себе винду в командной строке.
Подсоединяю к ноутбуку загрузочную флешку с Windows 8.1 и загружаю с неё ноутбук
![]()
При появлении начального окна установки Windows 8.1 нажимаю комбинацию Shift+F10 и открывается командная строка.
![]()
lis dis (этой командой выводим список всех подключенных дисков)
sel dis 0 (выбираю Диск 0, так как это и есть основной жёсткий диск ноутбука, ориентируемся по объёму диска 1 Тб))
lis par (вывожу список всех разделов Диска 0, видим, что пятый раздел, это как раз диск (C:) с установленной операционной системой Windows 8.1)
sel par 5 (выбираю раздел 5)
del par override (удаляю раздел 5)
Всё, диск (C:) удалён.
![]()
Теперь ноутбук загружается с ошибкой 0xc0000034, так как диск (C:) удалён.
![]()
Для проверки загружусь с Live CD AOMEI PE Builder. Видим вместо диска (C:) нераспределённое пространство. Загрузочная среда присвоила букву (C:) другому разделу, но на нём тоже практически ничего нет.
![]()
![]()
Подсоединяем к ноутбуку переносной жёсткий диск USB и загружаем ноутбук с загрузочной UEFI флешки Acronis True Image
![]()
Выбираем Восстановление. Диски.
![]()
Обзор. Нам нужно найти созданную нами резервную копию, находится она на одном из разделов переносного жёсткого диска USB. Полный путь: G:\Мои резервные копии\Windows8_OS (H), но так как программа Acronis True Image путает буквы дисков в загрузочной среде, то буква может быть не G:, а совсем другой.
![]()
Раскрываем пункт Computer.
![]()
Заходим в Локальный диск (L:), он по объёму подходит к разделу переносного жёсткого диска USB, на котором находится созданная нами резервная копия.
![]()
Заходим в папку Мои резервные копии.
![]()
Заходим в папку Windows8_OS (H).
![]()
Вот мы и нашли наш образ. Далее.
![]()
Восстановить диски и разделы. Далее.
![]()
Отмечаем раздел для восстановления Windows8_OS (H).
Пункт MBR не отмечаем, так как жёсткий диск нашего ноутбука имеет стиль разделов GPT и в БИОСе включен интерфейс UEFI.
![]()
Жмём на кнопку Новое хранилище.
![]()
Отмечаем левой мышью незанятое пространство 449,6 Гб и жмём Принять.
![]()
![]()
![]()
Начинается процесс восстановления ноутбука из созданной нами резервной копии.
![]()
Операция "Восстановление" успешно завершена.
![]()
Перезагружаем ноутбук и опять выходит ошибка, а значит в осстанавливаем слетевший загрузчик Windows 8.1.
![]()
Восстанавливаем загрузчик Windows 8.1
Подсоединяю к ноутбуку загрузочную флешку с Windows 8.1 и загружаю с неё ноутбук.
![]()
При появлении начального окна установки Windows 8.1 нажимаю комбинацию Shift+F10 и открывается командная строка.
![]()
list vol (эта команда выводит список всех разделов. Видим, что разделу с операционной системой Windows 8.1 присвоена буква C:)
exit (выходим из diskpart)
Вводим команду, которая полностью перезапишет содержимое хранилища загрузки Windows 8.1 ноутбука.
Читайте также:









































































