Actions palette psp как открыть
Обновлено: 01.07.2024
У меня официальная версия Photoshop и Lightroom, поэтому обновляюсь через Creative Cloud. Существует 2 вида обновления. В первом случае прилетает обновление и накатывается поверх существующей версии программы, во втором - приходит обновление и устанавливается как новая программа. Перед установкой вы увидите вопрос: "Удалить старую версию, но сохранить все настройки и прочее?". У большинства людей никаких проблем не возникает и всё отлично переносится в новую версию, но бывает иначе. У меня около года назад уже была проблема при обновлении с CC2014 до CC2015. Тогда отвалился профиль на Nikon D810 и пропали все сохранённые мной экшены и пресеты. Решение я нашёл и всё вернул.
В этот раз отвалились все установленные ранее фильтры, экшены и плагины и вылезла ещё одна нестандартная проблема. А именно, отвалилась ассоциация файла .psb. Открывать их руками не вариант, а стандартные решения проблемы не помогли. Поэтому соберу сюда все встретившиеся мне проблемы и их решения после обновления Photoshop и Lightroom. Решения проблем будет под винду, но на маке, полагаю, будет принцип тот же, только адреса перемещения файлов будут свои.
Проблема №1 - Пропали фильтры.
Надо закинуть папку с плагинами со старого фш в новый. Лежат тут: C:\Program Files\Adobe\Adobe Photoshop CC 2015\Plug-ins
Проблема №2 - Пропали экшены и пресеты.
Пресеты лежат в папке C:\Users\имя-пользователя\AppData\Roamin g\Adobe\Adobe Photoshop CC 2015\Presets
За экшены отвечает файл Actions Palette.psp, лежит тут: C:\Users\имя-пользователя\AppData\Roamin g\Adobe\Adobe Photoshop CC 2014\Adobe Photoshop CC 2014 Settings
У меня пропадал 1 профиль, поэтому по его примеру можете восстановить любой, который пропадёт у вас.
Берем профиль Nikon D810 Adobe Standard.dcp из папки C:\Program Files\Adobe\Adobe Lightroom\Resources\CameraProfiles\Adobe Standard\
и помещаем его в папки:
C:\Users\имя-пользователя\AppData\Roamin g\Adobe\CameraRaw\CameraProfiles Для CameraRaw
C:\Users\имя-пользователя\AppData\Roamin g\Adobe\Lightroom\Color Profiles Для Lightroom
Проблема №4 - Криво работает пластика, появляются артефакты при выделении и т.п.
Заходите в настройки (Ctrl+K) и выключаете поддержку видеокарты.
Проблема №5 - Глючит работа пера планшета (взято с интернета, сам не сталкивался).
Зайти в C:\Users\имя-пользователя\AppData\Roamin g\Adobe\Adobe Photoshop CC 2015\Adobe Photoshop CC 2015 Settings\
Создать txt файл, переименовать его в PSUserConfig.txt и внутрь вставить текст:
Проблема №6 - Пропала ассоциация файла.
Тут несколько путей решения проблемы. Мне первые 2 не помогли, поэтому делал через реестр.
1- Кликаем правой кнопкой мыши по файлу=>открыть с помощью=>выбрать программу. Там выбираем Photoshop. Если его нет, то там же находим "Обзор" и выбираем. Дальше ставим галочку "Использовать эту программу по умолчанию". В моём случае Photoshop не добавлялся в список программ и выбрать его, следовательно, было нельзя.
2 - Панель управления=>Программы=>Программы по умолчанию=>Сопоставление типов файлов. Там ищем .psb и задаём, чем эти файлы открывать. У меня в этом списке .psb просто отсутствовал.
3 - Зашел в реестр HKEY_CURRENT_USER\Software\Microsoft\Win dows\CurrentVersion\Explorer\FileExts там нашёл .psb и .psd. Посмотрел отличия в параметрах и создал все те, которые были в .psd, но не было в .psb. Папку "UserChoice" тоже создал, т.к. её не было. И внутри "Progid". После этого при клике правой кнопкой по файлу появился выбор Photoshop. Проблема решена.
Проблема №7 - Lightroom не хочет делать бэкап.
Lightroom при попытке бэкапа каталога пишет: lightroom was unable to backup the catalog.
1 - Попробовать оптимизировать каталог беред бэкапом. File=>Optimize catalog (Файл=>Оптимизировать каталог).
2 - Сменить место хранения бэкапа. По умолчанию это диск C:\Users\_имя пользователя_\Pictures. Попробуйте сменить диск хранения.
3 - Посмотрите разрешена ли запись файлов в вышеуказанную папку. Правая кнопка мыши/Свойства. Если только чтение, то дайте разрешение на запись.
4 - Если ничего из списка выше не помогло, то проделайте следующее (взято с форума поддержки Adobe) :
- Открыть Lightroom.
- Edit/Preferences/Presets (Редактировать/Настройки/Заготовки или Пресеты).
- Нажать Show Lightroom Presets Folder (Показать папку хранения заготовок/пресетов).
- Пойти на Adobe Creative Cloud, скачать файл config.lua и скопировать его в папку Lightroom открывшуюся на предыдущем шаге. Если у вас нет аккаунта на Creative Cloud, то качайте по прямой ссылке: Config.lua
- Закройте Lightroom. Затем снова откройте и попробуйте сделать бэкап. Должно сработать.
- После создания бэкапа удалите файл congig.lua из папки Lightroom. Но я бы посоветовал его просто переименовать. На всякий случай пусть лежит, вдруг снова будут проблемы с бэкапом.
На этом всё. Если у вас были какие-то ещё проблемы после обновления версий Photoshop или Lightroom и вы знаете пути решения, то напишите в комментариях. Уверен, многим будет полезна эта информация.
Последнее обновление: 07/04/2021 [Время на прочтение:
Разработка Adobe Photoshop CC компанией Adobe Systems Incorporated послужила толчком для создания последней версии файла Actions Palette.psp. Он также известен как файл PaintShop Pro Image (расширение PSP), который классифицируется как файл Библиотека динамической компоновки (PaintShop Pro Image).
Файл Actions Palette.psp изначально был выпущен с Adobe Photoshop CC 04/07/2013 для ОС Windows 10. Выпуск этого файла является последней и наиболее актуальной версией от компании Adobe Systems Incorporated.
Ниже приведены исчерпывающие сведения о файле, инструкции для простого устранения неполадок, возникших с файлом PSP, и список бесплатных загрузок Actions Palette.psp для каждой из имеющихся версий файла.



Совместимость с Windows 10, 8, 7, Vista, XP и 2000
Средняя оценка пользователей
| Сведения о разработчике и ПО | |
|---|---|
| Программа: | Adobe Photoshop CC |
| Разработчик: | Adobe Systems Incorporated |
| Программное обеспечение: | Adobe Photoshop |
| Версия ПО: | CC |
| Сведения о файле | |
|---|---|
| Размер файла (байты): | 29009 |
| Дата первоначального файла: | 11/16/2019 |
| Дата последнего файла: | 11/16/2019 |
| Информация о файле | Описание |
|---|---|
| Размер файла: | 28 kB |
| Дата и время изменения файла: | 2019:11:16 06:01:00+00:00 |
✻ Фрагменты данных файлов предоставлены участником Exiftool (Phil Harvey) и распространяются под лицензией Perl Artistic.
Ошибки библиотеки динамической компоновки Actions Palette.psp
Файл Actions Palette.psp считается разновидностью DLL-файла. DLL-файлы, такие как Actions Palette.psp, по сути являются справочником, хранящим информацию и инструкции для исполняемых файлов (EXE-файлов), например Setup.exe. Данные файлы были созданы для того, чтобы различные программы (например, Adobe Photoshop) имели общий доступ к файлу Actions Palette.psp для более эффективного распределения памяти, что в свою очередь способствует повышению быстродействия компьютера.
- Нарушение прав доступа по адресу — Actions Palette.psp.
- Не удается найти Actions Palette.psp.
- Не удается найти C:\Users\Tester\AppData\Roaming\Adobe\Adobe Photoshop CC 2019\Adobe Photoshop CC 2019 Settings\Actions Palette.psp.
- Не удается зарегистрировать Actions Palette.psp.
- Не удается запустить Adobe Photoshop. Отсутствует требуемый компонент: Actions Palette.psp. Повторите установку Adobe Photoshop.
- Не удалось загрузить Actions Palette.psp.
- Не удалось запустить приложение, потому что не найден Actions Palette.psp.
- Файл Actions Palette.psp отсутствует или поврежден.
- Не удалось запустить это приложение, потому что не найден Actions Palette.psp. Попробуйте переустановить программу, чтобы устранить эту проблему.
Файл Actions Palette.psp может отсутствовать из-за случайного удаления, быть удаленным другой программой как общий файл (общий с Adobe Photoshop) или быть удаленным в результате заражения вредоносным программным обеспечением. Кроме того, повреждение файла Actions Palette.psp может быть вызвано отключением питания при загрузке Adobe Photoshop, сбоем системы при загрузке Actions Palette.psp, наличием плохих секторов на запоминающем устройстве (обычно это основной жесткий диск) или, как нередко бывает, заражением вредоносным программным обеспечением. Таким образом, крайне важно, чтобы антивирус постоянно поддерживался в актуальном состоянии и регулярно проводил сканирование системы.

Шаг 1. Восстановите компьютер до последней точки восстановления, «моментального снимка» или образа резервной копии, которые предшествуют появлению ошибки.
Чтобы начать восстановление системы (Windows XP, Vista, 7, 8 и 10):
Если на этапе 1 не удается устранить ошибку Actions Palette.psp, перейдите к шагу 2 ниже.

Шаг 2. Если вы недавно установили приложение Adobe Photoshop (или схожее программное обеспечение), удалите его, затем попробуйте переустановить Adobe Photoshop.
Чтобы удалить программное обеспечение Adobe Photoshop, выполните следующие инструкции (Windows XP, Vista, 7, 8 и 10):
После полного удаления приложения следует перезагрузить ПК и заново установить Adobe Photoshop.
Если на этапе 2 также не удается устранить ошибку Actions Palette.psp, перейдите к шагу 3 ниже.

Adobe Photoshop CC
Adobe Systems Incorporated
Шаг 3. Выполните обновление Windows.

Если ни один из предыдущих трех шагов по устранению неполадок не разрешил проблему, можно попробовать более агрессивный подход (примечание: не рекомендуется пользователям ПК начального уровня), загрузив и заменив соответствующую версию файла Actions Palette.psp. Мы храним полную базу данных файлов Actions Palette.psp со 100%-ной гарантией отсутствия вредоносного программного обеспечения для любой применимой версии Adobe Photoshop . Чтобы загрузить и правильно заменить файл, выполните следующие действия:
Windows 10: C:\Users\Tester\AppData\Roaming\Adobe\Adobe Photoshop CC 2019\Adobe Photoshop CC 2019 Settings\Если этот последний шаг оказался безрезультативным и ошибка по-прежнему не устранена, единственно возможным вариантом остается выполнение чистой установки Windows 10.
Для получения более подробных сведений о настройках Photoshop обратитесь к следующим разделам:
Пользовательская папка Library по умолчанию скрыта в macOS.
Большая часть настроек сохраняется при выходе из Photoshop.
*Настройки, которые удаляются с помощью сочетания клавиш и параметра «Сбросить настройки при выходе».
†Создается/сохраняется каждый раз при запуске Photoshop.
Инструкции по восстановлению настроек Camera Raw приведены в разделе Восстановление настроек Camera Raw.
Файлы профиля адаптивного объектива: [Имя файла].wac
(существуют различные варианты)
Чтобы определить расположение папок внешних модулей, см. раздел Определение расположения папок.
Для получения помощи по сторонним внешним модулям см. раздел Сторонние внешние модули для Adobe Photoshop.
Select and Mask.psw
Content-Aware Fill.psw
* Essentials.psw
[Имя рабочей среды].psw
Не рекомендуется сохранять созданные вами предустановки в папке предустановок и сценариев по умолчанию внутри папки приложения Photoshop.
Предустановки и сценарии по умолчанию: расположение предустановок по умолчанию, входящих в комплект Photoshop. Сюда относятся предустановки, которые Photoshop загружает по умолчанию, а также дополнительные предустановки, которые вы можете загрузить сами.
3D-принтеры
3DLUT
Действия
Черно-белое
Кисти
Микширование каналов
Каталоги цветов
Цветовые образцы
Контуры
Кривые
Деко
Дуплексы
Экспозиция
Руководства
HDR-тонирование
Цветовой тон и насыщенность
Размер изображения
Уровни
Эффекты освещения
Источники освещения
Материалы
Настройка меню
Сетки
Оптимизированные цвета
Оптимизированные настройки вывода
Оптимизированные настройки
Узоры
Настройки рендеринга
Штамповка
Сценарии
Стили
Инструменты
Видео
Тома
Виджеты Zoomify
Applications/Adobe Photoshop [версия]/Presets/[имя папки предустановок]
Сохраненные пользователем предустановки: расположение по умолчанию, выбранное для сохранения предустановок с помощью команды «Сохранить предустановку».
3D-принтеры
3D-кисть Sketch
Действия
Черно-белое
Кисти
Микширование каналов
Цветовой диапазон
Цветовые образцы
Контуры
Кривые
Деко
Дуплексы
Экспозиция
Руководства
HDR-тонирование
Цветовой тон и насыщенность
Размер изображения
Уровни
Эффекты освещения
Источники освещения
Материалы
Настройка меню
Сетки
Оптимизированные цвета
Оптимизированные настройки вывода
Оптимизированные настройки
Узоры
Настройки рендеринга
Штамповка
Сценарии
Стили
Инструменты
Видео
Тома
Users/[имя пользователя]/Library/Application Support/Adobe/Adobe Photoshop [версия]/Presets/[имя функции]
По умолчанию папка AppData в Windows скрыта. Способ получения доступа к скрытой папке AppData описан в разделе Отображение скрытых файлов и папок в ОС Windows.
Большая часть настроек сохраняется при выходе из Photoshop.
*Настройки, которые удаляются с помощью сочетания клавиш и параметра «Сбросить настройки при выходе».
†Создается/сохраняется каждый раз при запуске Photoshop.
Инструкции по восстановлению настроек Camera Raw приведены в разделе Восстановление настроек Camera Raw.
Файлы профиля адаптивного объектива: [Имя файла].wac
(Раздел реестра Windows) HKEY_CURRENT_USER\Software\Adobe\Photoshop\[версия]
(существуют различные варианты)
Чтобы определить расположение папок внешних модулей, см. раздел Определение расположения папок.
Для получения помощи по сторонним внешним модулям см. раздел Сторонние внешние модули для Adobe Photoshop.
Всем привет! Мы продолжаем изучать основы работы в программе Фотошоп. Сегодня я подготовил для вас урок на тему Как установить стили в Фотошоп. В прошлых уроках мы уже научились загружать в Фотошоп: градиенты, кисти, текстуры, шрифты и экшены. Если вы ещё не успели посмотреть эти уроки то вот ссылки:
Стиль в Фотошоп — это набор различных эффектов для слоя. Например вы работаете над каким-нибудь дизайн проектом, там у вас есть какой-нибудь текст, ваша задача быстро украсить этот текст например в стиле металла, вот здесь как раз к нам и приходят на помощь стили в Фотошоп. Всё что вам нужно это найти в интернете и скачать стиль металла, установить этот стиль в Фотошоп, затем выбрать слой с текстом и залить этот слой скаченным стилем, в результате у вас получится красивая надпись в металлическом стиле.
Кстати, использовать стили, можно не только к тексту, но и к фигурам. Сразу скажу что загрузка стилей в Фотошоп, очень похожа на загрузку: текстур, градиентов и кистей. Весь процесс установки стилей в Фотошоп займет у нас меньше минуты. Для этого урока нам понадобятся скаченные с интернета стили, если они у вас в архиве, то распакуйте их. Формат расширения файлов стилей — .ASL.
Шаг №1
Открываем наш любимый Фотошоп, идём в главное меню программы, которое находится в самом вверху. Открываем вкладку как показано внизу на скриншоте: Редактирование/Наборы/Управление наборами…
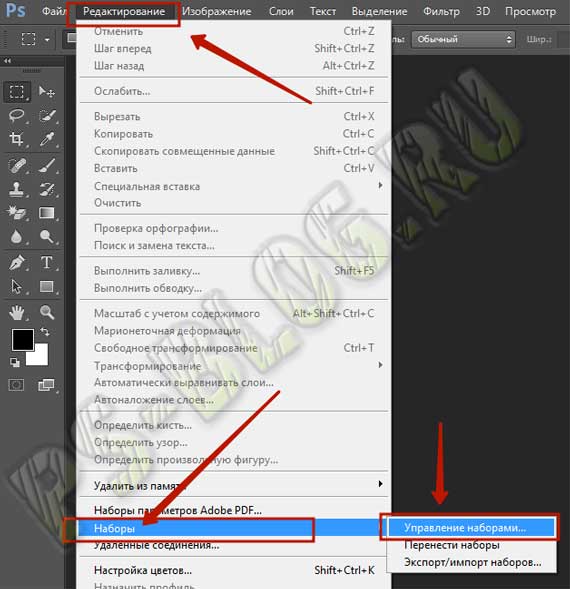
Идём в меню Редактирование/Наборы/Управление наборами
Шаг №2
Появляется окно «Управление наборами», в нём, в выпадающем меню выбираем тип набора «Стили». Чтобы было понятно, где находится выпадающее меню, я указал место его нахождения красной стрелочкой на скриншоте ниже.
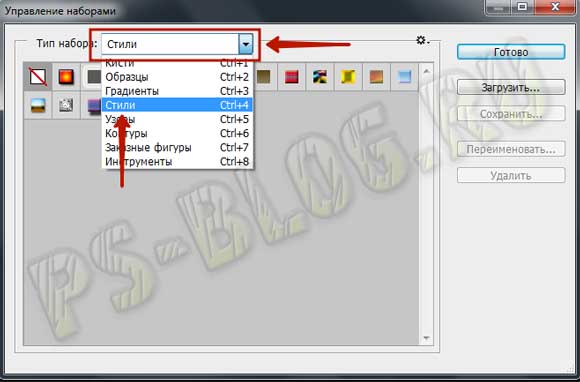
Выбираем тип набора «Стили»
Выбрали? Отлично, вот такое окошко должно появиться перед вами.
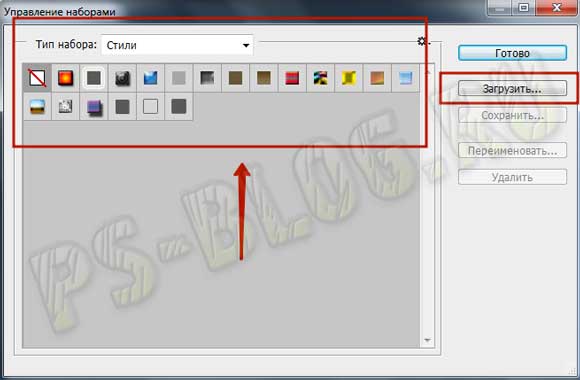
Теперь нажимаем кнопочку «Загрузить«.
Шаг №3
Переходим к следующему этапу. Появится диалоговое окошко, в котором необходимо указать путь к ранее скаченному файлу стиля с расширением файла .ASL. В моей ситуации он лежит в папке стили на рабочем столе. Путь к скаченному файлу мы указали и снова нажимаем кнопочку «Загрузить«.
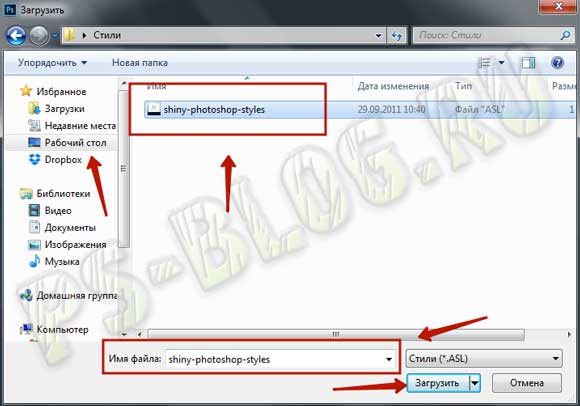
Любуемся результатом, теперь в диалоговом окошке «Управление наборами» в конце набора, вы видите новые стили, которые мы только что загрузили.
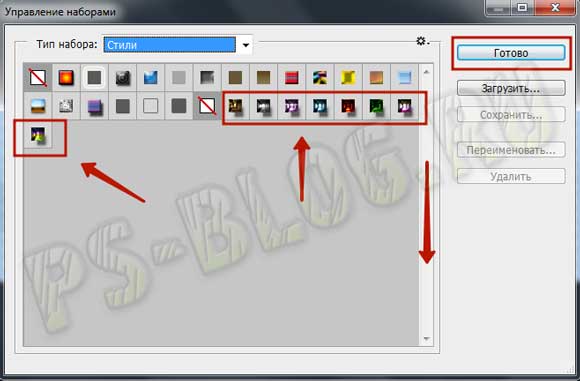
Вот мы и установили стили в Фотошоп! Программа автоматически скопировала их к себе в набор, теперь можем эксплуатировать их как душе угодно. Надеюсь я подробно раскрыл тему как установить стили в Фотошоп и у вас не возникнет не каких сложностей при самостоятельной загрузке стилей.
Кстати, вот что у меня получилось при помощи стилей которые я установил в Фотошоп в ходе этого урока.

P.S. Понравился урок? Считаете его полезным? Тогда прямо сейчас поделитесь ссылкой на этот урок со своими друзьями в соц. сетях, пусть другие люди тоже получают пользу от этого материала!
Кстати, если вы ещё не ознакомились с моим новым бесплатным видео-курсом «Фотошоп Быстрый Старт», тогда заберите его прямо сейчас по этой ссылке.
Спасибо за внимание, увидимся в следующих уроках!
Как установить стиль слоя в Photoshop
Все файлы стилей слоя имеют расширение его формат всегда ASL. Иконка файла в папке Windows выглядит вот так:




Необходимо перезапустить Photoshop.
После перезапуска открываем панель стилей, нажимаем на кнопку в правом верхнем углу, наш файл будет в списке:

Осталось лишь кликнуть по строке с названием файла и набор появится в панели.

Необходимо перезапустить Photoshop.
После перезапуска открываем панель стилей, нажимаем на кнопку в правом верхнем углу, наш файл будет в списке:

Осталось лишь кликнуть по строке с названием файла и набор появится в панели.
Перенос стилей
На этой странице
在中国购买的 Creative Cloud 产品不含 CC 桌面应用程序中的 Creative Cloud 移动应用程序和在线服务及相关功能。

Стили — это коллекции элементов и значений, применяемых к графическому объекту, которые могут быть сохранены, загружены или замены в любое время. Двумя примерами являются кисти и комбинации клавиш. Photoshop поставляется с готовыми стилями, но можно также создавать свои собственные.
Настройки — это фактические значения, которые в данный момент загружены в Photoshop. Они управляют различными элементами и инструментами в приложении, такими как ваша текущая кисть и все ее значения.
Коллекции пользовательских стилей, а также некоторые стили Photoshop можно переносить из одной версии Photoshop в другую на этом же компьютере. Процесс аналогичен переносу стилей в Photoshop CS6. Если вы переносили стили в Photoshop CS6, ниже представлены некоторые изменения в автоматизированной функции переноса стилей.
Также можно переносить пользовательские стили на другие компьютеры, используя функцию экспорта/импорта стилей. Экспорт/импорт стилей не ограничен компьютерами с приложениями Creative Cloud.
Примечание. Убедитесь, что вы используете одну и ту же структуру папок при перемещении действий на новый компьютер. В противном случае некоторые действия могут работать неправильно.
Перенос настроек из более ранней версий при установке Photoshop CC
Во время установки Photoshop CC Creative Cloud по умолчанию переносит стили и пользовательские настройки из более ранних версий. Чтобы не переносить наборы настроек и установки, снимите флажок «Дополнительные параметры» > «Импортировать настройки и установки предыдущей версии» в диалоговом окне подтверждения, которое появляется после нажатия кнопку Обновить в приложении Creative Cloud для настольных компьютеров.
Если вы решили не переносить свои настройки при установке Photoshop CC или если вы переходите на Photoshop CC с более ранней версии Photoshop, то можете выбрать «Редактирование» > «Наборы» > «Перенести наборы» , чтобы в любое время выполнить перенос наборов настроек и установок.
Читать еще: Устанавливаем модули оперативной памятиОсновной файл установок не переносится при выборе команды меню Перенести наборы .
Перенос стилей и настроек после установки
Можно переносить стили и некоторые настройки из Photoshop CS6 в Photoshop CC или копировать их на другой компьютер. Параметры стилей доступны при первом запуске Photoshop CC и в дальнейшем в меню «Редактирование» > «Стили из Photoshop».
При первом запуске Photoshop появляется «Управление наборами». Здесь предлагается перенести все стили, перечисленные ниже, из Photoshop CS6 (или самой поздней установленной версии Photoshop).
Внесены некоторые изменения по сравнению с процедурой переноса в Photoshop CS6:
- Диалоговое окно переноса стилей, которое отображается при первом запуске Photoshop CC, больше не появляется после сброса установок с помощью клавиш Shift + Ctrl + Alt (Windows) или Shift + Opt + Cmd (Mac OS). Для переноса после первого запуска выберите «Редактирование» > «Стили» > «Перенести стили».
- Перезапуск Photoshop после переноса стилей больше не требуется.
- Стили переносятся из последней версии, установленной до Photoshop CC, вплоть до Photoshop CS3. Для переноса из нескольких версий Photoshop выполняйте перенос стилей по одной версии за раз.
Можно перенести следующие стили:
- Операции
- Черно-белый (коррекция)
- Кисти
- Микширование каналов (коррекция)
- Цветовой диапазон
- Образцы цветов
- Контуры
- Кривые (коррекция)
- Заказные фигуры
- Дуплексы (моно, дуо, три, квад)
- Экспозиция (коррекция)
- Градиенты
- Тонирование HDR (коррекция)
- Цветовой тон и насыщенность (коррекция)
- Комбинации клавиш
- Уровни (коррекция)
- Эффекты освещения
- Свет (3D)
- Материалы (3D)
- Настройка меню
- Узоры
- Настройки рендеринга (3D)
- Штамповка (3D)
- Выборочная коррекция цвета (коррекция)
- Стили
- Инструменты
- Тома (3D)
Можно перенести следующие настройки:
- Actions Palette.psp
- Brushes.psp
- Contours.psp
- CustomShapes.psp
- Default Type Styles.psp
- Gradients.psp
- Patterns.psp
- Styles.psp
- Swatches.psp
- ToolPresets.psp
Экспорт и импорт стиля
При необходимости переноса стилей с одного компьютера на другой или на компьютер, отключенный от сети, вручную экспортируйте, а затем импортируйте стили.
На компьютере, который содержит стили, которые необходимо перенести:
- Откройте Photoshop.
- Выберите «Редактирование» > «Стили» > «Экспорт/импорт стилей».
- Выберите «Экспорт стилей».
- Выберите стили, которые необходимо перенести.
- Нажмите «Экспорт стилей».
- Выберите папку для экспорта стилей. Выберите папку, которую можно использовать для передачи файлов с помощью накопителя USB, по сети или через онлайн-хранилище.
- На компьютере, куда необходимо импортировать настройки, выберите «Редактирование» > «Стили» > «Экспорт/импорт стилей из Photoshop».
- Выберите папку импорта и стили, которые необходимо импортировать.
Можно вручную импортировать установки из Photoshop CS6 в Photoshop CC с помощью команды «Экспорт/импорт стилей»:
- Выберите «Редактирование» > «Стили» > «Экспорт/импорт стилей».
- Выберите «Импорт стилей».
- Выберите стили, которые необходимо импортировать, и нажмите «Добавить все».
- Если вы сохранили стили в папку, отличную от папки по умолчанию, выберите «Выбрать папку импорта» и укажите соответствующую папку.
- Нажмите «Импорт стилей».

На посты, размещаемые в Twitter™ и Facebook, условия Creative Commons не распространяются.
Установка и использование стилей в Photoshop
Фотошоп позволяет не только корректировать изображения, осуществлять ретушь фотографий, но и одновременно с этим создавать красивые тексты. Чтобы не просиживать часами над проектом, во время выполнения которого требуется создать оригинальный текст, опытные дизайнеры не рекомендуют применять эффекты, а ориентируют воспользоваться готовыми стилями. В этом случае удастся создать красивый текст, затратив на это всего лишь пару минут.

Расскажем и покажем общие принципы
Применение стилей
Стили также можно рассматривать в качестве стилистических эффектов, которые чаще всего направлены на изменение текста. Однако аналогично стилистические эффекты могут распространяться и на фигуры, расположенные на отдельных слоях. Собственно говоря, все содержимое слоя подвергается выбранному эффекту.
Изучив рекомендации, как использовать стили в Фотошопе, для начинающего графического дизайнера расширяется простор для творческой фантазии. Он может экспериментировать, накладывая стилистические эффекты на разные слои, применять их и к тексту, и к остальному содержимому.
Читать еще: Как узнать версию браузера Mozilla FirefoxКак применить выбранный стиль
Запустив графический редактор, следует открыть в нём любое изображение, которое следует подкорректировать. Далее, воспользовавшись инструментом «Текст», необходимо написать любое поздравление, призыв, лозунг, прочее.
Теперь, прежде чем продолжить творческую работу, начинающему дизайнеру очень важно выяснить, где находятся стили в Фотошопе cs6. В этом случае опять-таки полезна информация, которой делятся настоящие профессионалы, в совершенстве владеющие навыками работы с Фотошопом.
С правой стороны от основного экрана Adobe Photoshop cs6 должна быть расположена палитра стилистических эффектов. Если её нет, значит, следует её отобразить. Проделать это совершенно несложно, достаточно в верхней панели кликнуть по параметру «Окно», а затем установить возле пункта «Стили» галочку. После этого палитра стилистических эффектов отобразиться с правой стороны основного окна.
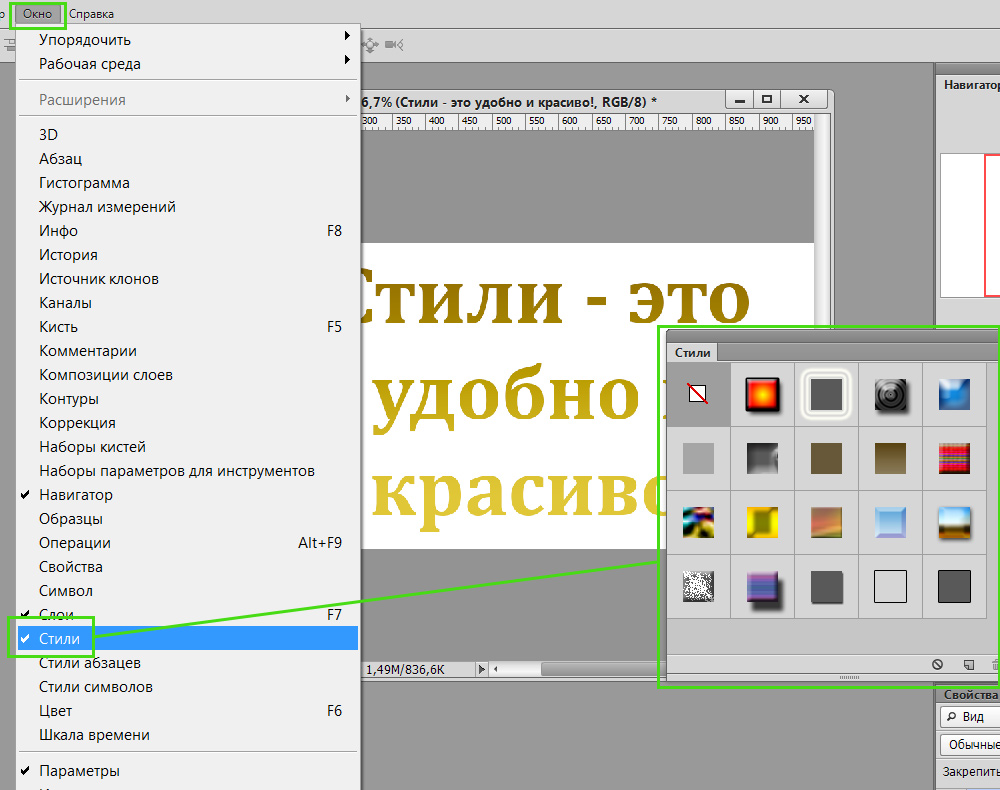
В приложении уже есть предустановленные наборы
Теперь слой, на котором находится текст, остаётся сделать активным, после чего выбрать желаемый стилистический эффект. Сразу же можно визуально оценить результат. Если выбранный эффект не впечатляет, можно использовать другую разновидность. Тот, кто экспериментирует, перебирает множественные варианты, не только получает лучший результат, но и успешнее осваивает графический редактор.
Фотошоп позволяет не только применять стилевые эффекты, но и по сути их «копировать». В частности, подобрав интересный вариант, применив его к слою, на котором расположен текст, можно, кликнуть правой клавишей мыши «Скопировать стиль слоя», после чего открыть другой слой и вызвать параметр «Вклеить стиль слоя». В результате таких проделанных действий, удастся распространить стилистические эффекты на несколько слоёв одновременно.

Можно обмениваться стилями между слоями либо полностью удалять
Установка новых стилистических разновидностей
Графический дизайнер инсталлирует Adobe Photoshop cs6 единожды, когда только начинает работать в этой программе. Однако с течением времени появляются обновления, важные дополнения, а также создаются новые наборы инструментов, при помощи которых эффективность работы повышается в несколько раз. Может случиться так, что пользователь захочет применить такой стилистический вариант, которого нет в наличии в установленном графическом редакторе. По этой причине следует знать, как установить стили в Фотошоп, если их предварительно загрузить и сохранить на компьютере.
Правила установки закачанных наборов
Обнаружив в интернете интересное предложение опытных дизайнеров относительно оригинальных стилей, пользователь должен первоначально их загрузить. Если закачанные файлы помещены в архив, предварительно их следует из архива извлечь, распаковать.
Теперь, когда все готово к процессу установки стилей, следует запустить Adobe Photoshop, ознакомиться с дальнейшими рекомендациями, как установить стили в Фотошоп.
Впрочем, все последующие действия не сопровождаются сложностями, поэтому даже новичку несложно будет разобраться, как добавить стили в Фотошоп cs6.
Первоначально следует найти в верхней части параметр «Редактирование», кликнуть по нему, а затем перейти в пункт «Наборы», а затем в подпункт «Управление наборами».
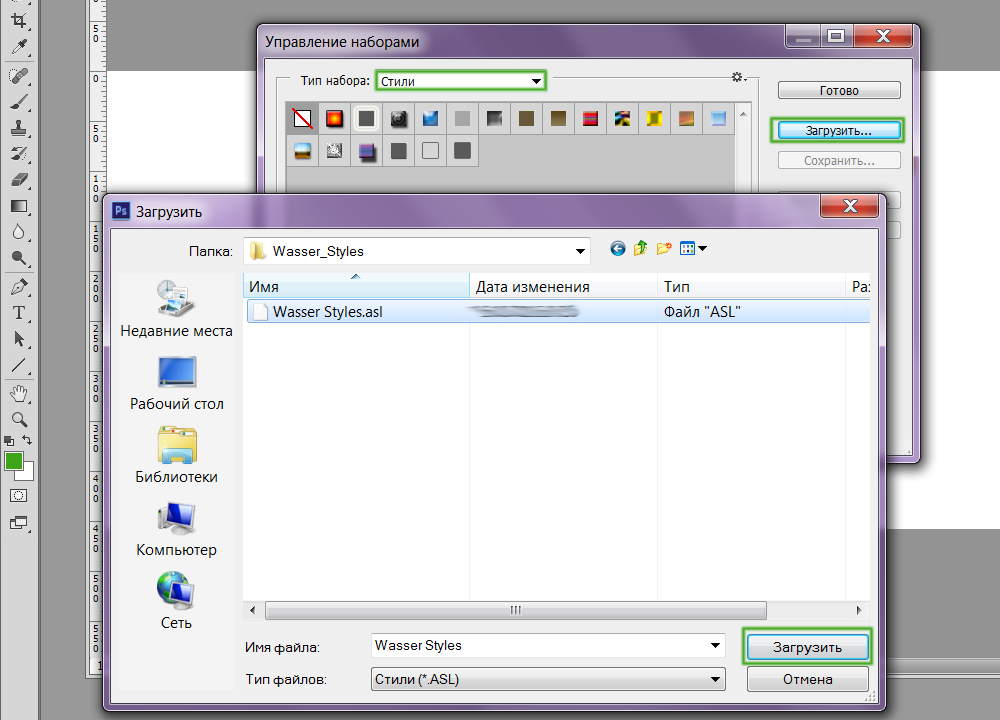
Выбираем скачанный ранее файл с набором
В открывшемся окне легко обнаружить небольшое окно для выбора типа набора. В раскрывающемся списке дизайнер обязан выбрать пункт «Стили». С правой стороны имеется кнопка «Загрузить», кликнув по которой откроется дополнительное окно, в котором предлагают указать путь, где расположен заранее закачанный файл.
Согласившись с процессом закачивания, удаётся совершенно быстро и без единых проблем загрузить новый набор стилей, которые тут же сразу можно использовать для создания проекта.

В примере использованы стили в виде морской воды
Фотошоп имеет массу невероятных возможностей, овладев которыми, каждый дизайнер будет иметь возможность создавать удивительные изображения, способные вызывать неподдельное восхищение.
Итак, владея информацией, как загрузить стили в Фотошоп, начинающий пользователь должен усовершенствовать свои теоретические навыки, сопровождая их практической частью. Совсем несложно добавить новый стиль, который тут же применить к тексту. Если встретится более интересное предложение в интернете, его можно будет вновь закачать, добавить в Adobe Photoshop, начать пользоваться в практической деятельности.
Как известно, в декабрьском обновлении Photoshop CC 2015 потерял возможность синхронизировать настройки с облаком, хотя это было очень удобно. В этом видеоуроке вы узнаете, как можно сохранить все экшены, загруженные в палитру Операции, всего за несколько секунд.
Затем, если будете переустанавливать операционную систему или Photoshop, вы сможете моментально загрузить все экшены.
О том, как это делается, смотрите в видеоуроке
Комментарии: 16

Aliyor 10 Августа 2018 - 18:09:33
Здравствуйте,в одном из вашего видеоурока "10 экшенов для обработки фотографий" при подписки даете с сылку на эти экшены,но проблема в том что я не могу найти эту с сылку на сайте. Пожалуйста подскажите. Спасибо)

Владимир Натанзон 12 Октября 2016 - 20:04:43
Спасибо за информацию, очень полезно.

Владимир Костылев 18 Июня 2016 - 12:34:43
Отличный способ устанавливать экшены. Спасибо

Alexander Brinko 14 Июня 2016 - 18:52:16
Евгений спасибо большое за информацию,а есть ли способ синхронизировать настройки самой программы так чтоб при переустановки или установки ее на дополнительный компьютер не приходилось выставлять их заново?
Евгений Карташов 14 Июня 2016 - 19:15:58
В этой же папке находятся и файлы настроек. Но, дело в том, что компьютерная грамотность многих пользователей пока еще слабая, могут натворить дел с файлами и потом крайним окажусь я. Поэтому я ограничился информацией об экшенах.


Олег Резников 12 Июня 2016 - 08:02:16
Cпасибо Евгений это очень полезный урок. Про хранение на яндекс диске что-то не подумал, зайти на него можно не с любого компьютера и не за несколько секунд но как вариант сработает. Я давно завёл папку "настройки мнструментов" туда сохраняю удачные наработки с инструментами кистями градиентами стилями и конечно ЭКШЕНЫ. Е вгений большое Вам спасибо за то что не жмотите ;на свете есть хорошие люди.
Евгений Карташов 14 Июня 2016 - 19:16:42
Если знаете логин и пароль - с любого компьютера за несколько секунд.

DimD 11 Июня 2016 - 07:06:28
Начинал работать с Photoshop в 1996 году, версия 4. Уже с тех пор просто сохранял папку Presets и при переустановке или обновлении программы копировал её обратно. Так сохраняются не только экшены, но и кисти, шейпы, градиенты, стили и т.д


Yuri0 10 Июня 2016 - 20:36:41
Покажите путь на Маке этого файла. Заранее спасибо.


Владимир Гостищев 10 Июня 2016 - 17:35:22
Евгений,а обязательно надо сохранять на Яндекс диске,или можно допустим на внешнем винчестере?А потом оттуда опять устанавливать?
Евгений Карташов 10 Июня 2016 - 17:43:20
Сохранять можно где угодно. Просто внешний диск с собой не всегда, а на Яндекс-Диск я могу зайти с любого компьютера.

vizavi 10 Июня 2016 - 14:36:32
Евгений, большое спасибо!
Относительно недавно обращался к Вам с просьбой о помощи в такой ситуации - Вы помогли. За что отдельная благодарность.
Надеюсь, что теперь при переустановке системы проблем с экшенами не будет.
Урок скачал.


Анна Колесникова 10 Июня 2016 - 14:16:59
Добрый день, Евгений! Какая больная для меня тема. Переустановила СС на СС 2015, а про сохранение своих экшенов в отд.папку забыла! Их было много. Сколько своей работы я потеряла. Сейчас у меня экшены находятся в папке C:\Program Files\Adobe\Adobe Photoshop CC 2015\Presets\Actions (не мои, готовые, набор файлов с расш. atn), новые cвои теперь сделала в отдельную папку (не адобе). И файла action palette.psp нет. Искала разными способами. Я скопировала обычным способом и готовые на другой диск. Меня удивляет несовпадение в папках и файлах, когда у нас с вами один и тот же продукт, я обновляла в мае 16г.

Андрей_13 10 Июня 2016 - 12:59:57
Действительно очень полезно! Имеет смысл даже если у вас хотя бы два экшена. А если с десяток то и говорить нечего. Теперь не буду бояться переустанавливать систему. )) Спасибо Евгений.

Сергей Никифоров 10 Июня 2016 - 12:56:33
Спасибо очень полезно!


fotoromanov 10 Июня 2016 - 12:38:48
Читайте также:

