Activesync подключение wi fi
Обновлено: 06.07.2024
Сегодня большинство моделей КПК имеют встроенный Wi-Fi-модуль. Даже если его наличие не предусмотрено, такой модуль можно приобрести отдельно. Модули Wi-Fi для КПК оснащаются как CF-, так и SD-интерфейсом. Они вставляются в те же слоты, что и флэш-карты с соответствующими интерфейсами. Конечно, использование встроенных Wi-Fi-модулей более предпочтительно, поскольку в этом случае слот для флэш-карты остается свободным.
Применение Wi-Fi на КПК существенно увеличивает функциональность этого устройства. Ведь для КПК Wi-Fi — это единственно возможный способ выхода и в локальную сеть, и в Интернет. Ну а те преимущества, которые сулит выход в Интернет, наверное, не имеет смысла обсуждать.
Между тем, несмотря на принципиальную возможность использования Wi-Fi для подключения к локальной или Глобальной сети, далеко не все пользователи реализуют ее. Основная проблема в данном случае заключается в настройке модуля Wi-Fi на КПК. Все современные модели КПК поставляются с предустановленной операционной системой Windows Mobile 5.0 и комплектом предустановленных программ и драйверов интегрированных устройств. Естественно, в разных моделях КПК применяются различные комплекты предустановленных программ. И если в КПК интегрирован Wi-Fi-модуль, то наверняка в комплекте предустановленного ПО имеются утилиты для работы с Wi-Fi. Но даже если они в комплектации не предусмотрены, то в Интернете всегда можно найти множество подобных утилит. Однако прежде чем воспользоваться ими, необходимо настроить модуль Wi-Fi на КПК для работы в сети.
Настройка модуля Wi-Fi
В этой статье мы рассмотрим настройку интегрированного модуля Wi-Fi средствами операционной системы Windows Mobile 5.0 (version 5.1.195) на примере КПК Fujitsu-Siemens pocket LOOX N560.
Для чистоты эксперимента до момента настройки модуля Wi-Fi на КПК отсутствовали какие-либо дополнительные утилиты, кроме предустановленных (которые не подлежат удалению).
Итак, предположим, что у вас дома или на работе имеется локальная сеть с выходом в Интернет на основе беспроводного маршрутизатора либо просто локальная сеть с выходом в Интернет и в составе этой сети имеется беспроводная точка доступа. Задача заключается в том, чтобы настроить Wi-Fi-модуль на КПК для доступа в локальную сеть. Последовательность действий в данном случае следующая:
- Выяснить, какой Wi-Fi-адаптер используется на КПК.
- Произвести настройки Wi-Fi-адаптера (задать IP-адрес и маску подсети, IP-адрес основного шлюза и т.д.).
- создать и сохранить профиль беспроводного соединения.
Шаг 1. Выясняем, какой Wi-Fi-адаптер применяется на КПК
Итак, на первом этапе необходимо выяснить, какой именно Wi-Fi-адаптер используется на КПК. Для этого необходимо открыть окно System Information (Start > Settings > System > System Information), где в виде древовидного списка представлена информация о КПК (версии операционной системы, объем памяти, тип дисплея, тип процессора и т.д.), а также обо всех интегрированных в КПК устройствах (рис. 1). В данном древовидном списке нужно перейти к пункту Network и в открывшемся списке выбрать пункт WLAN Adapter. В строке WLAN HW Revision представлена информация о модели интегрированного Wi-Fi-адаптера. В нашем случае это модель TNETW1250. Здесь же можно посмотреть и информацию о MAC-адресе беспроводного адаптера (MAC Address), а также о присвоенном адаптеру IP-адресе (IP Address) и маске подсети (Net Mask). Нулевые значения (0.0.0.0) IP-адреса и маски подсети (значения по умолчанию) говорят о том, что беспроводной адаптер настроен на автоматическое получение IP-адреса от DHCP-сервера.
Рис. 1. Окно System Information
с информацией о характеристиках КПК
Шаг 2. Настройка Wi-Fi-адаптера
На следующем этапе можно приступить к настройке беспроводного адаптера, которая с помощью стилуса производится в окне Network Adapters. Для доступа к этому окну перейдите к окну Settings (Start > Settings) и выберите вкладку Connections. На вкладке Connections выберите значок Network Cards (рис. 2). Откроется окно, в котором имеются две вкладки: Wireless и Network Adapters. На первой из них можно просмотреть, создать или отредактировать список профилей беспроводных соединений (пока профили не созданы, список пуст), а вторая предназначена для настройки беспроводного адаптера. На вкладке Network Adapters необходимо выбрать беспроводной адаптер, который будет настраиваться, и указать, для чего он будет использоваться: для подключения к Интернету либо только к локальной сети. Для задания типа подключения в поле My Network card connects to: выберите The Internet (при создании подключения к Интернету) или Work (при подключении к локальной сети) — рис. 3.
Рис. 2. Вкладка Connections
окна Settings
Рис. 3. Вкладка Network Adapters
В нашем случае встроенный адаптер TNETW1250 в списке отсутствует, однако указан беспроводной сетевой адаптер LOOX WLAN Wireless Adapter. По названию несложно догадаться, что речь идет об интегрированном беспроводном адаптере, то есть о модели TNETW1250 (естественно, что в других моделях КПК название интегрированного адаптера будет другим). Выберите данный адаптер с помощью стилуса, после чего откроется окно настроек беспроводного адаптера. В нашем случае это окно называется LOOX WLAN Wireless Adapter. В нем имеются две вкладки: IP Address и Name Servers. Первая из них предназначена для задания IP-адреса и маски подсети беспроводного адаптера, а вторая — для задания IP-адресов DNS- и WINS-серверов.
В подавляющем большинстве случаев никаких настроек беспроводного сетевого адаптера вообще производить не следует. Дело в том, что по умолчанию беспроводной адаптер настроен на автоматическое получение IP-адреса с DHCP-сервера (Use server-assigned IP address). Поэтому если на беспроводной точке доступа (маршрутизаторе) активизирован DHCP-сервер, что является типичной ситуацией, то никакие специфические настройки не нужны. Автонастройка сетевого адаптера — это стандартное решение для публичных хот-спотов (зон беспроводного доступа, разворачиваемых в публичных местах). Однако если речь идет о частных сетях (например, о беспроводной сети в квартире или в офисе), то иногда (например, в целях безопасности) каждому клиенту сети вручную присваивается IP-адрес. Для ручной установки IP-адреса на вкладке IP Address отметьте пункт Use specific IP address и задайте IP-адрес сетевого адаптера (IP address), маску подсети (Subnet mask) и IP-адрес шлюза (Default gateway). Правило для задания IP-адресов следующее. Для того чтобы объединить все сетевые устройства в одну локальную сеть, им, во-первых, необходимо присвоить IP-адреса из одной подсети, а во-вторых, IP-адреса не должны повторяться. То есть в одной локальной сети не может быть двух устройств с одним IP-адресом. Для локальных сетей существуют специальные зарезервированные диапазоны IP-адресов, которые можно назначать сетевым устройствам. Наиболее типичная ситуация для таких сетей, когда используется маска 255.255.255.0, которая позволяет задать 254 различных IP-адреса.
Прежде всего необходимо выяснить, какой IP-адрес присвоен точке беспроводного доступа (беспроводного маршрутизатора), на базе которой строится беспроводная сеть. К примеру, если точка доступа имеет IP-адрес 192.168.1.254 и в сети применяется маска 255.255.255.0, то всем устройствам локальной сети должны быть присвоены IP-адреса 192.168.1.x, где x — любое число в диапазоне от 1 до 253.
В качестве IP-адреса шлюза (Default gateway) необходимо указать IP-адрес беспроводной точки доступа. Это особенно важно, когда в качестве точки доступа используется беспроводной маршрутизатор с выходом в Интернет (рис. 4).
Рис. 4. Присвоение IP-адреса беспроводному
адаптеру и указание IP-адреса шлюза
IP-адреса DNS- и WINS-серверов (вкладка Name Servers) не следует указывать в том случае, если адаптер настроен на автоматическое получение IP-адреса с использованием DHCP-сервера. Если же автоматическое конфигурирование беспроводного адаптера не применяется, то в качестве IP-адреса DNS-сервера необходимо указать IP-адрес беспроводного маршрутизатора (рис. 5). IP-адреса WINS-серверов можно не указывать.
Рис. 5. Указание IP-адреса DNS-сервера
Шаг 3. Создание профиля беспроводного соединения
После того как произведены необходимые настройки беспроводного адаптера, можно приступать к созданию профиля беспроводного соединения. Для этого переходим к вкладке Wireless окна Network Cards (Start > Settings > Connections > Network Cards). Как уже отмечалось, в этом окне отображается список профилей для доступа к беспроводным сетям. Если беспроводной адаптер включен (в обычном состоянии он отключен для снижения энергопотребления), то в этом же окне отображается список доступных беспроводных сетей.
Чтобы создать новый профиль соединения, нажмите стилусом текстовое поле Add new… — в результате откроется окно Configure Wireless Network с несколькими вкладками. На вкладке General в поле Network name введите SSID беспроводной сети (идентификатор беспроводной сети) — рис. 6.
Рис. 6. Указание SSID беспроводной
сети
Для того чтобы узнать SSID беспроводной сети, можно просмотреть список доступных беспроводных сетей. Однако, в зависимости от настроек точки доступа, SSID беспроводной сети может и не отображаться. Дело в том, что для обеспечения безопасности беспроводной сети на точке доступа может быть активизирован режим скрытого идентификатора (Hide SSID). В этом случае SSID беспроводной сети не отображается, и самый простой способ узнать его — посмотреть этот идентификатор непосредственно в настройках самой точки доступа.
Кроме идентификатора беспроводной сети на вкладке General предлагается также указать, создается ли подключение к Интернету (Connects to: The Internet) или для доступа в локальную сеть (Connects to: Work). Если беспроводная сеть построена на основе беспроводного маршрутизатора с выходом в Интернет, то нужно указать тип подключения The Internet, а если требуется настроить только выход в локальную сеть — тип подключения Work.
Далее на вкладке Network Key необходимо ввести параметры аутентификации, тип шифрования и ключ шифрования, применяемый в беспроводной сети. Если сеть является открытой, то есть в ней не используется шифрование (что типично для публичных зон беспроводного доступа), то в поле Authentication укажите Open, а в поле Data Encryption — Disable. В домашних или офисных беспроводных сетях, как правило, в целях безопасности применяется шифрование. Нужно иметь в виду, что встроенные в КПК беспроводные адаптеры могут поддерживать не все типы шифрования и аутентификации, поэтому важно, чтобы в беспроводной сети использовались протокол аутентификации и тип шифрования, которые поддерживают все устройства беспроводной сети, включая и КПК.
Рис. 7. Указание типа аутентификации,
типа шифрования и ключа шифрования
После того как произведены все необходимые настройки, то есть создан профиль беспроводного соединения, он будет отображаться в списке доступных профилей на вкладке Wireless окна Network Cards (рис. 8).
Рис. 8. Созданный профиль отображается
в списке доступных профилей
Для того чтобы подключиться к беспроводной сети с использованием данного профиля, необходимо нажать на нем стилусом и в открывшемся контекстном меню выбрать Connect (рис. 9).
Рис. 9. Подключение к беспроводной сети
с использованием созданного профиля
В результате автоматически включится беспроводной адаптер и будет произведена попытка подключения к беспроводной точке доступа (беспроводному маршрутизатору). В период подключения напротив имени профиля беспроводного соединения (имени SSID беспроводной сети) будет отображаться статус Connecting (Подключение), а после успешного подключения статус изменится на Connected (подключено) — рис. 10.
Рис. 10. При успешном подключении
к беспроводной сети отображается
статус соединения Connected
Если беспроводной маршрутизатор, используемый для создания беспроводной сети, имеет выход в Интернет, то после успешного подключения к такой беспроводной сети КПК также получает доступ в Сеть. Для того чтобы проверить интернет-соединение, проще всего запустить Internet Explorer (входит в комплект операционной системы) и набрать какой-нибудь адрес. Если все сделано правильно, то должна загрузиться соответствующая web-страница (рис. 11).
следует дабавить что.
0. перед wifi нужно хотябы разок синхронизироваться по шнурку.
1. помним, что существуют "группы" соединений.
Если ничего не гадить, то это Internet и Work.
2. При организации соединения указывается его тип. Это мы тоже помним.
3. Программы надо правильно настроить для правильной работы.
Например, если wifi соединение при настройке указывается как Internet, то если ничего не менять, то activesync не работает - сразу рапортует об ошибке. (to plr: получал такое?)
4. ну и чтобы оно таки заработало тыкаем Start->Settings->Connections->Connections->Advanced->Select Networks.
Материмся, что надо так долго тыкать!
Читаем, думаем. Если не получается, то выставляем во второй выкидухе My ISP, если подключили fiwi и Internet.
Все. синхронизируемся.
xx. говорим, какой я молодец.
следует дабавить что.0. перед wifi нужно хотябы разок синхронизироваться по шнурку.
если прочтёте мой пост, то увидите, что там написано про партнершип
действительно молодец
точно не помню, давно синхрил, единственное что видимо забыл, из того что менял это Work и Internet
прочих траблов неприпомню. больше капался в настройках самого АС в кпк.
не работает
всё сделал как вы все писали - не получилось.
1. wifi на work - видно по тапу на иконку вверху "w"
2. в активсинке кпкашном всё сделано. в писюшном, есть меню "get connected" - он пытается во все порты, а по эзернет и тем более wifi - там даже такой позиции в списках нет.
3. в wireless lan manager просто включаю wireles lan on, через некоторое время в поле статус get connected.
4. активсинк говорит, что не может соединиться с ПК. при нажатии на sync значёк "w" моргает и индикатор на ПК то же мигает, плюс показывает активность
а есть ли вообще соединение между пк и кпк?пинг есть? можно ли поглядеть ресурсы расшареные на пк?
Должен ли мигнуть значек W я проверю вечером.
Стопудово он мигал если не правильно задано соединение.
Если правильно - не помню
activesync на КПК отваливается сразу или думает?
если сразу, то это рассогласование типа соединения в
Start->Settings->Connections->Connections->Advanced->Select Networks
дальше, проверяй стоит ли крыжик в ПК-шном activesync
по адресу File->Connection settings->Allow Network.
дальше проверяем firewall на предмет tcp порта 5679.
в принципе, когда кто-то ломится туда телнетом, активсинк должен
возбуждаться.
PS. у меня, правда wifi на Internet
PPS: get connected на большом друге в данном случае не помощник.
plr писал(а): всё сделал как вы все писали - не получилось.
1. wifi на work - видно по тапу на иконку вверху "w"
2. в активсинке кпкашном всё сделано. в писюшном, есть меню "get connected" - он пытается во все порты, а по эзернет и тем более wifi - там даже такой позиции в списках нет.
3. в wireless lan manager просто включаю wireles lan on, через некоторое время в поле статус get connected.
4. активсинк говорит, что не может соединиться с ПК. при нажатии на sync значёк "w" моргает и индикатор на ПК то же мигает, плюс показывает активность
Подключил ТСД к компу по WiFi (беспроводная сеть работает). Как подключить ТСД к ActiveSync 4.5 через WiFi? Или программа на терминал ставится через кабель, а потом уже как-то идет работа по WiFi без ActiveSync?
Версия и конфигурация 1С, и режим работы (Файловы или Серверный):
Ответы 8

Подключил ТСД к компу по WiFi (беспроводная сеть работает). Как подключить ТСД к ActiveSync 4.5 через WiFi? Или программа на терминал ставится через кабель, а потом уже как-то идет работа по WiFi без ActiveSync?
ActiveSync нужен только для установки клиента. После установки драйвера в меню пуск на ПК появится папка Cleverence там будет документация по настройке и использованию.

Тогда подскажите пожалуйста, что я могу делать неправильно.
1. Устанавливаю драйвер (Версия WiFi ПРОФ).
2. В настройках промежуточной базы в качестве адреса сервера MobileSmart указываю адрес WiFi карточки в компьютере и порт 9500 (192.168.0.1:9500, в браузере по этому адресу выдаёт "Сервер Драйвер 1С ПРОФ - информация о системе").
3. На ТСД ChiperLab 9371 устанавливаю клиент (через USB кабель и ActiveSync), в настройках указываю Адрес сервера терминалов 192.168.0.1:9500. Программа ставится нормально, с usb кабелем связь нормальная сервер видно.
4. Отключаю кабель, оставляю работать одну WiFi сеть и связь пропадает.

4. Отключаю кабель, оставляю работать одну WiFi сеть и связь пропадает.
Нужно еще проверить соединение ТСД с по Wi-Fi начиная со стр 16 в документации к драйверу.
…. брандмауэр, файрвол, антивирус, и тд….

Подключил через WiFi проверил, всё работает, но стала писать, что опять демо версия. Переписал файл лицензий который вы присылали, то же, по шнурку работало нормально. Начал разбираться, оказалось, что изменился код терминала, причем по бокам те же цифры а в центральной части другое число. Что теперь делать?

Подключил через WiFi проверил, всё работает, но стала писать, что опять демо версия. Переписал файл лицензий который вы присылали, то же, по шнурку работало нормально. Начал разбираться, оказалось, что изменился код терминала, причем по бокам те же цифры а в центральной части другое число. Что теперь делать?
Microsoft ActiveSync 4.5
последняя и конечная версия ПО для синхронизации мобильных устройств на базе WindowsMobile с ПК под управлением Windows XP/2000/2003.

- Быстрый перенос файлов и синхронизация фотографий с Outlook доступна только на устройствах WM5 и новее.
- Удаленная синхронизация (через WiFi или LAN) была удалена из версии 4.5 из-за проблем с безопасностью некоторых корпоративных заказчиков.
- Клиенты, использующие Microsoft Exchange 2003 Service Pack 2 с устройствами, использующими Messaging and Security Feature Pack for Windows Mobile 5.0 получат преимущества от следующих улучшений, включенных в ActiveSync 4.5: технология Direct Push, локальная очистка устройства и аутентификация по сертификату в Microsoft Exchange.
- Microsoft® Outlook® 2000 не поддерживается в ActiveSync 4.5. Настоятельно рекомендуется произвести апгрейд до Microsoft® Outlook® 2003.
- Преобразование файлов баз данных для использования на мобильном устройстве на поддерживается в ActiveSync 4.5. На предыдущих версиях эта возможность была ограничена устройствами, работающими под управлением Windows Mobile for Pocket PC 2003 и более ранними.
- Преобразование файлов шрифтов не поддерживается в ActiveSync 4.5. На предыдущих версиях эта возможность была ограничена устройствами, работающими под управлением Windows Mobile for Pocket PC 2003 и более ранними.
- Microsoft® Windows Mobile® 6.0
- Microsoft® Windows Mobile® 5.0
- Messaging and Security Feature Pack for Microsoft® Windows Mobile® 5.0
- Microsoft® Windows Mobile® 2003 Second Edition
- Microsoft® Windows Mobile® 2003
- Microsoft® Pocket PC 2002, Microsoft®
- Microsoft® Smartphone 2002, Microsoft®
Версия 4.5 английская: setup.msi, зеркало
Версия 4.5 русская: setup.msi, зеркало
Версия 4.5 Portable английская: img-88496-ActiveSync_4_5_Portable.zip ( 7.32 МБ )
1.1. Перечень стандартных действий при неполадках с ActiveSync (Предварительно, не забудьте ознакомится со всеми пунктами ниже по тексту, особенно с выделенными)
Microsoft Windows Mobile Device Center
последняя ПО для синхронизации мобильных устройств на базе WindowsMobile с персональным компьютером под управлением Windows Vista/Windows7.
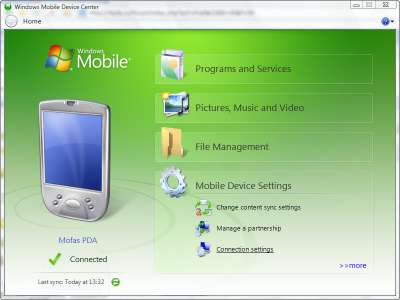
- Существует две версии программы - для 32-х и 64-х разрядных версия Windows. Узнать тип установленной у вас версии вы можете в Свойствах системы (правый клик по Мой Компьютер - Свойства) или Пуск-Панель управления-Система и безопасность-Система.
- Вы можете использовать Mobile Device Center 6.1 только с аппаратами, работающими под управлением Windows Mobile 2003 или более поздними. ActiveSync и Windows Mobile Device Center не работают с устройствами Windows Embedded CE 4.2 или 5.0, Pocket PC 2002, или Smartphone 2002.
- Вы должны использовать Microsoft Outlook 2002, Outlook 2003, или Office Outlook 2007 для синхронизации e-mail, контактов, задач, и заметок вашего ПК. С 2010 Outlook-ом, если он x64, синхронизация не происходит. Почему? Читаем здесь, Вариант №9
- Первоначальная синхронизация мобильного устройства с ПК должна быть выполнена посредством USB кабеля.
- Windows Vista Ultimate
- Windows Vista Enterprise
- Windows Vista Business
- Windows Vista Home Premium
- Windows Vista Home Basic
- Windows Server 2008
- Windows 7
- Windows Mobile 6.1 и выше.
- Windows Embedded CE 6.0
- Windows Mobile 6
- Windows Mobile 5.0 with Messaging and Security Feature Pack
- Windows Mobile 5.0
- Windows Mobile 2003 Second Edition
- Windows Mobile 2003
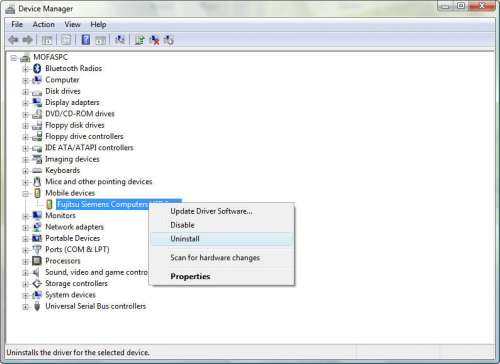
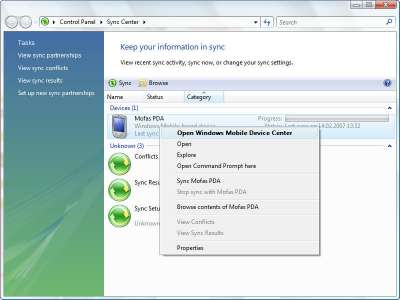
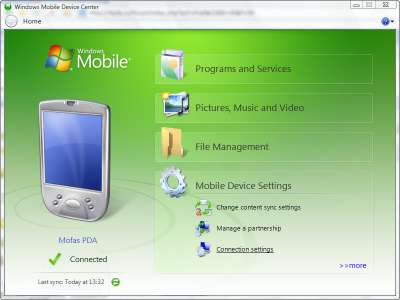
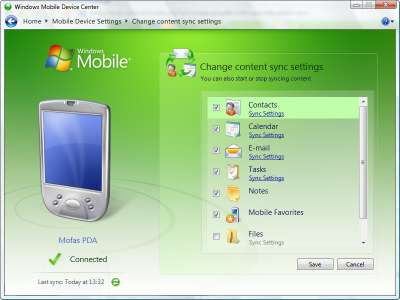
Версия 6.1 x86 (32-х разрядная): img-91867-drvupdate-x86.exe ( 12.06 МБ )
2.1. Первоочередные действия при невозможности синхронизации КПК с WMDC на Windows 7 / Vista
2.2. С 2010 Outlook-ом, если он x64, синхронизация не происходит. Почему? Читаем здесь, Вариант №9
2.3. Внимание! Нормальная работоспособность AS или WMDC не гарантируется при использовании дистрибутива Windows, отличного от оригинального дистрибутива MS.
3.1. Перед синхонизацией, задумайтесь - нужна ли она Вам вообще? Какого результата Вы хотите достичь? Передавать файлы можно и без синхронизации. Устанавливать программы проще непосредственно на КПК. С сохранением контактов прекрасно справляются программы для бэкапа. Синхронизация нужна для плотной, постоянной работы с Microsoft Outlook. Достаточно, просто, без синхронизации, установить Active Sync или WMDC для зарядки КПК от ББ и возможности работы некоторых программ.
Внимание! Перед тем как задавать вопросы ознакомтесь с Microsoft ActiveSync/Windows Mobile Device Center - FAQmobile device center это очень гуд, но вот ведь какая проблема получается:
в наличии имеются:
- Vista ultimate rus 32 (лицензионная)
- Asus A730W
- и собственно mobile device center
так вот задача которую я до сих пор не смог решить это синхронизация через блютус ( в актив синке проблем не было)
:help: если возможно
Сегодня сложно представить, что в распоряжении среднестатистического пользователя есть только один ПК. Вероятнее всего, вдобавок к рабочему или домашнему компьютеру у него есть ещё смартфон или ноутбук. Чтобы обеспечить синхронизацию данных между этими устройствами, вы может воспользоваться программой ActiveSync. Вы можете скачать ее как с официального, так и с нашего сайта.

Как работает ActiveSync
Эту небольшую, но очень полезную программу вы сможете загрузить с нашего портала. После этого в вашем распоряжении окажется очень удобный инструмент, без которого впоследствии вы, вероятно, больше не сможете обходиться – ведь АктивСинк помогает синхронизировать данные между несколькими устройствами.
Чтобы обеспечить этой утилите должные возможности, вы должны произвести первоначальные настройки. Кроме того, для синхронизации данных между вашими устройствами подойдут следующие протоколы:
- Непосредственно через USB-кабель;
- Bluetooth;
- Wi-Fi;
- Инфракрасный порт.
Сегодня во многих местах (в том числе дома и на работе) есть точка доступа Wi-Fi. Этого оказывается достаточно для того, чтобы ActiveSync произвела синхронизацию контактов, последних документов и прочих данных между вашими устройствами.

Некоторые особенности разных версий
В связи с тем, что разработчик постоянно заботятся о безопасности данных своих пользователей, в версии утилиты с индексом 4.5 была отключена удалённая синхронизация.
Если вы используете Outlook в редакции 2000 года, то рекомендуется обновиться до версии не ранее 2003.

Многим людям очень важно иметь под рукой самую последнюю версию какого-то документа или файла. Поэтому очень остро встаёт вопрос синхронизации. Это очень важно, так как вы можете, например, поработать за рабочим компьютером над каким-то проектом, а потом очень оперативно внести в него коррективы или замечания практически в любое время.
Ещё одним интересным вариантом использования этой утилиты является возможность соединения компьютера и автомобильного навигатором. Согласитесь, такая возможность существенно облегчает жизнь автолюбителям.
Читайте также:

