Адаптер беспроводной сети lan не обнаружен panasonic
Обновлено: 07.07.2024
Подключение телевизора осуществляется через LAN (Ethernet) или с помощью WiFi адаптера.

Чтобы начать установку, выберете в Настройках сети тип подключения (Проводное или Беспроводное).

Проводное подключение (LAN)
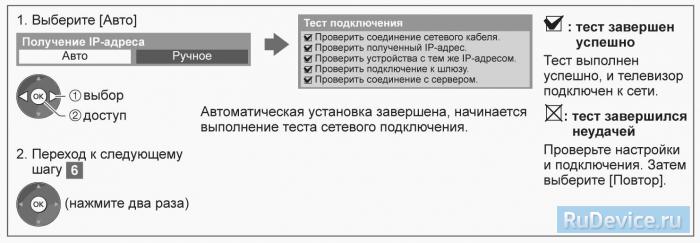
Беспроводное подключение (WiFi)
После выбора Беспроводного подключения нужно выбрать один из двух типов соединения:
1. Найти точку доступа;. При выборе этого режима на экран автоматически выводятся все найденные точки доступа.
Закодированные точки доступа обозначаются значком ключа. Найти точки доступа ещё раз можно с помощью жёлтой кнопки на пульте управления, ввести данные вручную ‒ с помощью красной кнопки.
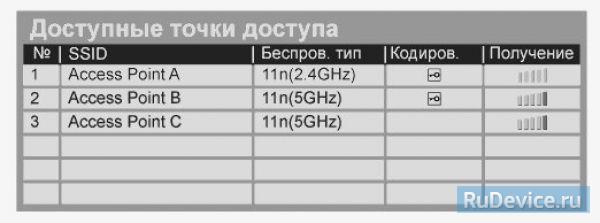
При нажатии кнопки OK происходит подключение к выбранной точке доступа. если выбранная точка доступа закодирована - появляется окошко для ввода ключа кодирования.

2. WPS (Кнопка Push);. Перед настройкой в этом режиме убедитесь, что Ваша точка доступа поддерживает WPS (WiFi Protected Setup).

По завершении настройки беспроводного подключения в любом случае рекомендуется запустить тест подключения, как и в случае проводного соединения.
Доброго дня!
Наиболее распространенный способ подключения ТВ к сети интернет — использование беспроводной технологии Wi-Fi. Однако, в некоторых случаях телевизор либо не видит нужную нам сеть, либо даже соединившись с ней — остается всё равно без Интернета.
Собственно, т.к. вопросов по подобной проблеме достаточно много (а особенно они участились после перехода на цифровое телевидение), решил набросать эту небольшую заметку.☝
Пройдясь по ней последовательно (по приведенным ниже шагам) - я думаю, многие пользователи смогут самостоятельно устранить сию проблему (и сэкономить толику денег, не оплачивая услуги специалистов) .
Кстати, не могу не отметить, что для подключения ТВ к интернету — он должен иметь функцию Smart TV. Чтобы узнать есть ли она — достаточно посмотреть характеристики ТВ (как узнать точную модель ТВ).
А теперь ближе к теме.

Это наиболее распространенный тип проблемы. Обычно он заключается в том, что когда вы хотите подключиться к Wi-Fi — то телевизор просто не находит ее и не отображает в списке доступных (либо, реже, она видна серым цветом и с ней нельзя соединиться. ) .
Среди списка сетей (которые видит ТВ) - нет вашей.
ШАГ 1: перезагрузите ТВ и роутер
Этот шаг довольно банален, но весьма действенен (ведь при перезагрузке устройств происходит заново их инициализация и сопряжение, что устраняет многие сбои в работе ПО).
Кстати, если вы не знаете как перезагрузить Wi-Fi роутер — то его достаточно отключить от сети питания на 20-30 сек. (это нужно, чтобы предыдущая Интернет-сессия у провайдера была закрыта).
ШАГ 2: уточните, как далеко находится ТВ от Wi-Fi роутера
Обратите внимание на расстояние между Wi-Fi роутером и телевизором: чем они дальше друг от друга — тем хуже и слабее будет сигнал (т.е. качество интернета). Кстати, нельзя не отметить, что стены, мебель (в особенности зеркала), другие радио-приборы — могут существенно ослаблять радио-сигнал.
Ниже на скрине я представил типовую планировку 2-х комнатной квартиры: справа - вариант расположения роутера удачный; слева - не очень.
Расположение роутера в квартире: справа - вариант намного удачнее
В целях диагностики и поиска причины проблемы я бы порекомендовал следующее:
- попробовать взять телефон и, находясь возле ТВ, подключить его также к Wi-Fi (увидит ли он сеть? Какой будет уровень сигнала?) ;
- если есть возможность — перенести роутер поближе к телевизору (или наоборот). Не появится ли сигнал.
ШАГ 3: проверьте диапазон работы роутера (2,4 и 5 GHz) и рабочий канал
Современные роутеры могут работать в двух диапазонах: 2,4 GHz и 5 GHz (предпочтение отдается последнему, т.к. скорость обмена данными выше). Однако, далеко не все ТВ поддерживают 5 GHz, поэтому, рекомендовал бы в настройках роутера включить вещание сразу в 2-х диапазонах.

5 ГГц или 2,4 ГГц - настройка роутера TP-Link
Еще один важный момент: телевизоры для Европы и СНГ могут видеть сеть 5 ГГц только на 4-х каналах 36, 40, 44 и 48 ( канал — это спец. настройка в роутере, указывающая ему точную частоту сети, на которой ему работать) . Если говорить о сети 2,4 ГГц — то рабочий диапазон с 1 по 13 канал (Для России и СНГ).
Каналы задаются также в настройках роутера (в разделе "Беспроводной режим").

Беспроводной режим - настройки канала (роутер TP-LINK)
Кстати, стоит сказать, что, если у вас ТВ или роутер локализован не для стран Европы или СНГ — возможно, что часть каналов он "не видит". Попробуйте поочередно в качестве эксперимента поменять несколько каналов в веб-интерфейсе роутера.
ШАГ 4: а видит ли ТВ хоть одну сеть?

Выберите сеть для подключения
Если этого не происходит — возможно у вас поврежден модуль Wi-Fi. Как вариант, можно попробовать подключить ТВ к роутеру с помощью сетевого кабеля, либо использовать внешний Wi-Fi адаптер.

Подключение ТВ к роутеру с помощью сетевого кабеля
ШАГ 1
Вообще, обратите также внимание на код ошибки (если он отображается) и ее описание. В некоторых случаях, только этот код и позволяет добраться до "истины" (особенно, когда допущены какие-нибудь ошибки в ПО разработчиками) .
ШАГ 2
Далее проверьте настройки роутера (вкладка "Настройки беспроводной сети" / "Wireless settings") . Правильное ли название Wi-Fi сети и пароль вы вводите, когда пытаетесь подключить ТВ?
Кстати, в качестве диагностики порекомендовал бы сменить название сети и ее пароль. После, сразу же попробовать подключить ТВ (как первое устройство) по этим измененным данным.

Wireless Settings - Tenda
Кроме этого, обратите внимание на раздел настроек "Контроль полосы пропускания" ("Bandwidth Control") . При наличии подобной опции в вашей модели роутера — в некоторых случаях она может начать блокировать доступ к интернету определенным устройствам (в т.ч. и телевизору).
Если вы не знаете как отключить ее (или вообще, не можете найти ее) — попробуйте сбросить настройки роутера в дефолтные.

Контроль полосы пропускания (роутер Tenda в качестве примера)
ШАГ 3
В ряде случае "не дают" установить сетевое подключение старые настройки (если ранее ТВ был подключен к другой сети). Чтобы точно устранить причины, связанные с этим, рекомендуется в целях диагностики произвести сброс параметров ТВ:
- у телевизоров LG меню следующее: "Настройки -> Дополнительно -> Общие -> Сброс настроек до заводских" ;
- у ТВ Samsung: "Поддержка -> Самодиагностика -> Сброс" (см. скриншот ниже) .

Самодиагностика - сброс (ТВ от Samsung)
Кстати, при сбросе настроек ТВ будут очищены не только сетевые параметры, но и списки телеканалов. Вам придется заново их настроить.
ШАГ 4
Попробуйте вместо обычного подключения к Wi-Fi сети (с вводом в ручном режиме пароля) использовать технологию WPS. Если говорить кратко: то нажав спец. кнопку на Wi-Fi роутере и ТВ — устройства автоматически соединятся между собой.
Удобно?! Несомненно! К тому же в таких случаях, как наш — позволяет сэкономить кучу времени!
Обычно, все сводится к следующему:
-
сначала нужно зайти в настройки ТВ и включить WPS;

Подключение через WPS - ТВ от LG

Кнопка WPS на разных моделях роутеров (варианты компоновки)
ШАГ 5
Если всё вышеперечисленное не дало результата, то возможно, как временная мера, вас устроит подключение ТВ к телефону или компьютеру (на которых есть интернет).
Это позволит просматривать фильмы и фотографии (которые на них сохранены), поиграть в компьютерные игры на большом экране, серфить по интернету, разглядывая Интернет-странички в полный их размер.
Пару статей по подключению и настройке привел ниже.
Важно!
В редких случаях виной некорректной работы ТВ с интернетом может стать прошивка (т.е. ПО, которое установлено в устройстве). Чтобы устранить сей дефект — необходимо загрузить с сайта производителя корректную прошивку и обновить ее.
Предупреждаю, что подобная процедура часто является причиной в отказе от гарантийного обслуживания (к тому же, может стать причиной поломки ТВ).
Подобное "явление" в 99% случаев связано с настройками роутера и качеством работы Интернет-провайдера.

У ТВ есть доступ к роутеру, но нет к интернету / Статус подключения на ТВ
Вообще, рекомендую подключиться к этой же сети с помощью ноутбука (ПК), войти в настройки роутера и проверить:
- будет ли доступ к интернету на ноутбуке (если также нет —> рекомендую вот эту заметку);
- после, посмотрите параметры доступа к интернету в веб-интерфейсе роутера, не сбились ли они ( прим. : эти данные (тип подключения, пароль, IP-адрес и пр.) можно узнать в договоре с Интернет-провайдером) ;
В данной статье мы предлагаем рассмотреть руководство по настройке телевизора Panasonic (Панасоник).
Телевизор может быть подключен к сети как посредством LAN (Ethernet), так и при помощи WiFi адаптера.

Проводное подключение (LAN)
В меню сетевых настроек выберите требуемый тип соединения (в данном случае это соединение по кабелю). Для этого выберите Настройка сети -> Проводная.

Дабы в автоматическом режиме определить IP-адрес, нажмите кнопку «Авто».

Беспроводное подключение (WiFi)
В меню настроек сети выберите пункт меню, отвечающий за беспроводное подключение (Настройка сети -> Беспроводная).
После этого станут доступны два режима подключения, один из которых нужно выбрать.
1) «Найти точку доступа» – если выбрать этот режим, на экране отобразится перечень всех доступных точек доступа, причём закодированные ТД будут отмечены иконкой ключа. Дабы обновит список точек доступа, можно выполнить повторный поиск по нажатию желтой кнопки на пульте ДУ. Если же данные необходимо ввести вручную, следует нажать красную кнопку.

Чтобы подключиться к выбранной точке доступа, необходимо нажать кнопку ОК. Если она закодирована, на экране отобразится окно ввода ключа кодирования.

2) «WPS (Кнопка Push) – Прежде чем приступить к настройке соединения в режиме WPS (WiFi Protected Setup), надлежит удостовериться в том, он поддерживается точкой доступа.
Нажимайте на точке доступа кнопку WPS до тех пор, покуда не прекратит мигать световой индикатор.
Подключите адаптер беспроводной локальной сети к телевизору (можно использовать удлинительный кабель) и расположите его вблизи точки доступа, после чего нажмите «Соединить».

По окончании упомянутых действий, как и при настройке проводного подключения, рекомендуется запустить тест сетевых настроек.
Подключение телевизора осуществляется через LAN (Ethernet) или с помощью WiFi адаптера.

Чтобы начать установку, выберете в Настройках сети тип подключения (Проводное или Беспроводное).
Проводное подключение (LAN)
После выбора Проводной сети нажмите кнопку «Авто» для автоматического определения IP-адреса.Беспроводное подключение (WiFi)
С перечнем моделей WiFi адаптеров, совместимых с телевизорами Panasonic, можно ознакомиться на странице поддержки.
По состоянию на август 2011 года с телевизорами Viera совместимы USB WiFi-адаптеры Panasonic DY-WL10E-K и NetGear WNDA3100 v2 (подходит только вторая версия!).
После выбора Беспроводного подключения нужно выбрать один из двух типов соединения:
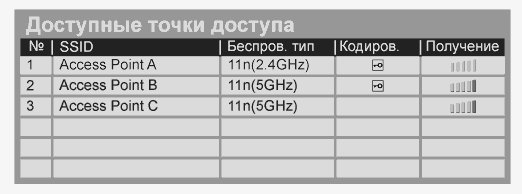
Закодированные точки доступа обозначаются значком ключа.
Найти точки доступа ещё раз можно с помощью жёлтой кнопки на пульте управления, ввести данные вручную ‒ с помощью красной кнопки.
При нажатии кнопки OK происходит подключение к выбранной точке доступа. если выбранная точка доступа закодирована - появляется окошко для ввода ключа кодирования.


По завершении настройки беспроводного подключения в любом случае рекомендуется запустить тест подключения, как и в случае проводного соединения.
Читайте также:

