Адаптивный дисплей samsung что это такое
Обновлено: 07.07.2024
Адаптивная настройка яркости дисплея – это функция, которая встречается в большинстве современных смартфонов. Она автоматически настраивает яркость с учетом внешних параметров освещения, которые передаются со встроенного датчика: чем светлее вокруг, тем более ярче делается экран устройства, и наоборот.
Однако далеко не всегда эта функция бывает полезной, и в некоторых случаях владельцы предпочитают отключить ее.
Плюсы режима автояркости
К достоинствам адаптивной настройки относится несколько моментов:
- Изменение яркости в авторежиме избавляет от необходимости проводить настройку вручную, что экономит время владельца гаджета.
- Стабилизация позволяет снизить нагрузку на зрение, поскольку если владелец сделал дисплей слишком ярким, то от долгого использования смартфона начнут сильнее уставать и болеть глаза.
- Автоматическая настройка позволяет увеличить время работы устройства. Многие люди, пользуясь смартфоном в солнечный день, поднимают показатель яркости до максимального значения, тогда как делать это зачастую не нужно, и аккумулятор телефона садится быстрее. Авторежим может избавить от такой проблемы.
Зачем нужно выключать опцию?
Несмотря на полезность функции, иногда она не нужна. Например, некоторые модели не могут установить оптимальный уровень яркости, и изображение на дисплее становится сложнее рассмотреть при солнечном свете. Ночью или вечером, напротив, гаджет способен слишком сильно понизить яркость, и владельцу приходится сильнее напрягать глаза.
Еще один недостаток, которым обладает опция автояркости – повышение нагрузки на матрицу. Если внешняя освещенность быстро меняется, то экран будет делаться то ярче, то тусклее, в итоге на нем могут появиться засветы, пятна, другие дефекты. Чтобы продлить срок службы дисплея, функцию лучше выключить.
Как отключить?
Деактивация опции зависит от конкретной модели смартфона, а также операционной системы. Например, на моделях с Андроидом чаще всего нужно зайти в «Настройки», открыть подраздел «Экран» и снять галочку с пункта «Автоматическое изменение яркости».
На смартфонах с iOS 11 и 12 опция отключается через «Универсальный доступ» («Настройки» – «Основные» – «Универсальный доступ» – «Адаптация» – «Автояркость»).
В iOS 13 нужно зайти в раздел «Дисплей и размер текста», чтобы деактивировать автоматическую настройку яркости.
Если понравилась статья, ставьте палец вверх и подписывайтесь на наш канал . Дальше — еще больше полезного и интересного!

Как установить яркость на дисплее и настроить автоматическую яркость? Как увеличить шрифт и масштаб экрана? Как выбрать главный экран и время тайм-аута (когда экран гаснет)? Меняем экранную заставку и рамки значков. Обо всем об этом и о других настройках дисплея читайте в этой статье.
Яркость дисплея
Установить яркость дисплея просто. Сделать это можно двумя способами.

Автоматическая яркость


Режим экрана
Вы можете менять оптимизацию цветового диапазона, насыщенность цветов и резкость дисплея. Всего доступно 4 варианта установок:

Масштаб экрана и шрифта

Для изменения стиля шрифта воспользуйтесь настройками ниже.Доступно 5 вариантов предустановленных шрифтов: основной, готический, choko cooky, Cool jazz, Rosemary.

Всегда можно загрузить дополнительные шрифты из магазина Samsung Appls, как платные, так и бесплатные. Всего в Маркете доступно более 100 различных шрифтов.
Главный экран

Простой режим
Простой режим отображения дисплея больше подойдет пожилым людям, которые плохо видят мелкие иконки и надписи, а также затрудняются пользоваться смартфоном.

После активации режима автоматически увеличится шрифт и масштаб экрана, упростится меню.
Рамки значков
Эта опция добавляет значкам на экране рамки (фон). Ожидается, что таким образом значки будут выделяться на главном экране и экране приложений. На самом деле выглядит не очень красиво. Лучше не использовать.

Строка состояния

Тайм-аут экрана
Очень полезная опция, которая добавит удобство от использования смартфона и сохранит заряд батареи, если вы забудете выключить дисплей. Т.е. это время, через которое экран гаснет и блокируется. Доступны следующие варианты (период бездействия):
- 15 секунд,
- 30 секунд,
- 1 минута,
- 2 минуты,
- 5 минут,
- 10 минут.

Не включать экран

Экранная заставка

Доступно 4 варианты установки: изменение цветов, Гугл фото, фоторамка (фото сменяют друг друга) и фотостена (несколько фото собраны на одном экране). Можно выбрать встроенные обои в телефоне, скриншоты экрана, ваши фото и присланные по WhatsApp.
Выбрав нужную опцию, вы всегда можете увидеть предпросмотр и выбрать время использования (при установке на подставку, при зарядке или оба варианта). Нажмите на 3 вертикальные точки в правом верхнем углу.

Это все основные настройки дисплея на смартфонах Самсунг. Подобные настройки вы найдете и на телефонах другой марки на Андроиде.

Сочетание возможности регулировки яркости экрана и наличия датчика освещенности позволяет всем современным смартфоном выставлять комфортную для наших глаз яркость дисплея с учётом времени дня и освещённости в помещении. Понятно, что самая высокая насыщенность цветов и света необходима при нахождении на улице под яркими лучами солнца, самая низкая – ночью дома.
Выключить «автояркость» на телефоне очень просто – достаточно нажать на соответствующую кнопку, и вы переводите регулировку насыщенности изображения на экране в ручной режим, выставляя её в течение дня по многу раз, перемещая ползунок настройки.
Но включив службу «Адаптивная яркость» и наблюдая за ней, вы заметите, что почему-то ваш телефон немного «жадничает», «недоосвещая» свой экран. И вам всё время хочется чуть-чуть увеличить насыщенность. Это всё потому, что экран смартфона является одним из самых «прожорливых» потребителей заряда батареи, и заводские настройки адаптивной яркости выставлены с учётом экономии расхода заряда батареи.
Современные смартфоны имеют ИИ (Искусственный Интеллект) и многие настройки смартфона этот ИИ регулирует сам, исходя из сложившихся предпочтений его владельца, чтобы получить самый оптимальный вариант – высокое быстродействие, увеличенный ресурс автономности и комфортность при его эксплуатации.
Поэтому адаптивная яркость также настраивается и запоминается ИИ с учётом уже ваших предпочтений. Для этого, после приобретения смартфона Samsung Galaxy, нужно первые полторы недели подстраивать насыщенность уровня с учётом вашего восприятия, так, чтобы вы чувствовали себя комфортно. ИИ всё это запоминает, и для каждой ситуации будет выставлять уровень насыщенности уже с учётом ваших требований.
Если вы решили перенастроить «автояркость», для этого достаточно следующие недели – полторы ещё раз «повыставлять» новые уровни насыщенности. ИИ всё поймёт и запомнит.
А где включается «Адаптивная яркость» экрана смартфона Samsung и как вернуть её заводские настройки?
Далее мы опишем порядок включения этой службы, её настройку и сброса настроек адаптивной яркости на примере редакционного смартфона Samsung Galaxy A50 с ОС Android 10.
Сама инструкция будет содержать следующие разделы:
Инструкция по включению и настройке адаптивной яркости на смартфоне Samsung.
Раздел 1: Включение службы в Настройках телефона
1. Запускаем приложение Настройки телефона с экрана приложений.
На основной странице Настроек находим раздел «Дисплей» и входим в него.

Скрин №1 – нажать на значок «Настройки». Скрин №2 – войти в раздел «Дисплей».
2. В разделе «Дисплей», если пункт «Адаптивная яркость» не включен, его нужно включить, нажав на его переключатель.

Скрин №3 – включить переключатель пункт «Адаптивная яркость». Скрин №4 – вид раздел «Дисплей» с включенной службой «Адаптивная яркость».
3. Для увеличения уровня насыщенности переместите ползунок настройки «Яркость» вправо.

Скрин №5 – для увеличения уровня нажать на ползунок и переместить его вправо.
Раздел 2: Включение службы на Панели уведомлений
4. На главном экране открываем Панель уведомлений, сделав свайп от верхнего края экрана вниз.
На открывшейся Панели уведомлений в строчке, где находится уровень яркости экрана, нужно нажать на значок в виде галочки.

Скрин №6 – открыть Панель уведомлений свайпом от строки состояния вниз. Скрин №7 – нажать на значок галочка в строчке настройки яркости.
2. На странице «Яркость» нужно включить переключатель пункта «Адаптивная яркость».
3. Для изменения уровня нужно передвигать ползунок настройки вправо для увеличения яркости, или влево – для снижения. При перенастройке уровня вид ползунка изменит свой вид и станет более широким.
После обязательно нажать на кнопку «Готово».

Скрин №10 – для увеличения уровня нажать на ползунок и переместить его вправо. После нажать на кнопку «Готово».
Раздел 3: Порядок настройки яркости при включенной службе
При эксплуатации смартфона в период настройки службы «Адаптивная яркость» первые полторы недели рекомендуется как можно чаще подстраивать уровень яркости под свои предпочтение. ИИ телефона будут постоянно запоминать эти настройки, чтобы формировать базу настроек уровня яркости с учётом именно Ваших ощущений комфортности при восприятии информации с экрана.
Проще всего подстраивать Ваш уровень яркости на Панели уведомлений, и делается это очень просто и быстро.
Для этого из любого приложения нужно открыть Панель уведомлений, сделав свай от строки состояния вниз. Для примера, мы покажем этот процесс, находясь в приложении «Камера».

Скрин №11 – открыть Панель уведомлений свайпом вниз из приложения «Камера». Скрин №12 – нажать на синий кружок настройки уровня и переместить его вправо или влево.
Как только Вы начнёте перемещать ползунок, вид экрана сменится и вернётся к экрану приложения, с которого вы вышли на Панель уведомлений. И далее, перемещая ползунок уровня, вы можете выставить нужную Вам насыщенность изображения, сразу оценивая её результата именно в нужном приложении.

Скрин №13 – вид приложения «Камера» при настройке уровня насыщенности изображения на экране.
Раздел 4: Порядок восстановления заводских настроек службы
1. Настройки уровня адаптивной яркости хранятся в файлах приложения «Device Health Services» (которое на русской переводится как «Оборудование службы здоровья»).
Поэтому нужно зайти в настройки приложения «Device Health Services» и уже из него вернуть заводские настройки.
Для этого нужно запустить приложение Настройки телефона.
Далее войти в раздел «Приложения».

Скрин №14 – нажать на значок «Настройки». Скрин №15 – войти в раздел «Приложения».
2. В разделе приложения найти строчку приложения «Device Health Services» и войти в его настройки, нажав на него.
В настройках приложения «Device Health Services» нужно нажать на пункт «Память».

Скрин №16 – найти приложение «Device Health Services» и нажать на него. Скрин №17 – нажать на пункт «Память».
3. В подразделе «Память» приложения нужно нажать на значок «Управление памятью» внизу экрана.
И находясь в окошке «Очистить хранилище» нажать на кнопку «Сбросить настройки» пункта «Восстановить настройки адаптивной яркости, заданные по умолчанию».
4. Вот так мы восстановили заводские настройки адаптивной яркости экрана для вашего смартфона.

Если у вас есть Android-телефон, будь то Nexus 5 или Galaxy Note 4, то вы можете сделать с ним много всего интересного. От пользовательских ROM до альтернативных ПО, приложений, LED-уведомлений, управления жестами, комплектов значков и настроек, всего очень много. Но на самом деле есть только семь вещей, которые просто обязан сделать каждый владелец Android.

7 вещей, которые должны попробовать все владельцы Android
Оптимизация батареи
Неважно какое у вас устройство Android, есть несколько способов продлить жизнь батареи. Сначала вы должны отключить «адаптивный дисплей» или «адаптивную яркость». Это та настройка, которая изменяет яркость дисплея в зависимости от условий освещения, но она несовершенна.
Датчик, используемый для определения уровня освещённости, не столь точен, как человеческий глаз, вы можете установить более подходящую яркость дисплея для текущих условий, а, так как дисплей съедает большую часть батареи, убедитесь, что вы установили минимально возможный уровень.
Зайдите в настройки дисплея и убедитесь, что этот режим выключен.
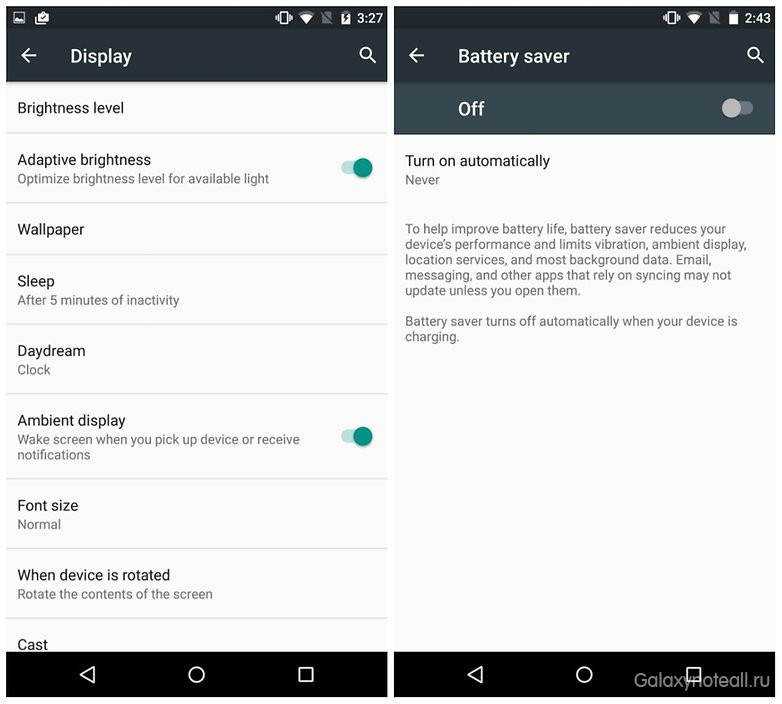
Убедитесь, что вы отключили окружающей дисплей и используете функцию экономии заряда аккумулятора при необходимости
Все основные интерфейсы Android в том или ином виде имеют режим энергосбережения. Сильные стороны каждого из них различаются поэтому стоит в них покопаться, чтобы увидеть, как лучше всего их применять для ваших конкретных потребностей.
Например, режим Sony Stamina меняет очень мало с точки зрения производительности, поэтому это один из тех, которые вы можете (и, вероятно, должны) всегда оставлять включёнными.
Стоковый Android имеет функцию экономии батареи, которая значительно влияет на производительность и функциональность приложений, поэтому стоит использовать её только тогда, когда это необходимо.
С другой стороны, Power Saver в HTC имеет несколько опций, которые вы можете включить или отключить, что делает его немного менее суровым, чем другие.
Изучите функции батареи на устройстве, зайдя в настройки, и найдите батарею, сбережение энергии или что-то подобное.
Активируйте распознавание из всех приложений, начните пользоваться Google Now
Google Now выступает в качестве виртуального персонального ассистента, помощью которого вы можете воспользоваться для быстрого и лёгкого получения информации. Но это нечто большее: Google Now может взаимодействовать с приложениями, делать заметки, устанавливать напоминания, а также осуществлять много других функций.
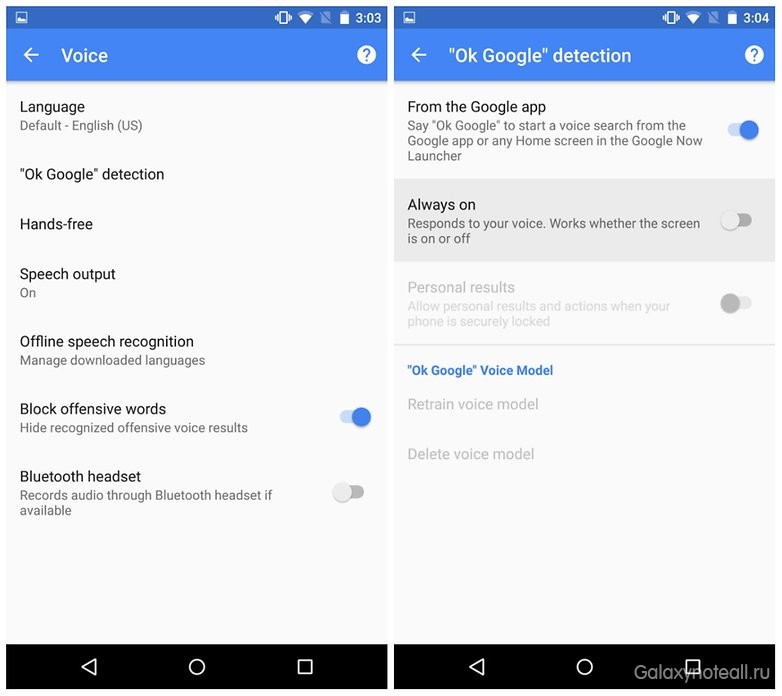
Нажмите OK Google и выберите Всегда включен
Чем больше вы используете Google Now, тем больше понимаете, что это отличный сервис. Приведём простой пример, скажем, после обеда вы хотите вздремнуть, но уже находитесь в таком сонном состоянии, что вот-вот заснёте. Вам не нужно тянуться к вашему телефону и открывать приложение Часы, рассчитывать время, когда вы хотите проснуться, а затем устанавливать его. Достаточно просто сказать «Okay Google, разбуди меня в два часа».
Вы даже можете заставить его работать из любого экрана, зайдя в настройки Google > Поиск и подсказки> Голосовой поиск > Распознавание «OK, Google»> и активируйте Из всех приложений.
Установите Android Device Manager

Дайте диспетчеру устройств Android разрешение блокировать или стирать данные в случае потери или кражи
Вы найдёте разрешения для Android Device Manager в настройках приложения Google в разделе Безопасность. Вы можете активировать Android Device Manager, чтобы удалённо обнаружить телефон, заблокировать или стереть его содержимое. Но вам также придётся активировать Android Device Manager в качестве администратора устройства. Перейдите в Настройки> Безопасность> Администраторы устройства и установите флажок рядом с Android Device Manager.

Убедитесь, что диспетчер устройств Android включен в качестве администратора устройства
Прокачайте ваше Wi-Fi-подключение
Знали ли вы, что в настройках Google Chrome вы можете попросить ваш любимый браузер сэкономить время и деньги за счёт снижения использования данных? Нет? Большинство людей этого не делают. С помощью этого параметра в прошлом месяце я сократил использование данных на 30 процентов. Как вам такая экономия? Зайдите в Chrome> Настройки> Экономия трафика и включите её.

Каждый должен указать Chrome сжимать веб-страницы перед их загрузкой
А ещё вы знали, что можно сказать телефону, чтобы он оставался подключённым к Wi-Fi в спящем режиме? Просто зайдите в раздел Настройки > Wi-Fi > Дополнительно и нажмите Wi-Fi в спящем режиме.
Установка параметра Всегда означает не только, что вы сможете скачивать данные в то время, как дисплей вашего телефона неактивен, но и сохраните жизнь батареи, так как не придётся подключиться к Wi-Fi каждый раз, когда разблокируете его.
Pushbullet все
Не так много приложений, которые мы бы порекомендовали использовать абсолютно всем, потому что у всех разные вкусы, потребности и привычки. Но Pushbullet отличается от других. Все, и мы имеем в виду, действительно, всех, должны использовать его.
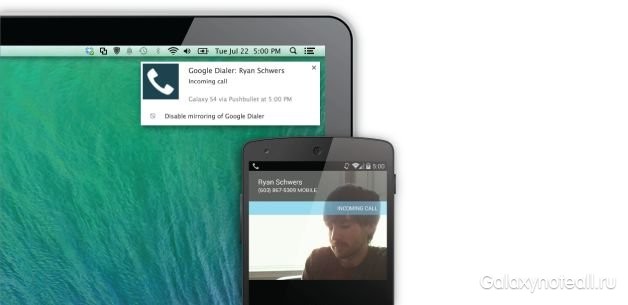
Pushbullet соединяет все устройства для обмена ссылками, звонками, SMS и даже файлами
Вы можете связать телефон и планшет, компьютер и телефон или телефон с другими вашими устройствами. Копирование и вставка ссылок, как в 1999. Pushbullet также уведомляет вас о SMS или звонках на вашем компьютере, а также с Pushbullet вы можете обмениваться файлами со всеми вашими устройствами.
Сэкономьте время с NFC
Чёрт возьми, какой-то парень даже имплантировал чип NFC в руке, чтобы ему никогда не пришлось снова разблокировать свой телефон. Вы не должны заходить так далеко, но некоторые устройства, оснащенные NFC и имеющие NFC-метки, изменят вашу жизнь и сэкономить драгоценное время. NFC – это одна из самых крутых и недооценённых вещей в вашем Android.
Установить безопасность экрана блокировки
Если ваш авантюрный характер не позволяет вам имплантировать чипа NFC в тело, то следующая вещь, которую нужно сделать, это настроить безопасность экрана блокировки.
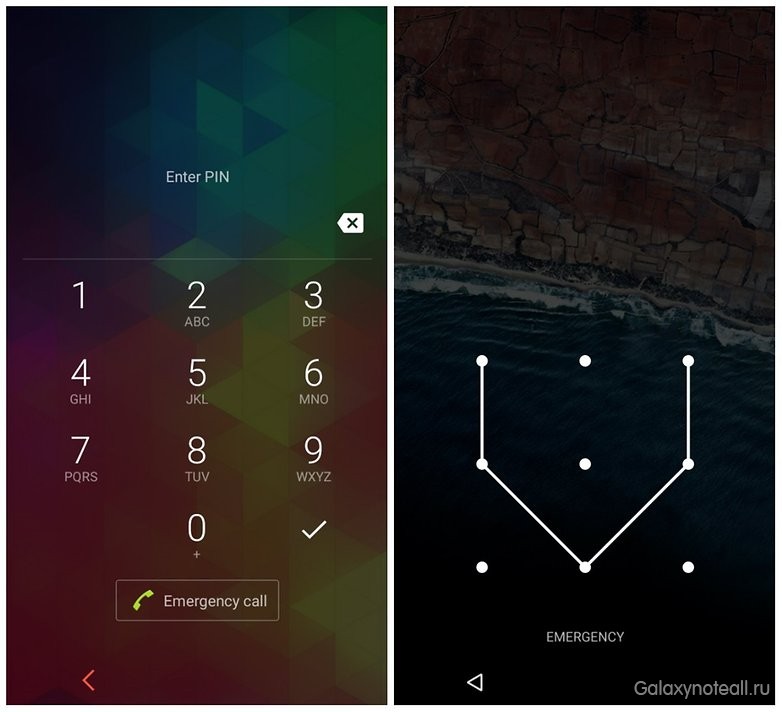
Пин-код, узор, какой бы метод безопасности вы не выбрали, убедитесь, что он у вас есть
Если вы потеряете свой телефон или он будет украден, вы действительно хотите, чтобы вор получил доступ ко всем интимным уголкам смартфона? Нет? Тогда прямо сейчас установите рисунок или PIN-код. Чтобы настроить нужный тип безопасности блокировки экрана просто зайдите в Настройки > Безопасность > Блокировка экрана или на некоторых устройствах Настройки > Блокировка экрана. Серьёзно, сделайте это прямо сейчас.
Что ещё всем следует сделать со своим Android? Поделитесь вашими идеями в комментариях.
Читайте также:

