Администратор вашей учетной записи ограничил возможность отправки определенных типов файлов что это
Обновлено: 07.07.2024
Управление правами на доступ к данным (IRM) позволяет предотвратить печать, переадваровку или копирование конфиденциальных данных неавторизованными людьми. Разрешения хранятся в документе, на котором они аутентификация с помощью IRM-сервера.
С помощью IRM в Office вы можете управлять файлами XML Paper Specification (XPS) и следующими типами файлов Word:
Документы .doc
Документы .docx
Документ DOCM с поддержкой макроса
Шаблон .dot
Шаблон Template .dotx
Шаблон с поддержкой макроса .dotm
Настройка компьютера для использования службы IRM
Скачивание разрешений
Ограничение разрешений на доступ к содержимому в файлах
IRM позволяет применять ограничения для каждого пользователя, файла или группы (для расширения группы требуется служба каталогов Active Directory). Например, при создании документа Николай может предоставить Елене разрешение на чтение, но не на изменение. Николай может предоставить Николаю разрешение на редактирование документа. Николай также может принять решение о применении пятидневных ограничений к доступу Елены и Алексея к документу.
Выберите вкладку Файл.
Выберите Сведения, выберите Защитить документ, на указателе на пункт Ограничить разрешениядля людей , а затем выберите Ограниченный доступ.
В диалоговом окне Разрешения выберите Ограничить разрешения для этого документа ,а затем назначьте необходимые уровни доступа для каждого пользователя.
Примечание: Если администратор задал настраиваемые политики разрешений, которые пользователи не могут изменить, доступные вам варианты могут быть ограничены.
Уровни разрешений
Чтение. Пользователи с разрешением на чтение могут читать документ, но у них нет разрешения на его редактирование, печать или копирование.
Изменить Пользователи с разрешением на изменение могут читать, редактировать и сохранять изменения в документе, но у них нет разрешения на его печать.
Полный контроль Пользователи с полным доступом имеют полные разрешения на авторство и могут делать с документом все, что может сделать автор, например устанавливать даты окончания срока действия содержимого, запретить печать и предоставить разрешения пользователям. По истечении срока действия разрешения для документа авторизованные пользователи могут открывать его только автор или пользователи с разрешением на полный доступ к документу. Авторы всегда имеют уровень разрешений "Полный доступ".
Чтобы предоставить кому-либо разрешение на полный доступ, в диалоговом окне Разрешения выберите Дополнительные параметры ,а затем в столбце Уровень доступа выберите стрелку, а затем в списке Уровень доступа выберите вариант Полный доступ.
После назначения уровней разрешений выберите ОК.
Установка даты окончания срока действия для файла
Перейдите в файл.
На вкладке Сведения выберите Защитить документ, на указателе на пункт Ограничить разрешениядля людей , а затем выберите Ограниченный доступ.
В диалоговом окне Разрешения, в диалоговом окне Разрешения, выберите ограничить разрешение на доступ к этому документу, а затем выберите Дополнительные параметры.
В поле Дополнительные разрешения для пользователейвыберите срок действия этого документа истекает и введите дату.
Дважды выберите ОК.
Использование другой учетной записи пользователя Windows для управления правами на доступ к файлам
Откройте документ, книгу или презентацию.
Выберите вкладку Файл.
На вкладке Сведения выберите Защитить документ, на указателе на пункт Ограничить разрешениядля людей , а затем выберите Управление учетными данными.
Выполните одно из следующих действий:
В диалоговом окне Выбор пользователя выберите адрес электронной почты учетной записи, которую вы хотите использовать, а затем выберите ОК.
В диалоговом окне Выбор пользователя выберите Добавить, введите свои учетные данные для новой учетной записи и дважды выберите ОК.
Просмотр содержимого с ограниченным разрешением на доступ
Чтобы просмотреть контент с управлением правами, на который у вас есть разрешения, с помощью Office, просто откройте документ.
IRM в Office для Mac 2016 содержит три уровня разрешений.
Чтение документа. Чтение документа.
Изменить Чтение, изменение, копирование и сохранение изменений.
Полный доступ Чтение, изменение, копирование сохранение изменений, печать, установка даты окончания срока действия содержимого, предоставить разрешений пользователям, программный доступ к содержимому.
Выполните одно из указанных ниже действий.
Выбор уровней разрешений вручную
На вкладке Рецензиранный в области Защитавыберите Разрешенияи выберите Ограниченный доступ.
При первом доступе к серверу лицензирования введите имя пользователя и пароль для сервера, а также установите флажок Сохранить пароль в цепочке ключей Mac OS.
Примечание: Если не выбрать сохранить пароль вchain ключей Mac OS,может потребоваться ввести имя пользователя и пароль несколько раз.
В полях Чтение документа, Изменение документа или Полный доступ введите адрес электронной почты или имя пользователя или группы пользователей, которым хотите назначить уровень доступа.
Если вы хотите найти адрес или имя электронной почты в адресной книге, выберите .
Если вы хотите назначить уровень доступа всем людям в адресной книге, выберите добавить всех .
После назначения уровней разрешений выберите ОК.
Ограничение разрешений с помощью шаблона
Администратор может настроить IRM политики на уровне компании, определяющие, кто имеет доступ к уровням разрешений на доступ к информации для пользователей. Этих аспекты управления правами определяются с помощью серверных шаблонов службы управления правами Active Directory (AD RMS). Например, администратор может определить шаблон прав под названием "Служебные, конфиденциальные", в котором будет указано, что документы, использующие эту политику можно открывать только пользователям из домене компании.
На вкладке Рецензиранный в области Защитавыберите Разрешения, а затем выберите нужный шаблон прав.
Изменение или удаление установленных уровней разрешений
Если вы использовали шаблон для ограничения разрешений, то изменить или удалить уровни разрешений будет нельзя. Эти действия возможно только если уровни разрешений установлены вручную.
В полях Чтение документа, Изменение документа и Полный доступ введите новый адрес электронной почты или имя пользователя или группы пользователей, которым хотите назначить уровень доступа.
Чтобы удалить человека или группу людей с уровня доступа, выберите адрес электронной почты и нажмите кнопку DELETE.
Чтобы удалить всех из уровня разрешений, выберите добавить всех .
Установка даты окончания срока действия для файла с ограниченным доступом
Авторы могут использовать диалоговое окно "Задать разрешения" для установки дат окончания срока действия содержимого.
На вкладке Рецензиранный в области Защитавыберите Разрешенияи выберите Ограниченный доступ.
Выберите Дополнительныепараметры , а затем выберите Срок действия этого документаистекает и введите дату.
По истечении времени выданных разрешений для документа, его можно будет открыть только автору или пользователям с уровнем разрешений "Полный доступ".
Позволение пользователям с разрешением на изменение или чтение распечатывать содержимое
По умолчанию у пользователей с разрешениями на изменение и чтения нет доступа к печати.
На вкладке Рецензиранный в области Защитавыберите Разрешенияи выберите Ограниченный доступ.
Выберите Дополнительные параметрыи выберите Разрешить пользователям с разрешением на изменениеили чтение печатать содержимое .
Позволение пользователям с правом на чтение копировать содержимое
По умолчанию пользователи с правом на чтение не могут копировать содержимое.
На вкладке Рецензиранный в области Защитавыберите Разрешенияи выберите Ограниченный доступ.
Выберите Дополнительные параметрыи выберите Разрешить пользователям с разрешением на чтение копировать содержимое.
Разрешить выполнение сценариев в файле с ограниченным доступом
Авторы могут изменять параметры, чтобы разрешить запуск макросов Visual Basic при открытии документа, а также разрешить сценариям AppleScript доступ к информации в документе с ограниченным доступом.
На вкладке Рецензиранный в области Защитавыберите Разрешенияи выберите Ограниченный доступ.
Выберите Дополнительные параметры, а затем выберите Доступ к содержимому программным путем.
Требование подключения для проверки разрешений
По умолчанию от пользователей требуется удостоверить свою подлинность путем подключения к серверу службы управления правами AD при первом открытии документа с ограниченным доступом. Но вы можете сделать так, чтобы от них требовалась проверка подлинности каждый раз, когда они открывают документ.
На вкладке Рецензиранный в области Защитавыберите Разрешенияи выберите Ограниченный доступ.
выберите Дополнительныепараметры , а затем выберите Требовать подключение для проверки разрешений .
Снятие ограничений
На вкладке Рецензиранный в области Защитавыберите Разрешения, а затем выберите Без ограничений.
В диалоговом окне выберите удалить ограничения.
См. также
В Office для iOS все полученные файлы, защищенные службой IRM, будут открываться, если у вашей учетной записи есть на них разрешения. При открытии таких файлов вверху будет выводиться панель информации, позволяющая просмотреть разрешения, которые были назначены этому файлу.
Если вы подписаны на Microsoft 365 с службой управления правами Azure и ИТ-отдел определил некоторые шаблоны IRM, вы можете назначить их файлам в Office на iOS.
Примечание: Если кнопка Ограничить разрешения недоступна в приложении, откройте любой документ, защищенный службой IRM, для ее инициализации.
В Office Android все получаемые файлы, защищенные С помощью IRM, будут открываться, если вы вошел с помощью учетной записи с разрешениями на доступ к файлу. При открытии таких файлов вверху будет выводиться панель информации, позволяющая просмотреть разрешения, которые были назначены этому файлу.
Управление правами на доступ к данным (IRM) помогает делать следующее:
предотвращать пересылку, копирование, изменение, печать, передачу факсом или вставку содержимого уполномоченными получателями в неавторизованных целях;
ограничивать отправленное содержимое;
обеспечивать ограниченный срок действия файла, чтобы содержимое документов больше нельзя было просматривать через заданный период времени;
принудительно применять корпоративные политики, которые определяют использование и распространение содержимого в организации.
IRM не может защитить ограниченное содержимое от:
стирания, кражи или захвата и пересылки вредоносными программами , такими как программы-трояны, регистраторы нажатия клавиш и шпионские программы некоторых типов;
Некоторые приложения не могут ограничиться стандартными разрешениями — для нормальной работы им требуются расширенные права.
Один из примеров таких приложений — «Удаленное управление Андроид» от Google. Помимо стандартных разрешений (удаленное управление находится в составе приложения «Сервисы Google Play»)

приложению требуются расширенные.

Если не включить права администратора для какого-либо приложения, оно не сможет полноценно работать.
Кроме обычных приложений, права администратора используют и вирусы. Обычно в разрешениях вирусов указаны блокировка экрана или запрет на удаление.
Права администратора — это не рут, а стандартная функция операционной системы Андроид.
Как включить права администратора
Откройте меню устройства.
Выберите пункт «Настройки».
Выберите пункт «Биометрические данные и безопасность», «Экран блокировки и защита» или «Безопасность» (зависит от модели).
Выберите пункт «Другие параметры безопасности». Если такого пункта нет, перейдите к следующему шагу.
Выберите пункт «Администраторы устройства».
Выберите приложение, для которого нужно включить права администратора.
Если приложения нет в списке, значит ему не требуются права администратора.
Как отключить права администратора
Откройте меню устройства.
Выберите пункт «Настройки».
Выберите пункт «Биометрические данные и безопасность», «Экран блокировки и защита» или «Безопасность» (зависит от модели).
Выберите пункт «Другие параметры безопасности». Если такого пункта нет, перейдите к следующему шагу.
Выберите пункт «Администраторы устройства».
Выберите приложение, для которого нужно выключить права администратора.
Если приложения нет в списке, значит у него нет прав администратора.
Не могу отключить права у определенного приложения
Скорее всего, это приложение — вирус. Попробуйте отключить права в безопасном режиме.
Не снимается блокировка экрана, хотя права для всех приложений отключены
Попробуйте все советы из статьи «Что делать, если не снимается блокировка экрана на Samsung Galaxy».

Добрый день, Друзья! Приветствую Вас На нашем обучающем Интернет портале “С Компьютером на “ТЫ”. Сегодня мы продолжим говорить на тему компьютерной безопасности. И еще один шаг в этом направлении – ограничение учетной записи пользователя.
При установке операционной системы Windows пользователю предоставляются права администратора. Другими словами он имеет абсолютную свободу действий на ПК. Но и вредоносное программное обеспечение, получив доступ к компьютеру, наделяется такими же правами. А это уже серьезная уязвимость в нашей системе безопасности. Пора латать дыры.
В данной статье мы разберем алгоритм перехода с администратора на более безопасную учетную запись, сохранив при этом все настройки.
зачем необходимо ограничение учетной записи?
1. Все программные продукты, запущенные с правами администратора, получают полную свободу действий на ПК, чем непременно воспользуются разработчики вредоносного кода (вирусов и опасных скриптов).
Например, для того, чтобы вирус смог “прописаться” в Вашей операционной системе, ему необходимо внести изменения в записи реестра. Пользователь, с ограниченными правами, не сможет сделать изменения в настройках ОС. А следовательно и зловредный вирус, запустившись с такими же ограниченными правами, не сможет пробить защиту системных настроек и оставить “след” в вашем реестре.
При выходе в Интернет с правами Администратора, Вы помогаете злоумышленнику в кражи Ваших паролей, учетных данных, хранимых в системных файлах ОС. Опасный скрипт, имея права администратора, считает все Ваши секреты и передаст своему хозяину.
Создав ограничение учетной записи пользователя, Вы не только решите эти проблемы, но и не позволите проникнуть на Ваш компьютер распространённому вирусу WinLock (порно баннер, блокирующий работу компьютера).
2. Имея права администратора, неопытные пользователи могут случайно внести критические изменения в системные файлы Windows, приведя ОС в неработоспособное состояние. Защитите свою систему от случайных ошибок – понизьте права пользователя.
Смена прав учетной записи пользователя
Так как операционная система у нас уже установлена и функционирует нормально, то мы пойдем по следующему пути: мы изменим тип ранее созданной учетной записи (понизив ее права) и добавим нового пользователя с правами Администратора (от имени которого и будем уносить изменения в системные файлы ОС и реестр).
1. Первым делом необходимо навести порядок с имеющимися учетными записями. Для этого зайдем в Центр управления учетными записями (правой кнопкой кликаем по значку “Мой компьютер” –> “Управление” –> “Локальные пользователи и группы” –> “Пользователи”).

Удалите все записи, кроме существующей и гость (которая должна быть в режиме отключена).
2. Понизить права действующей учетной записи до уровня обычного пользователя не получится ввиду того, что у системы обязательно должен быть пользователь с правами администратора. Поэтому мы сначала создадим еще одного администратора, а уже потом понизим права действующего пользователя.
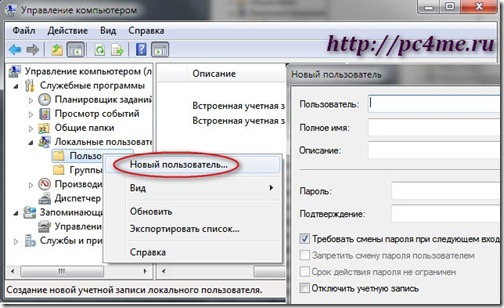
Для этого кликните правой кнопкой мыши по пункту “Пользователи” –> выберите “Новый пользователь…”. В открывшемся окошке укажите имя нового администратора, его пароль, отметьте пункт “Срок действия пароля не ограничен” и нажмите кнопку “Создать”.
Созданная нами учетная запись будет обладать правами обычного пользователя. Чтобы придать ей статус настоящего администратора, необходимо его добавить в соответствующую группу пользователей. Для этого делаем двойной клик по новой учетной записи, переходим во вкладку “Членство в группах” –> жмем кнопку “Добавить”.
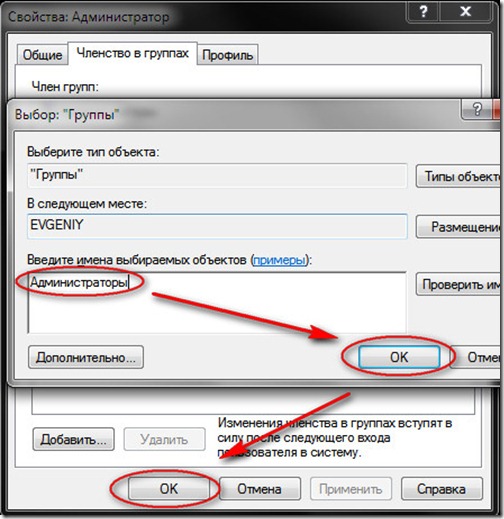
В блоке “Введите имя объекта” пишем “Администраторы” и кликаем по кнопке “ОК” –> “Применить”.
3. Теперь пришло время заняться понижением прав текущего пользователя. Для этого выбираем в списке текущего пользователя и проделываем все те же операции, что я описал выше. Только теперь необходимо добавить запись “Пользователи”, а запись “Администраторы” удалить.
4. После всего проделанного выйдите из системы и перезагрузите компьютер.
Итак, вы сохранили все свои настройки, но понизили статус пользователя, ограничив его права. Теперь чтобы внести какие-либо изменения в системе, вам придется обращаться к учетной записи вновь созданного администратора.
Как это работает?
Для этого кликните правой кнопкой мыши по запускаемой программе и выберите пункт “Запуск от имени…” –> в появившемся окошке укажите учетную запись Администратора и введите пароль администратора –> нажмите “ОК”. Таким образом, можно не покидая текущей учетной записи, запустить любое приложение с правами Администратора.
Права администратора являются спорной темой для многих пользователей Android. Кто-то вообще о них не задумывается, а кто-то постоянно следит за тем, чтобы ни одно приложение их не получило. Многие вообще не знают, как управлять этими правами. В этой статье разберем, для чего нужны такие права, а самое главное, как их отключить. При этом не забудем и об обратном процессе. Если вы захотите их включить, вы легко сможете сделать это. Пренебрегать знанием вопроса не стоит, так как права администратора по сути дают приложению чуть ли не полный доступ к вашему смартфону, а это угроза безопасности не только персональных данных, но и платежной информации. Поэтому давайте разбираться.

Правда администратора позволяют приложению руководить почти всем на смартфоне.
Что такое права администратора Android
Некоторые приложения на Android работают, если можно так сказать, в расширенном режиме. То есть им недостаточно просто работать с каким-то разделом в памяти. Для того, чтобы они могли полноценно функционировать, им надо дать права администратора. После этого они получат намного более глубокий доступ к системе и смогут выполнять более сложные операции.
Android 11 сделает беспроводной доступ к Android Auto доступным почти для всех
Часто такие приложения являются системными, но возможны и сторонние варианты. Системными они являются, когда речь идет о файловом хранилище, Android Pay и тому подобном. В этом случае права у приложений быть должны, чтобы ими можно было нормально пользоваться. В остальных случаях с этим стоит быть осторожнее и понимать (а главное, принимать) все риски.
Почему надо отключать права администратора

Слишком много прав на Android давать не стоит
Например, если несколько приложений обладают правами администратора, они могут мешать друг другу работать. Получается, что хотелось как лучше, а получилось хуже. В этом случае блокировка прав администратора для одного из приложений может решить проблему подтормаживаний, зависаний и даже системных крэшей.
Как отключить права администратора в Android
Отключить права администратора в Android намного проще, чем может показаться на первый взгляд. Для этого надо просто перейти в настройки и найти там пункт ”Безопасность”, в котором собраны все соответствующие органы управления.
Открыв раздел ”Безопасность”, переходим к пункту ”Дополнительные настройки”. Там надо найти пункт ”Администраторы устройства” и вы сможете настраивать то, что вам нужно.
У вас на экране будут отображены приложения, которым уже дан доступ к правам администратора. Если какое-то из них вам не нужно и в хотите отменить его привелегии, просто заходите внутрь и настраивайте его так, как вам нужно.

Незамысловатый путь до настроек администратора
Как включить права администратора
Важно понимать, что вы не откроете права администратора конфликтующим приложениям, которые будут мешать друг другу вместо того, чтобы помогать работать системе.
Почему не получается отключить права администратора
Раз уж мы взялись рассматривать все случаи, давайте рассмотрим и такой, при котором вы по какой-то причине не можете отключить права администратора. Это не очень хорошая ситуация, и если вы с ней столкнулись, скорее всего, у вас нет кнопки отключения прав, смартфон нависает на моменте отключения или просто вылетает из меню настроек при попытке зайти в ”Администратора устройства” или непосредственно в приложения.
Такое поведение смартфона может быть связано с тем, что на нем вирус, который не хочет, чтобы у него отнимали права. Решить эту проблему можно только при помощи антивируса, если он справится, или просто сбросив все настройки с содержимым устройства до заводских значений. Возможны варианты, когда и это не поможет, но попробовать стоит.
Свободное общение и обсуждение материалов
Вышел Realme 8 Pro и это просто бомба. Вот как можно купить его дешевле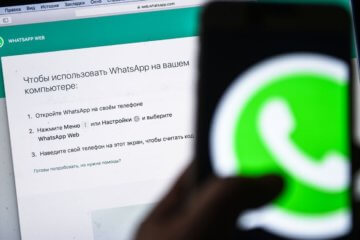
Сбои в работе социальных сетей всегда приводят людей в бешенство, на душе становится неспокойно. Каждый раз, когда не работает Вотсап или Инстаграм, начинается паника. То же самое произошло сегодня из-за сбоя в Вотсап, Инстаграм и Фейсбук. Рассказываем, все что известно на данный момент.
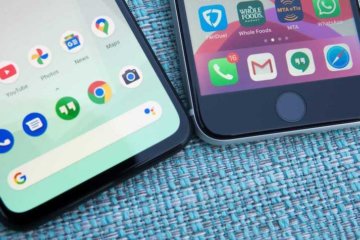
Споры на тему iOS и Android можно считать вечными. Это как разговоры о том, как вешать туалетную бумагу - хвостиком к стене или наоборот. Иногда встречаются случаи, когда пользователи переходят из одного лагеря в другой. Решится на это готовы не все, но такие случаи встречаются все чаще и чаще. Естественно, производители смартфонов, а также сами Google и Apple прилагают все усилия, чтобы привлечь к себе как можно больше клиентов. Несмотря на всю лояльность покупателей iPhone, совсем скоро текучка в сторону Android может усилиться, благодаря новой функции Android, которая позволит облегчить переход с iOS. Вот, как это будет выглядеть и почему переход станет более простым.

Автояркость - одна из самых противоречивых функций в современных смартфонах. Несмотря на рекомендации производителей, касающихся энергосбережения, пользователи отключают автояркость чаще всего, чтобы вручную контролировать уровень яркости дисплея. Самое интересное, что ее недолюбливают пользователи самых разных устройств. Но частая ручная регулировка яркости дисплея по-своему опасна для вашего телефона и может привести к неприятным последствиям. Почему производители устройств до сих пор не научились адекватно настраивать эту функцию автоматической регулировки? Как работает датчик освещенности? Как правильно откалибровать автояркость на смартфое? И нужно ли ей пользоваться?
Доступ запрещен при использовании учетной записи администратора в Windows 10
- Проверьте свой антивирус
- Отключить контроль учетных записей
- Попробуйте запустить приложение от имени администратора .
- ЗапуститеПроводник Windows от имени администратора .
- Изменить владельца каталога
- Убедитесь, что ваша учетная запись добавлена в группу администраторов .
- Выполните обновление на месте
Решение 1. Проверьте свой антивирус

Защита ваших файлов от сетевых угроз очень важна, но иногда ваш антивирус может мешать работе вашей системы и препятствовать доступу к определенным файлам или каталогам. Многие антивирусные инструменты блокируют системные файлы для предотвращения доступа и изменения вредоносных программ.
Однако иногда антивирус может блокировать доступ всех пользователей, даже администраторов, к этим папкам. Это может быть большой проблемой, и для ее устранения необходимо отключить функции защиты папок в своем антивирусе. В дополнение к отключению этой функции вы также можете попробовать отключить антивирус.
В худшем случае вам может даже понадобиться удалить антивирус. Мы должны отметить, что ваш компьютер по-прежнему будет защищен Защитником Windows, поэтому вам не нужно беспокоиться о вашей безопасности в Интернете, даже если вы удалите антивирус.
После удаления антивируса убедитесь, что проблема все еще существует. Если нет, вам следует подумать о переходе на другое антивирусное решение. На рынке есть много отличных антивирусных инструментов, но если вы хотите получить максимальную защиту, которая не будет мешать вашей системе, вам обязательно стоит попробовать Bitdefender .
- ЧИТАЙТЕ ТАКЖЕ: полное исправление: ошибка OneDrive Access Denied
Windows 10 поставляется с полезной функцией безопасности, которая называется Контроль учетных записей, и эта функция предназначена для уведомления вас, когда вы или приложение пытаетесь выполнить действие, требующее административных привилегий.
- Нажмите Windows Key + S и введите контроль учетной записи пользователя . Теперь выберите Изменить настройки контроля учетных записей в списке результатов.
- Переместите ползунок полностью вниз и нажмите кнопку ОК .
После того, как вы отключите контроль учетных записей, проблема должна быть решена, и все снова начнет работать.
Решение 3. Попробуйте запустить приложение от имени администратора.
После этого приложение должно запуститься. Если этот метод работает, вы можете изменить настройки приложения, чтобы всегда запускать его с правами администратора. Для этого выполните следующие действия:
- Найдите проблемное приложение, щелкните его правой кнопкой мыши и выберите Свойства .
- Перейдите на вкладку Совместимость и установите флажок Запускать эту программу от имени администратора . Теперь нажмите Применить и ОК , чтобы сохранить изменения.
После этого приложение всегда будет запускаться с правами администратора. Помните, что это не самое надежное решение, но оно может работать для некоторых пользователей.
- ЧИТАЙТЕ ТАКЖЕ: Исправлено: запрещен доступ к вашему собственному компьютеру с Windows
Решение 4. Запустите Windows Explorer от имени администратора.
Проводник Windows теперь запустится с правами администратора, и вы сможете получить доступ к нужному местоположению на вашем ПК.
Чтобы решить эту проблему, вам нужно сменить владельца каталога, в котором возникла эта проблема. Для этого выполните следующие действия:
После внесения этих изменений вы сможете получить доступ к проблемному каталогу без каких-либо серьезных проблем.
- ЧИТАЙТЕ ТАКЖЕ: Исправлено: доступ к целевой папке запрещен в Windows 10, 8.1
Решение 6. Убедитесь, что ваша учетная запись добавлена в группу «Администраторы».
- Нажмите Windows Key + R и введите lusrmgr.msc . Теперь нажмите Enter или нажмите ОК .
- Перейдите в Группы на левой панели. На правой панели дважды нажмите Администраторы .
- Когда откроется окно Свойства , нажмите кнопку Добавить .
- Введите имя своей учетной записи, нажмите Проверить имена , а затем ОК .
- После этого нажмите Применить и ОК , чтобы сохранить изменения.
После сохранения изменений перезагрузите компьютер и проверьте, сохраняется ли проблема.
Если этот метод кажется слишком длинным, вы всегда можете добавить пользователя в группу «Администраторы» просто с помощью командной строки. Для этого выполните следующие действия:
- Нажмите Windows Key + X и выберите Командная строка (Администратор) из списка. Если Командная строка недоступна, вы также можете использовать PowerShell (Admin) .
- Открыв командную строку, введите команду администраторы локальной локальной сетиWindowsReport/add и нажмите Enter . Конечно, вам нужно будет использовать фактическое имя пользователя учетной записи на вашем компьютере.
После выполнения этой команды вы добавите свою учетную запись в группу администраторов, и проблема должна быть полностью решена.
Решение 7. Выполните обновление на месте
- Загрузите и запустите Инструмент создания мультимедиа .
- Выберите вариант Обновить этот компьютер .
- Обязательно выберите Загрузить и установить обновления (рекомендуется) и нажмите Далее .
- Необходимые обновления теперь будут загружены. Этот процесс может занять некоторое время, так что наберитесь терпения.
- Следуйте инструкциям, пока не дойдете до экрана Готов к установке . Выберите Изменить то, что оставить .
- Выберите Сохранить личные файлы и приложения , а затем нажмите Далее .
- Следуйте инструкциям на экране, чтобы завершить процесс.
После завершения процесса обновления проверьте, сохраняется ли проблема. Если проблема сохраняется даже после обновления на месте, вам, возможно, придется сбросить Windows 10 до значения по умолчанию и проверить, решает ли это вашу проблему.
Читайте также:

