Adodb stream включить в internet explorer
Обновлено: 05.07.2024
Получите скорость, безопасность и конфиденциальность с помощью Microsoft Edge.
Элементы ActiveX
Элементы ActiveX — это небольшие приложения, с помощью которых веб-сайты предоставляют контент (например, видео и игры). Они также позволяют взаимодействовать с таким контентом, как панели инструментов и биржевые бегущие строки, при просмотре веб-страниц. Однако эти приложения иногда могут работать неправильно или выводить нежелательный контент. В некоторых случаях эти приложения могут выполнять сбор информации, повреждать данные на компьютере, устанавливать программное обеспечение без согласия пользователя и использоваться для удаленного управления компьютером.
Фильтрация ActiveX
Фильтрация ActiveX в Internet Explorer запрещает сайтам устанавливать и использовать такие приложения. Это повышает безопасность работы в Интернете, но может отразиться на работе некоторых сайтов. Например, если включена фильтрация ActiveX, могут не работать некоторые видео, игры и другой интерактивный контент.
Откройте Internet Explorer и нажмите кнопку Сервис .
В раскрывающемся меню наведите указатель мыши на пункт Безопасность и выберите пункт Фильтрация ActiveX. Рядом с пунктом Фильтрация ActiveX появится флажок.
Отключение фильтрации ActiveX Filtering для отдельных сайтовОткройте Internet Explorer и перейдите на сайт, на котором вы планируете разрешить запуск элементов ActiveX.
Нажмите в адресной строке кнопку Заблокированные и выберите пункт Отключить фильтрацию ActiveX. Если в адресной строке нет кнопки Заблокированные , это значит, что на этой странице содержимого ActiveX нет.
Откройте Internet Explorer и нажмите кнопку Сервис .
В раскрывающемся меню наведите указатель мыши на пункт Безопасность и выберите пункт Фильтрация ActiveX. Флажок Фильтрация ActiveX будет снят.
Настройка параметров ActiveX в Internet Explorer
В Internet Explorer может быть запрещено скачивание и запуск элементов ActiveX по соображениям безопасности. Изменение некоторых дополнительных параметров безопасности позволит скачивать, устанавливать и запускать такие элементы, но компьютер окажется менее защищен от угроз. Изменяя дополнительные параметры ActiveX, учитывайте повышение уровня риска для компьютера.
Изменение параметров ActiveX
В Internet Explorer выберите кнопку Инструменты , а затем выберите Параметры Интернета.
На вкладке Безопасность выберите Настраиваемыйуровень , а затем ActiveX элементы управления и подключаемыемодульи , сделайте следующее:
Разрешить автоматические запросы ActiveX элементов управления, выбрав Включить.
Разрешим Internet Explorer отображать видео и анимацию на веб-странице, которая не использует внешний медиаплеер, выбрав Включить.
Разрешите Internet Explorer скачивать подписанные ActiveX элементы управления, выбрав Включить илиЗапрос, если вы хотите, чтобы каждый раз при этом вывести уведомление.
Разрешите Internet Explorer запускать ActiveX и подключаемых модульов, нажимая Включить илиВывести запрос, если вы хотите, чтобы каждый раз при этом вывести уведомление.
Чтобы разрешить Internet Explorer ActiveX элементы управления, помеченные как безопасные для сценариев, выберите Включить илиЗапрос, если вы хотите, чтобы каждый раз в этом случае вывести уведомление.

Выберите ОК,а затем еще раз ОК.
Примечание: Если не удается изменить параметры ActiveX, возможно, у вас нет нужных разрешений. В этом случае обратитесь к системному администратору.

ActiveX для Internet Explorer — это специальный фреймворк, или плагин, предназначенный для детектирования на веб-страницах (серверах) всевозможных программных компонентов, приложений, созданных на различных языках программирования, и организации их функционирования в Интернет Эксплорере.
Управляющие элементы ActiveX имеют определённую схожесть с апплетами платформы Java. Это составные блоки клиент-серверных программ, работающих в браузере Internet Explorer, интерактивных сценариев для воспроизведения анимации и видео.
Актив X — это уникальная технология, оптимизированная только для IE. Установка элемента ActiveX в браузере как таковая не нужна, поскольку он является частью операционной системы Windows. По умолчанию устанавливается вместе с дистрибутивом ОС.
Из этой статьи вы узнаете, как включить ActiveX в Internet Explorer (активировать) и отключить , а также как настроить фильтрацию его элементов (запретить их включение на веб-страницах), как скачать и установить версию плагина Flash, поддерживающего веб-технологию Active-X.
Настройка
Если выполнение элементов осуществляется некорректно (например, браузер заблокировал доверенные ресурсы, запрещены интерактивные блоки, IE отображает уведомление «Пожалуйста, настройте… ActiveX»), необходимо предварительно настроить модуль:
Примечание. По умолчанию в Интернет Эксплорере заданные оптимальные настройки фильтрации.1. В верхней части IE кликните раздел «Сервис».
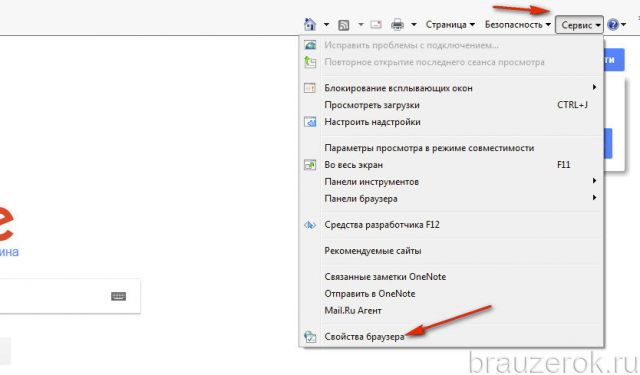
2. Кликните пункт «Свойства браузера».
4. Прокрутите список параметров вниз, до раздела «Элементы ActiveX… ».
5. Для безопасного и корректного запуска элементов выполните такие настройки:
«Автоматические запросы… » — Отключить (для снижения риска вирусной атаки через задействование этой веб-технологии);
«Включить фильтрацию… » — Включить (для выборочного запуска, также в целях безопасности);
«Разрешать… только увтерждённые» — Включить (для активации только на доверенных сайтах);

«Разрешить… которые не использовались» — Отключить (не запускать блоки, которые раньше не использовались);
«Скачивание неподписанных элементов» — Отключить (также, чтобы не активировать сомнительные, потенциально опасные объекты);
«Скачивание подписанных элементов» — Предлагать (отображается запрос на загрузку).
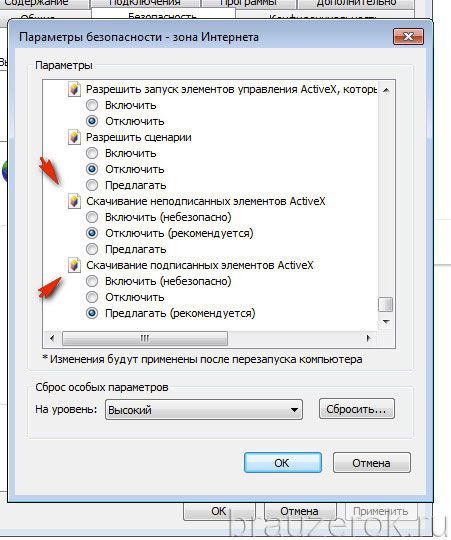
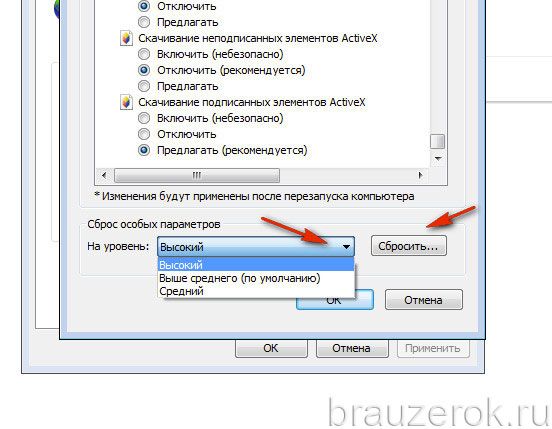
Отключение/включение фильтрации
Фильтр элементов ActiveX — блокирует запуск элементов на веб-страницах по заданным в настройках правилам.
Если вы не знаете, как отключить/включить фильтр ActiveX, выполните эту инструкцию:
1. В меню перейдите в раздел «Сервис».
2. Кликом мышки установите или уберите «галочку» в строке «Фильтрация… », соответственно для включения или отключения опции.
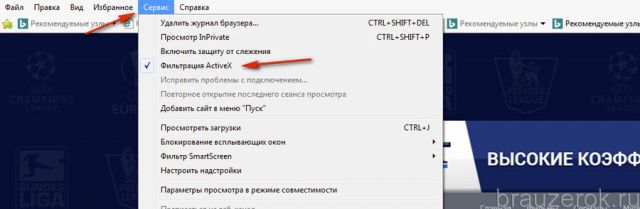
Если нужно разрешить запуск элементов на текущей вкладке:
1. В адресной строке щелчком мышки запустите блок настройки — иконку «знак запрета».

2. В открывшемся окне нажмите «Отключить фильтрацию… ». После обновления страницы, та её часть, которая была заблокирована, отобразится.

Установка апплета Flash для IE
В виду специфики технологии ActiveX для IE в Windows 7 и XP нужно устанавливать версию Flash, адаптированную именного для него.
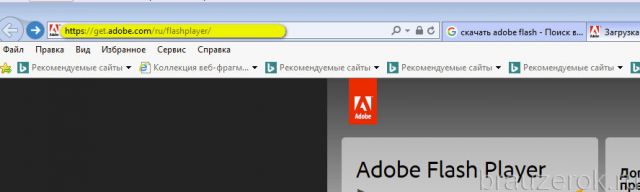
2. Если в первом блоке не отобразилась настроечная панель, клацните ссылку «Нужен проигрыватель… для другого компьютера?».
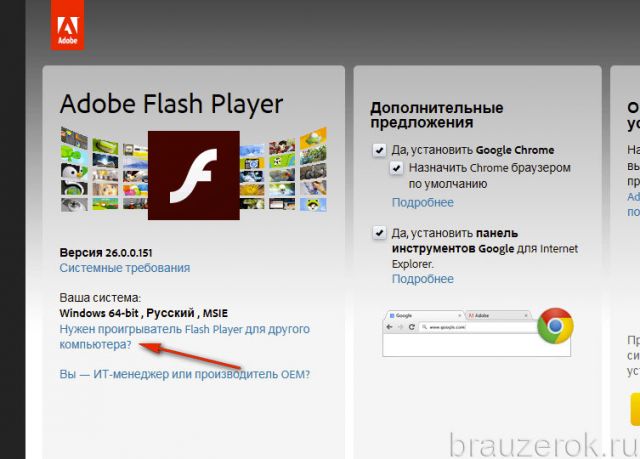
3. В первой строке установите версию используемой ОС (Windows 7….).
4. Во второй строке в ниспадающем перечне выберите версию — FP Internet Explorer — ActiveX.
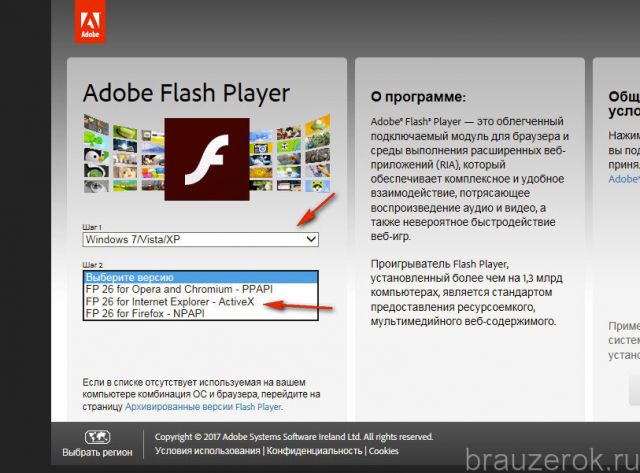
5. Кликом мышки снимите галочки в средней колонке «Дополнительные приложения».
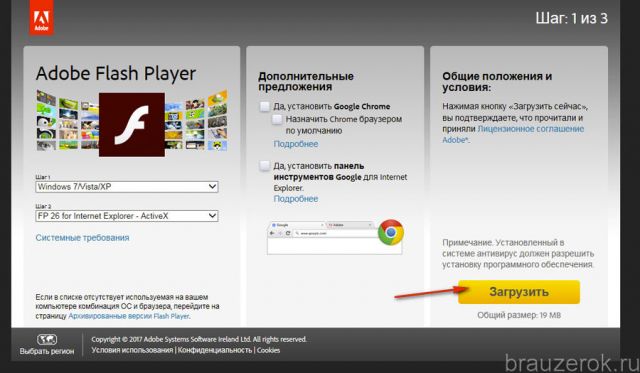
6. Клацните «Загрузить».
7. В нижней панели IE щёлкните «Выполнить».
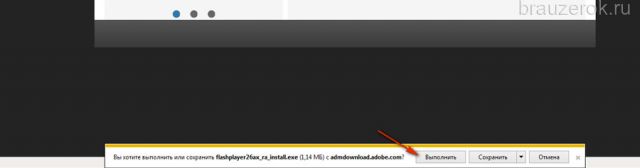
8. Подтвердите запуск: нажмите «Да» в окне «Контроль… ».
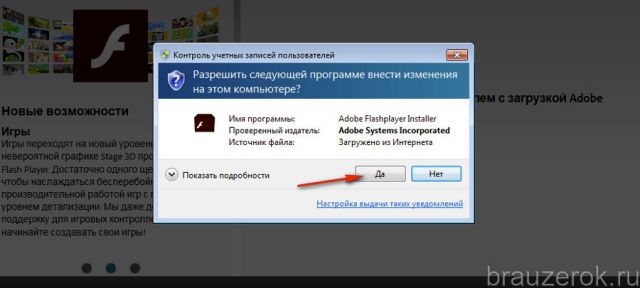
Помните, что правильная настройка модуля Актив X снижает риск заражения браузера и всей системы компьютера вирусами, устраняет навязчивые уведомления о невозможности запуска элементов на доверенных веб-ресурсах.

В случае, если ошибка связана с установкой и настройкой программного обеспечения «Крипто Про» при попытке подписать документ возникает следующая ошибка.

При возникновении подобной ошибки пользователь должен проделать следующие действия:
1. Убедиться, что на компьютере установлено ПО «Крипто Про» версии не ниже 3.0 (для Windows XP допустима установка как версии 3.0, так и версии 3.6, для Windows Vista/Windows 7 допустима только версия 3.6). При необходимости установить данное программное обеспечение.
2. Убедиться, что не закончилась лицензия на использование ПО «Крипто Про». Для этого войдите в меню Пуск, найдите папку с «КриптоПро», запустите «Управление лицензиями КриптоПро PKI». Убедитесь, что срок действия компонентов превышает текущую дату.

3. Попробуйте переустановить КриптоПро и настроить программу заново.
4. Возможно проблема с флешкой, на которой хранится ключ, либо ключ поврежден. Обратитесь в Удостоверяющий Центр
2.2 Ошибки настройки системного ПО
В случае если при попытке подписать документ возникает ошибка «На Вашем компьютере не установлено программное обеспечение для поддержки цифровой подписи» необходимо выполнить описанные ниже действия.

1. Убедитесь, что ПО крипто про установлено и на него выставлена лицензия. «Пуск»-«Программы»-«Крипто Про»-«Управление лицензиями КриптоПро PKI»
2. Убедитесь, что используется правильный браузер. Необходимо использовать только браузер Internet Explorer версии 8.0 и выше.
4. Возможно, не установлена библиотека CAPICOM. Проделайте следующие шаги:
a. Скачайте последнюю версию CAPICOM на сайте Microsoft, пройдя по ссылке.
c. После установки библиотеки, ее необходимо зарегистрировать. Для этого:
i Запустите capicom. bat, приложенный к данному руководству.
(1) Сделайте скриншоты всплывающих окон и пришлите на адрес *****@***ru
2. Если не помогло запросить у пользователя
b. Скриншот окна программы «Пуск»-«Программы»-«Крипто Про»-«Управление лицензиями КриптоПро PKI»
c. Скриншот ошибки
d. скриншот настроек, где видно, что сайт добавлен в надежные и по ним выставлен минимальный уровень безопасности.
e. Скриншот Окна с информацией об IE (Справка -> О Internet explorer).
f. Прислать полученные скриншоты на адрес *****@***ru
3.1 Ошибка с компонентом ADODB. Stream:

1. проделать действия, описанные в разделах 2.2.4 (установка *.reg файла), 2.2.5 (добавление сайта в доверенную зону) Руководства по установке и настройке средств ЭЦП.
2. Возможно, запуск. reg файла прошел с ошибкой при настройке системы. Уточнить у пользователя – запускался ли файл, если нет – запустить, если да – проверить, что данные попали в реестр:
a. Запустить Пуск → Выполнить, ввести команду regedit.
b. В запустившемся окне "Редактор реестра", в дереве слева, перейти по пути "HKEY_LOCAL_MACHINESOFTWAREMicrosoftInternet ExplorerActiveX Compatibility<0-00AA006D2EA4>" и проверить установлен ли в "Compatibility Flags" значение "".
3. Установка библиотеки CAPICOM
b. Если при входе на страницу возникает всплывающее окно с просьбой разрешить использование надстройки CAPICOM необходимо выбрать пункт «Всегда разрешать».
4. Если проделанные действия не решили проблему, нужно запросить у пользователя
a. Cкриншоты, на которых отображены настройки доверенной зоны, список доменов, добавленных в доверенную зону
c. Прислать полученные скриншоты на адрес *****@***ru
3.2 Настройка безопасности данного компьютера запрещает доступ к данным в другом домене

1. Сбросьте настройки на изначальные и проведитеи настройку заново. Для этого:
a. Перейти в меню «Свойства обозревателя»;
b. На вкладке «Безопасность» выбрать «Надежные узлы»;
c. Нажать кнопку «По умолчанию»;
e. Перезапустить браузер;
f. Снова перейти в «Надежные узлы»;
g. Выставить уровень безопасности – Минимальный;
i. Перезапустить браузер и попробовать подписать.
2. Провести дополнительные настройки браузера.
a. Выберите в верхнем меню пункт «Cервис», затем «Свойства обозревателя». В появившемся окне выберите вкладку «Безопасность».
b. Выделите «Надежные узлы», нажмите кнопку "Другой". Откроется еще одно окно «Параметры безопасности – зона надежных узлов».
c. В графе "Сброс особых параметров" выберите "Низкий" и нажмите сбросить.
d. Среди списка опций найдите подраздел «Элементы ActiveX и модули подключения», во всех опциях этого подраздела укажите "разрешить" или "ВКЛ" (количество опций зависит от версии операционной системы Windows компьютера и варьируется от 5 до 8).
3. Удалить временные файлы
a. Открыть меню Пуск / Панель управления / Свойства обозревателя.
b. Для Internet Explorer версии 8.0 на вкладке Общие в разделе История просмотра нажать на кнопку Удалить (см. рис. 1).

Рис. 1. Свойства обозревателя / Вкладка "Общие"
i В появившемся окне отметить пункты Временные файлы Интернета и Куки-файлыи нажать на кнопку Удалить (см. рис. 2).

Рис. 2. Удаление временных файлов для IE 8.0.
ii Для Internet Explorer версии 7.0 на вкладке Общие в разделе История просмотра нажать на кнопку Удалить. В появившемся окне последовательно нажать на кнопки Удалить файлыи Удалить «Cookie» (см. рис. 3).

Рис. 3. Удаление временных файлов для IE 7.0
d. На вкладке Безопасность кликнуть по значку Надежные узлы и нажать на кнопку Другой. Проверить, что в списке разрешены (включены) все пункты, кроме Блокировки всплывающих окон.
e. Перейти на вкладку Дополнительно и отметить следующие пункты:
i SSL 2.0, SSL 3.0, TLS 1.0.
iii Убедиться, что нет отметки на пункте Не сохранять зашифрованные страницы на диск.
f. После выполнения настроек необходимо перезапустить браузер.
4.1 «Ошибка на странице» в левом нижнем углу появляется надпись.

1. Отключите антивирус (если установлен) или добавьте сайт в доверенную зону антивируса.
3. Перезапустите компьютер и попробуйте снова подписать файл.
5. Если описанные действия не привели к исправлению ошибки необходимо дважды нажать на желтый значок ошибки, в открывшемся окне нажать "Показать подробности" и прислать скриншот на адрес *****@***ru
4.2 В случае, если появляется ошибка «электронная цифровая подпись недействительна» нужно:

1. Проверить наличие установленного антивируса AVG. Если он установлен, то нужно либо отключить его, либо добавить сайт в доверенные.
2. Проверить наличие установки у пользователя дополнений «Ad Muncher» или «Adguard», из-за них возникает проблема с проверкой данных, необходимо отключить эти дополнения или добавить в доверенную зону приложений
a. Для Adguard необходимо в приложении в разеделе «защита» выбрать вкладку «добавить исключение» и в поле адреса вписать адрес торговой площадки, на которой производится подписание данных.


3. Отключить нестандартные надстройки Internet Explorer. Для этого:
a. Зайдите в Internet Explorer.
b. Выберите закладку «Сервис» → «Управление надстройками» или «Надстройки» (В зависимости от версии Internet Explorer).
c. Для Internet Explorer 8 и выше появится следующее окно:

d. В левой части экрана выберите «все надстройки».
e. Отключите все надстройки кроме надстроек в разделах «Microsoft corporation» и «Sun Microsystems inc.»
i Выберите требуемую надстройку, нажмите на кнопку «Отключить».
4. Уточнить, установлен ли на компьютере антивирус и включен ли он. Если да, отключить антивирус (или добавить сайт с площадкой в доыеренные у антивируса), попробовать снова подписать файл.
5. Если не помогло запросить у пользователя
b. скриншот ошибки, скриншот настроек, где видно, что сайт добавлен в надежные и по ним выставлен минимальный уровень безопасности.
c. Переслать полученные скриншоты на адрес *****@***ru
5.1 Ошибка «Некоррекный корневой сертификат! Для создания ЭЦП используйте сертификат, выданный уполномоченным Удостоверяющим Центром»
Данная ошибка возникает, если УЦ, выдавший сертификат, отсутствует в списке доверенных корневых центров сертификации на сервере. Если УЦ состоит в АЭТП, необходимо написать письмо на адрес *****@***ru и приложить сертификат пользователя.
Чтобы получить сертификат пользователя надо сделать следующее:
· После того как файл по указанному пути создастся переслать его.
5.2 Ошибка «Корневой сертификат не принимается»
Данная ошибка возникает в 2 случаях:
1) Если сертификат выдан одним и следующих УЦ:
Сертификаты таких УЦ не принимаются, поскольку они исключены из ассоциации электронных торговых площадок.
2) Если сертификат выдан УЦ «EKEY» или Контур
Ошибка появляется, если используется сертификат Ekey или Контур, который выдан для использования на другой площадке. В этом случае надо запросить у пользователя сертификат, которым подписываются данные. Чтобы получить сертификат пользователя надо сделать следующее:
· В открывшемся окне выбрать используемый сертификат, нажать "Экспорт", 3 раза нажать "Далее", ввести путь, куда сохранить открытую часть сертификата, нажать "Далее".
· После того как файл по указанному пути создастся переслать его оператору.
После получения открыть сертификат.
· Для остальных площадок сертификат ekey не принимается

Рисунок 7. Пример неправильного сертификата EKEY.
6.1 Не найден организатор торгов с указанными данными
Данная ошибка возникает в следующих случаях:
В этом случае необходимо зарегистрировать организатора торгов на сайте ЕФРСБ. Это может сделать только саморегулируемая организация.
· Данные об оргазнизаторе торгов не совпадают с точностью до знака и регистра с данными, заданными на ЕФРСБ, в следующих полях:
· Данные об арбитражном управляющем не совпадают с точностью до знака и регистра с данными, заданными на ЕФРСБ, в следующих полях:
Для решения данной проблемы необходимо зарегистрировать организатора торгов таким же образом, как это сделано на сайте ЕФРСБ
6.2 Не найден должник с указанными данными
Данная ошибка возникает в следующих случаях:
В этом случае необходимо зарегистрировать должника на сайте ЕФРСБ. Это может сделать организатор торгов или арбитражный управляющий.
· Данные о должнике не совпадают с точностью до знака и регистра с данными, заданными на ЕФРСБ, в следующих полях:
o Для индивидуального предпринимателя:
o Для юридического лица:
For one of our clients we are building an (internal) web application and are using ActiveX in IE11 to create some temp files.
Assume that the IE11 Safety settings are correctly configured, as they are the same as on the development environment.
I am wondering if anyone could tell me if there is a certain specific part of that Framework that we could manually install on our production environment to fix this issue. Is there a DLL file we could manually install somewhere, or is there something else I am missing?
Any help would be appreciated at this point.
Stream Object (ADO version 2.5)
The ADO Stream Object is used to read, write, and manage a stream of binary data or text.
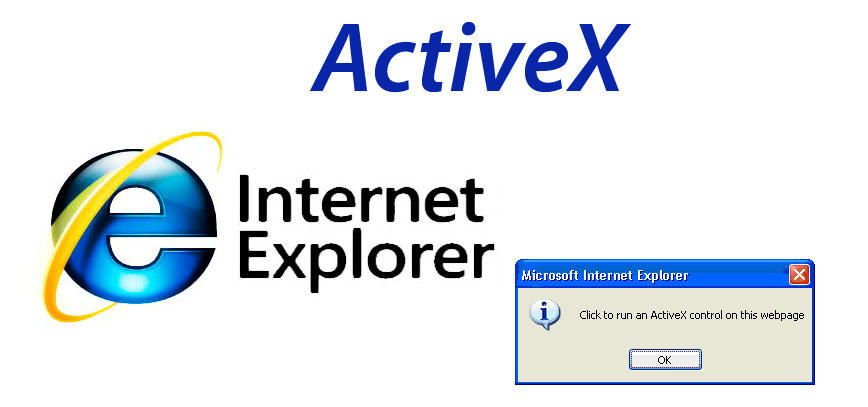
Элементы программы могут запускаться в самом интернет-браузере
Internet Explorer — единственный браузер, который не требует дополнительной инсталляции. Предназначенный для интернет-сёрфинга программный продукт устанавливается на компьютер пользователя совместно с ОС Windows. Его преимущество перед другими типовыми программами заключается в использовании в момент операций файлов, которые «берёт» операционная система. Совместная работа Internet Explorer и Windows исключает ошибки, которые могут возникать в процессе работы других типовых утилит. На самом деле, эта взаимосвязь значительно ускоряет работу веб-обозревателя, при этом минимально нагружая систему.
Плюсы и минусы внедряемого продукта
- создавать различные программные приложения на нескольких языках;
- не тратить время на дополнительную установку множества дополнительных приложений, так как компоненты продукта способны запускаться непосредственно в самом веб-обозревателе;
- использовать в работе огромное количество современных компонентов, которые применяют этот фрейм.
Инсталляция приложения
Установить компонент в браузере Internet Explorer 11 можно всего за несколько минут. Для этого следует предварительно открыть главное окно веб-обозревателя, найти в перечне вкладок запрос «Сайт». Пользователя уведомят о необходимости дополнительно установить элементы программы. Чтобы надстроить программный продукт, пользователю укажут место, на которое следует впоследствии нажать. Дальше придётся провести несколько простых процедур.
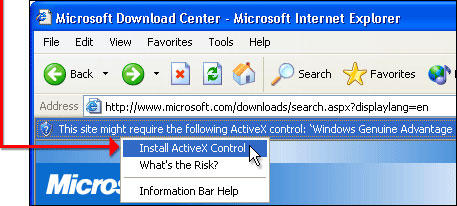
В открытом окне веб-обозревателя нужно найти главное меню, в котором есть слово «Сервис», щёлкнуть по «Свойствам обозревателя». После этого откроется соответствующее окно со свойствами. На вкладке «Безопасность» необходимо нажать клавишу «Другое», расположенную в самом низу перечня.
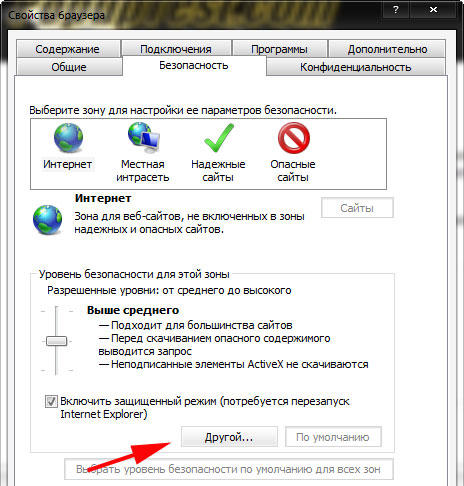
В открытом перед пользователем окне параметров безопасности будет выведен огромный список с множеством различных действий. В перечне необходимо найти «Элементы ActiveX» и включить их.
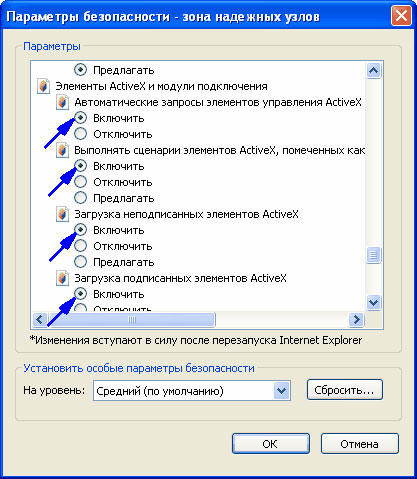
Заключение
Установить приложение Activex в браузере достаточно просто, с этим справится даже неопытный пользователь, который только начинает разбираться с принципом работы ОС и встраиваемых компонентов. Следует отметить, что Explorer 11 считается весьма эффективным средством для интернет-сёрфинга. Оптимизировать и наладить его бесперебойную работу поможет установка дополнительных программ и приложений.

Электронная торговая площадка
РУКОВОДСТВО ОПЕРАТОРА ПО УСТРАНЕНИЮ ВОЗМОЖНЫХ ОШИБОК ПОЛЬЗОВАТЕЛЕЙ ПРИ РАБОТЕ С СИСТЕМОЙ
1 Ошибки, связанные с неправильной настройкой системы 3
1.1 Ошибки установки и настройки Крипто-Про 3
1.2 Ошибки настройки системного ПО 4
2 Ошибки, связанные с неправильной настройкой браузера 6
2.1 Ошибка с компонентом ADODB. Stream: 6
2.2 Настройка безопасности данного компьютера запрещает доступ к данным в другом домене 7
3 Ошибка, связанные со вмешательством сторонних программ. 11
3.1 «Ошибка на странице» в левом нижнем углу появляется надпись. 11
3.2 В случае, если появляется ошибка «электронная цифровая подпись недействительна» нужно: 12
4 Ошибки, связанные с использованием некорректных сертификатов. 16
4.1 Ошибка «Некоррекный корневой сертификат! Для создания ЭЦП используйте сертификат, выданный уполномоченным Удостоверяющим Центром» 16
4.2 Ошибка «Корневой сертификат не принимается» 17
5 Ошибка выгрузки информации о торгах в ЕФРСБ 19
5.1 Не найден организатор торгов с указанными данными 19
5.2 Не найден должник с указанными данными 20
2.1 Ошибки установки и настройки Крипто-Про
В случае, если ошибка связана с установкой и настройкой программного обеспечения «Крипто Про» при попытке подписать документ возникает следующая ошибка.

При возникновении подобной ошибки пользователь должен проделать следующие действия:
1. Убедиться, что на компьютере установлено ПО «Крипто Про» версии не ниже 3.0 (для Windows XP допустима установка как версии 3.0, так и версии 3.6, для Windows Vista/Windows 7 допустима только версия 3.6). При необходимости установить данное программное обеспечение.
2. Убедиться, что не закончилась лицензия на использование ПО «Крипто Про». Для этого войдите в меню Пуск, найдите папку с «КриптоПро», запустите «Управление лицензиями КриптоПро PKI». Убедитесь, что срок действия компонентов превышает текущую дату.

3. Попробуйте переустановить КриптоПро и настроить программу заново.
4. Возможно проблема с флешкой, на которой хранится ключ, либо ключ поврежден. Обратитесь в Удостоверяющий Центр
2.2 Ошибки настройки системного ПО
В случае если при попытке подписать документ возникает ошибка «На Вашем компьютере не установлено программное обеспечение для поддержки цифровой подписи» необходимо выполнить описанные ниже действия.

1. Убедитесь, что ПО крипто про установлено и на него выставлена лицензия. «Пуск»-«Программы»-«Крипто Про»-«Управление лицензиями КриптоПро PKI»
2. Убедитесь, что используется правильный браузер. Необходимо использовать только браузер Internet Explorer версии 8.0 и выше.
3. Убедитесь, что используется 32-битная версия браузера Internet Explorer. Для этого зайдите в меню «Справка» — «О программе». Убедитесь, что рядом с версией нет надписи «64-Bit Edition».
4. Возможно, не установлена библиотека CAPICOM. Проделайте следующие шаги:
a. Скачайте последнюю версию CAPICOM на сайте Microsoft, пройдя по ссылке.
b. При установке выберите место установки — C:WindowsCapicom
c. После установки библиотеки, ее необходимо зарегистрировать. Для этого:
i Запустите capicom. bat, приложенный к данному руководству.
(1) Сделайте скриншоты всплывающих окон и пришлите на адрес *****@***ru
2. Если не помогло запросить у пользователя
b. Скриншот окна программы «Пуск»-«Программы»-«Крипто Про»-«Управление лицензиями КриптоПро PKI»
c. Скриншот ошибки
d. скриншот настроек, где видно, что сайт добавлен в надежные и по ним выставлен минимальный уровень безопасности.
e. Скриншот Окна с информацией об IE (Справка -> О Internet explorer).
f. Прислать полученные скриншоты на адрес *****@***ru
3.1 Ошибка с компонентом ADODB. Stream:

1. проделать действия, описанные в разделах 2.2.4 (установка *.reg файла), 2.2.5 (добавление сайта в доверенную зону) Руководства по установке и настройке средств ЭЦП.
2. Возможно, запуск. reg файла прошел с ошибкой при настройке системы. Уточнить у пользователя — запускался ли файл, если нет — запустить, если да — проверить, что данные попали в реестр:
a. Запустить Пуск → Выполнить, ввести команду regedit.
b. В запустившемся окне «Редактор реестра», в дереве слева, перейти по пути «HKEY_LOCAL_MACHINESOFTWAREMicrosoftInternet ExplorerActiveX Compatibility<0−00AA006D2EA4>» и проверить установлен ли в «Compatibility Flags» значение "".
3. Установка библиотеки CAPICOM
a. Если при входе на страницу возникает всплывающее окно с предложением установить надстройку CAPICOM: «Это веб-узел пытается установить следующую надстройку — CAPICOM. » необходимо провести установку и попробовать подписать файл снова.
b. Если при входе на страницу возникает всплывающее окно с просьбой разрешить использование надстройки CAPICOM необходимо выбрать пункт «Всегда разрешать».
4. Если проделанные действия не решили проблему, нужно запросить у пользователя
a. Cкриншоты, на которых отображены настройки доверенной зоны, список доменов, добавленных в доверенную зону
c. Прислать полученные скриншоты на адрес *****@***ru
3.2 Настройка безопасности данного компьютера запрещает доступ к данным в другом домене

1. Сбросьте настройки на изначальные и проведитеи настройку заново. Для этого:
a. Перейти в меню «Свойства обозревателя»;
b. На вкладке «Безопасность» выбрать «Надежные узлы»;
c. Нажать кнопку «По умолчанию»;
e. Перезапустить браузер;
f. Снова перейти в «Надежные узлы»;
g. Выставить уровень безопасности — Минимальный;
i. Перезапустить браузер и попробовать подписать.
2. Провести дополнительные настройки браузера.
a. Выберите в верхнем меню пункт «Cервис», затем «Свойства обозревателя». В появившемся окне выберите вкладку «Безопасность».
b. Выделите «Надежные узлы», нажмите кнопку «Другой». Откроется еще одно окно «Параметры безопасности — зона надежных узлов».
c. В графе «Сброс особых параметров» выберите «Низкий» и нажмите сбросить.
d. Среди списка опций найдите подраздел «Элементы ActiveX и модули подключения», во всех опциях этого подраздела укажите «разрешить» или «ВКЛ» (количество опций зависит от версии операционной системы Windows компьютера и варьируется от 5 до 8).
3. Удалить временные файлы
a. Открыть меню Пуск / Панель управления / Свойства обозревателя.
b. Для Internet Explorer версии 8.0 на вкладке Общие в разделе История просмотра нажать на кнопку Удалить (см. рис. 1).

Рис. 1. Свойства обозревателя / Вкладка «Общие»
i В появившемся окне отметить пункты Временные файлы Интернета и Куки-файлыи нажать на кнопку Удалить (см. рис. 2).

Рис. 2. Удаление временных файлов для IE 8.0.
ii Для Internet Explorer версии 7.0 на вкладке Общие в разделе История просмотра нажать на кнопку Удалить. В появившемся окне последовательно нажать на кнопки Удалить файлыи Удалить «Cookie» (см. рис. 3).

Рис. 3. Удаление временных файлов для IE 7.0
d. На вкладке Безопасность кликнуть по значку Надежные узлы и нажать на кнопку Другой. Проверить, что в списке разрешены (включены) все пункты, кроме Блокировки всплывающих окон.
e. Перейти на вкладку Дополнительно и отметить следующие пункты:
i SSL 2.0, SSL 3.0, TLS 1.0.
iii Убедиться, что нет отметки на пункте Не сохранять зашифрованные страницы на диск.
f. После выполнения настроек необходимо перезапустить браузер.
4.1 «Ошибка на странице» в левом нижнем углу появляется надпись.

1. Отключите антивирус (если установлен) или добавьте сайт в доверенную зону антивируса.
3. Перезапустите компьютер и попробуйте снова подписать файл.
4. Перейдите в «Сервис» — «Удалить журнал обозревателя», выберите «Временные файлы Интернета», «Куки-файлы».
5. Если описанные действия не привели к исправлению ошибки необходимо дважды нажать на желтый значок ошибки, в открывшемся окне нажать «Показать подробности» и прислать скриншот на адрес *****@***ru
4.2 В случае, если появляется ошибка «электронная цифровая подпись недействительна» нужно:

1. Проверить наличие установленного антивируса AVG. Если он установлен, то нужно либо отключить его, либо добавить сайт в доверенные.
2. Проверить наличие установки у пользователя дополнений «Ad Muncher» или «Adguard», из-за них возникает проблема с проверкой данных, необходимо отключить эти дополнения или добавить в доверенную зону приложений
a. Для Adguard необходимо в приложении в разеделе «защита» выбрать вкладку «добавить исключение» и в поле адреса вписать адрес торговой площадки, на которой производится подписание данных.

b. Для Ad Muncher необходимо открыть кладку «My filters» и добавить фильтр с категорией «No filtering on URL», а в поле «URL» — адрес торговой площадки, на которой производится подписание данных.

3. Отключить нестандартные надстройки Internet Explorer. Для этого:
a. Зайдите в Internet Explorer.
b. Выберите закладку «Сервис» → «Управление надстройками» или «Надстройки» (В зависимости от версии Internet Explorer).
c. Для Internet Explorer 8 и выше появится следующее окно:

d. В левой части экрана выберите «все надстройки».
e. Отключите все надстройки кроме надстроек в разделах «Microsoft corporation» и «Sun Microsystems inc.»
i Выберите требуемую надстройку, нажмите на кнопку «Отключить».
4. Уточнить, установлен ли на компьютере антивирус и включен ли он. Если да, отключить антивирус (или добавить сайт с площадкой в доыеренные у антивируса), попробовать снова подписать файл.
5. Если не помогло запросить у пользователя
b. скриншот ошибки, скриншот настроек, где видно, что сайт добавлен в надежные и по ним выставлен минимальный уровень безопасности.
c. Переслать полученные скриншоты на адрес *****@***ru
5.1 Ошибка «Некоррекный корневой сертификат! Для создания ЭЦП используйте сертификат, выданный уполномоченным Удостоверяющим Центром»
Данная ошибка возникает, если УЦ, выдавший сертификат, отсутствует в списке доверенных корневых центров сертификации на сервере. Если УЦ состоит в АЭТП, необходимо написать письмо на адрес *****@***ru и приложить сертификат пользователя.
Чтобы получить сертификат пользователя надо сделать следующее:
· В Internet Explorer перейти в меню «Сервис» — «Свойства обозревателя», выбрать вкладку «Содержание», нажать кнопку «Сертификаты».
· После того как файл по указанному пути создастся переслать его.
5.2 Ошибка «Корневой сертификат не принимается»
Данная ошибка возникает в 2 случаях:
1) Если сертификат выдан одним и следующих УЦ:
Сертификаты таких УЦ не принимаются, поскольку они исключены из ассоциации электронных торговых площадок.
2) Если сертификат выдан УЦ «EKEY» или Контур
Ошибка появляется, если используется сертификат Ekey или Контур, который выдан для использования на другой площадке. В этом случае надо запросить у пользователя сертификат, которым подписываются данные. Чтобы получить сертификат пользователя надо сделать следующее:
· В Internet Explorer перейти в меню «Сервис» — «Свойства обозревателя», выбрать вкладку «Содержание», нажать кнопку «Сертификаты».
· В открывшемся окне выбрать используемый сертификат, нажать «Экспорт», 3 раза нажать «Далее», ввести путь, куда сохранить открытую часть сертификата, нажать «Далее».
· После того как файл по указанному пути создастся переслать его оператору.
После получения открыть сертификат.
— Если сертификат выдан УЦ «EKEY» — перейти на вкладку Состав. В таблице выбрать пункт Возможности SMIME, в нем должна быть запись
· Для остальных площадок сертификат ekey не принимается

Рисунок 7. Пример неправильного сертификата EKEY.
— Если сертификат выдан УЦ Контур, то он принимается только для:
— Если сертификат выдан УЦ Сертум-Про, то он принимается только на
6.1 Не найден организатор торгов с указанными данными
Данная ошибка возникает в следующих случаях:
В этом случае необходимо зарегистрировать организатора торгов на сайте ЕФРСБ. Это может сделать только саморегулируемая организация.
· Данные об оргазнизаторе торгов не совпадают с точностью до знака и регистра с данными, заданными на ЕФРСБ, в следующих полях:
· Данные об арбитражном управляющем не совпадают с точностью до знака и регистра с данными, заданными на ЕФРСБ, в следующих полях:
Для решения данной проблемы необходимо зарегистрировать организатора торгов таким же образом, как это сделано на сайте ЕФРСБ
6.2 Не найден должник с указанными данными
Данная ошибка возникает в следующих случаях:
В этом случае необходимо зарегистрировать должника на сайте ЕФРСБ. Это может сделать организатор торгов или арбитражный управляющий.
· Данные о должнике не совпадают с точностью до знака и регистра с данными, заданными на ЕФРСБ, в следующих полях:
o Для индивидуального предпринимателя:
o Для юридического лица:
Я пытаюсь создать объект ADODB.Stream в VBscript. Это функция:
Что мне нужно сделать, чтобы создать этот объект ADODB.Stream?
Если он существует, введите его при запуске:
regsvr32 «path stream_file_here.dll»
Убедитесь, что у вас установлен MDAC .
Попробуйте MDAC, как сказал Марк . Но вы также можете попробовать Microsoft Jet 4.0
Вы также можете зарегистрировать эти библиотеки:
REGSVR32 «C: Arquivos de Programas Arquivos Comuns System ole db sqloledb.dll»
REGSVR32 «C: Arquivos de Programas Arquivos Comuns System ole db Oledb32.dll»
Актив Икс — это платформа, которая помогает определять элементы утилит, которые можно использовать. Обычно эти компоненты написаны на разных программных языках. Она создана специально для распространения ПО через глобальную сеть.
Эта платформа была введена в использование в 1996 году компанией Microsoft. Она до сих пор широко используется в системе Windows, хотя не привязана к ней.
С помощью данной платформы создаются приложения, которые могут работать через браузер, посредством клиент-серверного приложения. Этой платформой чаще всего пользуются злоумышленники, заставляя с помощью управляющих элементов, неопытного пользователя скачать нерекомендуемое или зараженное вирусами приложение к себе на компьютер.


ActiveX: что это? Простейшие понятия
Чтобы не загружать неподготовленного пользователя ненужными техническими терминами, рассмотрим технологии ActiveX так, чтобы было понятно каждому. На самом деле элементы ActiveX представляют собой небольшие программы, из которых программист или создатель сайта как из блоков может составить множество интересных конструкций.

Изначально считалось, что такие элементы (еще называемые надстройками) использовались исключительно для добавления определенным ресурсам Всемирной паутины множества дополнительных возможностей и поддерживались только «родным» браузером Windows под названием Internet Explorer (использование программ на разных языках в одном браузере независимо от среды разработки).

Отчасти это так и есть. Однако сейчас очень много других управляющих элементов тоже можно отнести к технологиям ActiveX. Что это? Самым простым примером можно считать дополнение в виде Flash-плеера от корпорации Macromedia, стоявшей у истоков его создания.

Сегодня же это самый распространенный плагин Adobe ActiveX Player, точнее Adobe Flash Player, который способен интегрироваться практически во все известные сегодня браузеры. Кроме корпорации Adobe, принявшей эстафету у Macromedia, существует еще очень много разработчиков аналогичных плагинов, но их продукция, по сравнению с этим уникальным плеером, не идет ни в какое сравнение, и поэтому является просто невостребованной.
Впрочем, и программами в обычном понимании такие элементы назвать очень трудно, ведь запустить их классическим способом (двойным кликом) просто невозможно. Их встроенные коды выполняются как раз-таки в средах интернет-браузеров.
Преимущества и недостатки
Основным недостатком технологии является то, что средствами для ее использования владеет только браузер Explorer. А также нет возможности реализации этой технологии в общедоступных сетях всемирной паутины.
Однако есть и достоинства. ActiveX все больше развивается в интрасетях. В Актив Икс представлено очень много управляющих инструментов для решений многих задач, построения полнофункциональных диаграмм, таблиц данных.
Плюсы и минусы
В завершение рассмотрим плюсы и минусы ActiveX для веб-проводника Internet Explorer.
- создание приложений на разных языках;
- экономия времени на дополнительную инсталляцию многих программ, ведь все необходимое имеется в Internet Explorer;
- включение и отключение проходит в несколько нажатий;
- в работе используется множество элементов, применяющих этот фрейм.
Чем отличается Java от Актив Икс
В принципе, выше мы рассмотрели основные отличия платформы от java апплетов. Дело в том, что решение многих задач средствами Джавы потребовало бы от разработчика приложения огромных сил, в то время как с помощью технологии Active X все решается гораздо быстрее.
Еще одним отличием этой технологии считается то, что роль ActiveX на виртуальной машине Джава, будет выполнять любая Java утилита. Она будет одновременно открыта самостоятельно и в то же время служить одним из компонентов для платформы.
Презентация Apple: подводим итоги
Почему эти элементы работают только с Internet Explorer?
Интернет-обозреватель Internet Explorer — стандартный браузер для интернет-сёрфинга, который идёт «в упаковке» с операционной системой Windows. Особенность его работы в том, что он использует те же файлы, что и сама ОС, а значит, что IE и OS Windows тесно связаны друг с другом. Всё это позволяет ускорить работу средства для сёрфинга и создавать минимальные нагрузки на систему.
Для правильной работы ActiveX необходимы те же файлы, что использует IE, для того чтобы коды компонента обрабатывались напрямую системой. Да это сложно представить, особенно начинающим пользователям, но именно так эта система работает.
Как установить ActiveX (для Internet Explorer)
Необходимо открыть браузер Internet Explorer, и там перейти на любой сайт использующий эту технологию. Затем юзера спросят о необходимости установки элементов платформы. Если кликнуть на надпись вверху страницы, то в контекстном меню будет запрос – Install ActiveX Control. Нажатие кнопки установит компонент.

Нужен ли ActiveX?
С одной стороны, технологию ActiveX поддерживает только Internet Explorer, а большинство опытных пользователей Интернета пользуется другими браузерами и не подозревает об этой технологии.
Но если Вы в своей жизни вынуждены использовать какие-либо сайты, в обязательном порядке требующие использование старых версий IE, то вам просто необходимо использовать компоненты ActiveX.
Однако пользоваться возможностями данной технологии надо предельно аккуратно. Существует довольно высокая вероятность «подцепить» вирус, разрешив всем сайтам по умолчанию устанавливать приложения ActiveX. Злоумышленники применяют эту технологию для распространения шпионских программ, поэтому нам следует разобраться, как правильно настроить работу данного приложения.
Как включить или отключить Active X в Internet Explorer
Теперь заходите во вкладку «Сервис» и открываете «Свойства обозревателя».

Потом переходите во вкладку «Безопасность» и кликаете на кнопку «Другой».

Пролистываете в появившемся окне страницу до тех пор, пока не увидите меню «Элементы Active X». Затем щелкаете по кружкам, как показано на рисунке снизу.

После данных изменений рекомендуется перезагрузить компьютер.
Загрузка с сайта
Иногда установить элементы управления предлагает конкретный сайт, на который вы заходите. Проверьте, чтобы на странице было четко написано, с какой целью вы должны добавить требуемые компоненты.
Если вы сомневаетесь в порядочности владельцев сайта и боитесь, что вместо элементов управления вы установите вредоносные приложения, то лучше сразу откажитесь от этой затеи, чтобы не пришлось потом удалять вирусы с компьютера.
Убедитесь, что компоненты Active X предоставляются вам от имени проверенного ресурса. Проще говоря, если какой-то сайт требует для корректной работы установку элементов управления, то именно он должен выступать поставщиком программы.
Если вы уверены, что пользуетесь проверенным порталом, который предоставляет вам корректно работающее программное обеспечение, то согласитесь с установкой, нажав кнопку «Install».
Фильтрация ActiveX
Фильтрация платформы помогает вовремя определить установку подозрительных приложений и запретить обозревателю их использование. Чтобы ее включить необходимо зайти во вкладку «Сервис», выберите пункт «Безопасность», и кликните кнопку «Фильтрация Active X».

Если напротив пункта появился флажок, значит вы сделали все правильно. Если вы захотите отключить ее, то также нажмите по этому пункту и флажок исчезнет.
Кроме этого можно убирать фильтр для определенных сайтов. Для этого открываете нужный сайт, кликаете по иконке фильтра. И отключаете фильтр.

Лучшие доступные по цене фаблеты 2020 года
Настройки безопасности
Кроме фильтра можно регулировать параметры безопасности и определять самому какую программу компьютер скачает, а какую вы запретите. Для этого перейдите в свойства браузера и вкладку безопасность.

С помощью ползунка в меню «Уровень безопасности для этой зоны» вы можете задать соответствующий уровень.
Настройка
Если выполнение элементов осуществляется некорректно (например, браузер заблокировал доверенные ресурсы, запрещены интерактивные блоки, IE отображает уведомление «Пожалуйста, настройте… ActiveX»), необходимо предварительно настроить модуль:
1. В верхней части IE кликните раздел «Сервис».

2. Кликните пункт «Свойства браузера».
4. Прокрутите список параметров вниз, до раздела «Элементы ActiveX… ».
5. Для безопасного и корректного запуска элементов выполните такие настройки:
«Автоматические запросы… » — Отключить (для снижения риска вирусной атаки через задействование этой веб-технологии);
«Включить фильтрацию… » — Включить (для выборочного запуска, также в целях безопасности);
«Разрешать… только увтерждённые» — Включить (для активации только на доверенных сайтах);

«Разрешить… которые не использовались» — Отключить (не запускать блоки, которые раньше не использовались);
«Скачивание неподписанных элементов» — Отключить (также, чтобы не активировать сомнительные, потенциально опасные объекты);
«Скачивание подписанных элементов» — Предлагать (отображается запрос на загрузку).

Технология в других браузерах
В Опере не поддерживается данная технология. Но есть специальный плагин OperaActiveXplugin, с помощью которого можно установить эту платформу в браузер опера.
Также в магазине Гугл специально для браузера Google Chrome есть приложение IETab, которое необходимо скачать и запустить. Тогда технология ActiveX будет работать и в этом обозревателе.
Для установки платформы на Mozilla Firefox, также рекомендуется скачать приложение IETab. Так как встроенных платформ Актив Икс все эти браузеры не имеют, кроме IE.
Проверить действительно ли заработала поддержка можно на специальной странице – если календарь отображается, значит все работает.
Загрузите и замените файл activex.vch
Перейдите в папку, в которой должен находиться файл, и вставьте загруженный файл. Ниже приведен список путей к каталогу файлов activex.vch.
- Windows 10: C:\Windows\System32\Macromed\Flash\
- Windows 8.1: C:\Windows\System32\Macromed\Flash\
Если действия не помогли решить проблему с файлом activex.vch, обратитесь к профессионалу. Существует вероятность того, что ошибка (и) может быть связана с устройством и, следовательно, должна быть устранена на аппаратном уровне. Может потребоваться новая установка операционной системы — неправильный процесс установки системы может привести к потере данных.
Если сайт все время выдает ошибку, что загрузка Active X компонента не была выполнена, то необходимо в первую очередь попробовать его перезагрузить с помощью кнопок Ctrl+F5. Если не помогло, то добавить его в безопасные. Как это делается было показано выше. Или же зайти в сервис – свойства обозревателя – нажать на кнопку «другой» и найти «Элементы Active X» затем пролистать их и пометить, которые указаны на рисунке ниже:

Если же выскакивает ошибка «Internet Explorer заблокировал попытку установки ActiveX», то попробуйте понизить безопасность обозревателя или сделать следующие действия, которые указаны на рисунке снизу.

Открыть свойства браузера IE, зайти в безопасность и кликнуть «Другой», найти пункт «элементы Active X» и пометить флажком пункт «Запуск элементов ActiveX и модулей подключения».
Что такое кэш в телефоне и компьютере
Отключение/включение фильтрации
Как выполнить обновление Интернет Эксплорера
Фильтр элементов ActiveX — блокирует запуск элементов на веб-страницах по заданным в настройках правилам.
Если вы не знаете, как отключить/включить фильтр ActiveX, выполните эту инструкцию: 1. В меню перейдите в раздел «Сервис».
2. Кликом мышки установите или уберите «галочку» в строке «Фильтрация… », соответственно для включения или отключения опции.

Если нужно разрешить запуск элементов на текущей вкладке: 1. В адресной строке щелчком мышки запустите блок настройки — иконку «знак запрета».

2. В открывшемся окне нажмите «Отключить фильтрацию… ». После обновления страницы, та её часть, которая была заблокирована, отобразится.
Читайте также:

