Airdroid как позвонить с компьютера
Обновлено: 04.07.2024
Некоторые пользователи сталкиваются с необходимостью выполнить управление смартфоном с компьютера или быстро передать файлы с ПК на телефон, или в обратном направлении: с телефона на компьютер. Для управления мобильным устройством необходимо специальное приложение, а для обмена файлами не всегда подходят имеющиеся способы.
Поэтому, часто задаются вопросы, как управлять телефоном с компьютера и обмениваться данными между устройствами. Для решения вопроса необходимо использовать специальное приложение.
Возможности приложения AirDroid
В этой статье мы рассмотрим AirDroid — межплатформенное приложение для взаимодействия компьютера и мобильного устройства. Программа AirDroid работает на русском языке.
Основные возможности AirDroid:
AirDroid — кроссплатформенное приложение, имеются клиенты различных типов устройств:
- для мобильных операционных систем: Android. IOS;
- для компьютеров: Windows, macOS, AirDroid Web.
Передача файлов с компьютера на мобильное устройство или с телефона на компьютер проходит без использования кабеля. В учетной записи AirDroid Pro поддерживается передача папок между устройствами в локальной сети.
С помощью технологии AirMirror производится дистанционное управление телефоном с ПК по локальной или удаленной сети. Пользователь получает полный контроль над мобильным устройством. В приложении имеется режим «только для просмотра», при котором можно демонстрировать экран устройства, воспроизводить игру или видео.
Имеется отдельное приложение AirMirror, устанавливаемое на смартфон, для управления мобильными устройствами через телефон, доступное для Android и IOS.
Режим «Удаленная камера» позволяет запускать камеру на телефоне и наблюдать за происходящим в режиме реального времени. Эта функция работает в платной версии.
Пользователь может управлять телефоном из браузера с помощью веб-приложения, без установки программы на компьютер. Есть версия программы AirDroid для ПК, которую нужно установить на компьютер.
Отличия бесплатной версии от платного аккаунта AirDroid отображены в таблице.
После установки приложения на смартфон или планшет, выполните регистрацию. После завершения регистрации, предоставьте разрешения, необходимые для работы приложения.

В настройках приложения включите нужные функции.

Использование AirDroid Web
Самый простой способ для взаимодействия телефона и компьютера: использование на ПК версии AirDroid, работающей в браузере.
Войти на сайт AirDroid можно несколькими способами:
В веб-версии AirDroid откроется страница сервиса, напоминающая Рабочий стол компьютера. Для использования AirDroid, необходимо ввести в соответствующие поля свои учетные данные или сканировать QR код с телефона.

В результате, откроется окно AirDroid, на котором находятся значки для управления телефоном, панель инструментов и виджеты. При помощи кнопок на рабочем столе происходит доступ к самым востребованным функциям и выполняются разнообразные действия на мобильном устройстве: смартфоне или планшете.
В верхней части окна находится панель управления, откуда можно выполнить необходимые действия или изменить настройки, в частности можно поменять обои.

При настройках по умолчанию, используется локальная сеть.
Передача файлов между телефоном и компьютером
Между ПК и телефоном можно обмениваться файлами без использования облачных сервисов, синхронизации или дополнительных программ.
Нажмите на «Файлы», откроется менеджер файлов, с помощью которого можно управлять файлами на телефоне.
Для загрузки файла с компьютера на телефон, выполните следующие действия:
- Выберите директорию на телефоне, куда нужно поместить файл.
- Нажмите на кнопку «Загрузить файл».
- Выберите нужный файл на своем ПК.
- В правом нижнем углу отобразится виджет состояния загрузки.

Передача файлов с телефона на компьютер проходит следующим образом:

Файлы будут загружены на компьютер в ZIP-архиве. Вы найдете их в папке «AirDroid», которая находится в папке «Документы».
Для выполнения нужных действий, вместо кнопок можно использовать контекстное меню правой кнопки мыши, или перемещать файлы внутри устройства перетаскиванием.
С помощью кнопок «Изображения», «Видео», «Музыка» и «Рингтоны» получите доступ к мультимедиа файлам телефона: откройте просмотр изображений или запустите воспроизведение видео или аудио файлов.
При помощи AirDroid можно скачать приложение с телефона на ПК, удалить или установить приложение на устройстве, выбрав APK файл на компьютере.
AirDroid для компьютера
Если вы не хотите использовать браузер для управления телефоном и обмена данными, установите программу на компьютер. Приложение для ПК и веб-версия имеют одинаковый функционал и разный интерфейс.
Из программы также можно обмениваться файлами и управлять телефоном.

Toolbox в AirDroid Web
Виджет «Toolbox» поможет быстро провести необходимую операцию в веб-интерфейсе приложения. Здесь находятся кнопки для выполнения определенных действий:
- Сводка — информация о состоянии памяти на телефоне.
- Файл — быстрая передача файлов на телефон.
- URL — передача URL адреса (ссылки на веб-страницу).
- Буфер обмена — передача данных из буфера обмена.
- Приложение — загрузка на телефон APK файла.
На этом изображении показано состояние памяти мобильного телефона.

Управление телефоном с компьютера в AirDroid
В AirDroid работает удаленное управление телефоном без получения root прав на мобильном устройстве, без доступа к корневым папкам. Функция AirMirror позволяет получить полный доступ к управлению беспроводным устройством, работающим на Андроид. При помощи функции AirMirror поддерживается использование клавиатуры и мыши на компьютере для управления телефоном.
- Установите приложение AirMirror на смартфон из Google Play.
- Войдите в приложение, используя учетную запись AirDroid.
- Вам понадобится подключить телефон к компьютеру и выполнить отладку по USB для включения необходимых разрешений.
После выполнения настройки, вам больше не понадобится использовать USB кабель до того момента, когда вы перезагрузите устройство.
Для запуска функции удаленного управления телефоном пройдите последовательные шаги:
- В программе AirDroid PC, нажмите на боковой панели на кнопку «AirMirror».
- Нажмите на кнопку «Non-Root», выберите устройство.
- Нажмите на «Подключение».
- Затем нажмите на кнопку с именем вашего устройства, которое появится в окне приложения.

Теперь, вы можете управлять телефоном, например, с помощью курсора мыши. Под экраном телефона находится панель с кнопками (часть кнопок скрыта за тремя точками), при помощи которых выполняются необходимые действия:
- поворот экрана;
- переключение клавиатуры;
- переход назад;
- открытие рабочего стола;
- переключение задач;
- переход в полноэкранный режим;
- создание снимка экрана;
- запись экрана;
- вход в меню;
- контроль громкости;
- блокировка экрана;
- выполнение действия «проведите пальцем вниз»;
- выполнение действия «проведите пальцем вверх»;
- изменить качество.
Подобным способом можно дистанционно управлять телефоном из AirDroid Web.

Выводы статьи

С помощью бесплатного приложения AirDroid для Android телефона или планшета вы можете использовать браузер на компьютере или отдельную программу для Windows 10, 8.1 или Windows 7 для удаленного управления вашим мобильным устройством.
Набор приложений AirDroid и для чего они нужны
Все приложения Android от разработчика AirDroid вы можете найти в Play Маркет. Приложения включают в себя:
Если вас интересует только возможность доступа к вашему телефону с компьютера или ноутбука, достаточно установить приложение AirDroid на ваш телефон, дополнительные приложения не потребуются. Но далее в обзоре также будут кратко рассмотрены AirMirror и AirDroid Remote Support.
На компьютере вы можете использовать один из следующих вариантов подключения:
Использование AirDroid для удаленного доступа к Android телефону или планшету
Прежде чем приступить, несколько нюансов: с AirDroid можно работать с регистрацией и без неё, по Интернету и по локальной сети (в этом случае и телефон и компьютер должны быть подключены к одной Wi-Fi сети).
Без регистрации доступно только подключение в рамках локальной сети, но без ограничений по трафику. При этом:
После подключения, в зависимости от метода подключения, вы увидите один из двух вариантов интерфейса для доступа к данным телефона и других действий. В AirDroid Web — подобие рабочего стола, как на скриншоте ниже.

В программе AirDroid для компьютера — следующий интерфейс, переключение между различными действиями в котором производится с помощью кнопок слева. Работает интеграция уведомлений с Windows 10, перетаскивание файлов с компьютера в расположения на телефоне и другие возможности.

Некоторые действия по умолчанию могут не работать, пока вы не предоставите соответствующие разрешения в приложении AirDroid на телефоне (которые в первое время вас постоянно будут запрашивать).

Большинство доступных действий в обоих вариантах понятны без объяснений и работают сразу после того, как вы предоставите необходимые разрешения на телефоне.
Однако, для функций управления вашим телефоном с компьютера (нажатия по экрану, запись экрана телефона с компьютера, набор текста на телефоне с помощью клавиатуры компьютера, удаленный доступ к камере телефона, в том числе и через Интернет) нужен либо доступ Root на телефоне, либо выполнение действий на экране «Управление» в программе AirDroid для Windows. Потребуется:

-
, подключить телефон к компьютеру кабелем и разрешить отладку по USB с этого компьютера (появится запрос на экране Android).
- В программе AirDroid на компьютере (веб-версия не подойдёт) перейти на вкладку «Управление», нажать по пункту «Non-Root» и выполнить предложенные на этом экране инструкции.

Дополнительно, рекомендую заглянуть в раздел «Инструменты» в приложении AirDroid на Android телефоне, где есть полезные возможности, такие как запись экрана Android.
Другие приложения разработчика
В начале статьи упоминалось ещё несколько приложений от разработчика AirDroid, кратко о них:
- С помощью приложения AirMirror вы можете подключиться с одного вашего устройства Android к другим устройствам на этой же платформе (на который установлено приложение AirDroid). Для полноценной работы требуется, чтобы на удаленном устройстве либо был Root-доступ, либо были выполнены действия включения доступа к функциям без Root, как это было описано в конце предыдущего раздела.
- Также приложение AirMirror позволяет легко подключаться к телефонам других пользователей, которые установят себе приложение AirDroid Remote Support и сообщат вам код подключения. Вы сможете видеть экран удаленного устройства, иметь возможность общаться с помощью текстового и голосового чата. Управлять удаленным устройством не получится, но, если вы будете нажимать или выполнять жесты в каких-либо местах отображающегося удаленного экрана Android, у удаленного пользователя на экране также будут отображаться места нажатий и ваши жесты, чтобы он мог их повторить.
Подводя итог, считаю вариант работой с телефоном Android с компьютера посредством AirDroid одним из самых удобных, а при условии работы в рамках одной домашней сети каких-либо ограничений трафика или иных вы не встретите. Сам инструмент появился уже очень давно (если не первое, то одно из первых таких приложений) и имеет отличную репутацию. Возможно, вас также заинтересует материал Необычные способы использования Android телефона или планшета.
Доброго времени суток. Сегодня поговорим о программе AirDroid — обмен файлами и управление телефоном с компьютера. Наверняка Вы уже слышали о такой функции как удаленное администрирование. Говоря простым языком это не столько функция, сколько набор интерактивных средств и методов. Которые позволяют управлять одним устройством с другого по локальной или глобальной сети. При этом обычно подразумевается управление компьютером с другого ПК или мобильного гаджета. С тем же успехом возможно и обратное, то есть управление мобильным управление телефоном с компьютера.
Для подобных целей используются специальные программы, из которых особое внимание хотелось бы обратить на AirDroid — мощный инструмент для обмена файлами и управление телефоном с компьютера, позволяющий управлять функционалом смартфонов на базе Android и iOS.
Управление телефоном с компьютера
Возможности AirDroid
- управление установленным ПО
- принятие и совершение звонков
- чтение и отправку SMS
- работу с контактами
- обмен файлами
- демонстрацию рабочего стол мобильного устройства
- создание резервных копий важных данных
Установка ПО и регистрация
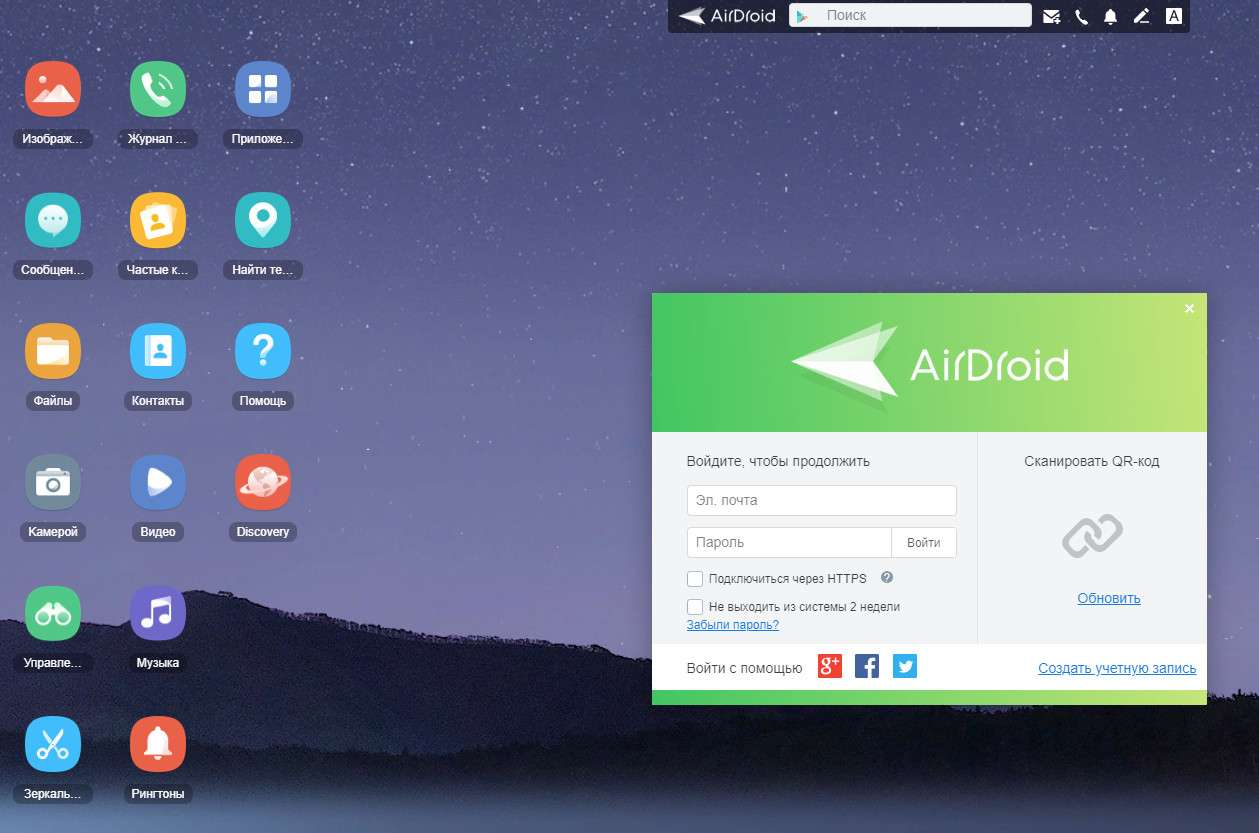
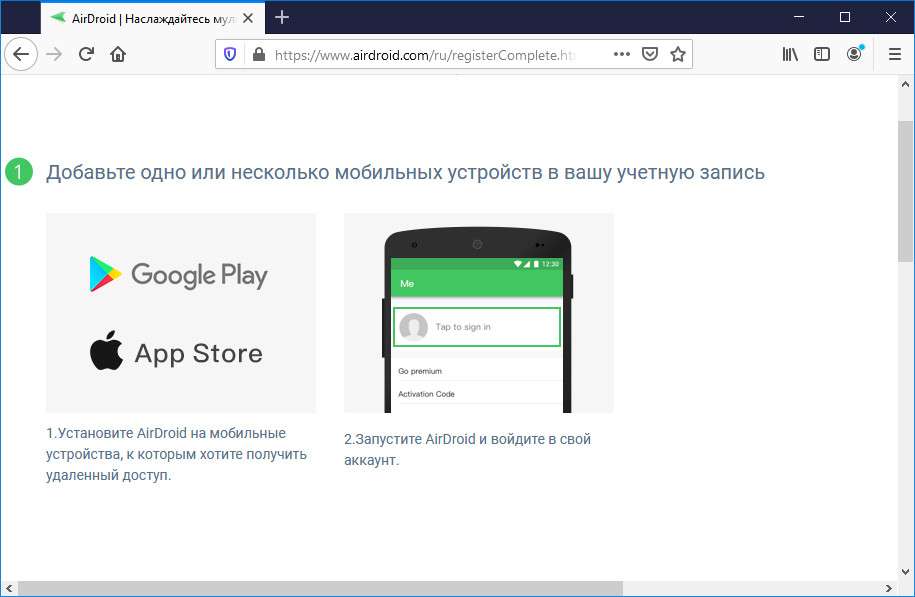
По завершении процедуры Вы попадёте в личный кабинет AirDroid. Для того чтобы добавить в него мобильное устройство, необходимо запустите на последнем AirDroid и авторизуйтесь с помощью используемых при регистрации email и пароля.
Мобильный AirDroid
Рабочее пространство мобильного приложения имеет три вкладки: Мне, Инструменты и Передача. Первая вкладка содержит общие настройки и параметры конфиденциальности.
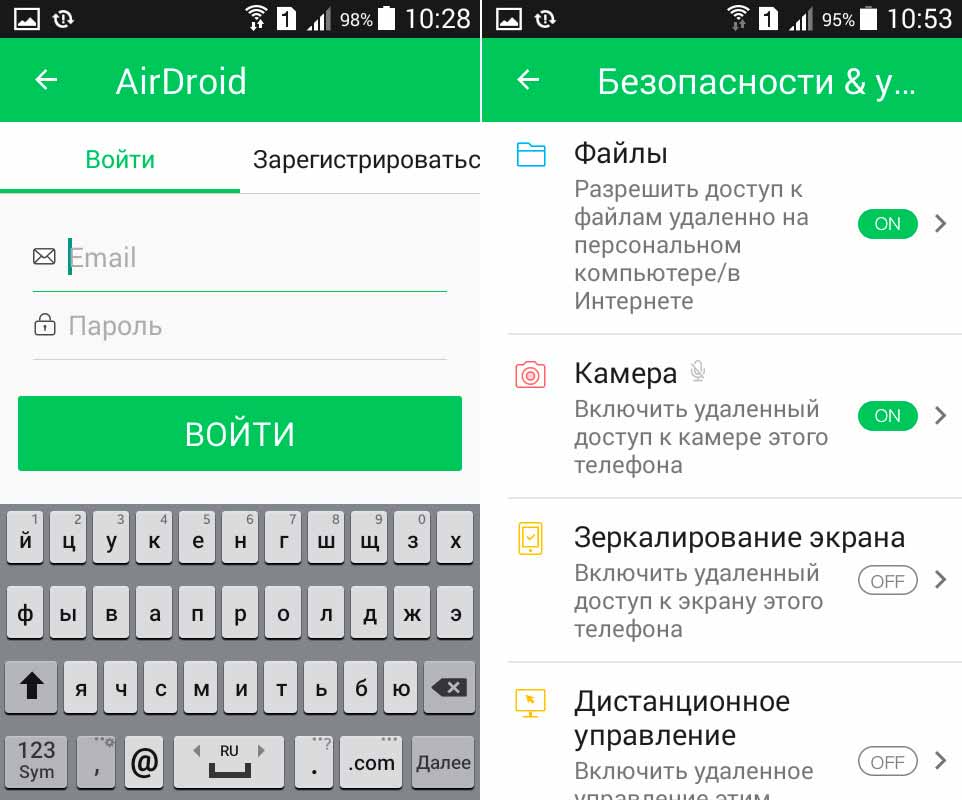
Большая часть функций доступа по умолчанию отключена, включите их, если хотите ими пользоваться. Для некоторых из них, например, функции «Дистанционное управление» Вам могут понадобится права root, а для функции поиска потерянного телефона — включение геолокации.
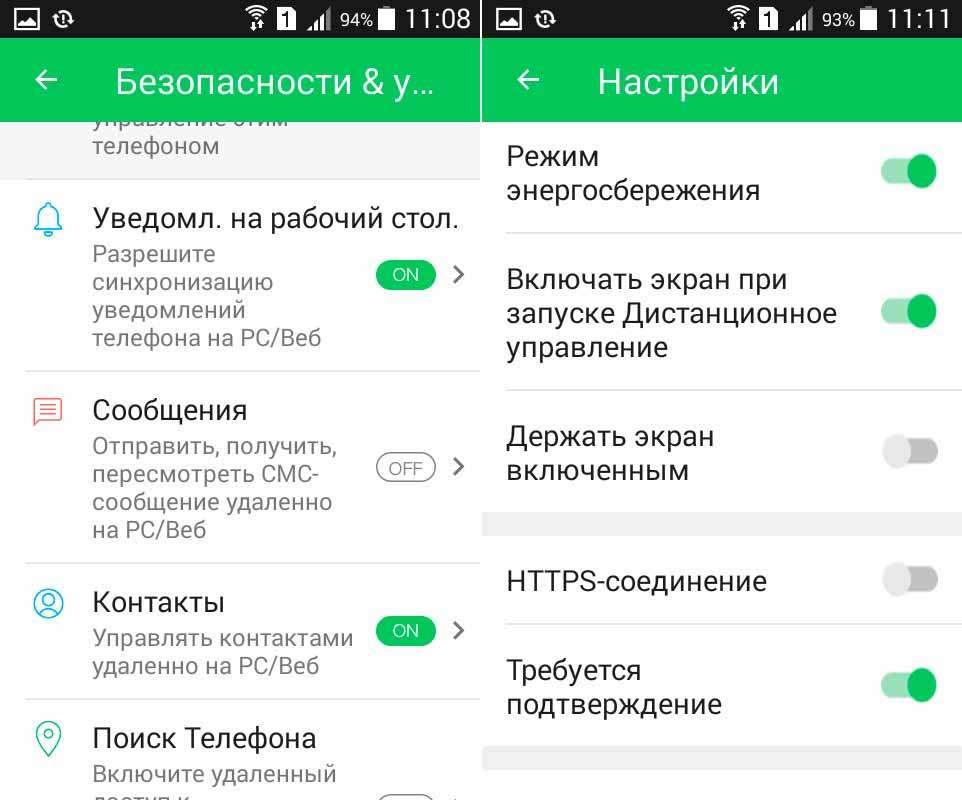
Вкладка «Инструменты» содержит набор полезных утилит, не имеющих непосредственного отношения к удаленному управлению.
В набор входит
- файловый менеджер
- средство создания бекапов мультимедийного контента
- чистильщик памяти
- модуль включения раздачи Wi-Fi
Содержимое вкладки «Передача» носит по большей части информативный характер.
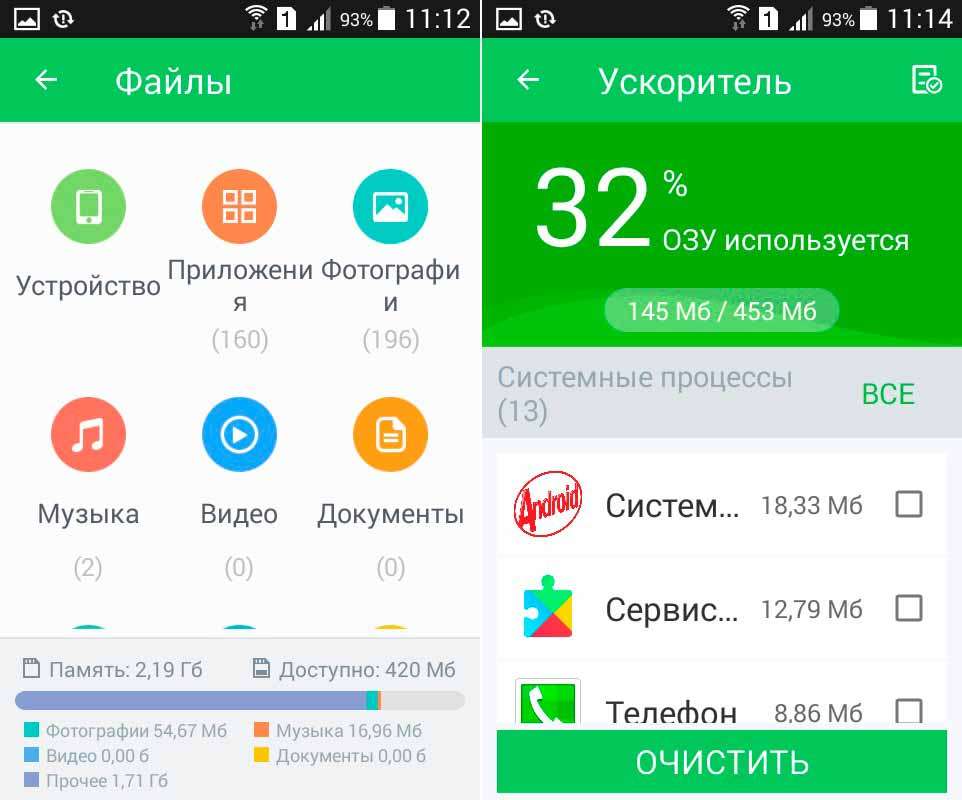
Интерес здесь представляет лишь раздел AirDroid Web, содержащий локальный адрес для доступа к телефону через десктопный браузер.
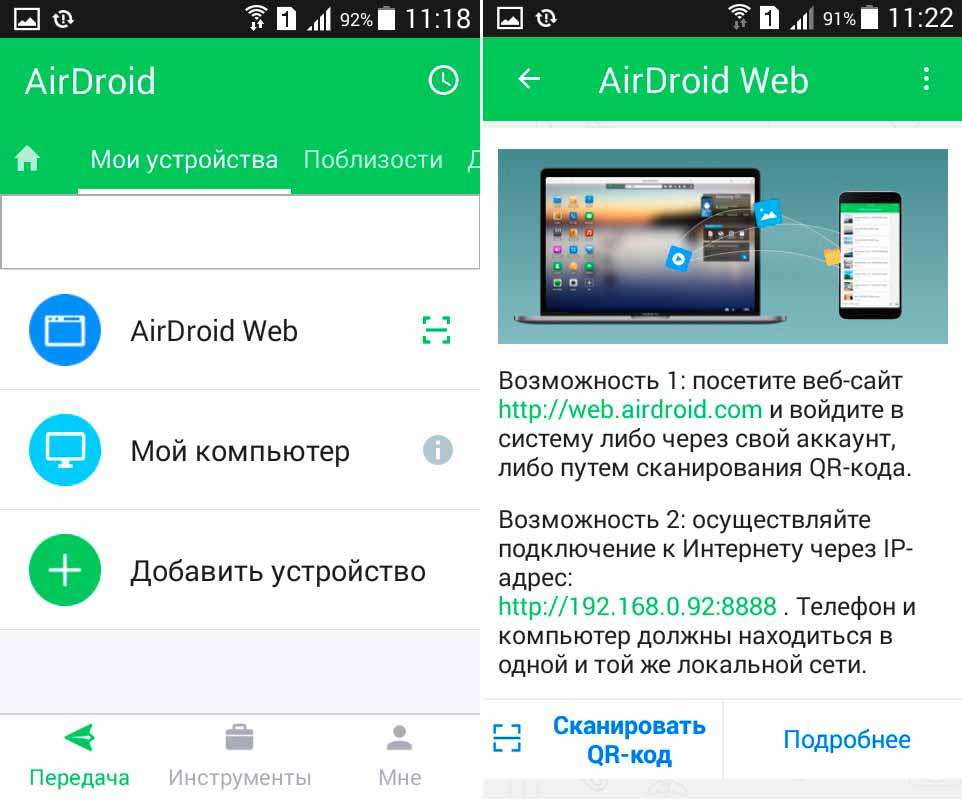
Управление через десктопный клиент
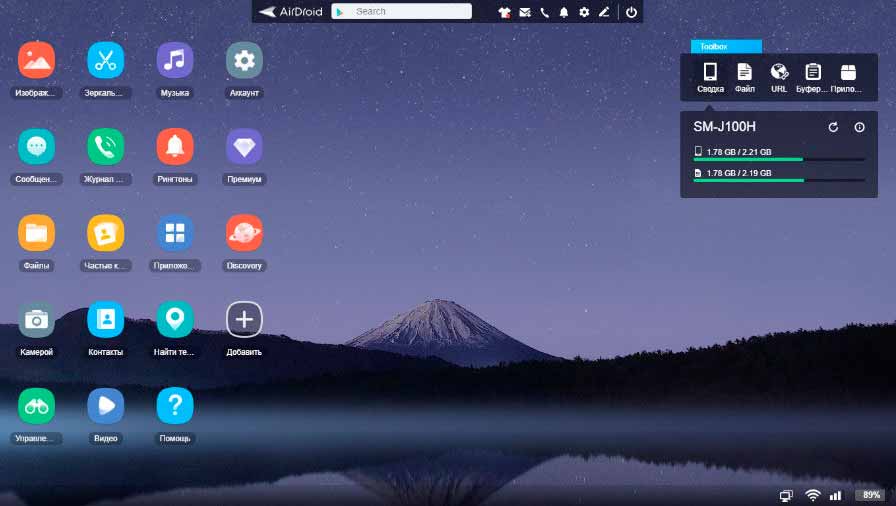
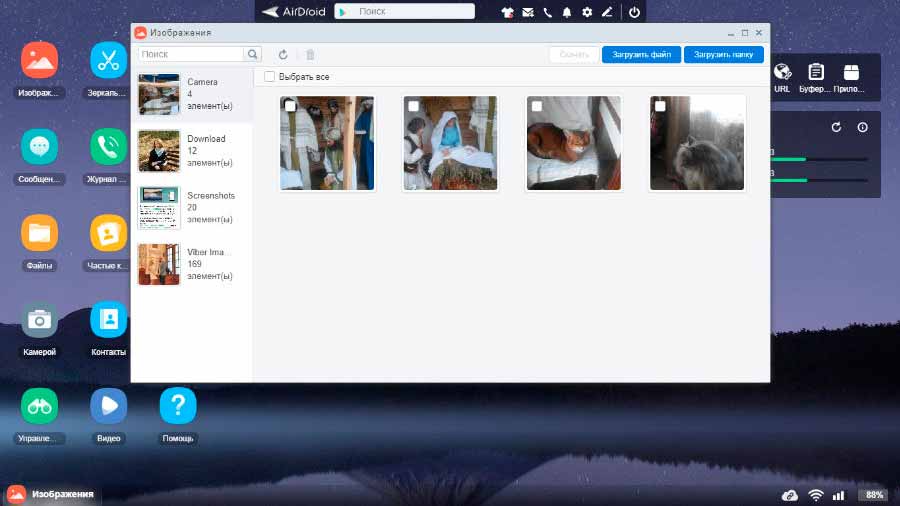
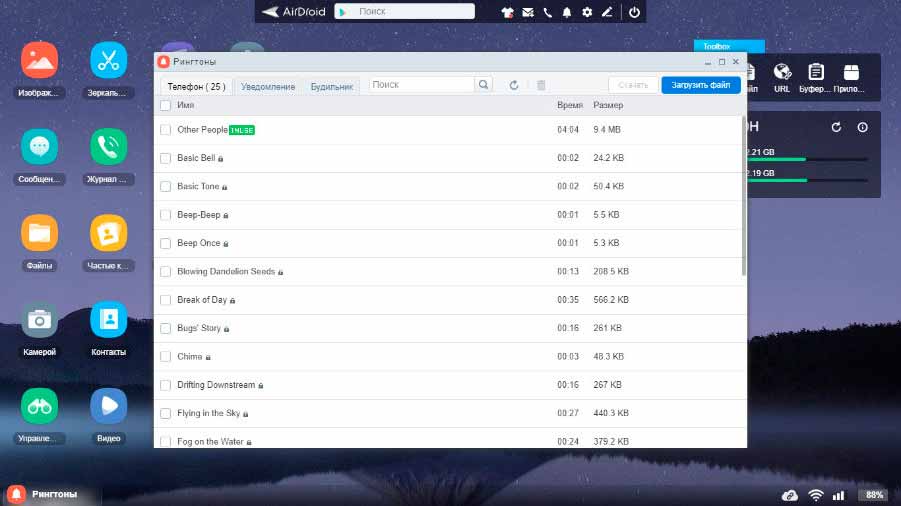
Выбрав на панели инструментов «Дистанционное управление», Вы можете включить основную или фронтальную камеру для наблюдения за происходящим. Удаленно подключить к телефону клавиатуру компьютера для набора текста, вывести на рабочий стол ПК экран мобильного устройства и открыть сеанс удаленного управления. Правда, эта функция поддерживается только на рутированных устройствах либо не рутированных, но подключенных к компьютеру по USB-кабелю. Также на панели инструментов Вы найдете средства управления уведомлениями, историей звонков, SMS и контактами.
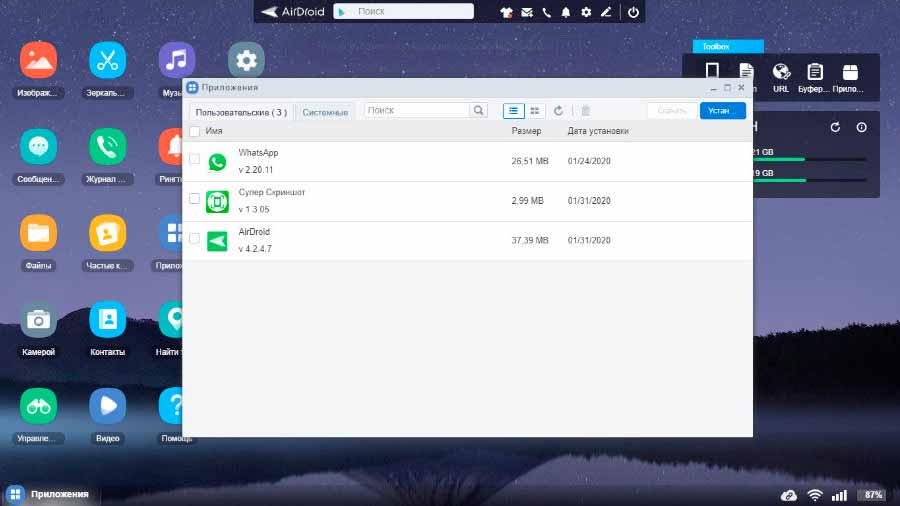
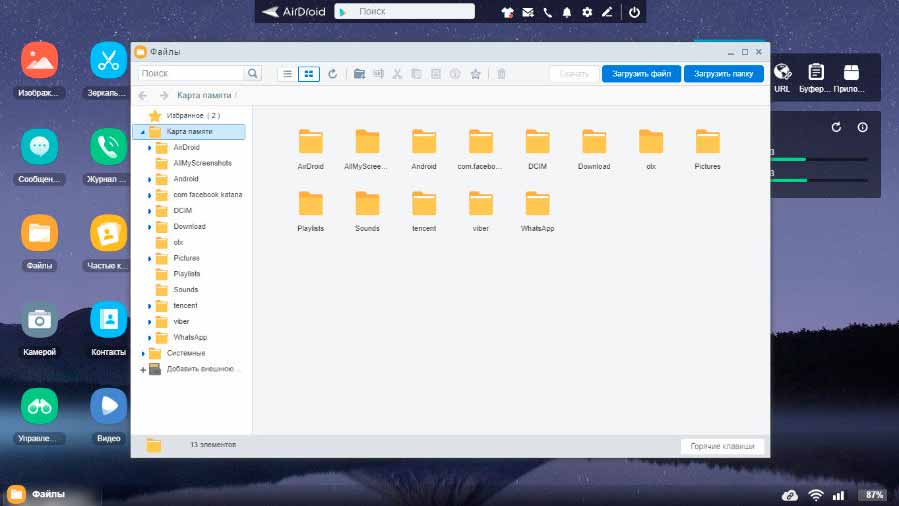
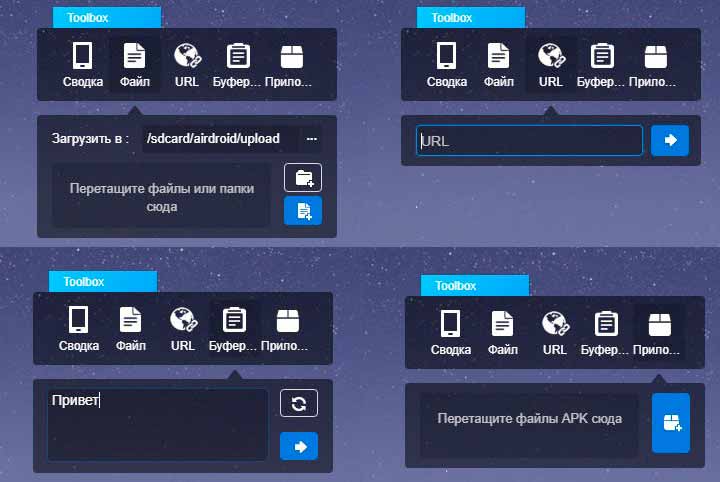
Примечание: для дистанционного управления без root рекомендуется установка на телефон дополнительного приложения AirMirror.
Управление через мобильный клиент
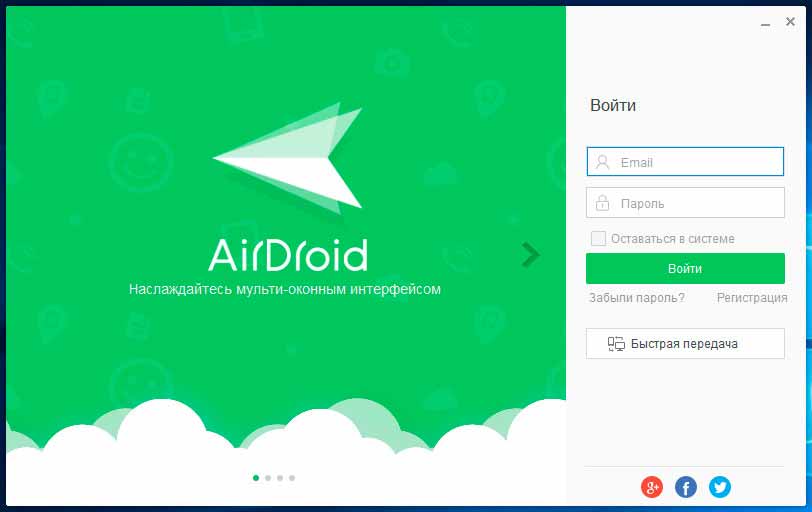
Последний по сути является браузерной страницей с интерактивными элементами управления. В левой ее части располагаются ярлыки быстрого доступа к каталогам и функциям мобильного гаджета.
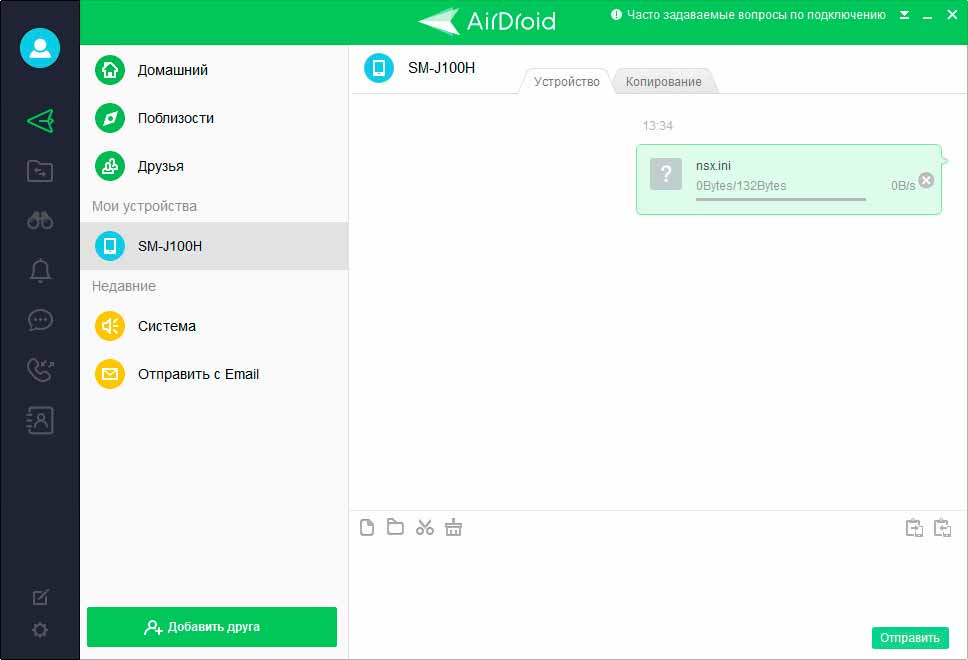
Например, клик по ярлыку «Изображения» откроет панель управления фотографиями, клик по ярлыку «Музыка» предоставит доступ к имеющимся на телефоне аудиофайлам.
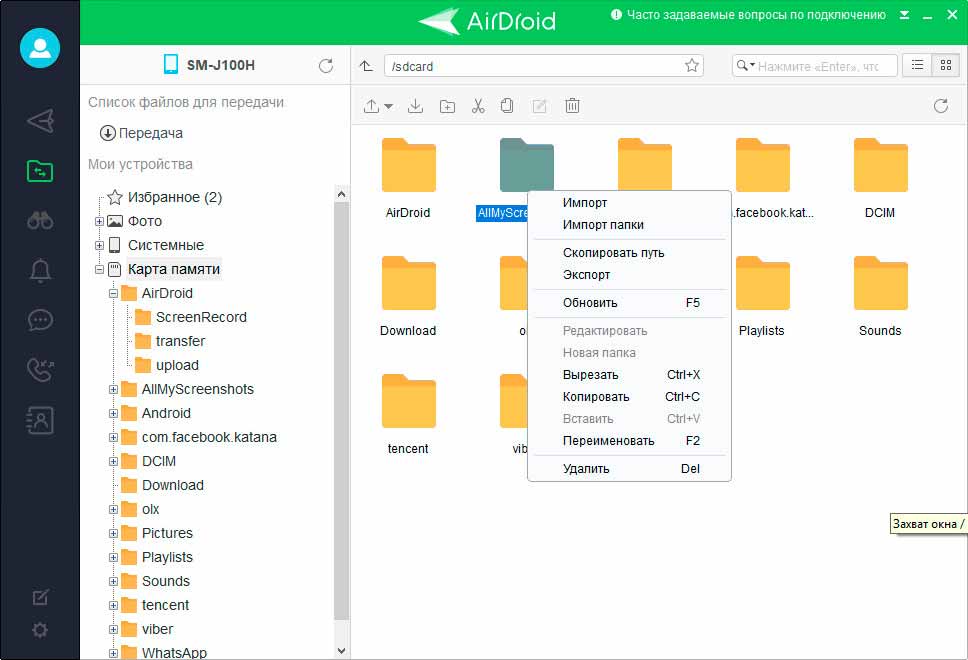
Чтобы передать файл с компьютера на удалённый гаджет, достаточно перетащить его на поле панели.
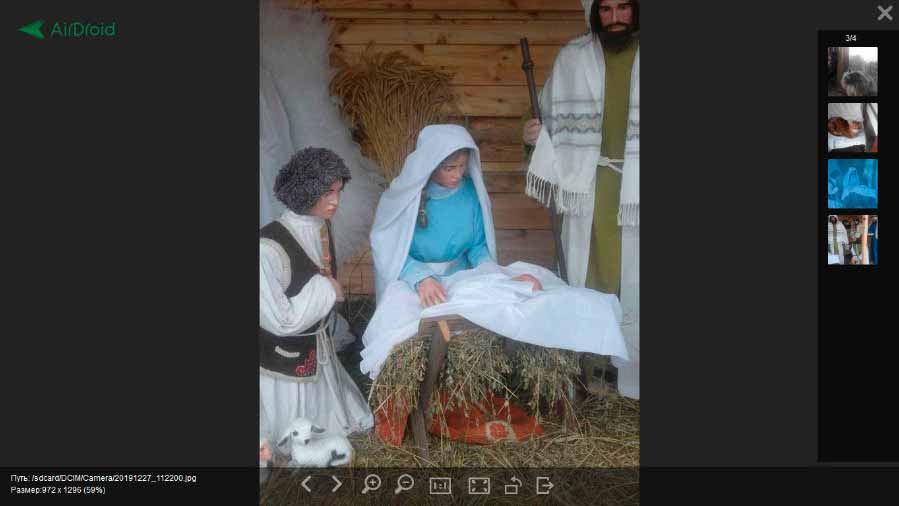
Поддерживается также просмотр, скачивание файлов и их удаление. Похожим образом производится управление другими типами данных, допустим если файл с ПК нужно передать в папку, можно воспользоваться инструментом «Файл», или плавающим виджетом в правой части страницы веб-клиента.
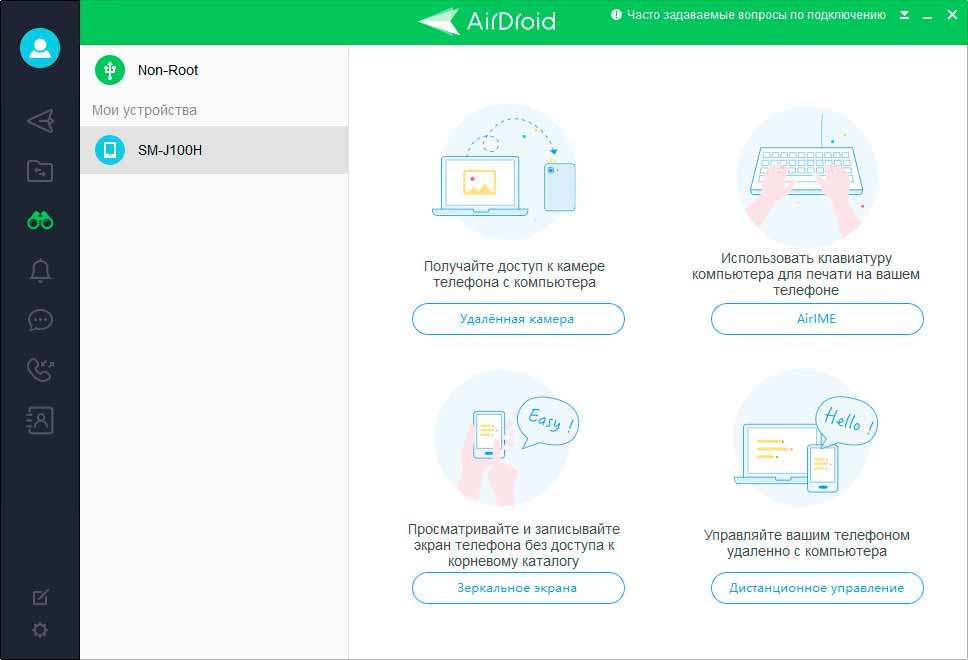
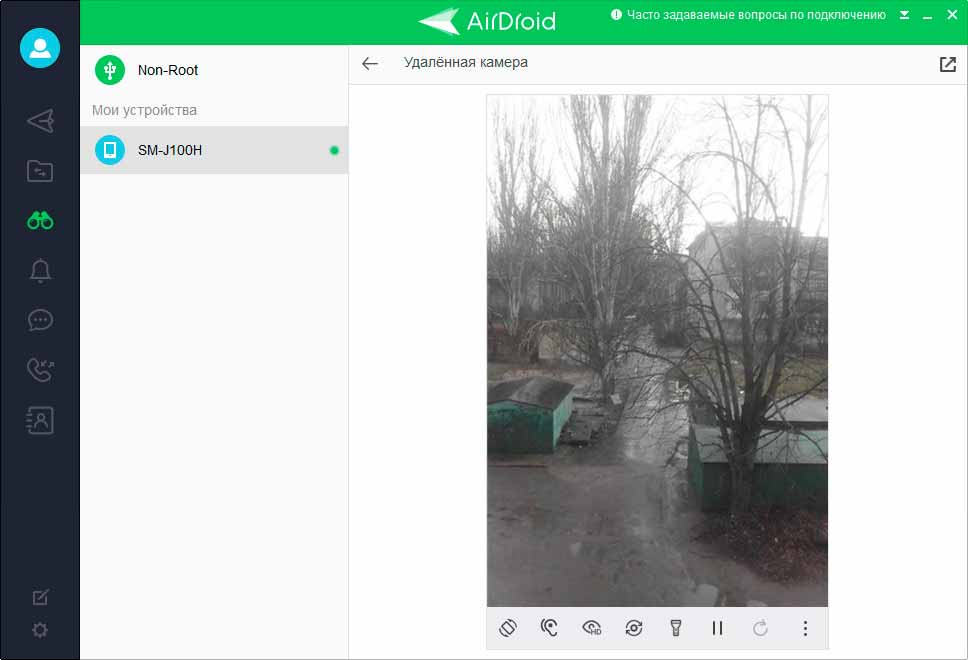
С его помощью Вы можете открывать на смартфоне URL-адреса. Передавать в буфер обмена текст и даже устанавливать приложения перетаскиванием в специальное поле APK-файлов.
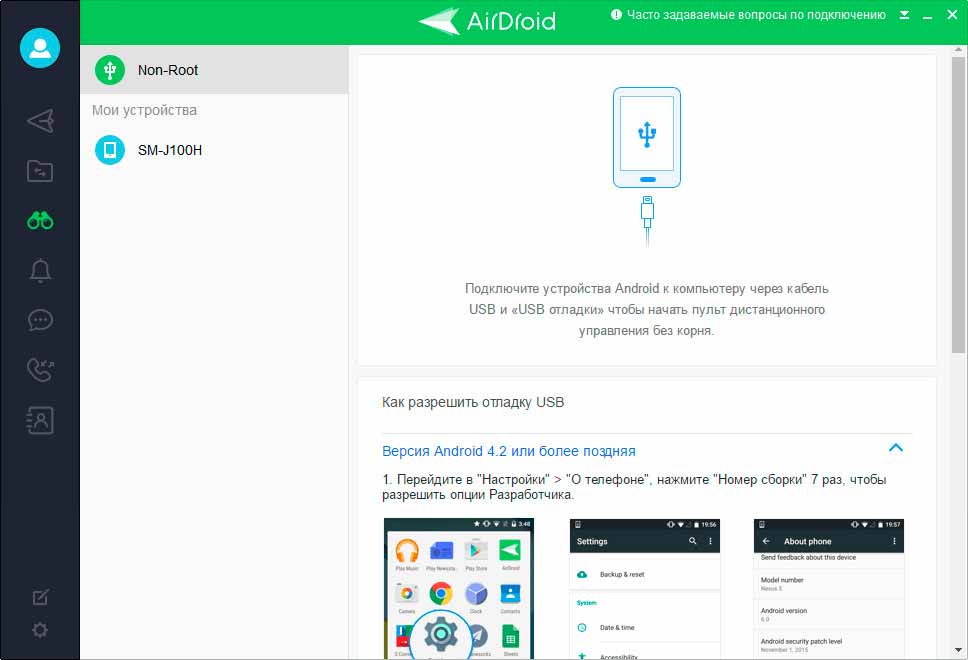
В верхней части окна веб-клиента имеется еще одна панель с набором инструментов. Позволяющих в удаленном режиме совершать звонки, отправлять и читать SMS.
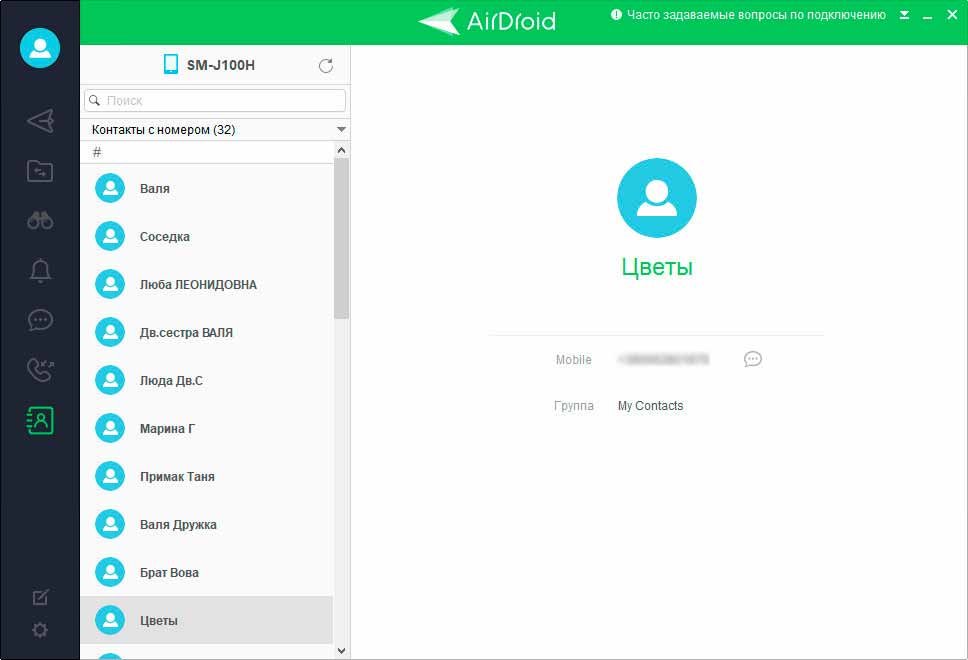

Заключение
Будучи ориентированным на широкий круг пользователей, AirDroid прост и легок в использовании. Имеет хорошо продуманное юзабилити. Программа не нуждается в особых настройках. Предоставляет полный набор функций для удаленного управления мобильными устройствами. Включая такие функции как видеонаблюдение, запись звука и экрана, пользоваться AirDroid можно бесплатно, однако в этом случае некоторые функции будут недоступны. Также в бесплатном режиме действует ограничение на объем передаваемых данных — всего 200 Мб в месяц.
Один из самых частых вопросов мне — «как управлять смартфоном с компьютера?». Универсального ответа на этот вопрос нет. Некоторые Android смартфоны прекрасно работают с TeamViewer, iOS девайсы сами себе на уме. И есть AirDroid.
AirDroid (AirMirror) — кроссплатформенное приложение, которое позволяет управлять Android и iOS смартфоном с ПК. В идеальном мире.
Почему я пишу про идеальный мир? Потому что нужен рут.
AirDroid поставляется в виде веб-интерфейса для управления смартфоном и приложением для самого телефона AirMirror или AirDroid. Да, для телефона есть два приложения.
AirMirror нужен для полного управления смартфоном. То, что вы видите на экране смартфона, вы увидите на экране компьютера. AirDroid нужен для доступа к файлам смартфона — фото, СМС, звонки, контакты и тому подобные вещи.
Для начала работы надо открыть веб версию AirDroid или десктопный клиент или мобильный клиент AirDroid. Авторизоваться под учётной записью, отсканировать QR-код компьютера. После этого компьютер и телефон автоматически соединяться, и можно начать работу.
Ниже будет показана веб-версия.
Интерфейс очень похож на обычный рабочий стол вашего компьютера. Каждая иконка запускается соответствующее приложение для управления телефоном. AirDroid по умолчанию старается использовать локальную сеть и не выпускать ваши данные в «публичный» интернет.
Десктопная версия выглядит как-то вот так и полностью дублирует все функции, описанные ниже.
Передача файлов
На смартфон можно передавать любые файлы без установки дополнительного софта, синхронизации и загрузки в «облако». Также с компьютера вы можете управлять всеми файлами телефона.
Работа с файлами ничем не отличается от проводника. Файлы можно перемещать обычным drag'n'drop или через меню.
Удаленная камера и мультимедиа
При запуске приложения автоматически включается задняя камера смартфона, и изображение транслируется на экран компьютера. Можно переключиться на фронтальную камеру или сделать снимок.
Сделанные фотографии, и вообще все фотографии, можно посмотреть в отдельном приложении Photo. Также можно быстро сделать скриншот экрана, или посмотреть видео-файлы, музыку или рингтоны.
Другие приложения
Приложений для управления где-то с десяток, и каждое из них может решить свою небольшую задачу без получения полного доступа к смартфону.
А приложение Find Phone поможет найти утерянный телефон.
Удаленное управление
Для полного контроля смартфоном нужны рут-права либо подключение через USB в режиме отладки. Рута у меня нет, а USB типа C. Поэтому удалённое управление я не смог проверить. Разработчики обещают полный контроль смартфона, как если бы физически были за ним.
Удаленное управление смартфоном
Без рута и проводов можно просто посмотреть, что сейчас происходит на смартфоне, и всё это записать на видео. Для удалённой техподдержки твоей бабушки это очень удобно. А ещё я смогу подключиться только через десктопную версию AirDroid.
Ребята из AirDroid уже давно занимаются разработкой своего приложения и стараются предоставить своим пользователям максимально простой и удобный способ удалённого управления мобильными устройствами. И у них нет аналогов, что не радует. Потому что сам сервис уже несколько раз взламывали. Поэтому будьте бдительны при настройке приложения.
Часть функций программы доступны платно, но для двух устройств на пользователя — почти нет никаких ограничений.

AirDroid – это условно-бесплатный интернет-проект, позволяющий без USB-кабеля устанавливать соединение между компьютером и Android-устройством для удаленного управления им. Этот сервис предусматривает не совсем полноценный удаленный доступ, как это могут предложить другие проекты, в частности, популярный TeamViewer – с отображением экрана удаленного устройства, с перехватом управления мышью и клавиатурой компьютера. Тем не менее, AirDroid – это гораздо больше, нежели простое подключение по USB-кабелю. На компьютере, подключенном к Android-планшету, доступны просмотр медийного контента, управление камерой, приложениями, папками и файлами. А при подключении Android-смартфона компьютер можно использовать для ведения СМС-переписки и совершения звонков. Плюс ко всему, в отличие от того же TeamViewer, AirDroid поддерживает устройства на базе старой версии Android 2.3.
Как осуществляется удаленный доступ с компьютера на Android-устройство при помощи AirDroid? Какие возможности может предложить этот веб-сервис, в частности, в рамках бесплатного использования? Обо всем этом ниже.
Содержание:
1. Принцип работы веб-сервиса AirDroid
Удаленное управление Android-устройствами с помощью AirDroid осуществляется в окне любого браузера компьютера. Для компьютеров на базе операционных систем Windows и Mac OS есть клиентские приложения веб-сервиса. Они устанавливаются в систему и работают как обычные программы, но их возможности, по сравнению с веб-интерфейсом в окне браузера, существенно ограничены.
Для установки соединения между компьютером и Android на последнем должно быть запущено приложение AirDroid. Его можно бесплатно установить в магазине Google Play .
Соединение между компьютером и Android-устройством можно установить двумя способами. Если оба они подключены к роутеру и находятся в одной локальной сети, достаточно на компьютере в адресную строку браузера ввести IP-адрес и порт смартфона или планшета. Если локальной сети нет, соединение устанавливается по Интернету после входа в личный аккаунт AirDroid. Рассмотрим оба способа подключения.
2. Подключение к Android-устройству в локальной сети
После установки Android-приложения AirDroid запускаем его. В приветственном окошке нам будет предложено войти в аккаунт AirDroid или зарегистрировать его. Поскольку для локальной сети это не обязательно, жмем «Sign in later».

После чего в окне приложения увидим IP-адрес и порт для подключения.

Вводим эти цифры в окно браузера на компьютере.

А в Android подтверждаем входящее подключение.

В окне браузера увидим интерфейс для удаленной работы с Android-устройствами.
3. Подключение к Android-устройству по Интернету с помощью веб-аккаунта AirDroid

И без того простая регистрация в веб-сервисе AirDroid еще больше упрощена возможностью подключения аккаунтов Twitter, Facebook и Google+. Соцсеть Google+, кстати, упростит вход в аккаунт AirDroid на Android-устройстве, поскольку на смартфоне или планшете уже будет выполнен вход с помощью аккаунта Google (как минимум для доступа к Google Play).

После регистрации аккаунта выполняем в него вход в приложении AirDroid на Android-устройстве.

4. Завершение удаленного подключения
Чтобы разорвать текущее удаленное подключение посредством AirDroid, необходимо либо закрыть вкладку браузера, либо нажать кнопку «Отсоединиться» на Android-смартфоне или планшете.

5. Управление Android-устройствами в окне браузера компьютера
Вне зависимости от способа подключения – локального или по Интернету с авторизацией в веб-сервисе – бесплатные возможности удаленного управления Android-устройствами будут одинаковыми. Сразу же после входа в AirDroid Web увидим предложение скачать клиентское приложение для установки в Windows. Закроем пока что окошко этого предложения.

В веб-интерфейсе AirDroid Web, как упоминалось, не будет отображаться рабочий стол Android-устройства, как при полноценном удаленном доступе. В окне браузера увидим незнакомый Linux-подобный интерфейс, но с данными Android-устройства, к которому произведено подключение с компьютера.

5.1. Виджеты
Виджет вверху справа – это сводка данных о содержимом Android-устройства, где показывается общий и занятый данными объем внутренней памяти и подключенной SD-карты. Плюс к этому, этот виджет предусматривает быстрый переход к отдельным данным Android-устройства.

Виджет справа внизу – Toolbox – это буфер обмена данными между компьютером и Android-устройством. В этот буфер вводится текст, веб-адреса, перетаскиваются файлы. А в последнюю вкладку Toolbox можно даже помещать установочные .apk-файлы Android-приложений для автоматического запуска их установки на смартфоне или планшете.

Все помещенное в буфер обмена на компьютере станет доступно для вставки на Android. Просмотреть содержимое буфера на смартфоне или планшете можно, нажав кнопку «Передача файлов».

5.2. Файловый менеджер и передача файлов между устройствами
Для удаления и перемещения папок и файлов внутри памяти смартфона или планшета интерфейс AirDroid Web предусматривает удобный файловый менеджер с опциями удаления, вырезки, копирования и вставки. А обмен папками и файлами между компьютером и Android-устройством осуществляется путем их скачивания и загрузки.

Передача файлов через Интернет ограничена весом таковых в 100 Мб. Такой малый объем может быть увеличен до 1 Гб при удаленном доступе с использованием клиентских приложений AirDroid для Windows и Mac OS. При подключении в локальной сети ограничений нет.
5.3. Воспроизведение мультимедиа
В веб-интерфейсе AirDroid Web в режиме реального времени можно воспроизводить мультимедийные файлы. Изображения, видео и музыка каталогизированы в отдельных папках с соответствующими названиями.

Для просмотра изображений можно запустить слайд-шоу с разворачиванием фото и картинок на весь экран. При локальном подключении или с хорошей скоростью Интернета в веб-интерфейсе AirDroid Web можно просматривать видео посредством местного видеоплеера.
Для аудиофайлов доступно не только воспроизведение, но еще и опции назначения мелодий для звонков, уведомлений и будильника на Android-устройстве.

5.4. Ярлыки отдельных элементов
Для быстрого доступа к отдельным папкам, контактам и сайтам предусматривается возможность создания ярлыков на рабочем столе веб-интерфейса AirDroid Web.

5.5. Звонки, контакты, СМС


Не стоит забывать, что веб-интерфейс AirDroid Web дает лишь возможность удобного доступа к звонкам и СМС-переписке с использованием преимуществ компьютера, но никак не отменяет тарифы мобильного оператора.
5.6. Установка и удаление Android-приложений
Запустив «Приложения», получим интерфейс для сортировки и удаления установленных на Android-устройстве приложений. AirDroid Web предусматривает еще и возможность удаленной установки приложений на Android. Для этого необходимо нажать кнопку в правом верхнем углу окна «Установить приложение» и указать путь к хранящемуся на компьютере .apk-файлу. А любое из установленных на смартфоне или планшете Android-приложений можно скачать на компьютер в формате того же .apk-файла.

5.7. Другие возможности AirDroid Web
В числе прочих возможностей интерфейса AirDroid Web – установка рингтонов, удаленное управление камерой смартфона или планшета, создание скриншотов. Чтобы удаленно создавать снимки экрана Android-устройства, оно должно быть рутированным.
6. Поиск Android-устройства
Android-приложение устанавливается с изначально отключенной функцией поиска через GPS на случай кражи или утери устройства. При желании использовать эту функцию ее необходимо включить на смартфоне или планшете. Это кнопка «Найти телефон».

Такая же кнопка «Найти телефон» присутствует и в веб-интерфейсе AirDroid Web. При утере смартфона или планшета эта кнопка запустит в окне браузера приложение, которое покажет на карте местоположение пропажи и даже удалит с устройства личные данные. Если смартфон просто затерялся в доме, в приложении есть возможность совершения технического звонка.
7. Клиентское приложение AirDroid для операционных Windows и Mac OS

Читайте также:

