Как восстановить айфон без компьютера
Обновлено: 08.07.2024
Компания Apple известна высоким качеством продукции. Однако иногда могут возникать сбои. После которых необходимо проводить восстановление. Существует несколько вариантов проведения этой процедуры: для некоторых компьютер нужен, в других случаях нет необходимости его использовать.
Как подготовить Айфон к восстановлению
Для того, чтобы восстановить Айфон с данными, необходимо заранее сделать копию. Её можно сохранить в iCloud. Для этого необходимо выполнить следующие действия:
- Необходимо открыть настройки Айфона и перейти в раздел iCloud.
- Необходимо установить переключатель «Копирование в iCloud» в активное положение, сдвинув его вправо. Это обеспечит регулярное копирование информации, поддерживая актуальность имеющейся копии.
- В нижней части экрана нужно тапнуть по строке «Создать копию».
Теперь на основе сохранённых данных можно провести восстановление Айфона вместе со всеми актуальными данными.
Как восстановить iPhone без компьютера с помощью iCloud
Если заранее была сделана копия для хранения в iCloud, то при возникновении проблем со смартфоном можно провести восстановление с использованием сохранённых данных. Для того, чтобы приступить к этому, сначала требуется сбросить имеющиеся настройки до заводских.
Чтобы это сделать, выполняют такие действия:
Затем потребуется перезапустить смартфон. При запуске гаджета нужно выбрать строку «Восстановить копию из iCloud». Потребуется подтвердить сделанный выбор. После этого начнётся загрузка сохранённой копии. Нужно дождаться её окончания. После окончания процедуры Айфон будет полностью восстановлен, включая сделанные ранее настройки и пользовательские данные.
Для того, чтобы всегда была возможность выполнить полное восстановление, необходимо делать копии устройства и сохранять их на iCloud. Для загрузки и восстановления нужно обеспечить доступ к интернету во время проведения процедуры.
Как восстановить iPhone с помощью iTools
Этот способ восстановления иногда считают более удобным. Перед началом процедуры рекомендуется сохранить важные данные. После запуска iTools такая возможность будет предложена автоматически.
Эта программа запускается на компьютере. Для использования её нужно предварительно скачать и установить. Чтобы провести восстановление, нужно выполнить следующие действия:
Важно отметить, что при этом будет установлена указанная версия прошивки. При необходимости, можно указать одну из предыдущих версий прошивок.
Программа iTools отличается простым и продуманным интерфейсом. Его интерфейс позволит действовать безошибочно даже новичку. При применении этой программы нужно учитывать, что она не всегда автоматически правильно определяет гаджет. В процессе работы его наименование надо проверить и, в случае необходимости, указать правильно.
Как восстановить отключенный iPhone с помощью ReiBoot
Эта программа позволяет выполнить восстановление Айфона. Одной из её важных особенностей является простота использования. Это приложение необходимо скачать на компьютер и установить.
Это можно сделать, перейдя поссылке для Windows и по этой ссылке для MacOS. Процедура восстановления выполняется следующим образом:
- Запускают это приложение.
- На главной странице появляется напоминание о том, что необходимо подключить смартфон к разъёму USB через кабель.
- После подключения гаджета программа его опознает и покажет главное меню для выбора дальнейших действий.
- Выбирают «Войти в режим восстановления».
- Приложение автоматически выполнит все необходимые действия без обращения к пользователю. После окончания процедуры кликают по строке «Выйти из режима восстановления».
Если после проведённой процедуры Айфон ещё не работает, то можно воспользоваться опцией для восстановления операционной системы смартфона. Однако она доступна только в платной версией. Чтобы воспользоваться этой возможностью, необходимо сделать апгрейд до профессиональной версии ReiBoot.
Как восстановить iPhone с помощью приложений
Процедуру восстановления можно осуществить. Воспользовавшись специализированными приложениями. Каждое из них имеет свои особенности, которые надо учитывать при выборе.
iPhone Eraser
Эта программа восстанавливает данные к заводским настройкам. Она восстанавливает работоспособность гаджета, но при этом полностью уничтожает данные без возможности восстановления. Эта программа платная, её можно приобрести за 45 долларов. Скачивание возможно на странице.
Приложение выполнит восстановление без использования iTunes. Оно совместимо со всеми существующими версиями Айфонов. Для выполнения восстановления необходимо выполнить такие действия:
Восстановление до заводских настроек будет выполнено без проведения обновления операционной системы.
iOS System Recovery
С помощью приложения можно провести восстановление практически в любых случаях. Оно эффективно, например, в следующих случаях: смартфон завис во время попытки провести восстановление, при нахождении в режиме DFU, если утерян пароль.
Программа работает со всеми версиями iPhone. Ей можно воспользоваться бесплатно, скачав по ссылке. В процессе проведения процедуры восстановления производится до самой последней версии операционной системы.
Для того, чтобы применить программу, нужно выполнить такие действия:
После завершения телефон будет исправным. Если он ранее был взломан, то после восстановления он возвратится в первоначальное полностью рабочее состояние.
Как восстановить данные после восстановления iPhone
Удобнее всего восстановить телефон из резервной копии. Если она сохранилась на iCloud, то её можно применить. Однако при этом важно, чтобы эта копия была актуальной. Для этого нужно делать сохранение регулярно. Процедура восстановления описана выше в этой статье.
Однако иногда могут возникнуть ситуации, когда по каким-то причинам сохранённая копия не была создана. В этом случае можно воспользоваться одной из специализированных программ. Например, может помочь iPhone Data Recovery. Программа платная, она стоит 69,95 долларов. Её можно скачать по ссылке скачать по сслке.
Для того, чтобы ей воспользоваться, нужно выполнить такие действия:
- Приложение нужно предварительно скачать и установить на компьютере.
- Программу запускают, Айфон подсоединяют к компьютеру при помощи кабеля.
- Затем необходимо провести сканирование устройства. Для этого нажимают на кнопку «Start scan».
- Затем на экране будут показаны файлы, которые необходимо восстановить. Надо выбрать и отметить необходимые.
- После этого даётся команда о проведении восстановления.
Эта программа может использоваться для восстановления из копии на iCloud.
iPhone Data Recovery.
Если что-то пошло не так
Иногда восстановление провести не удаётся В этом случае рекомендуется провести восстановление до заводских настроек, войдя в режим DFU. Это можно сделать путём длительного нажатия кнопок Power и Home.
Если таким образом провести процедуру не удаётся, нужно воспользоваться программой iTunes. Для этого телефон подсоединяют к компьютеру через кабель при запущенном приложении. Далее нужно скачать последнюю прошивку с сайта производителя. Через iTunes её выбирают для проведения восстановления. После завершения процедуры Айфон сможет исправно работать.
Компания Apple давно известна как качественный производитель высокотехнологичных устройств, работающих с использованием iOS (iPhone, iPad и iPod). Однако чем сложнее становятся гаджеты, тем выше вероятность возникновения случайных сбоев в их работе. Поэтому пользователям крайне важно иметь резервные копии своих данных, которые можно будет восстановить при вынужденном сбросе аппарата до заводских настроек или при обновлении ПО. Режим восстановления (Recovery mode) позволит вернуть телефон к привычному функционированию. Обычно для восстановления работы любого своего гаджета Apple рекомендует пользоваться приложением iTunes. Однако пользователи нередко сталкиваются с ситуацией, когда iTunes не может распознать устройство или слишком долгое время находится в режиме восстановления. Впрочем, восстановить iPhone можно и другими способами, например через интернет, подключившись к iCloud, а также с помощью сторонних приложений. Рассмотрим несколько вариантов решения этой проблемы.
Способ 1. Как восстановить iPhone с помощью iCloud
Один из распространенных способов восстановления iPhone – это использование хранилища iCloud. В первую очередь, следует позаботиться о хорошем интернет-трафике, поскольку будет передаваться значительный объем данных. Затем рекомендуется создание предварительной копии для текущих данных. Для этого в настройках нужно зайти в раздел «iCloud» > «Хранилище и копии» и включить резервное копирование (если оно отключено) касанием «Создать копию».
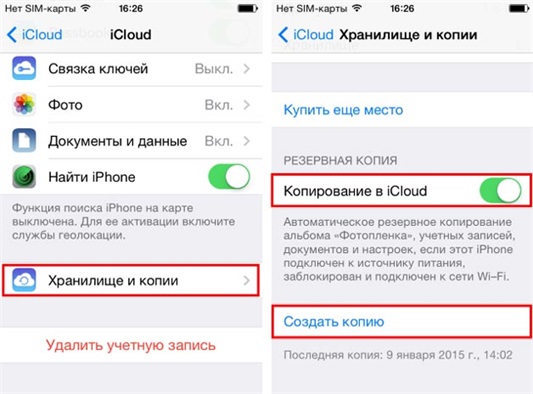
Теперь можно переходить непосредственно к возврату iPhone к заводским настройкам. Необходимо сбросить устройство с удалением все настроек и пользовательских файлов. Для этого в настройках смартфона нужно зайти в раздел «Основные» > пункт «Сброс» > режим «Стереть контент и настройки». Нажать «Стереть iPhone».
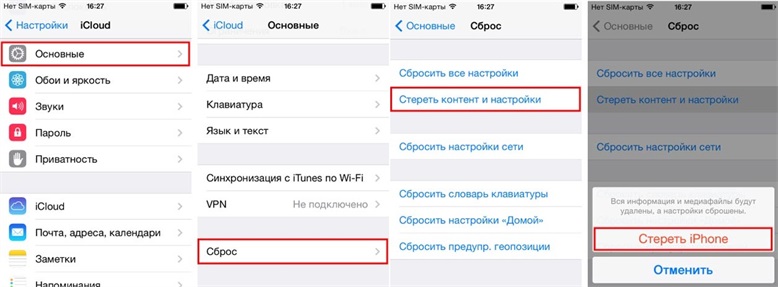
Перезапустить iPhone, при загрузке укажите режим настройки «Восстановить из копии iCloud».
Подтвердите выбор, дождитесь окончания загрузки, пользовательские параметры телефона и сохраненные данные будут восстановлены из предварительно сделанной копии.
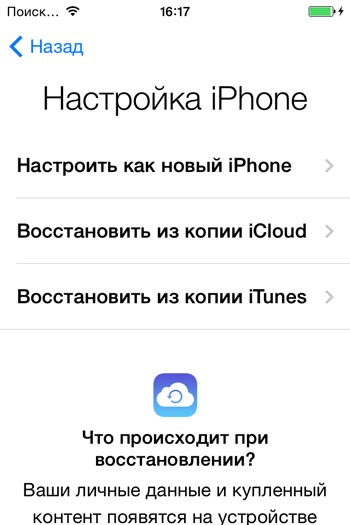
Способ 2. Как восстановить iPhone с помощью iTools
Эта утилита является наиболее известным аналогом iTunes. Для работы нужно скачать программу iTools, установить и запустить ее. Подключить iPhone к компьютеру. Если гаджет определится в программе, зайти в раздел «Инструменты», нажать «Резервное копирование», в появившемся окошке проставить галочки с теми видами файлов, которые необходимо сохранить, нажать «Далее», дождаться определения контента. Можно предварительно указать папку для хранения резервной копии с помощью функции «Изменить». Нажать «Запустить», дождаться результата. В отличие от iTunes и iCloud, это приложение не шифрует файлы, что дает доступ к просмотру и использованию фотографий без дополнительного софта. К сожалению, не всегда определяет гаджет.
Способ 3. Как восстановить iPhone с помощью CopyTrans Shelbee
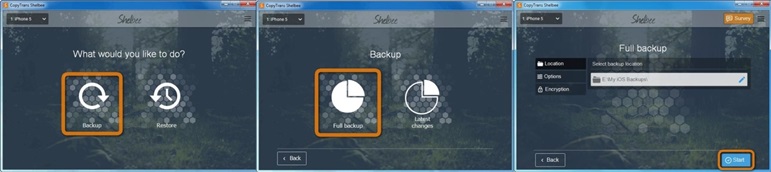
В случае необходимости восстановления предварительно сбросить iPhone до заводских настроек аналогично предыдущему варианту с iCloud . Затем подключить смартфон к компьютеру, вызвать CopyTrans Shelbee, в стартовом окне нажать «Restore». Для изменения текущей папки с backup-файлами, щелкнуть по значку карандаша и указать новый путь. Выбрать последнюю по дате или нужную копию. Начать процесс восстановления, по окончании нажать «Done».
Способ 4. Как восстановить отключенный iPhone с помощью ReiBoot
Отличная программа Tenorshare ReiBoot не только выполняет ту же работу, но и делает это намного проще, буквально в один клик. Кроме того, она функционирует в сложных случаях, например, при зависании смартфона во время запущенного режима восстановления, режима циклической перезагрузки, в режиме DFU и т.д. Причем выполняет свою функцию без потери и повреждения данных и поддерживает все устройства iPhone/iPad/iPod с iOS любой версии, включая iOS 12 .

Программа сама подсказывает дальнейшие действия, идентифицирует гаджет, открывает окошко с двумя основными функциями: «Войти в режим восстановления» или «Выйти из режима восстановления».

Все, что нужно пользователю - выбрать нужную опцию, после чего ReiBoot все сделает сам за короткий срок.


Для особо въедливых перфекционистов на сайте разработчиков есть руководство для пользователей, а на YouTube - несколько видео инструкций.
Однако iTunes не работает эффективно из-за собственных ошибок.
«Без iTunes, как мне восстановить заводские настройки iPhone?»
Вот что вам расскажет этот пост.
В этом посте собраны лучшие и простые способы помочь вам восстановить iPhone без iTunes, Даже если у вас нет компьютера или пароля, вы также можете найти здесь точные решения.
Путь 1. Восстановление iPhone без использования компьютера / iTunes (данные восстанавливаются)
Первое решение, которое вы можете использовать для восстановления вашего iPhone, - это выполнить все настройки на iPhone без использования компьютера.
Перейдите в «Настройки» на вашем iPhone, затем перейдите в «Настройки»> «Сброс»> «Стереть все содержимое и настройки».
В командной строке вам необходимо ввести свой Apple ID и пароль, а также подтвердить свое восстановление iPhone до заводских настроек.

Таким образом, вы можете легко восстановить iPhone до заводских настроек. (Что означает восстановление iPhone?)
Конечно, если вы хотите продать iPhone и стереть данные для конфиденциальности, то вам лучше обратиться ко второму способу.
Путь 2. Восстановление iPhone до заводских настроек без iTunes (без обновления iOS)
Для восстановления iPhone до заводских настроек и постоянного удаления всех данных и файлов, Apeaksoft iPhone Eraser Вам поможет.
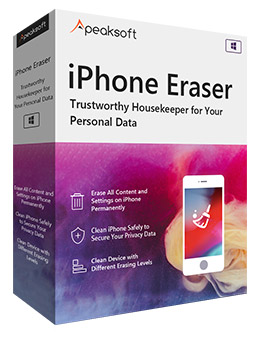
Восстановите iPhone без iTunes навсегда и полностью.
Перезагрузите iPhone на трех уровнях в зависимости от необходимости удаления данных.
Быстро и безопасно восстанавливайте iPhone без восстановления данных.
Совместимо с iPhone XS / XR / X / 8 / 7 / 6 / 5 / 4 и т. Д.
Теперь давайте разберемся в процессе восстановления iPhone.
Шаг 1. Подключите iPhone к компьютеру
Скачайте Apeaksoft iPhone Eraser на свой компьютер, установите и запустите его немедленно. Подключите ваш iPhone к компьютеру с помощью USB-кабеля.

Шаг 2. Восстановить iPhone до заводских настроек
В главном интерфейсе вы можете увидеть «Уровень стирания», выбранный по умолчанию как «Низкий». Щелкните его, чтобы выбрать нужный уровень стирания, и нажмите «Пуск», чтобы стереть данные с вашего iPhone.

Таким образом, ваш iPhone будет восстановлен до заводских настроек без обновления iOS.
Однако, если вы страдаете от подобной проблемы, как показано ниже:
Как вы можете восстановить iPhone без iTunes?
Третий способ точно вам ответит.
Путь 3. Восстановление iPhone без пароля / iTunes в режиме DFU / Recovery (обновление iOS)
iOS System Recovery может безопасно и легко восстановить iPhone без iTunes. Независимо от того, насколько плохое состояние вашего iPhone, например режим DFU, режим восстановления, логотип Apple, белый экран и т. Д., Он также может восстановить ваш iPhone и обновить его до последней поддерживаемой версии iOS.
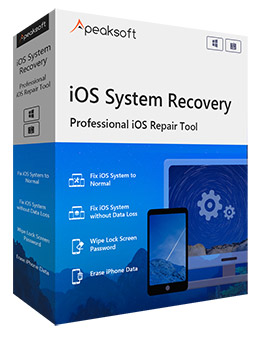
Восстановление iPhone, застрявшего в режиме восстановления, режиме DFU, логотипе Apple и т. Д.
Восстановите iPhone без iTunes или забыли пароль.
Работа для iPhone XS / XR / X / 8 / 7 / 6 / 5 / 4, iPas, iPod и т. Д.
Обновите iPhone до последней версии (поддерживается iOS 12).
Шаг 1. Запустите iOS Восстановление системы
Бесплатно загрузите, установите и запустите программное обеспечение iOS System Recovery на вашем компьютере.
В главном интерфейсе выберите «Восстановление системы iOS». Тем временем подключите свой iPhone к компьютеру с помощью USB-кабеля.

Шаг 2. Диагностика состояния iPhone
Выберите аварийный режим на вашем iPhone: логотип Apple, режим DFU или режим восстановления. Если нет, просто нажмите «Другие» и «Пуск», чтобы проверить состояние вашего iPhone.

Шаг 3. Переведите iPhone в режим Recovery / DFU
На этом шаге нажмите «Расширенный режим» и позвольте этому инструменту определить состояние вашего iPhone, и «Подтвердить», чтобы следовать инструкциям на экране, чтобы перевести iPhone в режим восстановления / DFU.

Шаг 4. Восстановить iPhone
После ввода вашего iPhone в режим Recovery / DFU, вам нужно проверить информацию о вашем iPhone. Если это не правильно, выберите правильный из выпадающего меню.
Нажмите «Восстановить», чтобы начать загрузку прошивки и восстановление iPhone до последней версии iOS.

Примечание: Таким образом, ваш взломанный iPhone снова будет работать без взлома, а несущий разблокированный iPhone снова заблокирован.
Кроме того, вы также можете использовать это программное обеспечение для
Путь 4. Профессиональный совет: восстановление данных после восстановления iPhone
В этой части после восстановления заводских настроек iPhone может потребоваться восстановление резервной копии iPhone. Тем не менее, без iTunes, как вы восстанавливаете данные iPhone?
Два варианта для вас: восстановить данные iPhone из резервной копии iCloud и восстановить файлы iPhone с iPhone напрямую с помощью iPhone Data Recovery.
Он восстанавливает удаленные или утерянные данные с iPhone напрямую без резервного копирования iTunes / iCloud, восстанавливает iPhone с iCloud без iTunes и безопасно выполняет резервное копирование восстановленных данных на компьютер.
В этом посте рассказывается о лучших способах 3, которые помогут вам восстановить заводские настройки iPhone без iTunes. Вы можете сделать настройки прямо на хорошо работающем iPhone; вы можете перезагрузить iPhone с помощью iPhone Eraser, чтобы предотвратить восстановление данных; наконец, вы можете восстановить iPhone без iTunes / пароля и обновить его до последней версии. Получить лучший способ, как вам нравится, и восстановить ваш iPhone без iTunes может быть легко, как вы думаете.

Подготовка к восстановлению iPhone через iTunes и без компьютера
Перед тем, как начать самостоятельное восстановление iPhone, рекомендуется подготовить устройство. Пред восстановлением необходимо сохранить всю информацию с гаджета, потому что все данные из оперативной памяти устройства удаляться. Как это сделать:
- Для сохранения данных необходимо установить на компьютер или ноутбук программу iTunes. Если нет устройства, на которое можно сохранить информацию, то можно восстановить ОС без него.
- Данные можно сохранить, создав резервную копию при помощи программы iCloud. Для этого следует открыть меню «Настройки», выбрать имя пользователя, затем открыть iCloud. Далее необходимо передвинуть бегунок напротив строки «Резервная копия iCloud», ниже есть пункт «Создать резервную копию». Программа сама сохранит данные в облаке. Эту операцию следует выполнять при включенной сети Wi-Fi.
Как восстановить iPhone с помощью iTunes?
Восстановление iPhone – это сброс всех настроек пользователя до заводских. После восстановления может обновиться операционная система (к этому необходимо быть готовым). Итак, вы сохранили данные и установили на втором устройстве iTunes.
Теперь можно приступать к восстановлению. Не забудьте, что устройства между собой должны быть соединены кабелем USB. Порядок действий:
- Следует запустить iTunes на компьютере.
- Появиться окно для ввода пароля к устройству (иногда его нет). Следует ввести код.
- Необходимо открыть iTunes и дождаться отображения телефона. После этого необходимо выбрать свой iPhone в окне программы.
- В меню «Обзор» следует выбрать кнопку «Восстановить iPhone».
- Программа попросит подтвердить действие.
- После повторного нажатия «Восстановить» утилита обнулит все настройки на телефоне и установит новую версию ОС.
Если iPhone не реагирует на действия пользователя, то необходимо принудительно перезагрузить его (для каждой модели iPhone есть свой способ, который описан в инструкции по применению). Если экран темный и не отвечает на включение, то следует зарядить устройство. Все равно остался экран темным? В этом случае следует показать телефон мастеру.
Как сбросить настройки iPhone до заводских без компьютера?
Это действие производится, когда телефон многократно выполняет одно и то же действие, самостоятельно переключает приложения. Но перед сбросом настроек необходимо проверить наполненность основной памяти устройства.
Для этого следует зайти в меню:
- «Настройки».
- «Память».
- «Внутренняя память устройства».
После чего появиться список с программами, при этом некоторые их них рекомендуется удалить.

Если устройство продолжает «жить своей жизнью», то необходимо выполнить сброс:
- Необходимо в меню «Настройки» выбрать пункт «Основные», далее щелкнуть по строке «Сброс». В появившемся окне следует выбрать «Стереть контент и настройки».
- Если необходимо, требуется ввести пароль iPhone и Apple ID.
- Обнуление информации занимает несколько минуют, после чего рекомендуется перезагрузить устройство.
Восстановление iPhone без iTunes
После сброса всех настроек (или переустановки iOS) на телефоне, рекомендуется зайти в iCloud и восстановить ранее сохраненную информацию.

Всем привет. Я забыл сделать резервную копию своего телефона, и я пошел, чтобы сделать обновление, но он просто перешел в режим восстановления. Есть ли способы выхода из режима восстановления без потери данных? Большое спасибо!
Нередко iPhone переходит в режим восстановления при обновлении ОС. Чинить айфон завис в режиме восстановленияУ вас есть два варианта: восстановить iPhone с помощью iTunes, если у вас есть резервная копия iTunes, или восстановить его с помощью стороннего инструмента, если у вас нет резервной копии iPhone.
Теперь давайте углубимся в это.

FoneLab позволяет переводить iPhone / iPad / iPod из режима DFU, режима восстановления, логотипа Apple, режима наушников и т. Д. В нормальное состояние без потери данных.
1. Восстановите iPhone в режиме восстановления с помощью iTunes
Режим восстановления является распространенным вариантом восстановления iPhone для пользователей, у которых есть резервная копия iTunes. Если ваш iPhone уже в Режим восстановленияПосмотрите демонстрацию ниже.

Шаг 1 Переведите iPhone в режим восстановления.
iPhone 6 или более ранняя версия:
1. Выключите iPhone и затем удерживайте Главная кнопку.
2. Запустите iTunes на компьютере, а затем подключите iPhone к компьютеру. (Что делать, если iPhone не появляется на ПК.)
3. Отпустите кнопку, пока не увидите Подключение к iTunes экрана.
iPhone 7 и iPhone 7 Plus:
1. Выключите iPhone 7, затем нажмите и удерживайте Убавить звук кнопку.
2. Запустите iTunes на компьютере, а затем подключите iPhone к этому компьютеру.
3. Отпустите кнопку, пока не увидите Подключение к iTunes экрана.
iPhone 8, iPhone 8 Plus или iPhone X: Поскольку iPhone 8 и более поздние версии не имеют физического Главная Кнопка, вы должны сделать, как показано ниже.
1. Настройте свой iPhone. Затем подключите iPhone к компьютеру с помощью USB-кабеля и запустите на компьютере последнюю версию iTunes.
2. Нажмите и отпустите объем Up И затем Volume Down кнопку.
3. Затем нажмите и удерживайте Включения кнопку, пока вы не увидите Подключение к iTunes экрана.

Шаг 2 Убедитесь, что вы используете последнюю версию iTunes. Если iTunes уже открыт, закройте его. Подключите ваше устройство к компьютеру и запустите iTunes.
Шаг 3 iTunes обнаружит, что у вашего устройства проблемы, и потребует его обновления или восстановления. выберите Обновить При первой попытке iTunes попытается переустановить iOS, не стирая ваши данные. Если загрузка заняла более 15 минут или не удалась, повторите шаги, но вместо этого выберите «Восстановить».

2. Как выйти из режима восстановления iPhone без потери данных
Другой вариант выхода из режима восстановления - использовать FoneLab iOS Восстановление системы который предназначен для восстановления ненормальной iOS, например, устройства iOS застревает в режиме DFU, режим восстановления iTunes, логотип Apple, режим наушников, черный экран, синий экран и т. д. Программное обеспечение поддерживает все устройства iOS, включая iPhone XR, iPhone X, iPhone SE, iPhone 8 / 8Plus, iPhone 7 / 7Plus, iPhone 6s Plus, iPad Pro, iPad Air, iPad mini, iPod и более.
Теперь доступны версии для Windows и Mac. Вы можете скачать его бесплатную пробную версию и следовать приведенному ниже простому руководству, чтобы попробовать тоже.
FoneLab позволяет переводить iPhone / iPad / iPod из режима DFU, режима восстановления, логотипа Apple, режима наушников и т. Д. В нормальное состояние без потери данных.
Шаг 1 Программное обеспечение предлагает версии для Mac и Windows, и оно работает для всех моделей iOS, таких как iPhone, iPad, iPod Touch. Скачайте и установите программу по ссылке выше на свой компьютер. Запустите программу, как только это будет сделано.
Шаг 2 Подключите ваш iPhone к компьютеру через USB-кабель. Как только программное обеспечение обнаружит ваше устройство, вы можете выбрать Дополнительные инструменты в левом нижнем углу, а затем нажмите Восстановление системы iOS на правой панели интерфейса.

Шаг 3 FoneLab автоматически распознает ваш iPhone в режиме восстановления, как показано на скриншоте ниже. Пожалуйста, нажмите подтвердить для подтверждения.


FoneLab позволяет переводить iPhone / iPad / iPod из режима DFU, режима восстановления, логотипа Apple, режима наушников и т. Д. В нормальное состояние без потери данных.
Читайте также:

