Айфон как звуковая карта для пк
Обновлено: 17.05.2024
Как из iPhone сделать Hi-Fi плеер?

Непростая «флешка»
Стрекоза горит зеленым, что означает частоту дискретизации 44,1 кГц, цвета могут быть и другими, забавная индикация, но а какая еще была возможна? Сделали как положено. Как вы понимаете, питание аксессуар получает от батареи iPhone, не могу сказать, что подключение сильно влияет на разряд, слушал музыку часа четыре за день, не заметил какого-то серьезного влияния.


Дальше нас ждет полет в космос вместе с Dragonfly и вы поймете, почему, несмотря на все неудобства, несмотря на все кабели, совсем не хочется слушать музыку без этого аксессуара. Да, в повседневной жизни лучше и проще AirPods, для полетов и путешествий лучше Bose QC35 ничего не придумано, но, если вы хотите качнуть свои дорогие наушники, смотрите в сторону Hi-Fi плееров, попробуйте для начала AudioQuest Dragonfly. Тем более, это универсальное устройство для всех ваших гаджетов.


Плаг энд плей

Сколько это стоит?


Автор выражает благодарность SoundProLab за предоставленное для тестирования устройство

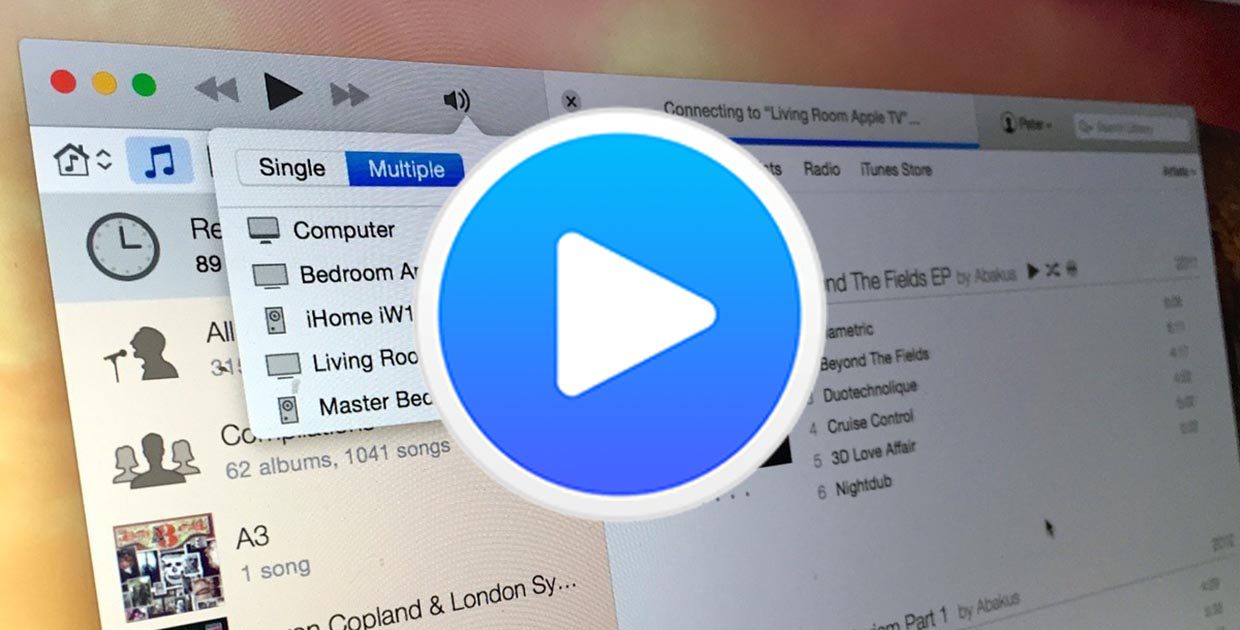
Не все пользователи техники Apple знают, что iPhone, iPad или iPod touch можно использовать в качестве пульта управления музыкой на Mac или Windows-ПК.
Это будет полезно, когда стационарный системный блок или ноутбук подключен к хорошей акустической системе. Так можно включить воспроизведение, а регулировать громкость или переключать треки из любого удобного места.
Как все настроить
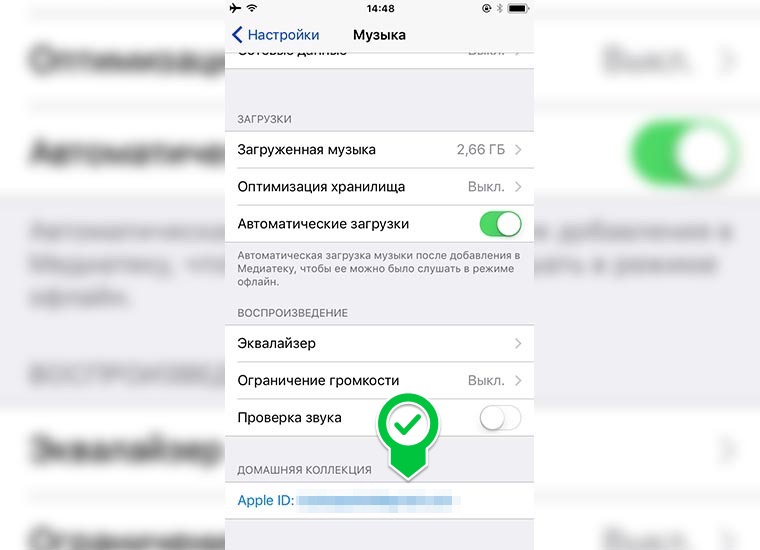
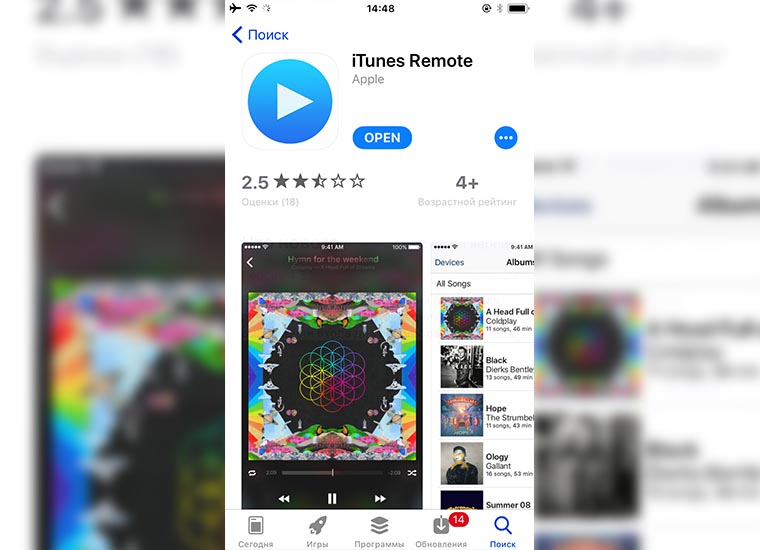
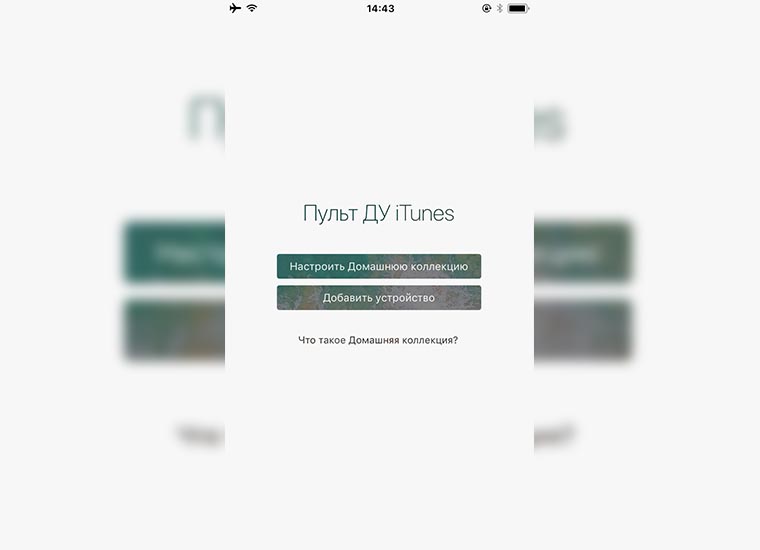
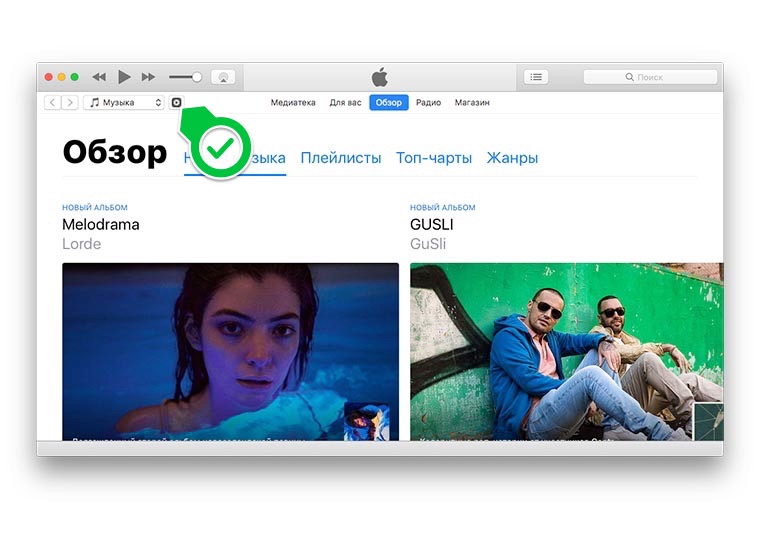
2. Теперь нужно установить бесплатное приложение iTunes Remote (бывший «Пульт ДУ») из App Store.
3. Запустите приложение и выберите пункт «Добавить устройство», на экране появится четырехзначный код для синхронизации.
4. Откройте iTunes на компьютере (перезапустите приложение, если оно было открыто до этого).
5. Увидите небольшую иконку в левом верхнем углу. Нужно нажать на неё и ввести код из мобильного приложения.
Готово! Теперь на экране iPhone, iPad или iPaod touch увидите всю домашнюю медиатеку с компьютера. Сортировка по разделам и плейлистам сохранится. Можно выбирать нужную композицию, перематывать воспроизведение и регулировать громкость.
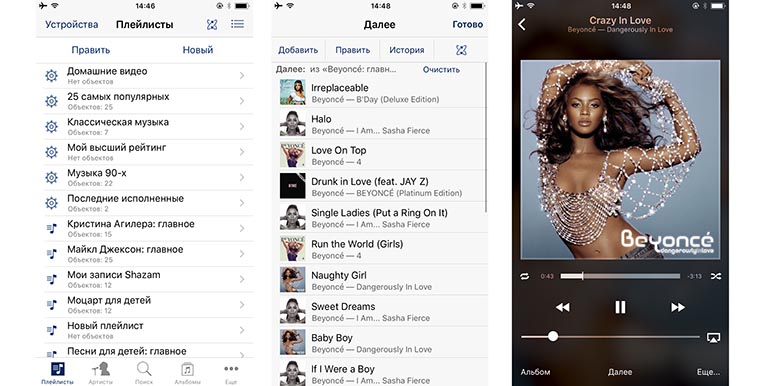
В параметрах программы можно задавать очередь воспроизведения и выбирать источник выводимого звука, если к компьютеру подключено несколько наушников, гарнитур или колонок.
(2 голосов, общий рейтинг: 5.00 из 5)
Воспроизводите в потоковом режиме музыку, подкасты и другие аудиоматериалы на Apple TV, HomePod, а также на колонках и телевизорах Smart TV, совместимых с AirPlay 2. Воспроизводите аудиоматериалы на различных колонках, доступных в вашем доме, с идеальной синхронизацией. Или воспроизводите разное содержимое в разных комнатах с помощью AirPlay.

Запустите воспроизведение аудиоматериалов на iPhone, iPad или iPod touch с iOS 11.4 или более поздней версии либо на компьютере Mac с macOS Catalina или более поздней версии. Затем используйте AirPlay для потоковой передачи звука на совместимые с AirPlay колонки или телевизоры Smart TV.
Для воспроизведения аудиоматериалов в потоковом режиме на нескольких колонках с помощью AirPlay 2 просто выберите несколько колонок или телевизоров Smart TV, совместимых с AirPlay 2. Чтобы попросить Siri включить фильм или телешоу в нужной комнате, добавьте колонки и телевизоры Smart TV, совместимые с AirPlay 2, в комнату в приложении «Дом».
Трансляция аудиоматериалов с iPhone, iPad или iPod touch
Воспроизводите музыку с iPhone, iPad или iPod touch и управляйте воспроизведением с помощью Пункта управления.
- Откройте Пункт управления на iPhone, iPod touch или iPad:
- На iPhone X или более поздней модели либо iPad с iPadOS или более поздней версии смахните вниз от правого верхнего края экрана.
- На iPhone 8 или более ранней модели либо в ОС iOS 11 или более ранней версии смахните вверх от нижнего края экрана.
- Нажмите и удерживайте группу элементов управления в правом верхнем углу, затем нажмите AirPlay .
- Выберите любые колонки или телевизоры, на которых необходимо воспроизвести текущие аудиоматериалы.
Вы также можете использовать AirPlay для воспроизведения аудиоматериалов в потоковом режиме из приложения, используемого вами на своем устройстве. Просто откройте приложение, нажмите AirPlay , а затем выберите колонку или несколько колонок.

Потоковая передача звука с компьютера Mac
- Убедитесь, что компьютер Mac и колонка подключены к одной сети Wi-Fi или Ethernet.
- Откройте приложение Apple Music на компьютере Mac.
- Справа от ползунка громкости в приложении Apple Music щелкните AirPlay .
- Выберите любые колонки или телевизоры, на которых необходимо воспроизвести текущие аудиоматериалы.

Если значок AirPlay не отображается или если требуется транслировать звук из другого приложения:
С помощью строки меню компьютера Mac нельзя воспроизводить в потоковом режиме аудиоматериалы на нескольких колонках через AirPlay.
Вы выполняете важную работу, для которой вам необходимо слышать чистый звук. К сожалению, динамик вашего компьютера больше не будет работать. Или, может быть, вы смотрите увлекательный фильм, и динамики вашего ноутбука разочаровывают вас.

Так что вы будете делать теперь? Вы, вероятно, этого не знаете, но вы можете использовать свой телефон Android в качестве динамика для своего ПК или ноутбука.
Вы даже можете использовать свой iPhone в качестве динамика с помощью сторонних приложений, но сначала мы обсудим, как вы можете превратить свой телефон Android в компьютерный динамик.
Как превратить свой телефон Android в динамик
Загрузив стороннее приложение и выполнив следующие действия, вы можете настроить свой телефон Android в качестве динамика для ноутбука или ПК.

Шаг 1.
Первое, что вам нужно сделать, это загрузить стороннее приложение, которое поможет вам превратить ваш телефон в динамик. Доступно довольно много приложений, включая AudioRelay и SoundWire.
Мы рекомендуем использовать SoundWire. Вы можете скачать его в магазине Google Play . Это бесплатное приложение, которым очень удобно пользоваться.
Шаг 2.
Теперь, когда вы загрузили SoundWire на свой телефон Android, вам также необходимо загрузить настольную версию приложения. Вы можете сделать это, перейдя на сервер SoundWire и загрузив заархивированный файл. Вам нужно будет распаковать файл и установить приложение на свой компьютер.
Шаг 3.
Вам необходимо убедиться, что оба ваших устройства подключены к одной сети Wi-Fi . Это главное условие, иначе этот метод не сработает. Если у вас нет Wi-Fi, вы можете использовать точку доступа своего телефона, чтобы подключить свой настольный компьютер или ноутбук к Интернету.
Шаг 4.
Откройте приложение SoundWire на своем телефоне и сервер SoundWire на своем компьютере или ноутбуке.
Шаг 5.
Если вы правильно выполнили все шаги, упомянутые выше, есть вероятность, что два устройства подключатся мгновенно. Однако, если этого не произошло по какой-либо причине, вам придется ввести адрес сервера вручную.
Вы можете сделать это, скопировав адрес сервера из приложения на своем ПК и введя его на своем телефоне.
После этого нажмите значок SoundWire на своем телефоне. Вот и все, теперь ваш телефон должен работать как динамик.

Альтернативный маршрут
Вы также можете использовать свой телефон в качестве динамика, подключив его к компьютеру / ноутбуку с помощью кабеля USB.
Для работы этого процесса вам также понадобится Интернет, но вам не нужна сеть Wi-Fi. Сотовых данных вашего телефона должно хватить.
Шаг 1.
Подключите телефон к ноутбуку или компьютеру с помощью кабеля USB. Затем перейдите к параметру « Настройки» и нажмите « Сеть и Интернет».
Шаг 2.
Теперь нажмите Hotspot и модем, а затем выберите USB-модем .
Шаг 3.
Еще раз откройте приложение SoundWire на своем телефоне и ПК и выполните пятый шаг, упомянутый ранее в статье. Теперь ваш телефон должен работать как динамик.
Что делать, если у вас есть iPhone?
К сожалению, в Apple Store нет бесплатных приложений, которые помогут превратить ваш iPhone в динамик для ноутбука или ПК в долгосрочной перспективе.
Однако, если вы не против заплатить, вы можете использовать приложение под названием iSpeaker, но его качество невозможно проверить независимо.
Шаг 1.
Загрузите приложение Airfoil Satellite на свой iPhone. Вам нужно будет загрузить его сопутствующую версию на свой Mac или iMac .
К сожалению, версия для macOS является пробной версией и позволяет прослушивать только десять минут за сеанс. Итак, если вы хотите использовать свой iPhone в качестве динамика более десяти минут за раз, этот метод не для вас.
Это не означает, что звук перестанет передаваться с вашего телефона через десять минут, но качество звука значительно ухудшится.
Шаг 2.
Теперь вам нужно подключить два устройства. Вы должны подключить их обоих к одной и той же сети Wi-Fi, как и если у вас есть телефон Android.
Шаг 3.
Откройте приложение Airfoil Satellite как на MacOS, так и на iPhone. В приложении macOS Airfoil нажмите « Динамики» . Теперь вам нужно выбрать имя вашего iPhone из списка. Теперь два устройства должны быть подключены.
Шаг 4.
Вам нужно выполнить этот последний шаг, потому что вам все еще нужно выбрать источник для звука. Вы должны установить свой iPhone в качестве устройства вывода.
Вы можете сделать это, нажав « Источник» в левом верхнем углу приложения macOS.

Шаг 5.
Кликните Установить Ace.
Откроется другое окно, в котором вы узнаете, что такое ACE и как он работает. В нем довольно просто ориентироваться, и вы сможете без проблем установить его.
Шаг 6.
Теперь найдите устройства Airplay. Нажмите на имя вашего iPhone в этом меню, и вы готовы начать использовать iPhone в качестве динамика для вашей машины MacOS.
Удачного прослушивания аудио!
Надеюсь, эта статья оказалась полезной. Хотя отправка звука с компьютера на телефон не является обычным делом, это можно сделать. В случае Android это бесплатно и просто, в то время как в лагере iOS / macOS все немного сложнее.
Удалось ли вам транслировать звук с ноутбука или ПК на телефон? Сталкивались ли вы с какими-либо проблемами по пути? Мы с нетерпением ждем вашего ответа.
Читайте также:

