Акробат ридер не печатает цифры
Обновлено: 04.07.2024
Использование файлов PDF становится все более и более распространенным. Будь то для профессиональной работы, для учебы или просто для эпизодического использования, правда в том, что печать файлов PDF является наиболее распространенным. Для этого мы можем использовать Acrobat Reader, саманбесплатный инструмент. Иногда у нас могут возникать проблемы с печатью PDF напрямую с помощью этого инструмента. Обычно это происходит из-за неправильного формата файла или несовместимого драйвера принтера. Поэтому, прежде чем возложить руки на голову, мы можем попробовать некоторые из решений, которые мы представляем ниже.
Acrobat Reader - это бесплатная версия для просмотра и печати файлов Adobe PDF. В нем есть все необходимое, чтобы открывать документы, читать их, распечатывать, подписывать и заполнять формы, чтобы сохранять их в этом формате. Мы также можем увеличивать и уменьшать масштаб содержимого, выделять и копировать текст, добавлять заметки и т. Д. Кроме того, это позволяет нам загружать наши документы в облако Adobe, чтобы иметь к ним доступ из любого места и с любого устройства, а также открыть несколько документов в разных вкладках.
Несмотря на все это, Adobe Reader отнюдь не идеальное приложение. Многие пользователи винят его в том, что это медленный инструмент, который часто зависает при открытии файла. Хотя Reader также может печатать файлы, мы также можем столкнуться с проблемами с ним. Эти проблемы могут быть связаны с самим приложением, нашим принтером или файлом PDF. По этой причине сегодня мы собираемся рассмотреть возможные решения, которые мы можем использовать в случае, если мы не можем распечатать PDF с помощью Adobe Reader.
Устранение проблем с печатью PDF-файлов с помощью Adobe Acrobat Reader
Если у нас возникают проблемы при печати наших PDF-файлов с помощью Adobe Reader, мы предлагаем некоторые приемы, которые могут помочь нам решить эту проблему. Для этого необходимо выяснить, не кроется ли причина в проблемах с программным обеспечением на нашем компьютере, в принтере или в файловой системе PDF.
Решения, связанные с программным обеспечением
Прежде всего, мы рассмотрим самые простые решения, которые могут быть связаны с программным обеспечением компьютера.
Перезагрузить систему
Хотя это кажется очевидным, мы можем быть удивлены количеством проблем, которые можно решить, просто перезагрузив компьютер. Если Adobe Reader не может распечатать файл PDF, прежде чем бросить руки на голову, мы должны попробовать после перезагрузки компьютера, проблема не исчезнет. И дело в том, что во время перезапуска нашего ПК операционная система очищает свою память и кеш, что может быть причиной проблемы. После перезапуска мы снова открываем приложение и проверяем, можем ли мы печатать.
Обновите Adobe Reader, чтобы использовать самую последнюю версию
Если перезагрузка компьютера не решила проблему, мы должны продолжать следить за тем, чтобы на нашем компьютере была установлена последняя доступная версия Reader, поскольку Adobe несет ответственность за предоставление бесплатные обновления каждые три месяца . Эти обновления предоставляют решения для типичных проблем, поэтому они могут служить способом устранения проблем с печатью PDF-файлов, если они возникли из-за внутренней проблемы приложения.
Для этого открываем Adobe Reader и нажимаем на вкладку «Справка». Далее выбираем «Проверить обновления». Если доступно новое обновление, оно будет установлено автоматически. После установки мы переходим к перезагрузке компьютера и проверяем, решена ли проблема.

Восстановить Adobe Reader

Решения, связанные с принтером
Если Adobe Reader по-прежнему не может распечатать файлы PDF, причина проблемы может быть указана принтером, поэтому мы проведем простую проверку, чтобы выяснить, решена ли эта проблема.
Проверьте подключение принтера
Проблема с печатью файлов PDF может быть связана с подключение принтера. Чтобы убедиться, что мы должны убедиться, что кабель, соединяющий принтер с нашим компьютером, хорошо подключен. В случае, если принтер подключен к концентратору USB, мы должны отсоединить кабель от принтера и подключить его напрямую к порту USB. на нашем компьютере. Затем мы выключаем принтер, ждем 30 секунд, а затем снова включаем. Наконец, мы снова пытаемся распечатать PDF-файл.
Обновите драйверы принтера
Нажимаем клавишу «Win + r», чтобы открыть команду «Выполнить». Далее мы пишем «Devmgmt.msc» и нажмите «Enter», чтобы открыть Диспетчер устройств. Позже ищем раздел «Очереди печати» и расширяем его. Появится раскрывающееся меню устройств, и мы щелкнем правой кнопкой мыши по устройству принтера. Появится контекстное меню, в котором мы должны выбрать «Обновить драйвер».

Впоследствии появится окно, в котором нас спросят, как мы хотим найти драйверы. Здесь мы выбираем опцию «Искать драйверы автоматически». Мы ждем Windows чтобы найти драйвер, совместимый с нашим принтером, загрузите его и установите. По завершении мы перезагружаем компьютер, чтобы увидеть, решена ли проблема.

Устанавливает принтер по умолчанию
Проблема с тем, что Adobe Reader не может распечатать PDF-файл, может быть связана с тем, что используемый нами принтер не настроен в качестве устройства печати по умолчанию для нашего ПК. Следовательно, нам нужно установить наш принтер в качестве устройства печати по умолчанию.
Для этого мы должны написать «принтеры и сканеры» в поле поиска рядом с меню «Пуск» Windows. Далее выбираем «Принтеры и сканеры». Теперь появится окно «Конфигурация», в котором мы увидим список доступных принтеров и сканеров. Здесь мы должны снять флажок «Разрешить Windows управлять моим принтером по умолчанию». Наконец, в списке принтеров мы должны выбрать принтер, который мы используем, и щелкнуть «Управление». Перезагружаем компьютер и проверяем, решена ли проблема.

Перезапустите службу диспетчера очереди печати.
Другой способ определить, является ли принтер причиной проблем с печатью в Adobe Reader, - это перезапустить службу диспетчера очереди печати. Для этого мы должны нажать клавишу «Win + r» и появится команда «Выполнить». Здесь мы скопируем «Services.msc» и нажмите Enter, чтобы открыть окно «Службы».
Затем мы должны прокрутить список, чтобы найти службу «Очередь печати». После нахождения мы должны щелкнуть правой кнопкой мыши на очереди печати и выбрать «Перезагрузить». Это перезапустит службу диспетчера очереди печати и устранит все возможные проблемы. Наконец, мы закрываем окно «Службы» и перезагружаем компьютер, чтобы позже проверить, решена ли проблема.

Устранение неполадок с файлом PDF
Иногда проблемы с печатью могут возникать из-за проблем, связанных с файлами PDF. Даже если PDF-файл может казаться идеальным при отображении на экране, он может содержать неполные или поврежденные данные.
Распечатать файл как изображение
PDF-файлы - отличный формат для публикации и печати с сохранением макета и формата документа. Но по какой-то причине принтер может не печатать текст в том виде, в каком он отображается. Следовательно, у нас есть возможность распечатать его, как если бы это было изображение.
Для этого мы должны открыть файл PDF с помощью Adobe Reader и использовать сочетание клавиш «Ctrl + p», чтобы открыть окно «Дополнительные параметры печати». Позже мы нажимаем кнопку «Дополнительно» и включаем опцию «Печать как изображение». Нажимаем ОК, а затем Печать.

Скопируйте или загрузите файл PDF
Проверка файлов PDF для печати
Acrobat Reader может выполнять проверку файла печати, чтобы выяснить, есть ли проблемы с синтаксисом или программным кодом, которые мешают правильно распечатать файл PDF.
Для этого мы должны запустить Adobe Reader и открыть файл PDF для печати. Затем мы щелкаем вкладку «Инструменты», выбираем «Печатная продукция» и выбираем «Проверки». Теперь в строке поиска окна предпечатной проверки мы должны написать «синтаксис». Выбираем профиль «Сообщить о синтаксических ошибках в PDF» и, наконец, нажимаем «Анализировать и исправлять». Для использования этого инструмента необходимо установить платную версию.

Используйте другие альтернативы Adobe Acrobat Reader
Хотя Reader - очень популярное приложение, особенно потому, что оно принадлежит Adobe, это не лучшее приложение на рынке для просмотра и печати файлов PDF, поскольку проблемы, которые сопровождают его, обычно встречаются часто. Вот почему, если у нас есть проблемы с печатью PDF и мы не можем их решить, давайте попробуем несколько более интересных альтернатив Adobe Reader в качестве окончательного решения.
Sumatra PDF
Это одна из лучших на рынке программ для просмотра PDF-файлов, к тому же она совершенно бесплатна. Эта программа позволит нам без проблем открывать любые файлы PDF, а также книги и документы других форматов. Хотя мы не сможем выполнять задачи редактирования, у него есть некоторые инструменты для выполнения основных задач просмотра. Таким образом мы можем масштабировать, вращать, изменять макет страниц и печатать документы. Помимо PDF, приложение поддерживает такие форматы, как MOBI, EPUB, CBZ, CBR XPS, DjVu, FB2 и CHM. Мы можем скачать его с этой ссылке.
Foxit Reader
Перед нами инструмент, с помощью которого мы можем быстро и легко читать и распечатывать PDF-документы, что позволяет нам просматривать их в полноэкранном режиме и открывать несколько документов в одном окне. В приложении есть увеличительное стекло, с помощью которого можно увеличивать масштаб и наблюдать за всем. подробности. Он также позволяет прокручивать документ, добавлять примечания ко всем страницам документа и просматривать PDF-файлы в текстовом формате. Foxit Reader - это бесплатная программа для чтения PDF-файлов, которую вы можете скачать со своего сайта .
Ashampoo PDF
Это очень полный файловый менеджер PDF, который имеет множество функций, таких как возможность сканировать книги и документы в EPUB. Он также позволяет автоматически создавать абзацы и разрывы строк, а также конвертировать документы в файлы JPG, RTF, EPUB и HTML. Он включает в себя виртуальный принтер, который позволяет нам создавать файлы PDF из любого приложения Windows, поддерживающего печать. Кроме того, это помогает нам заполнять формы. У Ashampoo PDF есть бесплатная версия, которую мы можем скачать со своего сайта . У него также есть платная версия, с которой мы получим дополнительные инструменты для редактирования файлов PDF.
Ознакомьтесь с решениями по устранению основных неполадок при печати документов PDF.
Если вы сталкиваетесь с проблемами при односторонней или двусторонней печати в macOS, обратитесь к разделу Не удается выполнить двухстороннюю или одностороннюю печать в Acrobat на Mac
Для устранения неполадки при печати документов необходимо в первую очередь определить ее источник. Ниже предложены решения по устранению основных неполадок. Они разделены на три категории:
.jpg.img.jpg)
Удается ли вам выполнить печать этой страницы?
Попробуйте выполнить печать этой страницы. Если вам не удается выполнить печать этой страницы, выполните следующие шаги для проверки подключения принтера.
Убедитесь, что кабель, используемый для подключения принтера к компьютеру, надежно присоединен.
Если принтер подключен к USB-концентратору, отсоедините кабель от концентратора. Затем подключите кабель принтера непосредственно к порту USB компьютера.
Выключите принтер. Подождите приблизительно 30 секунд, а затем включите его еще раз.
Попытайтесь выполнить печать документа PDF еще раз.
Используете ли вы последнюю версию драйвера для принтера?
Убедитесь, что вы используете последнюю версию драйвера принтера (программа, которая управляет работой принтера). Производители принтеров выпускают обновленные версии драйверов, повышающие совместимость с новыми версиями программного обеспечения, например, последними версиями Reader или Acrobat.
Узнайте номер модели принтера.
Перейдите на официальный веб-сайт производителя и произведите поиск по ключевым словам «драйверы» или «драйверы принтера».
Адреса страниц для загрузки драйверов некоторых производителей приведены ниже:
Найдите драйвер, соответствующий номеру модели принтера.
Загрузите и установите драйвер принтера с соблюдением инструкций разработчика.
Пытались ли вы выполнить печать на другом принтере?
Если у вас есть другой принтер, подключенный к компьютеру, попробуйте выполнить печать на нем. Иногда на другом принтере получается напечатать документ PDF, который не удалось напечатать на исходном принтере.
Для переключения принтеров в Windows обратитесь к разделу Изменение принтера по умолчанию (Windows 10 и 8) или поищите инструкции в Справке Windows.
Для переключения принтеров в macOS см. раздел Изменение принтера по умолчанию (macOS) или перейдите на сайт поддержки Apple для поиска инструкций для вашей операционной системы.
Очень часто неполадки при печати возникают из-за проблем с файлами PDF. Даже если документ PDF отображается правильно на экране, он может содержать неполные или поврежденные данные.
Попробуйте выбрать параметр «Печатать как изображение»
Если вам необходимо выполнить быструю печать простого документа (например, письма или бланка), используйте параметр «Печатать как изображение». Чтобы выбрать этот параметр, в диалоговом окне «Печать» нажмите кнопку «Дополнительно». (В ОС Windows 7 кнопка «Дополнительно» располагается в нижней части диалогового окна).

Повторно скопируйте или загрузите файл PDF непосредственно на жесткий диск
Откройте новую копию файла на вашем жестком диске и попробуйте выполнить печать.
Создайте копию файла PDF, используя команду «Сохранить как»
В Reader или Acrobat, выберите «Файл» > «Сохранить как» и присвойте файлу PDF новое имя. Имя файла должно содержать только буквы и цифры. Не используйте символы, такие как %, $ или []. Попробуйте выполнить печать с новой копией файла PDF.
Восстановите файл PDF
Если у вас есть исходный файл, из которого был создан файл PDF, восстановите его.
Откройте файл в исходной программе (например, программе обработки текста или программе верстки).
Выберите «Файл» > «Печать», затем выберите параметр для сохранения файла в формате PDF.
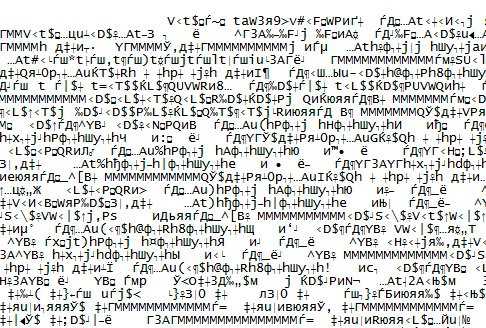
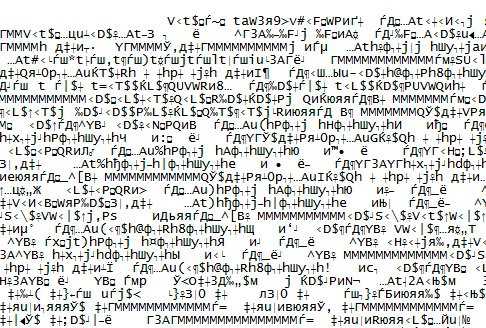
1 Способ
Это самый надежный и проверенный временем способ!!
PS перезагрузить комп нужно обязательно.
2 Способ
Самый долгий наверное из всех трех способ, это скачать русифицированную версию самого adobe reader:
2 Способ
Так вот первый способ самый быстрый но и самый не качественный в плане разрешения распечатывающегося документа:
4 Способ
Этот способ самый действенный и кардинальный т.к. решение данного косяка будет осуществлен на уровне реестра windows:

Нет похожих записей.
Спасибо, все заработало!
можете на почту прислать скриншот и сам документ чтобы было понятно что и как.
Уважаемый nibbl. Ваши рекомендации по 1-му способу вызвали положительный эффект. Спасибо большое!
спасибо большое за обратную связь!
пришлите мне на почту ваш документ я посмотрю
Спасибо! Что 5 лет назад, что в 2020-м решение помогло!
5 лет назад? ))) значит вы уже постоянный наш посетитель?
Спасибо первый способ выручил.
УРА. Всё заработало!помог первый способ. 🙂 💡
Первый метод не помог. Второй метод оказался даже быстрее, чем первый. Все заработало. Большое спасибо!
Спасибо большое! Помог второй метод. Думаю, что он проще, чем первый.
Большое Вам спасибо. Я долго мучился с этими иероглифами, правда, у меня не всё были иероглифы, не печатались только математические формулы, что не менее важно. Воспользовался первым способом и теперь все вроде тип-топ. Большое облегчение!
Спасибо, Вам большое! Починилось))))
Добавил избранное, буду заглядывать.
Спасибо помогло. ,Молодец, что можно сказать.
Спасибо! первый способ подошел, Адакадабра .
спасибо, первый способ помог
Спасибо, первый способ спас. Все печатается
Спасибо, первый способ спас. Все печатается
Виталий, неожиданно столкнулся с этой проблемой, потому что Adobe Reader у меня всегда был только русский, и всегда последней версии, я его обновляю регулярно.
Огромное спасибо! Проблема решена! Помог 1-й способ. другие просто не пробовала))))
можно сделать проще, открыть в Acrobat и нажать сохранить как картинка ) и все )))
Спасиб за 1 способ, друг )
Только вот у меня были несколько другие названия:
Courier,0
Courier New CYR,204
Arial,0
Arial CYR,204
Я их удалил, с предварительно созданной точкой восстановления, и всё ок. Спасиб ещё раз)))))))))))))))))))))
Спасибо за советы по решению проблемы! Помог способ №2.
Спасибо! Первый способ и все ок!
Огромное спасибо за помошь!первый способ и все готово,крепко жму руку!СПА-СИ-БО!
Спасибо! Проблема решена!
Огромное спасибо автору за полезнейшею статью! Все заработало с первого способа и с первого раза.
Скопируйте необходимый Вам код в окно программы Блокнот. Что за код надо скопировать? у меня тоже не печатает
код в конце статьи (для реестра)
Респект автору. Собрал в ПДФку большой док из экселя и ворда, причем на казахском языке. Главное сами специфические буквы казахского норм на распечатке, а цифры в таблицах вылетели в иероглифы. Помог только reg файл! Спасибо.
1 способ
Спасибооооооо. Урааааааа
Windows 8 x64, делал все три варианта, всё без толку.Есть ещё какие-нибудь мысли?
Никита
Добрый день. для начала напишите какой у Вас принтер. Еще бывают такие ситуации когда модель или драйвера для принтеров очень старые.
1)Попробуйте вообще удалить драйвера на принтер с компа из c:\windows\system32\spools
Перед удалением нужно, остановить службу печати и только после этого все удалять. Этот метод радикальный, но попробовать тоже стоит.
2)после удаления драйверов скачайте с сайта производителя новые драйвера.
PS ждем от Вас информации получилось или нет!
Модель принтера Canon MF4550d (МФУ), попробую переустановить драйвера, напишу о результате. Спасибо за быстрый ответ!
Спасибо, сразу помог первый способ с удалением из реестра двух ключей. Windows 7 x32 профессиональная лицензионная
Автору респект.
Третий вариант помог.
Спасибо за reg-Файл!100% работает.Печать восстановилась!
я скачиваю рег файл у меня открывается интернет страница там этот файл в текстовом варианте. Что делать?
автору респект, красава.
автору респект, красва.
не бейте. с каким расширением фаил в блокноте сохранить?
эмоции переполняют дохрена бился с этой проблемой БОЛЬШОЕ СПАСИБ .
Reg файл помог! Спасибо Вам!
Красавчик!
Молодец. Блин, я этот принтер и так, и эдак.
Спасибо.
Купила новый принтер и начались проблемы. Вышеуказанные решения не помогли. Зато помог pdf-reader Foxit Reader! И он мне, честно говоря, больше понравился, чем Adobe.
ГЕНИАЛЬНО. Все получилось . HP 5520 стал печатать корректно.
спасибо рег фаил помог
Спасибо огромное, действительно помогло.
СПАСИБО ОГРОМНОЕ! ТЕПЕРЬ ВСЁ ПЕЧАТАЕТ ОТЛИЧНО.
Как скачать Rad файл не пойму, и запустить? Помогите
Запуск Редактора реестра, создание
и применение reg-файла
Запуск Редактора Реестра:
1.1) Откройте меню Пуск -> Все программы -> Стандартные -> Выполнить (или нажмите сочетание клавиш Win+R)
1.2) Введите команду regedit и нажмите ОК
2.1) Откройте меню Пуск
2.2) В строке поиска введите regedit и нажмите Enter
3.1) Запустите Проводник Windows (Explorer)
3.2) Откройте папку C:\Windows и дважды щелкните по файлу regedit.exe
Создание reg-файла.
Вариант 1.
1.1) Откройте Блокнот (Notepad).
1.1.1) Откройте меню Пуск -> Все программы -> Стандартные -> Блокнот (или нажмите сочетание клавиш Win+R -> введите notepad -> нажмите ОК).
1.2) Скопируйте необходимый Вам код в окно программы Блокнот.
1.3) В меню программы нажмите Файл и выберите пункт Сохранить.
1.4) В открывшемся окне:
1.4.1) Укажите место сохранения файла.
1.4.2) Укажите имя файла и расширение .reg (Например: Demo.reg)
1.4.3) Выберите тип файла: Все файлы (*.*).
1.5) Нажмите на кнопку Сохранить.
2.1) В папке, где Вы хотите создать reg-файл, щелкните правой кнопкой мыши.
2.2) Во всплывшем меню выберите Создать -> Текстовый документ.
2.3) Сотрите имя и расширение файла .txt, укажите необходимое Вам имя файла и расширение .reg, нажмите клавишу Enter, а затем кнопку Да.
2.4) Щелкните на созданном Вами файле правой кнопкой мыши и выберите пункт Изменить.
2.5) Скопируйте необходимый Вам код в окно программы Блокнот.
2.6) Нажмите сочетание клавиш CTRL+S.
3.1) Возьмите любой готовый reg-файл.
3.2) Щелкните на нем правой кнопкой мыши и выберите пункт Изменить.
3.3) Скопируйте необходимый Вам код в окно программы Блокнот.
3.4) В меню программы нажмите Файл и выберите пункт Сохранить Как.
3.5) В открывшемся окне:
3.5.1) Укажите место сохранения файла.
3.5.2) Укажите имя файла и расширение .reg (Например: Demo.reg)
3.5.3) Выберите тип файла: Все файлы (*.*).
3.6) Нажмите на кнопку Сохранить
Щелкните два раза левой кнопкой мыши на reg-файле и нажмите кнопку Да.
1) Щелкните правой кнопкой мыши на reg-файле.
2) Выберите пункт Слияние и нажмите кнопку Да.
На некоторых страницах И-та изменилось несколько отображение шрифта. Как-то стали похожими, например Вердана и Ариал. Причем,меньше по размерам и заметно на глаз.
С чем это связано?
Огромное спасибо, не мог распечатать визовые документы. Реально выручили. Спасибо.
Загрузила reg файл, а как запустить? Подскажите подробнее.
Вопрос по Adobe reader
Всем привет.Помогите советом.В Adobe reader перестал работать Поиск.Работаю со схемами и очень.
Новая критическая уязвимость в Adobe Flash Player, Adobe Reader и Acrobat
Обнаружена новая критическая уязвимость в продуктах Adobe Flash Player, Adobe Reader и Acrobat. Ей.
Adobe посадит Reader в песочницу
Adobe планирует усилить безопасность в будущей версии своего популярного вьюэра PDF-файлов Adobe.
Ошибка 1406 при установке Adobe Reader
В конце установки Adobe Reader XI на Windows 7 Start (с сайта Adobe) пишет, что нет доступа к.
Как ни странно - но "SumatraPDF 1.9 = 4,4 Мб и "Foxit Reader 5.1 = 13,8 Мб смогли распечатать этот документ,
а Маститый Adobe Reader 9.5 =24,9 Мб не смог этого сделать.
Вот и верь Карпорациям.
Спасибо.
Добавлено через 11 минут
а через "установить отметку Печать - дополнительно - печатать как изображение" - всё равно цифры не про-печатались, "крякозяблики" круглые вместо цифр
Спасибо.
Добавлено через 2 часа 40 минут
Сейчас пишу какими еще программами распечатал этот PDF документ:
CoolPDFReader = 600 Кб (вообще смешно)- карлик , а какие дела ворочает
PDFXVwer=18 Мб- это уже солидный.
Добрый день. А есть ли всё таки решение этой проблемы?
Если бы можно, то я выложил бы два идентичных PDF документа, из них один Adobe печатает цифры,
а в другом "крякозяблики" вместо цифр. А многие другие проги этот документ распечатали как положено.
Может кто глубоко знает сущность этих программ.
Добавлено через 5 минут
а как вставить сюда PDF страничку?
Добрый день. Документ PDF КДР состоит из 10 листов-вариантов, могу прислать целый ЗИП на Эл/адрес. Потому как я стал разделять файл на отдельные PDF файлы программами "AnyBizSoft PDF Splitter" ; "Apex All in One PDF Tools"; "Simpo PDF Merge & Split" . то "Adobe Reader" после разделения ПЕЧАТАЕТ ЦИФРЫ - вот так то. Почему так произошло - не ведаю. По сути всё уже с делано, но возник вопрос - почему так произошло.
Я еще просмотрел свойства PDF обоих вариантов(Демо-здесь с решением и Фактический) разными программами - но там мало что понял, есть различия конечно, но как важны они ? вопрос. Получается уже 6 программ могут распечатать этот документ, кроме Adobe, да и он после прохождения через какую либо прогу тоже печатает. Загадка для не просвещённых. Может кто сможет это решить?
Добавлено через 20 минут
Как не печально, но после этих 4-х дневных процедур Adobe Reader стал печатать. Я снес все вышеуказанные проги, - печатает все равно. Вот думай - что же произошло. Хотел вложить весь Архив,но перед отправкой решил перепроверить и какое было удивление - распечатал с цифрами.
А если я сюда Зип вложу, можно? вы сами его распакуете и распечатаете. С паролем на архив.
Добавлено через 20 минут
При отправке ЗИПа соединение было сброшено сервером.
Добавлено через 29 секунд
сам Архив 3 216 Кб и пароль 9 Кб - в ЗИПе. распакованный 6,73 Мб

Причин, почему принтер не печатает pdf файлы с компьютера или ноутбука может быть большое количество и разного рода. Как показывает практика, не каждый пользователь офисной техники знает, как с этим «бороться» самостоятельно. Ситуация вполне может остановить важную работу целого офиса.
В этой статье мы расскажем, что делать, если не распечатывается pdf файл из популярной программы Adobe Reader или любых других аналогичных. Дадим «рецепты» решения ошибок принтера «Не могу распечатать пдф файл», «Печать документа невозможна не выбраны страницы для печати» и им подобных. Все описанные инструкции применимы к любой из моделей фирм HP, Canon, Epson, Samsung, Brother и других в операционных системах Windows 7, 8, 10.
- 1 Подтверждение наличия проблемы
- 2 Проблемы с «компом»
- 2.1 Разовые неисправности
- 2.2 Не тот принтер по умолчанию
- 2.3 Зависла очередь печати
- 3.1 Печать с флешки
- 3.2 Обновление драйверов
- 3.3 Поломка аппарата
- 4.1 Обновление и переустановка
- 4.2 Выбор другого редактора
- 5.1 Повреждение
- 5.2 Восстановление из первоисточника
- 5.3 Пересохранение пдф документа
- 5.4 Печать как изображение
- 5.5 Неподдерживаемые шрифты
- 5.6 Проверка файла средствами Acrobat
- 5.7 Снятие защиты от распечатывания
Подтверждение наличия проблемы
Простые инструкции помогут легко определить «виновника», которым может быть печатающая техника, используемый ПК или ноутбук, программа просмотра pdf документов или сам файл.
-
Важно знать, не печатается один определенный или все пдф документы. Попробуйте распечатать другой файл pdf на том же принтере.
Проблемы с «компом»
Разовые неисправности
Простым и быстрым решением будет перезагрузка компьютера, печатающего устройства и сети, если она используется для подключения к принтеру. Желательно выключить все устройство из электросети на несколько минут, а потом включить обратно.
Не тот принтер по умолчанию
Если после нажатия кнопки «Печать» принтер никак не реагирует на такое действие, то, возможно, он не выбран основным для выполнения такой процедуры. Проблема больше актуальна для офисов, где могут использоваться несколько разных аппаратов. Чтобы проверить этот факт, следуйте такой инструкции.
- Узнайте точную модель своего аппарата. Это указано на его корпусе спереди или этикетке на обратной стороне.
- Через панель управления зайдите в раздел с устройствами.
- В списке найдите свою модель и выберите ее левой клавишей мыши.
- Откройте контекстное меню правой кнопкой.
- Из перечня отметьте «Использовать по умолчанию».
![]()
Зависла очередь печати
Много документов, которые ждут своей очереди на распечатывание, могут вызывать ее зависание. По сути, это будет остановка процесса в целом и вывода своего пдф документа на бумагу есть все шансы не дождаться. В таких ситуациях будет уместным проведение принудительной очистки очереди.
По инструкции в разделе выше, зайдите в контекстное меню принтера и выберите ярлык «Просмотр очереди печати». В открывшемся окне в первом меню сверху нажмите на «Очистить». Подробней смотрите на скриншотах ниже.
![]()
Все способы очистить очередь![]()
Дополнительные варианты с подробными инструкциями выполнения каждого.Неисправности принтера
Печать с флешки
Многие МФУ и даже обычные принтеры могут оснащаться USB разъемом, который позволяет подключать к печатающей технике отдельные носители информации. Самым популярным такого рода «девайсом» является обычная флешка. Она используется для хранения и переноса файлов любого типа и пдф в том числе. Если напрямую подключаете ее к аппарату для печати, то проблема кроется в отсутствии поддержки работы с таким типом файлов программным обеспечением системной платы принтера. Вариант решения — копирование на жесткий диск и распечатка с него.
Обновление драйверов
Производители принтеров часто выпускают обновления программного обеспечения к своей технике. Одной из причини таких мероприятий является конфликт при работе со сторонними программами. Это как раз наш случай. Если процедуру обновления не проводили очень давно, то как раз настало для этого нужное время. Ничего сложно нет просто следуйте инструкции ниже.
- Через контекстное меню «Компьютер», вызванное правой кнопкой мыши, зайдите в управление, а потом в диспетчер устройств.
- Справа в списке найдите свой принтер и нажмите кнопку обновления драйверов вверху.
- Далее выберите один из предложенных вариантов. Сначала произведите автоматическое обновление. Если система сама не сможет найти нужный драйвер, то его придется скачать самостоятельно с нашего каталога. Потом снова венуться к обновлению и выбрать второй вариант поиска ПО на этом компьютере.
Поломка аппарата
Не исключаем из возможных неисправностей поломку самого принтера. Если речь идет об отказе печатать определенный тип файлов, то, скорее всего, слетела прошивка системной платы. А также вероятна ситуация выхода ее из строя. Самостоятельная диагностика проблемы невозможна без специального оборудования. Без обращения в сервисный центр не обойтись. Замена или ремонт материнской платы не всегда могут быть оправданы по стоимости.
Виновата программа просмотра pdf документов
Когда Вы точно уверенны, что «виновником» невозможности распечатывания pdf документов является сама программа, то ее нужно обновить до последней версии или заменить на аналогичную.
Инструкция, которая поможет правильно распечатать пдф файл на принтере
Убедитесь, что Вы делаете также.Обновление и переустановка
Процесс обновления в редакторах Adobe Reader и Acrobat ничем не отличается.
- Откройте программу.
- Выберите пункт в главном меню «Справка», а из списка «Проверка обновлений».
- Дождитесь пока система проверить наличие новых версий и установит их.
- После завершения процесса перезагрузите свой компьютер или ноутбук.
А также всегда можете скачать свежий установочный файл на сайте компании «Adobe». Перед его использованием и установкой, стоит удалить старую программу через соответствующий раздел в панели управления. Если вариант с обновлением не помог, то выполните полную переустановку, используя последний свежий дистрибутив программы.
Выбор другого редактора
Кроме вышеупомянутых утилит для работы с пдф форматом, существует еще несколько хороших редакторов. Для просмотра и печати любого фала выберите, который больше всего понравится по функционалу и возможностям. Вот только небольшой перечень бесплатно распространяемых.
- XChange Viewer
- Soda
- Movavi Editor
- Hamster
- STDU
- Foxit
- Free Reader
Проблемы с самим файлом
Повреждение
Даже если файл pdf открывается корректно без ошибок, но не выводится на печать, то это еще не означает, что с ним все хорошо. Вполне реально наличие системного повреждения кода. Если файл скачивали с Интернета, получили по почте или скопировали с флеш накопителя, то повторите процедуру копирования на свой жесткий диск винчестера повторно. При этом желательно нового экземпляра того же документа. Если, конечно же, такая возможность вообще есть.
Восстановление из первоисточника
Стоит попробовать восстановить проблемный документ к рабочему состоянию. Для таких целей необходимо наличие исходного файла, с которого пдф документ был создан. Откройте исходник в программе, которая позволяет компилировать в файлы pdf и выполните процесс создания повторно.
Пересохранение пдф документа
Откройте свой файл в «Адоб Ридер», «Акробат» или другом редакторе, который используете. Выберите пункт меню «Файл», а дальше «Сохранить как». Измените имя удалив все кроме латинских символов и цифр. Попробуйте распечатать созданный файл, но перед тем очистите очередь печати принтера.
Печать как изображение
Продукты компании «Адобе» позволяют выводить на печать пдф документы в виде изображения. В некоторых случаях это позволяет быстро выполнить распечатывание простых документов. Чтобы воспользоваться такой функцией, нажмите кнопку «Дополнительно» возле названия принтера в окне печати. В новом окошке отметьте галочкой пункт «Печатать как изображение» и подтвердите свое действие нажатием на «ОК».
![]()
Неподдерживаемые шрифты
Вышеописанный вариант с печатью в формате рисунка, как раз может быть также и выходом из ситуации. Когда в документе используются нестандартные шрифты или языки, которых нет в системе Вашего компьютера, то вполне могут возникать сложности с распечатыванием. А также важно проверить отсутствие отметки напротив надписи «Печать в файл» в окне на скриншоте выше.
Проверка файла средствами Acrobat
Adobe Acrobat в платной версии позволяет сделать допечатную проверку файла на ошибки. Для проверки файлов инструментарием самой программы выполняйте такие шаги.
Снятие защиты от распечатывания
Возможность гибкой настройки защиты от копирования, печати, редактирования пдф файлов дает этому формату приоритет при выборе пользователем именно его среди большого перечня других. Но функция запрета печати может стать причиной невозможности вывода документа на принтер. Чтобы проверить факт блокировки, нужно зайти в свойства документа на закладку «Защита», где будет доступна нужная информация.
Читайте также:





