Alcormp перестали работать usb порты
Обновлено: 06.07.2024
Технология USB является одной из самых важных из множества технологий, оказавших огромное влияние в компьютерном мире. USB (Universal Serial Bus - «универсальная последовательная шина») - последовательный интерфейс передачи данных для низкоскоростных и среднескоростных устройств компьютерной периферии
Данная технология сделала по-настоящему легкой и удобной работу с принтерами, сканерами и внешними устройствами хранения данных (внешние жесткие диски, флешки USB). Все действия с установкой USB устройств свелись к простому принципу «Подключи и работай». Действительно мобильными, устройства стали именно из-за технологии USB. Портами USB сегодня оснащены не только настольные ПК и ноутбуки, но и игровые устройства, смартфоны, фотоаппараты, навигаторы и многие другие устройства.
Порты USB версии 2.0 обеспечивают передачу данных на скорости до 480 Мбит/с, а версия USB 3.0 поднимает максимальную скорость передачи до 5,0 Гбит/с. Символом USB является своеобразный трезубец, нарисованный как на USB устройствах, так и на разъемах компьютера.
Технология USB уже достаточно серьезно изучена и претерпела много усовершенствований, поэтому USB порты при правильном их использовании редко вызывают какие-либо проблемы, а устранение связанных с ними неполадок вызывает не так много хлопот. В этой статье будут изложены основные принципы устранения неполадок с портами USB.
Но прежде чем начать, стоит описать основные рекомендации при работе с USB портами и устройствами, подключаемых к ним:
- никогда не подключайте устройства с видимыми механическими повреждениями USB разъемов, а также устройства с внешними повреждениями корпуса или с явным запахом гари.
- если на материнской плате USB порты имеют механические повреждения, то лучше их отключить от материнской платы (разъемы в передней части корпуса) либо заклеить цветным скотчем, чтобы предотвратить их использование. При удобном случае такие порты лучше заменить в мастерской на новые.
- старайтесь не перегружать USB порты. Сила тока у них строго ограничена: 500 мА для USB 2.0 и 900 мА для версии 3.0. Не стремитесь к увеличению количества USB портов с помощью различных USB множителей. Современные материнские платы уже имеют до 10 портов, что вполне достаточно для домашнего использования. Всегда надежнее купить дополнительный PCI или PCIe контроллер USB, чем работать через «тройник» USB.
- перед подключением рекомендуется прикоснуться к заземленному корпусу системного блока для снятия статических напряжений. Именно статические разряды являются основной причиной аппаратного отказа в работе USB устройств.
Если на ноутбуке престают работать USB порты, то работа на нем становиться очень сложной – не подключить ни принтер, ни сканер, ни флешку. И в отличие от стационарного компьютера, установка дополнительного USB контроллера весьма дорогое удовольствие.
Что делать если не работают USB порты?
Любое аппаратное устройство взаимодействует с установленной операционной системой через специальную программу - драйвер. Многие проблемы с устройствами решаются именно с помощью драйверов. То же самое и в случае с неработающими портами USB. Ниже приведены несколько способов, которые помогут вам устранить неисправность USB портов на программном уровне.
Просто перезагрузите компьютер
Если USB порты перестали вдруг работать, а USB устройства не определяются, то самым простым способом устранения этой внезапной проблемы будет перезагрузка компьютера. Просто перезагрузите компьютер. Если не было каких-либо проблем при загрузке драйверов, то эта неисправность устранится после перезагрузки.
Обновление конфигурации оборудования в Диспетчере устройств
Если перезагрузка компьютера в данный момент не желательна (например, из-за выполнения какой-нибудь важной операции), то «перезагрузить» драйвера можно без перезагрузки всего компьютера через Диспетчер устройств. Для его запуска на ярлыке «Мой компьютер» нажмите правой кнопкой мыши и выберите пункт меню «Управление». Либо в меню «Пуск» найдите программу «Выполнить» и после её запуска введите команду devmgmt.msc.
В открывшемся окне щелкните левой кнопкой мыши один раз на список устройств и далее нажмите в главном меню закладку "Действие", затем укажите на "Обновить конфигурацию оборудования». Посмотрите, появился ли в списке устройств раздел «Контроллеры USB». Если да, то ваша проблема решена, USB порты должны работать.
Отключение контроллера USB
Другой способ заставить работать порты USB - отключить, а затем переустановить контроллер USB. Для этого необходимо запустить опять же Диспетчер устройств. В списке оборудования, который вы увидите в открывшемся окне, найдите раздел USB контроллеров. На каждом из устройств в этом разделе щелкните правой кнопкой мыши и удалите их все. После того как вы удалите все контроллеры, просто перезагрузите компьютер. Контроллеры, будут переустановлены, и USB порты снова станут доступными. Это может решить вашу проблему.
Обновление драйверов USB-контроллеров
Еще одна причина того, что USB порты не работают – это повреждение драйверов USB контроллера. Единственный выход - найти правильные драйвера и переустановить их. Чтобы загрузить соответствующий драйвер, необходимо узнать производителя порта USB устройств (через его код экземпляра устройств). Установка правильного драйвера должна решить эту проблему в одно мгновение.
Отключение других USB устройств
Иногда USB порты не работают из-за их перегрузки, когда подключено слишком много USB устройств. USB-концентраторы иногда не обеспечивают достаточного энергопитания для подключенных к нему устройств. Подключенное устройство может потреблять всю разрешенную мощность USB контроллеров компьютера. Если оборудование подключено к USB-концентратору, то просто подключите устройство напрямую к USB-порту на компьютере.
Также можно оставить подключенным устройство к USB-концентратору, но сначала отключить другие устройства в концентраторе. На будущее, приобретите USB-концентратор с собственным источником питания, который будет обеспечивать достаточным электропитанием все устройства, подключенные к нему.
Если ни один из вышеуказанных методов не помог, то вполне вероятно, что порты USB были физически повреждены. Либо поврежден контроллер USB, в частности южный мост материнской платы. В таком случае, лучшее, что вы можете - это заменить или отремонтировать контроллер USB портов в сервисном центре.

Добрый вечер, дорогие друзья!
Уверена, что все в теме и без меня, но вдруг кому-то будет полезно.
Дело было так:
одна из коллег попросила починить флешку.
Флешка OltraMax 16G была защищена от записи.
Внешних рычажков для этих функций у нее нету.

Редко этим занимаюсь, почитала о возможных методах.
Выяснила vip и pid
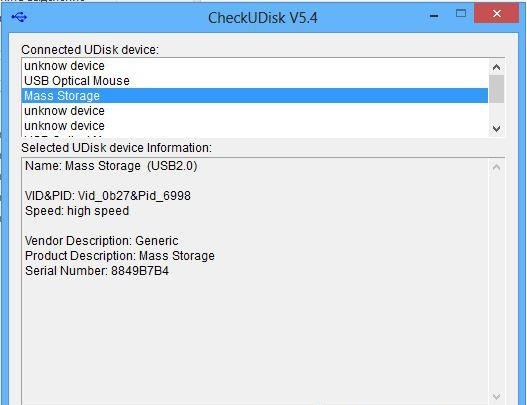
Пробовала запускать такие утилиты AlcorMP для лечения флешек, но они ее не видели.
Пробовала такой метод через командную строку (win + R)
===========
diskpart
list disk
select disk N (где N — число, соответствующее номеру вашей флешки, будет показано после выполнения предыдущей команды)
attributes disk clear readonly
clean
create partition primary
format fs=fat32 (или format fs=ntfs, если требуется форматировать в NTFS)
exit
===========
В общем бросила это дело.
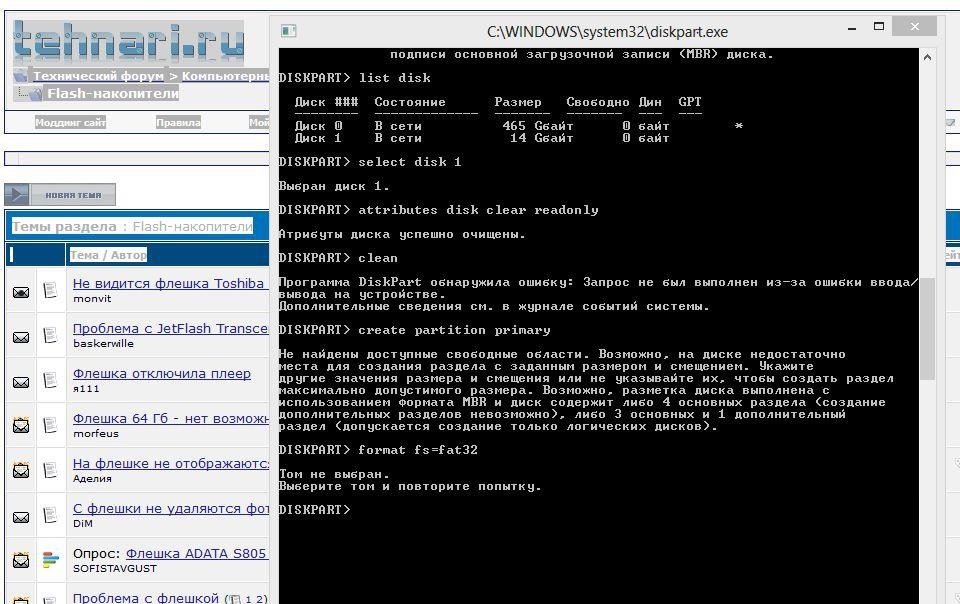
Сегодня наконец увидела флешкину хозяйку, сообщила ей, что ума у меня не хватило ее починить обычными методами, хотела отдать, но та сказала, что могу ее выкинуть, раз так))
Ну я как ни разу раньше не вскрывавшая флешки, вскрыла ее,
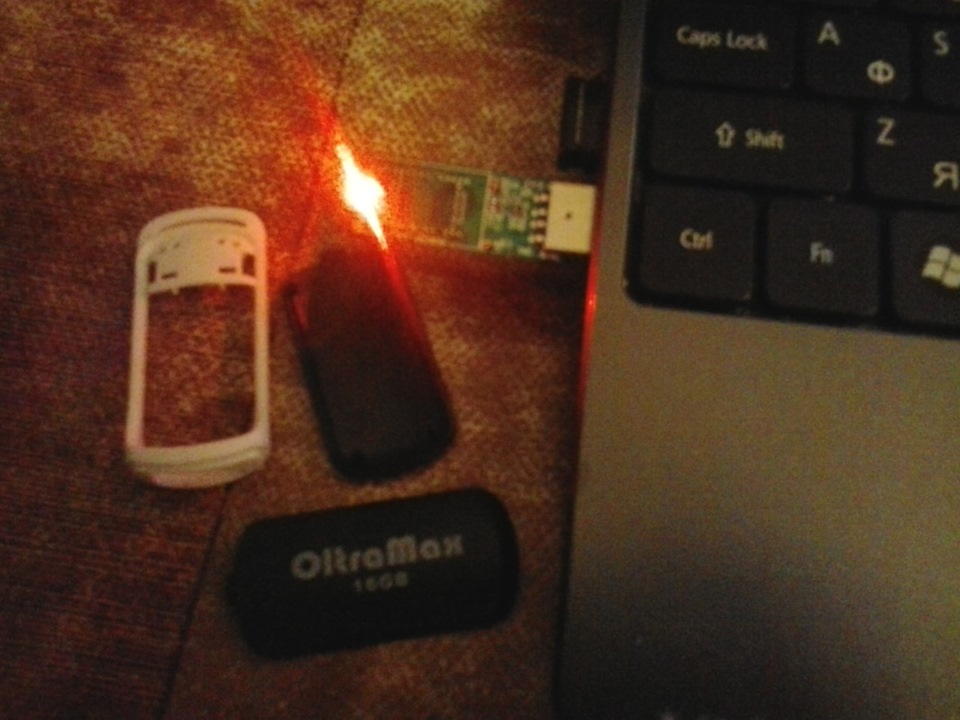
начала рассматривать (любопытно было), кончилось тем, что я загуглила, много читала статей о тестовом режиме флешки и как пользоваться AlcorMP, какие контакты надо перемкнуть, начала пробовать и… о чудо!
Алкор увидел ее! (иголочку-перемычку сразу выдернула, как флешка определилась виндой)
И запустила ее восстановление.
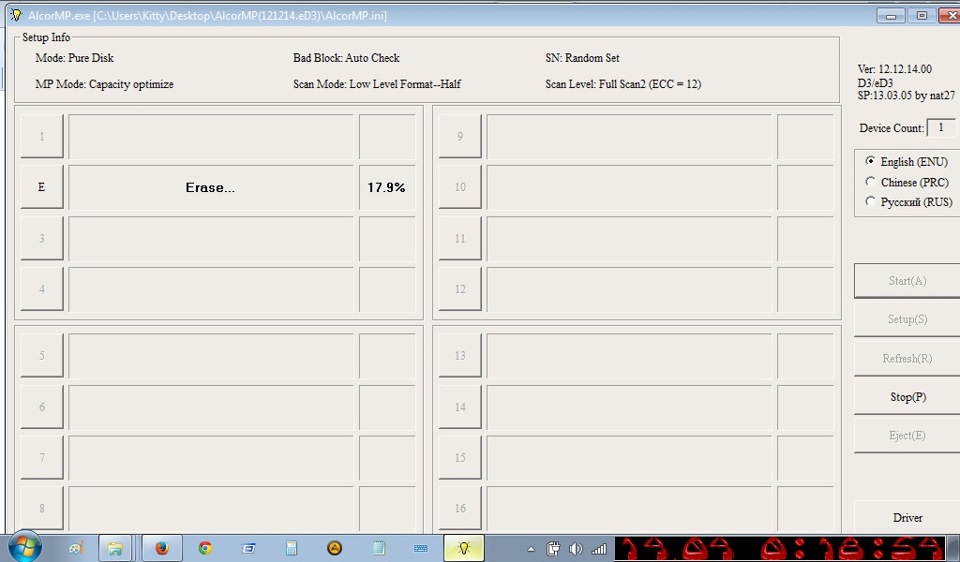
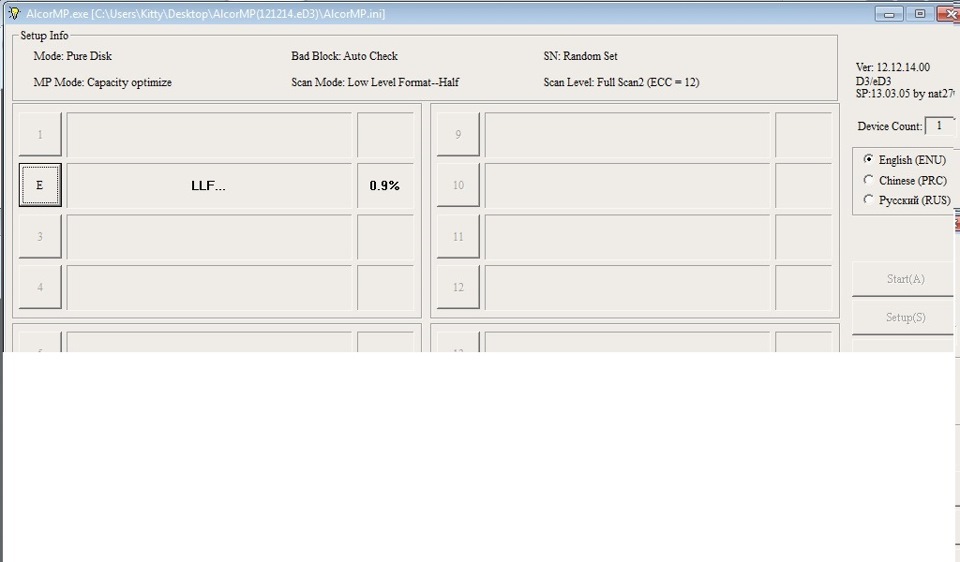
Как же все просто и как же люди мучаются…
В общем достаточно раз внимательно почитать пару статей, и трупиков в мире флешек будет намного меньше!))
Восстановление работоспособности флешки // по шагам
Определение модели контроллера
- VID — идентификатор производителя контроллера;
- PID — идентификатор устройства.
Один из самых простых способов узнать V >Flash Drive Information Extractor .
Flash Drive Information Extractor
Небольшая бесплатная утилита, для получения максимум информации о флешке. Устанавливать ее не нужно!
Программа определит модель USB-флешки, модель и тип памяти (поддерживаются все современные флешки, по крайней мере, от нормальных производителей ).
Программа будет работать даже в тех случаях, когда не определяется файловая система флешки, когда завис компьютер при подключении носителя.
- модель контроллера;
- возможные варианты установленных во флешке чипов памяти;
- тип установленной памяти;
- заявленный производителем максимальный потребляемый ток;
- версия USB;
- полный физический объем диска;
- объем диска, сообщаемый операционной системой;
- VID и PID;
- Query Vendor ID;
- Query Product ID;
- Query Product Revizion;
- Controller Revision;
- Flash ID (не для всех конфигураций);
- Chip F/W (для некоторых контроллеров) и др.
Работа с Flash Drive Information Extractor
Теперь мы знаем информацию о флешке и можем приступить к поиску утилиты.
- VID: 13FE; PID: 4200;
- Модель контроллера (Controller): Phison 2251-68 (вторая строка на скриншоте выше);
- SmartBuy 16 GB.
Дополнение
Определить достоверно модель контроллера можно, если разобрать флешку. Правда, не каждый корпус у флешки разборный, и не каждую потом соберешь обратно .
Обычно, чтобы вскрыть корпус флешки, нужен нож и отвертка. При вскрытии корпуса будьте аккуратны, чтобы не повредить внутренности флешки. Пример контроллера показан на скрине ниже.
Разобранная флешка. Модель контроллера: VLI VL751-Q8
Дополнение 2
Узнать V >VID и PID не получится точно идентифицировать контроллер. И тем не менее, вдруг вышеприведенная утилита зависнет и не даст вообще никакой информации .
- Сначала вставляем флешку в USB-порт;
- Далее запускаем диспетчер устройств : нажмите сочетание кнопок WIN+R , в строку "Открыть" введите команду devmgmt.msc , нажмите OK (скрин ниже в качестве примера).
Как запустить диспетчер устройств
Как найти утилиту для прошивки флешки
Алгоритм работы такой:
Поиск утилиты для восстановления флешки
Formatter SiliconPower v3.13.0.0 // Format and Restore. Утилита конечного пользователя, предназначенная, как для низкоуровневого, так и высокоуровневого (FAT32) форматирования флэшек на контроллерах фирмы Phison линейки PS2251-XX.
ВСЕ, ЧТО ВЫ ДЕЛАЕТЕ СО СВОИМ ДЕВАЙСОМ, ВЫ ДЕЛАЕТЕ НА СВОЙ СТРАХ И РИСК!
Флешки в случае неправильной их эксплуатации имеют свойство достаточно быстро ломаться. Часто поломка выражается в виде определения системой неизвестного устройства или карты, имеющей нулевой объем памяти. Флешка может и просто перестать читаться в результате короткого замыкания, если выдернуть её из гнезда, не используя функцию безопасного извлечения.

Первым делом следует определить тип поломки. Для этого вставьте накопитель в USB-разъем, и посмотрите на индикатор:
1. Если лампочка загорелась и не гаснет, имеет место неисправность, которая часто устраняется с помощью специальных приложений без утраты данных.
2. Лампочка погасла и не запускается — налицо физическая поломка, восстановить работоспособность которой тоже можно, но уже с использованием паяльника.
В первом случае, если не работает прога, также возможны варианты того, как восстановить флешку:
* флешка определяется в качестве не отформатированного диска размером 0 Мб — устройство нужно правильно отформатировать.
* накопитель вообще не определяется, вероятно, из-за утраты данных прошивки в результате скачка напряжения — нужно найти ее в интернете и перепрошить флешку.
Система видит накопитель, но не считывает информацию.
Это самый простой случай, когда имеет место сбой данных файловой системы без нарушения разметки кластеров. При попытке отобразить имеющиеся файлы при наличии плохих секторов компьютер зачастую просто виснет, поэтому не нужно пытаться открывать устройство. Вместо этого воспользуемся командной строкой, выполнив следующие действия:
Посмотрите, под какой буквой система определяет накопитель (в нашем случае G).
Запустите командную строку. Для этого нажатием клавиш Win и R или с помощью кнопки «Пуск» вызовите окно «Выполнить», в поле для ввода напишите строчку cmd, нажмите Ok.
В окне командной строки введите CHKDSK G: /f (под буквой G система в нашем случае определяет флеш-накопитель).

Таким образом будет запущена программа CHKDSK проверки на наличие ошибок файловой системы, ключ /f даст ей команду автоматически исправлять найденные проблемы.
По завершении работы утилиты вы скорее всего проведете успешное восстановление флешки без потери данных.
Система определяет USB-накопитель диском размером 0 байт
Имеет место сбой файловой системы, но с нарушением разметки кластеров. Исправит проблему без сохранения данных форматирование, но помогут только специализированные утилиты — обычные средства командной строки здесь не справятся.
Одно из специальных и наиболее универсальных приложений, которым можно отформатировать поврежденную карту — HP USB Disk Storage FormatTool.
Форматирование с HP USB Disk Storage FormatTool.
При помощи этой программы можно качественно и правильно отформатировать USB-носители в FAT32 и NTFS:
Открыв Disk Storage FormatTool, в первом выпадающем списке выберите ваше устройство для форматирования.

После этого останется нажать «Старт», приложение запустит процедуру форматирования.
Форматирование с HDD Low Level Format Tool.
Но если ничего важного на флешке не было, то можно попробовать её спасти при помощи HDD Low Level Format Tool с уничтожением всех данных:
При запуске программы откроется окно, в котором потребуется указать, в каком из режимов — платном или бесплатном пользователь будет использовать приложение.
Выбираем бесплатный режим, нажав кнопку с надписью Continue for free.
Откроется окно со списком подключенных дисков. Выберите вашу флешку и нажмите Continue.
Подтвердите согласие на форматирование, после чего процесс запустится.
В бесплатном режиме программа ограничивает скорость форматирования 50 мегабайтами в секунду, да и сам низкоуровневый процесс не является быстрым. Поэтому приготовьтесь к тому, что форматировать флешку программа будет около часа.
Система не видит USB-накопитель.
Если компьютер определяет убитую флешку как неизвестное устройство, не видит её данных или форматирование не дало положительного результата, возможно, повреждена прошивка — микроприложение, управляющее контроллером устройства. Чтобы успешно найти в интернете прошивку, сначала нужно узнать тип микроконтроллера ремонтируемой флешки.
Как определить тип микроконтроллера
Для извлечения этих данных можно использовать разные утилиты. Одной из лучших является китайская ChipGenius, для контроля результата желательно воспользоваться и отечественной Flash Drive Information Extractor.
Скачивается утилита ChipGenius, вставляется флешка в USB-привод и запускается программа.
В верхнем окне она выведет список всех найденных USB-устройств — выберите ваш накопитель, после чего в нижнем окне появится детальная информация.

Если кликнуть правой кнопкой по этому окну, то вся отображенная информация будет скопирована в буфер, после чего просматривать ее можно будет в обычном блокноте, что гораздо удобнее. Здесь нужно найти:
Идентификаторы VID и PID флешки (строчка USB Device ID);
Производителя и модель контроллера (Controller Vendor и Controller Part-Number).

После этого можно переходить к поиску и скачиванию прошивки.
Как найти, скачать и установить прошивку флешки
Лучший отечественный ресурс с прошивками для флешек — FlashBoot. Поиск с его помощью осуществляется следующим образом:
На странице введите VID и PID устройства.
Будет выведен целый список накопителей с этими идентификаторами — нужно выбрать устройство с определенной нами моделью контроллера.
Когда найдете нужную модель, кликните по ней, после чего будет выведена подробная информация.
Строка UTILS будет содержать название прошивки, которая берется на том же сайте в разделе файлы или в Интернете.


Для некоторых моделей накопителей ссылку для скачивания можно найти непосредственно в окне вышеописанной программы ChipGenius в строчке Tools on web.
Там также будет приведен список устройств, из которого нужно будет найти флешку с вашим контроллером. Вся информация, правда, приводится на английском и китайском языках.

Установка прошивки выполняется следующим образом:
Скачайте и распакуйте архив.
Запустите исполняемый файл.
Если выбрана правильная версия прошивки, в одной из строчек приложения вы увидите название вашей флешки.
Это практически всё, что можно сделать программными методами для реанимации накопителя. Физические же поломки проявляются в отпаивании ножек для питания устройства или других компонентов вследствие короткого замыкания.
Программы для восстановления данных с флешки и других накопителей.
R-Studio_7.8.160829 и новее
Найдены дубликаты
Плюсанул каждый пост автора.
Спасибо за инфу, восстановил 16г флэху которая лежала 2 года )))
Вышла у меня из строя microSD в телефоне. Всеми этими программами пытался форматнуть и никак. Информация что на карте читается но не стирается и не записывается, чего только не пробовал. Заказывал в Китае за дёшево так что не жалко.
Почему-то при виде chkdsk C: /f хочется добавить /r, а то и вместе с /b. К чему бы это
На сайте производителя обычно имеются утилиты для восстановления флешки
Ку ку, Гриня! Какие два контакта? Если флешка физически не повреждена и определяется программно, то утилита решит проблему
1. Перед включением флешки в USB порт нужно замкнуть между собой 29 и 30 выводы микросхемы памяти, например иглой (в некоторых микросхемах замыкать нужно другие выводы, в зависимости от контроллера это могут быть: 30-31, 31-32, 41-42, 42-43, 43-44).
Замыкать нужно очень осторожно, чтобы не попасть на вывод питающий микросхему памяти (вывод 37).
2. Затем не размыкая контактов подключить флэш в USB порт.
После определения флэш в системе и установки драйверов – разомкнуть выводы. При этом, флэш станет видна в Windows и будет доступна в утилитах для форматирования.
В этот момент, не отключая флэш от порта, необходимо приступить к работе с утилитой. Отключайте только по завершении работы утилиты или когда она этого сама попросит.
Если флэшка не определилась, значит программными средствами оживить контроллер не получится.
Во флэш изготовленных по технологии перевёрнутого кристалла (монолитные флэшки) выводы микросхемы памяти продублированы в тестовых точках на торце корпуса (не во всех моделях) . Стандартной нумерации выводов здесь нет, контакты для замыкания подбираем экспериментально. Закорачивать контакты удобно тонким ножом, пинцетом, скальпелем и пр.
Есть флешка A-Data. Работала она именно на этом компе нормально. Потом в один прекрасный день (не помню при каких условиях и после каких манипуляций) происходит нечто и:
-вначале флешка читалась нормально, потом после [чего-то] читалась, но ОООчень медленно, потом перестала читаться и перед каждым втыканием стал сильно притормаживаться explorer.exe. Отображается съёмным диском (если это что-нибудь даст: (I.
-Размер 0 байт.
-Два раза тыкаемся крысой в диск I - пусто.
-Правый клик>Форматировать. - АБСОЛЮТНО никакой реакции.
-Свето-идиот на флехе не мигает.
-GNU/Linux Ubuntu была в состоянии прочитать только что находится в корне флехи, после чего ловим вертолёт и невозможность монтировать флешку (она после вертолёта unmount)
-[Убунты сейчас нет, впрочем не думаю что она поможет] + дело не в OS Windows как видите.
-Флеха на других компах работает абсолютно 100% нормально.
другие флехи:
-сильные тормоза (правый клик и секунд 30 точно придётся подождать, с операциями над файлами так же всё печально, КРОМЕ почему-то записи)
-не всегда и не каждая читается (какую-то закономерность отследить не могу)
-пробовал перевтыкать флехи - реакция компа на них не меняется.
-если флеха читается, то копирование на неё файлов частенько вертолётит ошибками.
-любая флеха видна, плагинплэй её обычно без странностей подключает. Ничто Не препятствует остановить (извлечь) устройство.
- книжка по материнке говорит что всё норм с БИОСом
- система переустанавливалась, проблема оставалась, в никсе тоже лагало.
- Усб мышь работает очень даже хорошо, Усб планшет Wacom очень даже тоже.
или проблема в железе (с мостом что-нибудь, концентраторы погорели . ))))).
погуглил про apm (они же мосфеты apm). . .
Проблема возникла после процедуры восстановления флешки. Работал с системными утилитами - CheckUDisk, FlashMemoryToolkit-120, AlcorMP(08.02.28)_AU6984. После чего любое из usb-устройств (2 флешки, фотик, телефон) перестали опредиляться вообще.
В результате - проблема так и не решилась. Windows переустанавливать не хотелось бы.
Информация об устройстве из Диспетчера Задач содержит следующее:
"Windows не удалось запустить это устройство, поскольку информация о его конфигурации в реестре неполна или повреждена. (Код 19)"
Конфигурация ПК:
Проц: AMD Athlon 1 GHz
Мать: VIA Technologies Inc VT8366/A,VT8367 Apollo KT266/A, KT333
Видео: NVIDIA GeForce2 MX/MX 400 32 Mb
ОЗУ: 768 Mb
ОС: Windows XP Pro SP3
Заранее спасибо за помощь всем откликнувшимся!
не работают usb порты на передней панели их два.
на матери проверял контакты
некоторые устройства определяются как неопознанные или без драйверов(наподобие флэшпамяти)
Поставил винду windows xp sp2 64bit
Работает всё ок, проблем ни каких нету, все драйвера стоят, ничего не конфликтует.
Значит закачиваю на флашку программы, что бы перекинуть на новый компьютер (DEPO Ego 9730 )
Вставляю, начинаю копировать на комп, копирует вроде ничего, потом процесс замедляется и оно может копировать очень долго, в чём проблема ?
Я такого ни когда не встречал, на своём рабочем компе всё ок, закачиваю и скачиваю нормально всё.
К буку подключен огромный режущий плоттер для плёнки.
Подключение USB, но плоттер эмулирует COM-порт.
Неделю назад во время работы плоттера (где-то на 50%) прога сообщила, что устройство потерялось.
Оказалось, что все USB порты вообще пропали. И в них ни мышка, ни флэшка, ни. вообще ни чего не работает.
Перезагружал, выключал, отключил от сети. Не помогло.
Спасло только снятие аккумулятора.
Поставил аккумулятор обратно. Подключил внешнее питание.
Опять на 70-80% отвалились USB.
Включил плоттер в заземленную розетку.
Какое-то время работал нормально. Думали, что нашли причину.
Через пару дней хозяин опять звонит. Сказал, что опять отвалился. Он батарею снял-поставил. На какое-то время хватило. Потом опять.
Здравствуйте.
Одна из довольно популярных проблем на ПК и ноутбуках — это внезапное отключение USB-портов (т.е. вроде бы еще пару дней назад все было OK — а сейчас компьютер просто не видит подключаемое устройство).
Кстати, кроме простой невидимости, могут начать появляться ошибки вида: «USB устройство не опознано», «Подключено неизвестное устройство к USB» и т.д.
*
Ну а без USB (ни мне вам рассказывать) — и ни туда, и не сюда, ведь этот интерфейс один из самых востребованных на сегодняшний день, почти всё периферийное оборудование (клавиатура, сканер, принтер и т.д.) подключается именно к нему.
Собственно, в этой заметке я поделился несколькими рекомендациями, которые в большинстве случаев помогут устранить сию проблему (разумеется, в тех случаях, когда железо устройства в порядке) . Если вышел из строя контроллер или есть мех. повреждения — то здесь кроме мастерской (с паяльником) и заменой поврежденной части вам никто не поможет.
Итак, перейдем к делу.

Если перестали работать USB-порты: первые действия
Уточнить, цел ли кабель и работает ли само подключаемое устройство
Многие свои статьи я начинаю с самых простых и очевидных советов, не будет исключение и эта.

Кабель перегнут (скручен)
3) Уточните, в порядке ли подключаемое устройство ( не вышло ли оно из строя ).
4) Если вы подключаете устройство к USB на передней панели системного блока — попробуйте использовать порты с задней стенки (нередко передняя панель не подключена, либо работает со сбоями). Вообще, исключите любые "переходники" между USB-портом и устройством (как-то, какие-нибудь порты на клавиатуре, разветвители, док-станции и пр.).
USB-порты на передней панели часто вовсе не подключены.

Переходник USB на PS/2
Сбросить настройки BIOS
Второй момент, на который рекомендую обратить внимание — это настройки BIOS. Дело в том, что в ряде версий BIOS — можно отключить работу USB (совсем!).

Включены ли USB-порты в BIOS
Кстати, если вы не смогли найти сей параметр, можно просто сбросить настройки BIOS/UEFI в дефолтные (заводские) — в них точно USB-порты должны работать. Как это сделать расскажет статья, ссылка на которую приведена ниже.
Проверить наличие драйвера на контроллер USB
1) Чтобы его открыть - нажмите Win+R, и в появившееся окно введите команду devmgmt.msc .

Запуск диспетчера устройств - devmgmt.msc

Как будет выглядеть устройство в диспетчере задач, для которого нет драйвера
После нажмите по кнопке "Обновить конфигурацию оборудования" (некий аналог перезагрузки ПК).

Обновить конфигурацию оборудования

Driver Booster — поиск драйверов
Если драйвера будут найдены — отметьте галочками нужные устройства и обновите их.
3) В некоторых случаях удается "заставить" работать USB-порты с помощью удаления их драйвера в диспетчере устройств.
Важно!
При удалении контроллеров из диспетчера устройств у вас могут перестать работать все USB (в том числе и клавиатура с мышкой). После перезагрузки — современные ОС Windows 7/8/10 автоматически установят их.

Запретить отключение контроллера с целью экономии энергии
Иногда, из-за включенной экономии энергии (это больше относится к ноутбукам), устройство отключает USB-контроллер и не "включает" его назад. Разумеется, после перезагрузки компьютера - всё работает, но через некоторое время это может происходить вновь.
powercfg.cpl - открыть настройки электропитания
Далее откройте текущую схему питания и перейдите по ссылке изменения доп. настроек.

Изменить доп. параметры питания
Затем в параметрах USB запретите временное отключение портов. Да, это может несколько уменьшить время автономной работы ноутбука, но совсем незначительно — 2÷3%.

Запрещено временное отключение USB-порта
Разрешить отключение этого устройства для экономии энергии
Подкорректировать настройки в системном реестре
Примечание : при работе в системном реестре - будьте аккуратны. Определенные изменения в нем могут стать причиной в невозможности загрузки ОС Windows.
1) Сначала необходимо открыть редактор реестра: для этого нажмите Win+R , и введите команду regedit .

regedit — открыть редактор реестра
2) Далее нужно найти ветку:
и удалить из нее параметры «LowerFilters» и «UpperFilters» (разумеется, если они присутствуют там).
3) Перезагрузить компьютер и проверить работоспособность портов.
Если USB-порт постоянно «отваливается» (каждые 30-40 сек.)
Еще одна распространенная проблема.
Наиболее часто встречается при подключении к USB нескольких устройств с помощью разветвителя, либо внешнего жесткого диска.
Проблема, обычно, в этом случае кроется в недостаточном питании — поэтому через определенный короткий промежуток времени устройство становится невидимым (либо совсем, либо через неск. секунд снова начинает свою работу).
- если вы подключаете устройство к USB 2.0 - попробуйте порт USB 3.0 (дело в том, что сила тока у них различна: 500 мА для USB 2.0 и 900 мА для версии 3.0);
- если вы используете различные переходники (для подключения нескольких устройств к одному USB) — рекомендую заменить их на USB-хаб с дополнительным источником питания;
Читайте также:

