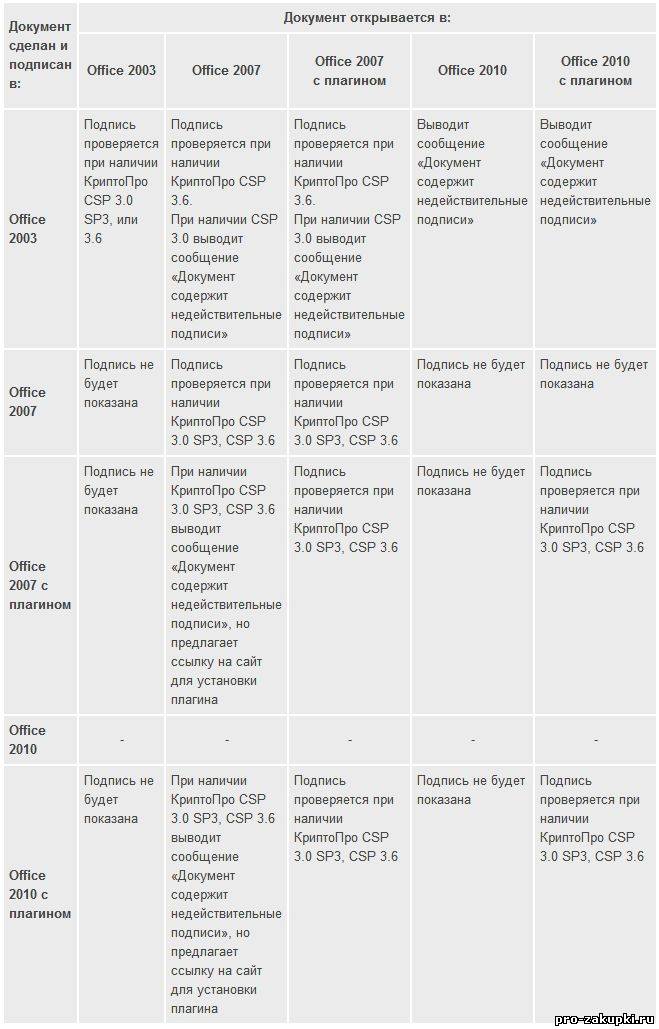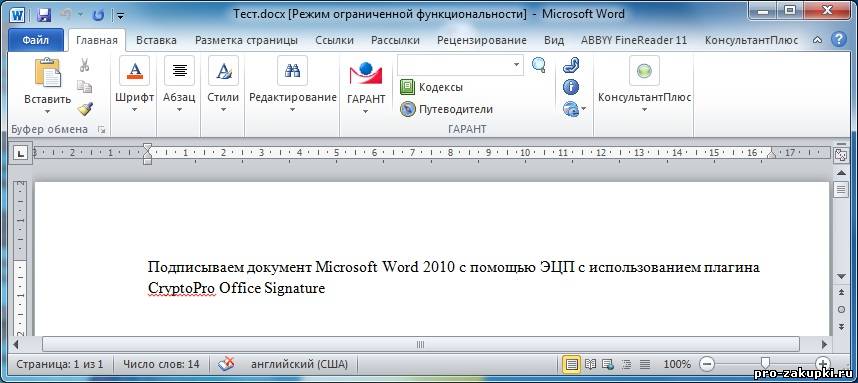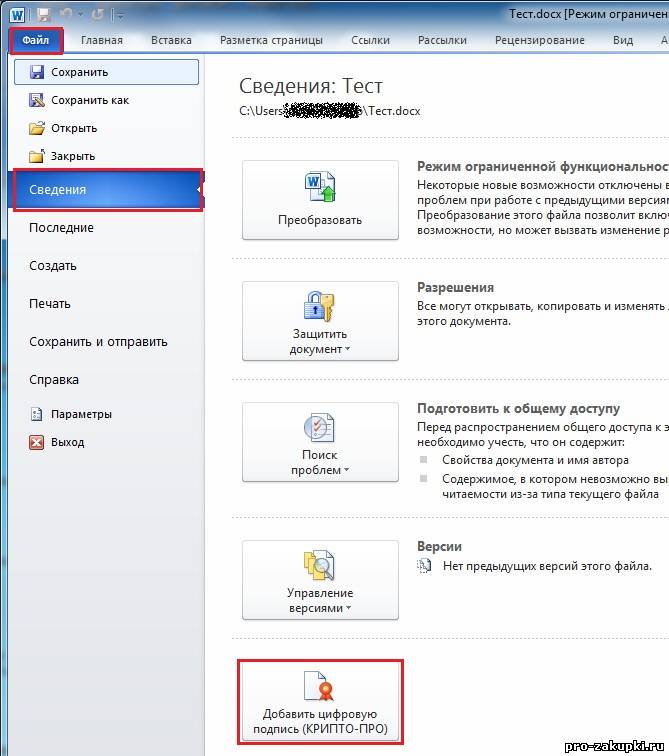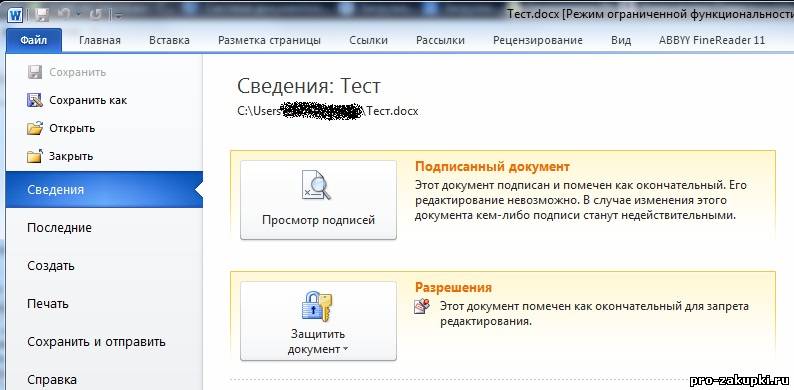Алгоритм шифрования необходимый для выполнения этой операции не установлен на этом компьютере
Обновлено: 03.07.2024
Вычислительная машина ценна ровно настолько, насколько ценен использующий её человек. Но он обязан иметь идеи. Норберт Винер. "Кибернетика, или Управление и связь в животном и машине".
четверг, 25 октября 2012 г.
Word 2010 и ЭЦП
Обслуживая с некоторых пор технически процесс участия нашей компании в электронных торгах на различных интернет-площадках начал сталкиваться с проблемами типичными для администратора информационной безопасности. На компьютере которому отведена роль рабочего места специалиста по электронным торгам и на котором установлен КриптоПро CSP 3.6.x совместно с Rutoken, вдруг по непонятным причинам Word 2010 отказывается подписывать свои документы электронно-цифровой подписью. При попытке подписать на экран выдается окно с информацией:
Алгоритм шифрования, необходимый для выполнения этой операции, не установлен на этом компьютере. Обратитесь к администоратору.
Причем, сертификат с помощью которого делается попытка подписи, установлен и доступен для просмотра сведений. Более того тестирование контейнера закрытого ключа с помощью средств КриптоПро никаких проблем не выявило. Переустановка самого КриптПро и повторная установка Rutoken (вместе с драйверами) ошибки не исправила.
На сайте разработчика КриптоПро я скачал и установил инструмент Office Signature. После этого попробовал подписать созданный пустой документ Word 2010 стандартным путем - через Сведения-Защитить документ-Добавить цифровую подпись . Документ успешно подписался, но! при повторном его открытии Word сообщил, что ЭЦП документа является недействительной. Я удалил ЭЦП и заново подписал документ, но уже средствами Office Signature через Сведения-Добавить цифровую подпись (КРИПТО-ПРО) . На этот раз ЭЦП определилась как действительная. Решена проблема? - решена, но остаются вопросы. Чтобы прочитать ЭЦП на стороне получателя документа должен быть установлен Office Signature, и если его нет, то ЭЦП будет недействительной! Office Signature имеет бесплатный период функционирования 90 дней, а затем требует активации! Заставить подписывать ЭЦП штатными средствами Word 2010 пока так и не получилось.

При работе с электронной подписью может возникнуть масса ошибок. В этой статье мы хотим рассказать о смысле надписи «Алгоритм шифрования, нужный для выполнения операции, не был установлен на компьютере». Давайте разберем, почему она появляется, и как от нее избавиться.
Что такое ЭЦП?
Электронная цифровая подпись подтверждает авторство документа. Это позволяет убедиться, что вся содержащаяся в нем информация актуальна и правдива. Если файл был изменен сторонними лицами, то ЭП в нем не будет.
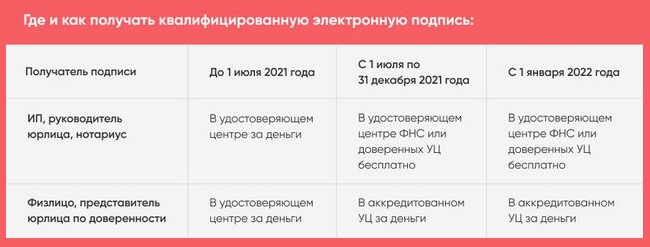
Достоверность электронных подписей обеспечивается с помощью методов криптографии. Подделать ее с помощью стандартного копирования не удастся. Подписанный с помощью ЭП документ приобретает юридическую силу.
В июле 2021 года изменились требования к электронным подписям. ИП и юрлица могут получать квалифицированную ЭП бесплатно в ФНС. Обычным гражданам приходится обращаться в коммерческий аккредитованный центр.
После покупки ЭЦП желательно обезопасить свои данные. Для этого нужно сделать следующее:
- Настроить компьютер для работы с электронными подписями.
- Запустить КриптоПРО CSP.
- Открыть вкладку «Сервис».
- Кликнуть на кнопку «Изменить пароль».
- Нажать на клавишу «Обзор» и выбрать нужный сертификат».
- Поставить на него пароль.
После входа на любой ресурс, требующий ЭЦП, будет возникать окно с требованием ввести выбранный вами пин-код. Это обезопасит вас от мошенников.
Почему возникает ошибка «Алгоритм шифрования не установлен на компьютере»
Начиная с 2010 версии Ворда, для подписи электронных документов необходимо устанавливать дополнение Крипто Про Office Signature. Для успешной инсталляции этого плагина понадобится купить отдельную лицензию. Без новых расходов не обойтись, даже если у вас уже оплачена программа КриптоПро.
Проблемы могут заключаться в следующем:
- Плагин Signature 2.0 не установлен.
- Срок действия лицензии на данную утилиту уже истек.
- Требуется обновление ПО.
- Поддержка Microsoft Office прекращена.
Первый месяц программа может работать в бесплатном тестовом режиме. Далее за ее использование необходимо будет заплатить.
Полезные ссылки
При возникновении проблем желательно сразу свериться с пользовательским руководством. Убедитесь, что выполняете правильно все нужные шаги.
Разобраться в ситуации вам помогут следующие ссылки:
Как работать с плагином
Если алгоритм шифрования для выполнения нужной операции не установлен на компьютере, его надо инсталлировать. Если же требуемое ПО уже у вас есть, то ситуация становится сложнее. Возможно, неполадки связаны с тем, что Крипто Про больше не поддерживает Microsoft Office.
Как подписать документ в этом случае:
- Найдите его на своем компьютере. Это удобнее делать с помощью файлового менеджера. Затем щелкните правой кнопкой мыши по названию документа.
- Появится контекстное меню. Выберите в нем опцию VipNet CryptoFile.
- В списке доступных команд вы увидите такие варианты как «Подписать» и «Зашифровать». Кликните на нужное вам действие.
По окончанию скачивания запустите файл и начните его установку. Удалять предыдущие версии программы не нужно. Данное ПО является ознакомительным, поэтому не может полноценно заменить плагин КриптоПро Signature 2.0.
Использование КриптоПро CSP в Word/Excel из состава Microsoft Office 2003, 2007, 2010, 2013, 2016
Данная инструкция описывает порядок действий по конфигурации программ Word и Excel из состава Microsoft Office 2003, 2007, 2010, 2013, 2016, для создания и проверки электронных цифровых подписей документов. Цифровые подписи используют в тех случаях, когда требуется гарантировать подлинность, целостность и происхождение (авторство) документа, поэтому подписывать документ необходимо только в том случае, когда он окончательно готов.
Важно помнить: если после создания и подписи документ будет открыт в другой версии Microsoft Office Word/Excel, то ЭП документа проверится не всегда.
Ниже представлена таблица, в которой рассмотрены все варианты создания подписи: в Word/Excel с плагином и без него — и возможности проверки подписи в различных версиях Microsoft Office.
Документ открывается в:
Оглавление
1. Использование КриптоПро CSP в Microsoft OfficeWord/Excel 2003
1.1. Создание цифровой подписи
В главном меню выберите пункт Сервис → Параметры

В появившемся окне выберите закладку Безопасность и нажмите кнопку Цифровые подписи.

Появится окно цифровой подписи. Это окно позволяет пользователю добавить свои личные сертификаты, которые будут использоваться для формирования ЭП. Нажмите Добавить .

В появившемся окне представлен список сертификатов пользователя, установленных на компьютере.

Выберите сертификат и нажмите ОК.

Появится окно ввода пароля ключевого контейнера. Введите пароль, соответствующий контейнеру выбранного сертификата.

Если пароль введен неверно, повторите попытку. При успешном вводе пароля появится окно подтверждения подписи.
В результате подписания документа, в строке состояния в правом нижнем углу появится значок, свидетельствующий о том, что данный документ создан с ЭП.

Для проверки статуса подписи, нажмите на это значок.

1.2. Подписание документа, содержащего цифровую подпись
Для подписания документа, уже содержащего цифровую подпись, необходимо проделать шаги, аналогичные п1.
Во вкладке Сервис, выбрать Параметры. В появившемся окне на вкладке Безопасность, нажать кнопку Цифровые подписи.
Добавить сертификаты для подписания документа. Выделить сертификат и нажать ОК.
Нажатием двойного щелчка мыши на значке, свидетельствующем о подписи документа, на нижней панели задач, откроется окно Цифровая подпись. Это окно содержит информацию о подписях документа.

При внесении изменений в документ, подписи становятся недействительными, поэтому рекомендуется подписывать уже готовые документы.
Для просмотра статуса подписи, опять нажать на иконку в нижней части. Обе подписи будут недействительными.

Замечание:
При использовании отправителем и получателем одинаковой версии Microsoft Office совместимость форматов подписи обеспечивается при использовании версии КриптоПро CSP 3.0 и выше.
Если происходит открытие подписанного документа версии Microsoft Office Word 2003 в Microsoft Office Word 2007, то необходимо использовать КриптоПро CSP 3.6.1.
2. Создание цифровой подписи в Microsoft Office/Excel 2007 и 2010/2013/2016 с использованием «КриптоПро Office Signature»
2.1. Установка «КриптоПро Office Signature»
Установка продукта «КриптоПро Office Signature» производится на компьютер с программным обеспечением:
ОС: Windows XP/2003/Vista/2008/2008 R2/7 (32 или 64 бит);
Microsoft Office 2007 или Microsoft Office 2010 (32 или 64 бит);
КриптоПро CSP 2.0 и выше.
Установка производится путём запуска дистрибутива:
XMLDSigAddIn-win32.msi (для 32-битных версий MS Office)
XMLDSigAddIn-x64.msi (для 64-битных MS Office)
2.2. Создание и проверка ЭП
После завершения редактирования документа и сохранения документа можно добавить к документу ЭП.
Подписанный документ будет доступен только для чтения.
Если в подписанный документ нужно внести изменения, то все созданные ЭП следует удалить из документа.
Для создания ЭП в MS Office Word 2007 или Excel 2007:
В главном меню выберите пункт Подготовить, затем Добавить цифровую подпись (КРИПТО-ПРО)

Для создания ЭП в MS Office Word 2010 или Excel 2010:
На вкладке Файл в разделе Сведения нажмите кнопку Добавить цифровую подпись (КРИПТО-ПРО)

Затем появится окно подписания документа. Это окно позволяет пользователю указать свой личный сертификат, который будет использоваться для формирования ЭП. Один из сертификатов будет выбран автоматически.

Если нужно выбрать другой сертификат — нажмите кнопку Изменить. В появившемся окне представлен список сертификатов пользователя, установленных на компьютере.

Выберите сертификат и нажмите ОК. Если для доступа к ключевому контейнеру требуется задать пароль — появится окно ввода пароля.

Если пароль введен неверно, повторите попытку. При успешном вводе пароля появится окно о статусе подписания документа.

После подписи документа, в строке состояния окна документа появится значок, свидетельствующий о том, что данный документ имеет ЭП.

Для проверки статуса подписи, нажмите на этот значок, и справа появится вкладка Подписи, в которой указан статус подписи. Для просмотра состава подписи щелкните правой кнопкой мыши на строке подписи и выберите пункт Состав подписи.



Для более детального просмотра статуса, нажмите на значок ЭП в строке состояния, и справа появится окно, содержащее недействительный статус подписи.

Состав подписи можно посмотреть нажатием правой кнопки мышки

2.3. Подписание документа, содержащего цифровую подпись
Если документ уже содержит цифровую подпись, его можно подписать еще раз.
Для добавления новой ЭП в MS Office Word 2007 или Excel 2007:
В главном меню выберите пункт Подготовить, затем Добавить цифровую подпись (КРИПТО-ПРО).
Для добавления новой ЭП в MS Office Word 2010 или Excel 2010:
На вкладке Файл в разделе Сведения нажмите кнопку Добавить цифровую подпись (КРИПТО-ПРО).
Дальнейшие действия аналогичны созданию первой подписи.
В результате на вкладке Подписи появится еще одна действительная подпись.

Для просмотра состава подписи, щелкните правой кнопкой мыши на строке нужной подписи и выберите пункт Состав подписи.
2.4. Видимые строки подписи
2.4.1 Добавление строки подписи
На вкладке Вставка в группе Текст нажмите на стрелку рядом с кнопкой Строка подписи и в появившемся меню выберите Строка подписи (КРИПТО-ПРО).

Появится диалоговое окно Настройка подписи. В нём можно ввести информацию о лице, которое будет добавлять подпись. Эти сведения будут отображены в строке подписи в документе. Заполнять все пункты необязательно.

- в поле Предложенный подписывающий вводится ФИО подписывающего.
- в поле Должность предложенного подписывающего — название должности подписывающего.
- в поле Адрес электронной почты предложенного подписывающего — адрес электронной почты подписывающего
- в поле Инструкции для подписывающего можно ввести рекомендации или требования для подписывающего. Эти инструкции отображаются в диалоговом окне Подпись, в котором подписывающий будет ставить подпись.
- для разрешения самому подписывающему добавления комментариев в процессе создания подписи установите флажок Разрешить подписывающему добавлять примечания в окне подписи.
- для отображения даты подписания документа, установите флажок Показывать дату подписи в строке подписи.

Созданная строка подписи представляет собой графический объект, который можно переместить на любое место в тексте документа.

При необходимости можно повторить добавление видимой строки подписи в случае, если документ подписывается разными людьми.
2.4.2 Добавление подписи в строку подписания
Дважды щелкните мышью в документе по строке подписи, в которую требуется ввести подпись. Появится диалоговое окно Подписание

В верхней части окна можно просмотреть дополнительные сведения о создаваемой подписи нажав ссылку Дополнительные сведения о том, что подписывается.
При нажатии ссылки Выбрать рисунок можно добавить изображение, например, своей рукописной подписи.
Один из имеющихся на компьютере сертификатов будет выбран автоматически.
Для выбора другого цифрового сертификата для подписи нажмите кнопку Изменить и в окне Выбор сертификата выберите необходимый сертификат


Созданная подпись будет отображена в документе. Одновременно будет отображена вкладка Подписи, в которой приведен список подписей в документе. Созданная подпись будет находиться в разделе Действительные подписи. Незаполненная подпись — в разделе Требуемые подписи.
После того, как в документе появилась первая (или единственная) цифровая подпись, он автоматически помечается как окончательный и доступен только для чтения.
Если документ содержит единственную подпись, то на этом работа с ним заканчивается.
Если документ содержит несколько строк подписей для нескольких лиц, документ следует передать этим лицам для подписания.


Щелкните по кнопке Просмотр подписей, после чего на вкладке Подписи будет отображен список подписей в документе.

Для добавления подписи в строку подписи дважды щелкните по строке подписи в тексте документа или в панели Подписи нажмите правой кнопкой мыши на нужной строке подписи и выберите команду Подписать.
В окне Подписание введите необходимую информацию и нажмите кнопку Подписать

После создания последней подписи в документе в панели Подписи все подписи будут находиться в разделе Действительные подписи

2.4.3 Просмотр свойств подписи
В окне документа в панели Подписи щелкните по стрелке требуемой подписи и выберите команду Состав подписи. Можно также дважды щелкнуть мышью по строке подписи в тексте документа.

Свойства подписи буду отображены в соответствующем окне. Для просмотра сертификата, использовавшегося при создании подписи, нажмите кнопку Просмотр.


Подписанный документ, можно просматривать, печатать, выделять фрагменты и копировать их в буфер обмена.
Можно скопировать и строку подписи в другой документ, но эта строка подписи вставляется без цифровой подписи. Необходимо добавление подписи в строку подписи в новом документе.
При попытке сохранить подписанный документ под другим именем, появляется информационное окно:

Если нажать кнопку Да, все подписи в документе станут недействительными.
Документ, содержащий цифровые подписи, автоматически помечается как окончательный. При попытке снятия этой отметки появляется информационное окно.

Если нажать кнопку Да, то любое действие по редактированию документа приведёт к тому, что все подписи в документе станут недействительными.
Тогда в строках подписи появится текст Недействительная подпись. На вкладке Подписи данные подписи будут находиться в разделе Недействительные подписи.

Документ, содержащий недействительную подпись, можно подписать повторно.
Для этого на вкладке Подписи щелкните по стрелке недействительной подписи и выберите команду Подписать еще раз. Можно также щелкнуть правой кнопкой мыши по строке подписи в тексте документа и в контекстном меню выбрать команду Подписать еще раз.
Заново заполните окно Подписание и нажмите кнопку Подписать.
2.5. Открытие документа на компьютере без «КриптоПро Office Signature»:
При открытии документа с подписью на компьютере, где не установлен продукт «КриптоПро Office Signature» подпись будет отображаться как недействительная. При выборе пункта Состав подписи на вкладке Подписи будет выдано информационное окно:

Кнопка Дополнительные сведения об этом поставщике служит для перехода на веб-сайт производителя продукта «КриптоПро Office Signature», где можно скачать дистрибутив и установить «КриптоПро Office Signature».
Для того, чтобы придать документу WORD юридическую значимость, требуется подписать документ Электронной подписью. Именно наличие электронной подписи помогает определить, что документ был:
- подписан;
- не изменялся после подписания.
Важно: Для подписания документов MS Office, требуется помимо программы Крипто Про CSP установить плагин: КриптоПро Office Signature 2.0. Обратите внимание, что данный плагин распостраняется по платной лицензии. Присутствует бесплатный демо период сроком на 3 месяца.
Электронная подпись документов WORD
Рассмотрим подписание документов WORD на пример MS Office 2016. Для того, чтобы подписать документ в формате WORD требуется:

Сохранить документ;
- Открыть "Файл" - "Сведения" - "Защита документа" - "Добавить цифровую подпись";
- MS WORD предложит выбрать тип подтверждения, доступно три варианта:
- Создал и утвердил данный документ;
- Создал данный документ;
- Утвердил данный документ.
- Если вы увидели ошибку: "алгоритм шифрования необходимый для выполнения этой операции не установлен на этом компьютере", значит у вас не установлен плагин КриптоПро Office Signature 2.0 . Установите данный плагин и повторите попдисание документа.
Как мы видим, при наличии установленного плагина КриптоПро Office Signature 2.0. и корректной работы ЭЦП, подписать электронной подписью документы WORD не представляет труда.
![Электронная подпись документов MS Office]()
В случае, если у вас не установлен плагин КриптоПро Office Signature 2.0. или закончилась лиценция на плагин, как альтернативный вариант, документ WORD можно сохранить в формат PDF и подписать уже как документ PDF средствами программы Adobe Acrobat. Как это сделать смотрите в нашей статье: Как поставить Электронную подпись в pdf документе в Adobe Acrobat?
![Как подписать документ Word 2010 с ЭЦП]()
После того как вы создали документ и он готов для подписывания, сохраните его и не забудьте еще раз проверить текст, так как внесение изменений после добавления ЭЦП делает ее недействительной. Мы создали документ Тест.docx с заданным текстом и теперь будем подписывать его.
Как подписать документ Word 2010 с ЭЦП![Как подписать документ Word 2010 с ЭЦП]()
Далее нажимаем кнопку "Файл" в левом верхнем углу и на вкладке сведения жмем на кнопку "Добавить цифровую подпись (КРИПТО-ПРО)". Если у вас этой кнопки нет, то вероятнее всего у вас не установлены программы Crypto Pro и КриптоПро Office Signature.
![Как подписать документ Word 2010 с ЭЦП]()
Далее вам будет предложено ввести цель подписания документа, но это поле не является обязательным. Если ниже в "Теме сертификата" вы видите свое ФИО это означает что выбран сертификат Вашей подписи и теперь необходимо нажать "Подписать". В ином случае, нажимаете кнопку "Изменить" и выбираете необходимого пользователя. Это тот случай, когда за одним компьютером работает несколько пользователей и у каждого есть собственная ЭЦП.
![Как подписать документ Word 2010 с ЭЦП]()
Если все сделано правильно, то вы увидите следующее информационное окно.
![Как подписать документ Word 2010 с ЭЦП]()
На этом работа по подписыванию документа Word 2010 закончена. Как видно из следующего рисунка во вкладке "Сведения" появилась информаци,я что это Подписанный документ и то, что документ помечен как окончательный для редактирования.
![Как подписать документ Word 2010 с ЭЦП]()
Во вкладке главная появилось информационное желтое поле предупреждающее нас, что документ подписан с помощью ЭЦП, так же внизу появилась иконка наличия подписи на документе. Тем не менее, есть возможность внести изменения в документ кнопкой "Все равно редактировать", в таком случае все подписи в документе будут удалены. После редактирования необходимо файл подписать заново и уже далее передать по нужному вам маршруту.
Читайте также: