Ambient color 3ds max что это
Обновлено: 06.07.2024
двух предыдущих уроках мы рассмотрели некоторые общепринятые способы создания и присвоения объектам материалов, создаваемых как на основе базовых (Standard), так и с применением нестандартных типов материалов (Multi/Sub-Object, Raytrace, Matte/Shadow и др.). Мы выяснили, что теоретически новые материалы можно получить в результате настройки базовых (а при необходимости и расширенных) параметров, либо путем назначения материалу текстурных карт, либо сочетая данные варианты. На практике любой материал можно создать лишь с применением текстурных карт, основные аспекты использования которых мы и рассмотрим в данном уроке.
Как уже упоминалось, за работу с текстурными картами в списке параметров отвечает отдельный свиток Maps (Текстурные карты), содержащий длинный перечень каналов. Каналы отвечают за управление свойствами материала, и теоретически каждому из них может быть назначена текстурная карта. Настройка любого из элементов свитка Maps производится путем включения/выключения флажка состояния, установки значения счетчика влияния текстурной карты Amount и определения типа текстурной карты. Самым главным в списке каналов свитка Maps является Diffuse Color (Рассеянный цвет), определяющий текстуру самого объекта, некоторыми экспериментами с которым преимущественно мы и ограничивались ранее. На самом деле текстурные карты можно назначить и большинству других каналов, например использование текстурных карт на каналах Reflection (Отражение) и Refraction (Преломление) позволит имитировать оптические эффекты. Применение текстурной карты на канале Opacity (Непрозрачность) обеспечивает управление степенью прозрачности объекта, а на канале Bump (Рельеф) необходимо при формировании рельефных поверхностей и т.д.
Каналы Ambient Color, Diffuse Color, Specular Color, Filter Color, Reflection и Refraction работают с цветом, поэтому подключаемые на них текстурные карты обычно цветные. Каналы Specular Level, Glossiness, Self-Illumination, Opacity, Bump и Displacement учитывают только интенсивность цвета — ее значение колеблется в диапазоне от 0 (черный) до 255 (белый), поэтому на данных каналах принято подключать в качестве карт черно-белые изображения или изображения в градациях серого цвета. Рассмотреть особенности применения текстурных карт на всех каналах (тем более что их список не исчерпывается вышеназванными) не представляется возможным; мы остановимся лишь на наиболее важных. Но вначале поговорим об основных типах карт.
Типы карт
3D Studio Max доступно несколько типов карт: двумерные, трехмерные, композитные, цветовые и др. (рис. 1) — по умолчанию доступ открывается сразу ко всем типам карт.

Рис. 1. Окно Material/MapBrowser с выделенным цветом блоком выбора типов карт
Двумерные карты (2D Maps) при визуализации просчитываются по двум осям, и для их корректного отображения недостаточно выбрать и настроить текстурную карту — необходимо также правильно ее проецировать на поверхность объекта (данной проблеме будет посвящен следующий урок). К двумерным картам относятся:
- Bitmap (Растровая карта) — представляет собой графический файл (чаще всего текстуру), который хранится на диске и может быть подготовлен в любом графическом пакете;
- Checker (Шахматы) — позволяет создавать текстуру в виде шахматного поля, клетки которого могут иметь тонированную раскраску либо представлять другие карты текстур;
- Gradient (Градиент) — обеспечивает радиальную или линейную градиентную заливку с плавными переходами между указанными цветами; при необходимости любой из данных цветов может быть заменен текстурной картой;
- GradientRamp (Улучшенный градиент) — представляет собой усложненный вариант карты Gradient, отличающийся более широкими возможностями настройки;
- Swirl (Завихрение) — обеспечивает создание своеобразных вихревых узоров и используется при имитации радужных переливов, например бензиновых пятен на воде.
Трехмерные карты (3D Maps) отличаются от двумерных тем, что при их наложении просчет ведется сразу по всем трем осям, что удобно, так как отпадает необходимость контролировать процесс проецирования карт. В списке трехмерных карт фигурируют:
- Noise (Шум) — обеспечивает генерацию неоднородных по структуре (более естественных) материалов;
- Smoke (Дым) — позволяет имитировать такие атмосферные эффекты, как пар, туман, дым и т.п.;
- Water (Вода) — используется для имитации водных поверхностей — например случайного рисунка на поверхности воды (при подключении на канале DiffuseColor) или создания ряби, расходящихся кругов, волн и т.п. (при использовании на канале Bump);
- Wood (Древесина) — позволяет генерировать структуру древесной поверхности с отображением годовых колец, фрагментов сучков и т.п.;
- Cellular (Ячейки) — обеспечивает имитацию соответствующих ячеистых структур: пенопласта, бетона, кожуры апельсина, кожи пресмыкающихся и т.п., используется преимущественно на канале Bump;
- Marble (Мрамор) и PerlinMarble (Перламутр) — применяются для создания таких природных материалов, как мрамор, малахит, родонит и т.п.;
- Dent (Выбоины) — позволяет генерировать на поверхности объекта случайные вмятины и шероховатости и обычно применяется совместно с картой Noise для придания материалу большей естественности;
- Falloff (Спад) — обеспечивает неоднородную прозрачность материала и чаще всего используется на канале Opacity.
Группа текстурных карт Compositors объединяет так называемые многокомпонентные карты, которые позволяют применять к объекту одновременно несколько карт в той или иной комбинации, что обеспечивает получение уникальных композиций. Основными картами в данной группе являются следующие:
- Mask (Маска) — обеспечивает отображение текстурной карты в соответствии с указанной маской. В качестве маски применяются grayscale-изображения, при этом черные пикселы считаются прозрачными и отображаются текстурой, белые — полностью непрозрачными (сквозь них текстура не видна), а серые обладают той или иной степенью прозрачности в зависимости от степени яркости;
- Composite (Смесь) — позволяет генерировать материалы путем смешивания двух и более текстурных карт, накладываемых одна на другую с учетом их прозрачности. Прозрачность компонентов может быть задана посредством карты Mask либо при помощи растровой карты (Bitmap);
- Mix (Смешение) — напоминает карту Composite, однако генерируется несколько иначе, так как смешивание текстурных карт в ней осуществляется с учетом процентных соотношений яркости.
Из других типов карт наибольшее практическое применение имеют следующие:
- FlatMirror (Плоское зеркало) — используется для получения зеркальных отражений окружающих объектов на плоской поверхности. Применяется только на канале Reflection;
- Raytrace (Трассируемая) — обеспечивает имитацию оптических эффектов отражения и преломления, возникающих в непустых, в том числе полупрозрачных, объектах. Применяется на каналах Reflection и Refraction;
- Reflect/Refract (Отражение/Преломление) — напоминает карту Raytrace, однако работает по другому алгоритму. По сравнению с Raytrace обеспечивает генерацию менее достоверных эффектов отражения и преломления, но зато более проста в настройке;
- ThinWallRefraction (Тонкостенное преломление) — используется для имитации преломлений, характерных для прохождения света через пустые прозрачные тонкостенные объекты (посуда, остекление, водные струи и т.п.). Применяется только на канале Reflection.
Diffuse Color
анал Diffuse Color определяет основные параметры материала: основной цвет и при необходимости подключаемую текстурную карту. Рассмотрим особенности управления текстурными картами на данном канале. Создайте сцену с двумя объектами (рис. 2), а затем в редакторе материалов подготовьте новый материал, указав для него только текстурную карту типа Bitmap на канале Diffuse Color и оставив значение счетчика влияния текстурной карты равным 100 (рис. 3). Назначьте материал кубу. Визуализируйте сцену — в данном случае выбор текстуры, имитирующей кафельную плитку (рис. 4), создаст (правда, пока весьма слабую) иллюзию того, что куб облицован плиткой (рис. 5).

Рис. 2. Исходные объекты

Рис. 3. Свиток Maps

Рис. 4. Текстура для канала Diffuse Color

Рис. 5. Вид объектов после наложения материала
Уменьшите значение счетчика влияния текстурной карты до 50 — отображение текстуры станет менее выраженным. Если параллельно с изменением счетчика поэкспериментировать с цветом в данном канале, то можно одновременно с сохранением видимости текстуры произвольным образом менять ее оттенки (на самом деле, конечно, оттенки будут меняться лишь в материале, а не в текстурной карте) — рис. 6.
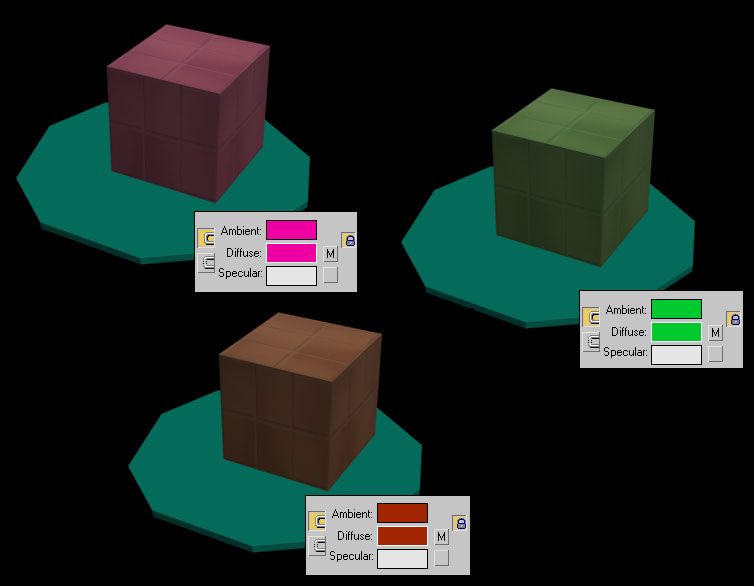
Рис. 6. Вид сцены при разных значениях цвета
сли внимательно посмотреть на поверхность куба в только что созданной сцене при рендеринге, то несложно заметить, что применение текстуры кафельной плитки не обеспечивает иллюзии реальности. Основной причиной этого является то, что каждая плитка естественной поверхности, облицованной данным материалом, слегка выступает над ней, а в нашем случае поверхность выглядит совершенно плоской. Для изменения ситуации в лучшую сторону потребуется настройка текстурной карты на канале Bump, отвечающем за формирование рельефных поверхностей. При необходимости имитации рельефной поверхности для данного канала устанавливается предварительно подготовленная в любом двумерном графическом пакете текстурная карта в градациях серого цвета. При рендеринге серые области карты (подразумевается серый цвет — R=150, G=150, B=150) будут отображаться обычным образом, черные будут вдавлены, а белые — приподняты (чем область светлее, тем больше уровень приподнятости), что и создаст иллюзию рельефа поверхности. Например, установка на канале Bump представленной на рис. 7 текстурной карты (для чистоты картины на всех остальных каналах карты отсутствуют) приведет к тому, что рельефными будут только два прямоугольника: белый приподнят, черный вдавлен, вся остальная поверхность — ровная (рис. 8).
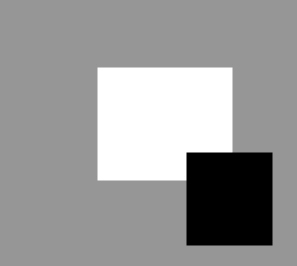
Рис. 7. Текстура для канала Bump

Рис. 8. Вид сцены после добавления текстуры на канале Bump
Куб, облицованный кафельной плиткой
опробуем добиться эффекта рельефности на примере имеющегося куба с установленной на канале Diffuse Color текстурой, имитирующей кафельную плитку. Откройте исходную текстуру в Photoshop и залейте области, соответствующие кафельным плиткам белым цветом, а все остальное пространство — черным, сохраните изображение в формате JPG (рис. 9). Переключитесь в 3D Studio Max и подключите данную карту на канале Bump, оставив значение счетчика влияния текстурной карты равным 30, — плитки окажутся приподнятыми над основной поверхностью (рис. 10).
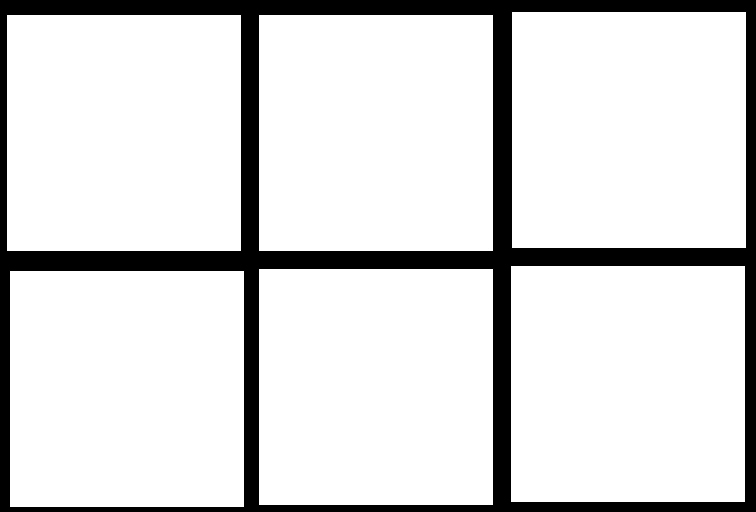
Рис. 9. Текстура для канала Bump

Рис. 10. Куб, облицованный кафельной плиткой
Счетчик влияния текстурной карты в данном случае отвечает за разницу между светлыми и темными областями — увеличив, например, его значение с 30 до 70 вы увидите, что плитки станут выступать над поверхностью гораздо сильнее (рис. 11). Стоит отметить, что значение параметра Amount может быть не только положительным, но и отрицательным — при отрицательных значениях интерпретация карты программой меняется на противоположную: светлые области становятся вдавленными, а темные — приподнятыми.

Рис. 11. Результат увеличения значения Amount для текстуры на канале Bump
Волокнистая деревянная поверхность
Рис. 12. Текстура для канала Diffuse Color

Рис. 13. Вид сцены после добавления текстуры на канале Diffuse Color
На официальном сайте Autodesk пишут, что текстура ambient color map не видна в рендерах и вьюпортах, если уровень ambient light не больше значения по умолчанию (черный). Я так понял, речь идет вот об этом:

Но при увеличении значения этого цвета серый цвет моего куба просто становится светлее, никакой текстуры все равно не видно. А вместе с ним светлее становятся все другие объекты на сцене (что совершенно лишнее). Как решить эту проблему?













Но зачем тогда вообще нужен Ambient?












Максовский Ambient работает в сканлайне, в врее не работает. Разница - ambient light - это свет со всех сторон, self-illum - это свет во все стороны Кста, если нужен Ambient в врее - используйте VrayAmbientLight



Ну у меня-то он как раз в сканлайне и не работает. VRay у меня вообще нет.
Разница - ambient light - это свет со всех сторон, self-illum - это свет во все стороныТо есть self-illumination делает объект источником света, подсвечивающим другие объекты? Видимо, нет .
Если я правильно понял, то разница в следующем:
1) У Ambient свой слот текстуры, к нему можно подключить иную текстуру, чем к diffuse. Self-illumination работает с diffuse-текстурой. Может быть, эффект собственной текстуры можно имитировать с помощью blend-материала, но если я не ошибаюсь, у него другой метод наложения текстур (в модели Фонга ambient и diffuse компоненты просто суммируются, и если сумма больше 1, то она приравнивается к 1).
2) У self-illumination есть множитель, влияющий одновременно на интенсивность "собственного свечения" (аналог ambient) и влияние других источников света на конечный цвет фрагмента (почему было не ввести два отдельных множителя?). Еще вместо одного множителя можно подключить текстуру в градациях серого. Вот на этих рисунках над полюсом сферы расположен omni-источник света с параметром Multiplier = 10:


На правом рисунке Self-illumination = 100, влияние других источников света отсутствует, поэтому полюс сферы темнее, чем слева (там он вообще белый). На левом рисунке Self-illumination = 50.


С помощью наложения текстур можно легко и быстро создавать высококачественные материалы. Для этого можно использовать практически любые 2D изображения. Их можно создавать самому в графических редакторах или искать в Сети. Ниже мы разберем, как задавать свойства материала CoronaMtl с помощью текстур и различные способы настройки.
1. Создание материала
Прежде всего необходимо создать объект, на который будет применен материал с текстурами. Также сразу стоит создать пол и источник света для рендеринга. Для тестовой сцены в качестве пола используется Plane, а в качестве света CoronaLight. Объектом будет полусфера, на которую будет накладываться материал плетенной корзины. Для удобства можно также поставить Standard Camera.

Перейдите в Material Editor, нажав клавишу «M» или кнопку на панели Main Toolbar, и создайте материал CoronaMtl. Добавьте все карты в рабочую область перетаскиванием картинок или создавая карту Maps – General – Bitmap.
Скачивая карты из Сети, они часто именуются по свойствам, за которые отвечают. В данной статье применялись карты: Diffuse, Ambient Occlusion (AO), Roughness, Normal и Height. В других материалах можно встретиться с названиями: Base color, Metallic, Glossiness, Specular.
Diffuse = Base color, Roughness = Glossiness, Metallic = Specular.
Названия это только ориентиры. Помните, что автор мог ошибиться и неправильно назвать карту.

2. Подключение текстурных карт
Теперь карты можно подключать к материалу. Но для верного подключения и хорошего результата понадобятся дополнительные карты.
1. Color Correction – к ней подключается карта Diffuse. Эта карта нужна для изменения картинки с базовым цветом.

2. Composite объединяет между собой две карты Diffuse (через Color Correction) и Ambient Occlusion. Чтобы их объединить, в карте Composite нужно добавить новый слой (Layer 2) кнопкой Add A New Layer. Карта Ambient Occlusion подключается к Layer 2 и ему назначается тип Multiply. Diffuse подключается к Layer 1.

3. CoronaNormal – карта для активации работы и настройки карт нормалей. Для включения карты нужно зайти в ее настройки и установить флажок Add gamma to input. В случае неудовлетворительного результата можно изменить множитель выдавливания Strength mult, изменить красный (Red) и зеленый (Green) цветовые каналы. Эту карту нужно подключать только к картам нормалей. Если в слот Bump будет назначена другая карта, то ее не нужно подключать таким же образом.

Теперь сформированные текстуры можно устанавливать в слоты материала.
Composite подключается к Diffuse color.
Roughness подключается к Refl. gloss. При этом нужно установить Reflection Level = 1.
CoronaNormal подключается к Bump. Значение Bump в CoronaMtl – Maps можно увеличить или уменьшить, в зависимости от результата.
Height подключается к Displacement.

Большинство карт свойств представлены в черно-белом виде. Если вам недостает как-либо карт, то можно назначить одну и ту же разным свойствам. Можно изменить их с помощью карт Color Correction и Output. Причем, назначить в любое из свойств можно и карту цвета Diffuse color, и она будет работать. А другие полезные карты можно узнать в статье «10 самых нужных карт 3Ds Max».
Теперь можно выбрать объект и назначить ему материал кнопкой Assign Material to Selection.
3. Настройка размера и UVW Map
Создав материал, можно переходить к его настройке. Для начала стоит отобразить материал на объекте, чтобы видеть его наличие и положение. Отображается только цвет материала, а точнее любая из назначенных карт. Поэтому в данном случае мы выделяем карту Color Correction и отображаем ее кнопкой Show Shaded Material in Viewport.

Теперь можно видеть, что текстура слишком крупная и ее следует уменьшить. Сделать это можно в настройках карт Bitmap, которые были загружены из памяти компьютера. Перейдя в Material Editor – Bitmap (Diffuse) – Coordinates, вы сможете настраивать положение текстуры и повторение. Offset смещает положение текстуры по оси U (вправо/влево) и V (вверх/вниз). Tiling увеличивает количество повторений текстуры по тем же осям. Angle поворачивает текстуру по осям U, V и W (по диагонали).

У такого метода настройки есть большой недостаток – каждую карту Bitmap придется настраивать отдельно. Если какую-то пропустить, то финальный вид материала может испортиться. Для того, чтобы изменять все используемые карты одновременно, воспользуйтесь модификатором UVW Map.
Примените модификатор к объекту, перейдя в Modify – Modifier List – UVW Map. В разделе Parameters – Mapping выберете наиболее подходящую форму для вашего объекта. В данном случае – Spherical.
Значениями Length, Width и Height настраивается размер проецирующего контейнера. Рекомендуется, чтобы все его края находились снаружи объекта.
С помощью параметров U/V/W Tile можно настроить повторения всех карта. Благодаря увеличению этих значений, текстура уменьшится.

На этом настройка материала и объекта закончена. Можно запускать рендер и использовать объект в сцене. Все настройки уникальны для каждого отдельного материала и текстуры. Поэтому, чтобы хорошо настроить материал, нужно потратить много времени на подбор параметров. Описанный метод подойдет для большинства материалов. Однако, для очень сложных моделей есть более продвинутые инструменты текстурирования. К таким относятся «запекание» и создание развертки Unwrap UVW.
Контейнер, гизмо — Gizmo. Некий фиктивный объект или подобъект, оболочка, в пределах которого действует модификатор или тот или иной эффект.
Матрица трансформаций — Transformation Matrix. Когда вы создаете объект в 3ds max, создается матрица трансформации, в которую записываются все трансформации (изменения положения, угла поворота и размеров объекта) относительно исходного положения объекта.
Модификатор — Modifier. Процедура, применяемая к объекту или нескольким объектам в целом или выделенным подобъектам. Модификаторы наделяют объекты новыми свойствами.
Объект — Object. Объектом в 3ds max является любой элемент в сцене. Объекты могут быть визуализируемыми (например, геометрические примитивы) или невизуализируемыми (источники света, деформаторы, фиктивные объекты и т. д.).
Окно проекции — Viewport. Окно программы, в котором происходит редактирование объектов. Изображение в окне может быть представлено в виде каркаса (Wireframe) или затененном виде (Shaded).
Подобъект — Sub-Object. Это одно из основных понятий 3ds max. Каждый объект состоит из набора подобъектов, например, вершин, граней и т. д. В пределах объекта вы можете редактировать подобъекты независимо друг от друга, но подобъекты всегда принадлежат объекту. Для каждого типа объекта определен свой набор подобъектов. Кроме того, модификаторы также имеют свои подобъекты.
Стек модификаторов — Modifier Stack. Список модификаторов, примененных к объекту. 3ds max последовательно, снизу вверх, выполняет модификаторы, примененные к объекту. Вы всегда можете вернуться по стеку модификаторов и изменить параметры текущего модификатора. Любой модификатор в стеке можно переносить, копировать и удалять на любом уровне. Можно также переносить модификаторы из стека одного объекта в стек другого. Будьте внимательны! Некоторые модификаторы (например, Edit Mesh) являются деструктивными, то есть возврат по стеку ниже данного модификатора и изменение параметров объекта на этом уровне может привести к непредсказуемым последствиям. 3ds max, как правило, предупреждает о возможности подобных последствий.
Сцена — Scene. Сценой в 3ds max является совокупность объектов, материалов, анимации и некоторых настроек самой программы — короче, всего того, что записывается в файл проекта.
Моделирование
Полигональное моделирование
В 3ds max следует различать сетчатые объекты (Mesh) и «истинные» полигоны (PolyMesh). Хотя при визуализации все они приводятся к состоянию сетчатого объекта, редактирование их в некоторых случаях отличается.
Граница — Border. Группа открытых ребер, т. е. ребер, к которым примыкает только один полигон. Только для полигональных объектов.
Редактируемый полигональный объект — Editable Poly (PolyMesh). Базовое состояние полигонального объекта.
Сглаживание/Группа сглаживания — Smooth/Smoothing Group. Каждая модель имеет ограниченное количество граней. Для того чтобы при окончательной визуализации создавалось впечатление, что модель действительно гладкая (например, шар), а не составлена из плоских граней, как это есть на самом деле, предусмотрена операция сглаживания. Визуализатор (Renderer) пытается создать плавные переходы между гранями. Но иногда это не нужно, например, в случае ступенчатого вала. В этом случае в 3ds max предусмотрена возможность объединения граней или полигонов в группы по признаку сглаженности.
Элемент — Element. Несколько граней или полигонов, составляющих единое целое друг с другом и не имеющих общих вершин или ребер с другими элементами. Элементы возникают, например, при присоединении (Attach) одного объекта к другому.
Кривые Безье
Вершина — Vertex. Точка в трехмерном пространстве, на базе которой строится кривая, В отличие от вершины полигонального объекта, вершина кривой может иметь несколько типов: гладкая (Smooth), Безье (Bezier), угол (Corner). Тип вершины влияет на форму кривой.
Редактируемая кривая — Editable Spline. Одно из базовых состояний объекта в 3ds max. Редактирование кривых в 3ds шах очень напоминает редактирование в пакетах векторной графики. Единственное отличие заключается в том, что редактирование происходит в трехмерном пространстве.
Сегмент — Segment. Отрезок кривой, соединяющий две вершины. Сегмент может быть прямолинейным (Line) или криволинейным (Curve).
Сплайн — Spline. Несколько сегментов, последовательно объединенных общими вершинами.
Узел — Handle. Для каждой вершины типа Безье существуют два узла, которые позволяют редактировать форму кривой.
Лоскутное моделирование
Вершина — Vertex. В отличие от вершины кривой, вершины лоскутов имеют три или четыре узла, определяющих форму поверхности. Вершины в поверхности могуч 1 быть внешними, принадлежащими ребрам, и внутренними. И те, и другие определяют форму лоскута.
Лоскут — Patch. Минимальная редактируемая поверхность.
Материалы
Координаты наложения текстуры — Mapping Coordinates. Совокупность параметров, необходимых для определения того, как текстура будет наложена на поверхность объекта.
Кривая блика — Highlight graph. Эта кривая определяет, в каких пропорциях происходит смешивание цветов в зависимости от угла падения лучей света на поверхность.
Общий цвет — Ambient Color. Параметр, определяющий цвет граней объекта, не освещенных прямыми источниками света. Насыщенность цвета этих граней зависит только от общего (Ambient) света в сцене. Также этот цвет применяется при использовании глобального освещения.,
Рассеянный цвет — Diffuse Color. Основной параметр, определяющий цвет граней, освещенных прямыми источниками света. Насыщенность цвета таких граней зависит от угла падения лучей на поверхность этих граней.
Сглаживание текстуры — Filtering. Применяется для улучшения вида растровой текстуры при визуализации.
Цвет блика — Specular Color. Параметр, определяющий цвет граней, освещенных прямыми источниками света под углом, близким к прямому.
Анимация
Ключевой кадр — Keyframe. В ключевых кадрах записываются параметры объектов. Ключевых кадров для анимации должно быть по крайней мере два — в начале и конце анимации.
Контроллер — Controller. Алгоритм, управляющий анимацией того или иного параметра. Существуют контроллеры, основанные на ключевых кадрах и определяющие промежуточное значение параметров в интервалах между ключевыми кадрами, и контроллеры, построенные на математических алгоритмах (например, Noise) или внешних воздействиях (Sound).
Точка привязки — Pivot Point. Точка, принадлежащая объекту, относительно которой происходят все трансформации объекта в процессе анимации. Точка привязки может быть расположена в любом месте, даже вне объекта.
Рендеринг
Глобальное освещение — Global Illumination. Процесс расчета света, переот- раженного от объектов в сцене.
Ambient occlusion – метод глобального фонового или непрямого затенения объектов.
Мягкие тени, создаваемые за счет Ambient Occlusion в различных трещинах и углублениях 3D-объектов, освещаемых в сцене непрямым освещением, визуально разделяют объекты, добавляя дополнительного реализма на рендере.

Например, Ambient Occlusion можно использовать для лучшего визуального разделения кирпичей стены, которые на самом деле не разделены. АО – это не то же самое, что и тени, отбрасываемые прямым источником света, фактически, это фейковые тени, образуемые за счет непрямого освещения, которые на рендере отбрасывают поверхность геометрии.

Если эти лучи взаимодействуют с другой поверхностью, этот участок становится темнее. Если нет – светлее. В большинстве 3D-приложений АО рассчитывается с помощью специального шейдера, который назначается на геометрию. После рендера АО-пас добавляется к изображению в редакторе для композитинга, например в Photoshop, где он дополнительно редактируется и улучшается.

Учитывая, что АО имитируется тогда, когда поверхность объекта «испускает» свет, любой объект с назначенной картой прозрачности не будет просчитываться автоматически. При этом кажется, что АО не рассчитывается, но это не так, поскольку на самом деле лучи света проходят сквозь прозрачную геометрию.
Ambient Occlusion идеально подходит для смягчения всех теней в сцене, если они чрезмерно резкие, а также для их затемнения, если светлые. При этом необходимости в создании дополнительного источника света нет, поскольку АО работает не так, как, например, Final Gather, для которого нужен источник света, испускающий лучи. Для Ambient Occlusion также характерна некоторая вариативность цвета, благодаря которой наши глаза лучше различают детали, которые в противном случае остались бы незамеченными или размытыми. Кроме того, АО идеально подходит для визуализации незатекстуренных моделей.
Советы по настройке Ambient Occlusion
При просчете Ambient Occlusion время рендера можно также сократить, если запечь АО в отдельный слой. Это особенно важно при рендере анимации, поскольку при рендере каждого компьютер будет заново рассчитывать AO, что значительно замедляет время рендера.

Если при рендере на АО-пасе возникают непонятные артефакты, например, излишне насыщенные или слабые тени и пр., нужно подкрутить параметр Max distance в настройках АО. Этот параметр отвечает за то, какое расстояние должны преодолеть лучи света на пути к поверхности геометрии. Чем больше расстояние, тем шире и насыщенней будут тени. Увеличение расстояния также увеличит количество отбрасываемых теней. При уменьшении этого расстояния лучи проделают меньший путь, поэтому тени появятся только там, где геометрия будет расположена близко к поверхности. Экспериментальный подход – залог того, что вы достигнете желаемого результата.

Для дополнительного реализма на рендере можно также использовать непосредственно АО-пас, который можно найти в настройках рендера. Это позволит с помощью направленного источника света добавить Ambient Occlusion дополнительной направленности, а также уменьшит его зависимость от окружающей геометрии.
В некоторых случаях необходимости в рендере отдельного АО-паса нет, поскольку в некоторых материалах он встроен. В таких 3D-редакторах, как 3ds Max или Maya, АО можно найти в настройках архитектурных или дизайнерских материалов. Поэтому перед тем, как настроить отдельный АО-пас, проверьте, не встроен ли он в настройки материала.
Да прибудет с Вами Ambient Occlusion!
Очень краткая информация об АО
Как это делается
Часть 1. Плагины и скрипты
Судя по тому, что для просчёта АО написаны плагины и скрипты, актуальность быстрого результата в среде CG специалистов значительно востребовано.
Occlusion Pass Generator
VRay ambient occlusion
После установки можно работать (даже не нужно перезапускать МАКС)
Установите vRay активным рендером и вызывайте скрипт.
Больше ничего делать не нужно))) Скрипт не изменяет в сцене НИЧЕГО!
Выставляем предпочитаемые настройки и жмём "Render"
Чуть подробнее об опциях. Как вы видите, настроек меньше чем в OPG, да и нет вкуснятинки в виде сохранения бампадисплейсаопэсити ваших материалов.
Зато есть два метода просчёта 🙂
Сцена просчитана с параметрами: Skylight, spheredome, время -4 мин 9 сек
Часть 2. Вручную (handmade)
vRay Renderer
Mental Ray Renderer
Default Scanline Renderer
Часть 3. Немного о постобработке
Уроков на тему постобработки предостаточно, но всёже внесу свою ржавую пятикопеечную монету. Хотя бы для того, чтоб показать куда же его, АО, помимо жёсткого диска, можно пристроить.
Не мудрствуя лукаво, открываем в фотошопе нашу картинку и нашу АО. Создаём новый слой в файле картинки, копируея в него АО.. Используя диалог blending mode изменяем смешивание (blend) Normal на Multiply. Смотрим результат. При необходимости уменьшаем прозрачность (opacity) На этом можно и остановиться. Но давайте добавим ещё красоты.
Копируем слой с картинкой (background) в новый слой и располагаем его над слоем с АО (чтоб слегка сгладить затенения там, где они слишком затеняют)
Идём FilterBlurGaussian blur, замуливаем со значением от 2 до 5, меняем смешивание Normal на Overlay. Любуемся результатом, и, при необходимости, регулируем прозрачность.
Разница чувствуется, правда? Картинку можно ещё долго мучать в фотошопе, вот вы этим и займётесь, на досуге. потом. если захотите)))
Фотошоп, к слову сказать, не единственное средство. Любой редактор растровой графики с возможностью смешивания слоёв, и результат уже зависит лишь от вас. Ну а если вы считали не статику, тогда и в вашей любимой монтажке (Fusion, After Effect, Autodesk Combustion, Shake, Nuke и подобные им) найдётся инструменты, ведь верно?
Спасибо за внимание! И да прибудет с Вами АО.
Да, для создания наших уроков была взята за основу версия V-Ray 1.5. На практике это самая распространенная версия этого рендерера сейчас и еще долго будет ею оставаться.
Отвечая на твой вопрос, первое, что стоит упомянуть, это общие принципы и что же вообще такое вообще Ambient occlusion.
Ambient occlusion (AO) – это, по сути, фейковая имитация глобального освещения. Суть ее заключается в том, что на основании геометрии сцены, создается карта светлых и темных зон. Где расположенные рядом объекты, углы, углубления и прочие мелкие детали сцены, будут подчерняться, а остальные зоны сцены будут оставаться светлыми.
Работает AO следующим образом. Из каждой точки геометрии на сцене по полусфере от нее выпускаются векторы. Затем, эти векторы проверяются на пересечения с другими объектами или деталями данного объекта сцены. Если один из лучей полусферы этой точки пересекается с геометрией сцены, то цвет этой точки становится темнее. Дальность, точнее длина векторов, определяется параметром радиуса. Чем он выше, тем более удаленные объекты от этой точки будут учувствовать в вычислении ее затемнения. Вот как примерно выглядит схема этих векторов:

Где внизу плоскостью показана поверхность объектов, а сверху показана геометрия другого объекта в сцене. Пунктиром показан радиус.
Так проверяется каждая точка сцены и формируется карта AO или как ее любят назвать AO пасс. Не сложно догадаться, что если, например, будет просчитана точка в каком-нибудь углу, то векторы этой точки наверняка пересекутся с его гранями, что заставит алгоритм AO зачернить точку. И так на всех мелких деталях. Таким образом, будет сформирована карта зачернений во всех подобных зонах.
Как раз этим AO пассом, подмешиваемым в финальный рендеринг и является то, что ты видишь, активируя галочку Ambient occlusion в Indirect illumination. То есть рендерер попросту зачерняет все точки сцены, в которых полусферические векторы AO сталкиваются с соседними деталям геометрии.
Разумеется, что ни о какой физической корректности или фотореалистичности тут речи не идет. Единственная цель AO в Indirect illumination, это просто визуальное насыщение сцены мелкими деталями, призванное компенсировать недостаточную плотность GI сэмплов.
Несложно догадаться, что для фотореалистичного рендеринга с верно настроенными и детализированными GI картами эта функция должна быть выключена. Это лишь фейк, помогающий хоть как-то улучить ситуацию с низкими настройками GI.
Вот как выглядит нормальный рендер, карта AO, и рендер с подмешанным в него AO.

Кстати, 3d модель это резного столярного классического зеркала можно бесплатно скачать в архиве библиотеки.
По поводу Use camera path, мы лишь можем похвалить разработчиков, сказав, что это одни из наиболее полезных нововведений. Если вкратце, то активация Use camera path позволяет избавляться от фликеринга на статических объектах при просчете комбинированных анимаций. То есть это анимации облета, но с движущимися объектами в ней. Для того, чтобы понять, что именно делает эта функция, как минимум следует быть полностью знакомым с техникой рендеринга walk-through (Fly-through) и Dynamic (with moving objects) анимацией.
Читайте также:

