Антивирус отключен но удаляет файлы
Обновлено: 03.07.2024
Читайте как восстановить файлы, удаленные «Защитником Windows», где находится папка с файлами помещенными в Карантин, как настроить исключения для антивируса и Брандмауэра , а также повысить производительность компьютера.
Вступление
Современные персональные компьютерные устройства требуют наличия продвинутого программного обеспечения, в полной мере обеспечивающего их полноценное функционирование и корректное выполнение, поставленных пользователями, задач.
Максимально полно отвечает всем предъявляемым требованиям операционная система «Windows» , созданная корпорацией «Microsoft» . Выпустив первую версию операционной системы в 1985 году, корпорация постоянно работает над ее усовершенствованием. Добавляя новые функции системы, улучшая функциональное управление внутренними службами и совершенствуя пользовательский интерфейс системной оболочки, разработчики операционной системы добились ее необычайной популярности. Операционная система «Windows» с легкостью позволяет пользователям выполнять как обычные действия, так и решать высоко затратные задачи, позволяя устанавливать различное дополнительное программное обеспечение и работать с ним, на своей основе, без малейших задержек и сбоев.
Большую роль в достижении такого положительного результата сыграло постоянное и тесное общение команды создателей с конечными пользователями операционной системы. Благодаря ему, разработчики операционной системы «Windows» смогли мгновенно реагировать на любые системные сбои и неполадки, обнаруженные пользователями при своей работе, и быстро исправлять их.
Результатом такого тесного сотрудничества стал выпуск новейшей версии операционной системы «Windows 10» , включающий в себя все доступные, на сегодняшний момент, корректные обновления системы и новые функции. Система имеет высокую скорость обработки данных, богатый внутренний набор предустановленных приложений, годный для решения любых задач, и дружественный пользовательский интерфейс.
Однако работа над усовершенствованием операционной системы «Windows» не прекращается. Корпорация «Microsoft» внедрила программу предварительного тестирования новинок операционной системы до официального выпуска их в централизованном обновлении. Данная программа называется «Windows 10 Insider Preview» . Она предлагает пользователям опробовать предварительные сборки операционной системы «Windows 10» и продиагностировать ее работоспособность на различных пользовательских устройствах, а также проверить общую устойчивость системы к возникновению ошибок и неполадок.
Одним из последних выпущенных обновлений, доступным по программе предварительной оценки «Windows 10» , на сегодняшний день, является «Windows 10 Redstone 5» . Оно добавляет большое количество самых новых и важных функциональных улучшений операционной системы «Windows» .
Если работоспособность системы подтверждается, и новинки получают широкое одобрение конечных пользователей, то они выпускаются в официальных обновлениях системы, и становятся доступными всем остальным пользователям операционной системы «Windows 10» в мире.
Центр безопасности «Windows Defender»
Одним из наиболее важных аспектов, которому уделили особое внимание в операционной системе «Windows» , является безопасность ее использования и защита от вредоносного воздействия сторонних злонамеренных приложений и программ. За поддержание абсолютного уровня безопасности отвечает приложение «Центр безопасности Защитника Windows» ( «Windows Defender» ). В операционной системе «Windows 10» он стал более мощным и может использоваться как надежная защита от вредоносных программ, а также служить полноценной заменой антивирусного программного обеспечения сторонних производителей на вашем персональном компьютере.
Разработчики операционной системы «Windows 10» несколько изменили «Windows Defender» и включили в приложение защиты некоторые новые технологии и функции. Теперь панель настройки «Защитника Windows» перенесена в новое приложение «Параметры» в «Windows 10» , чтобы все важные элементы управления внутренними настройками операционной системы были собраны в едином месте для удобства пользователей.
Начиная с версии обновления операционной системы «Windows 10 Creators Update 1703» , значок приложения защитника «Windows» в виде щита белого цвета отображается в области уведомлений на «Панели задач» или расположен во всплывающей панели скрытых значков. При нажатии на него система откроет «Центр безопасности Защитник Windows» , чтобы вам было проще просматривать и контролировать выбранные защитные меры, и лучше понимать функции безопасности, которые уже защищают ваше устройство под управлением операционной системы «Windows 10» .
Антивирус одна из необходимых программ для любого Windows система. Но это также одна из программ, которая по своей природе работает на самом низком уровне и, следовательно, с большей вероятностью вызовет проблемы в Windows. Мы уже несколько раз видели, как, например, антивирус вызывает проблемы при обновлении Windows. Но там, где мы также можем найти много проблем, это, прежде всего, при удалении пакета безопасности.
В общем, когда мы устанавливаем антивирус на свой компьютер, мы должны доверять всему, что связано с безопасностью. Однако что произойдет, если антивирус доставит нам проблемы, выйдет из строя или его обновление окажется слишком дорогим, и мы захотим что-то изменить? Первое, что мы всегда должны делать, - это удалять любой другой антивирус или пакет безопасности, который мы установили на ПК. Если нет, то самым безопасным является то, что мы столкнемся с проблемами при запуске новый антивирус .
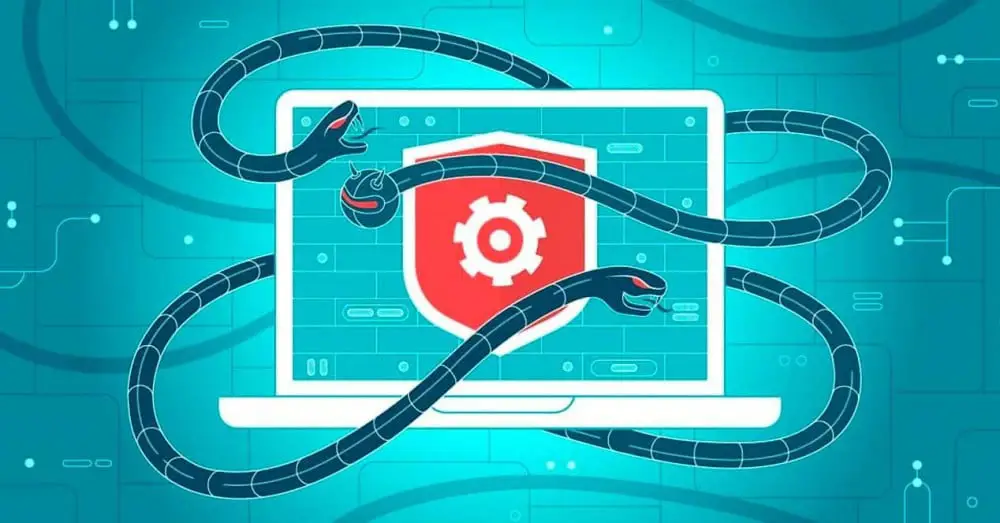
Однако, это не всегда возможно. Иногда мы можем обнаружить, что при попытке удалить антивирус происходит сбой. И либо не деинсталлируется, либо удаляется «наполовину». Почему?
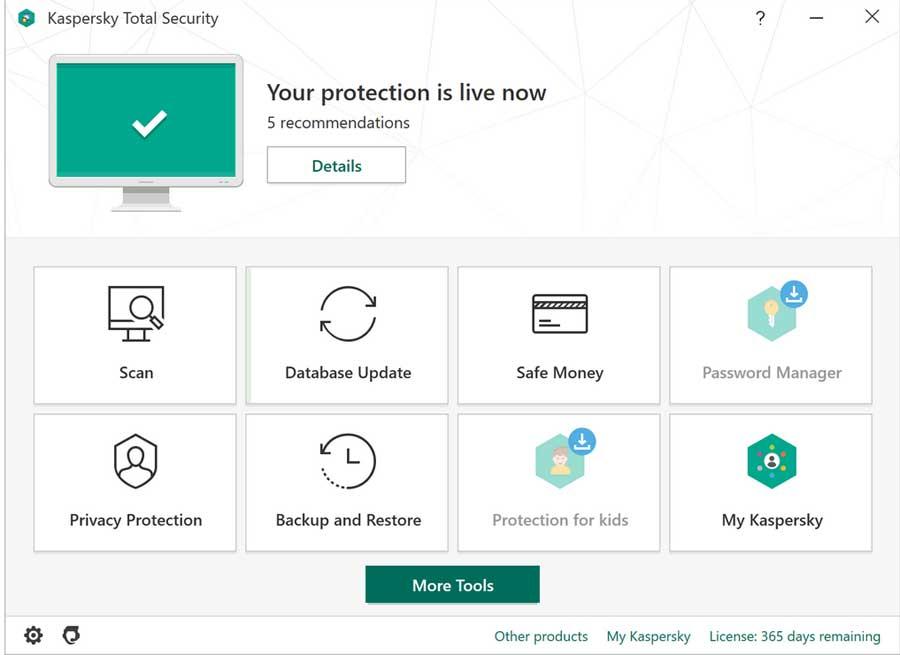
Вирус проверяется антивирусом
Каким бы хорошим и дорогим ни был антивирус, он не является надежным. Всегда существует небольшая вероятность того, что вирус, будь то из-за сбоя в антивирусном движке или сбоя в Windows, может заразить наш компьютер. И если это произойдет, первое, что атакует, - это антивирус.
В этом случае мы должны загрузить последнюю версию антивируса вручную и попытаться установить ее из безопасного режима Windows. В случае успеха установку отремонтируют. И теперь нам придется удалить его из того же безопасного режима, прежде чем вирус снова повредит его.
Мы использовали оптимизаторы, которые удалили файлы или записи реестра.
Программы очистки такие как CCleaner или Clean Master, часто являются скорее плацебо и источником проблем, чем чем-либо еще. Эти программы анализируют наши жесткие диски и удаляют все те файлы, которые они считают ненужными. Однако иногда они могут найти файлы, которые, хотя и кажутся ненужными, на самом деле могут повредить программы, например антивирус. То же самое происходит с очистка реестра функции, как этих программ, так и любой другой специализированной.
Если мастер обнаружит нарушение целостности при удалении антивируса, он не сможет продолжить работу. И, следовательно, мы увидим ошибку, которая помешает нам завершить удаление антивируса.
Решение этой проблемы состоит в том, что, если наша программа создала резервную копию перед очисткой, мы ее восстанавливаем. В противном случае нам придется попытаться переустановить последнюю версию, а затем удалить ее.
Плохое обновление повредило антивирус
Хотя это не очень распространено, может случиться так, что обновление антивируса или самой операционной системы завершится. нарушение установки программного обеспечения безопасности . Когда это происходит, антивирус перестает работать, и, что хуже всего, мы не можем ни переустановить его (потому что теоретически он уже есть), ни удалить его (потому что он не установлен). Таким образом, мы зашли в тупик.
В этом случае обычно работает антивирусная программа удаления, которая устраняет и очищает все следы программного обеспечения безопасности, а затем переустанавливает его или устанавливает другое решение безопасности, которое мы хотим внедрить для защиты ПК.
У нас нет разрешения в Windows
Только администраторы могут вносить изменения в настройки безопасности компьютера. Следовательно, если у нас нет разрешения администратора , и у нас есть только разрешение пользователя, тогда мы не сможем удалить программное обеспечение безопасности.
Единственный способ решить эту проблему - войти в систему под пользователем, у которого есть права администратора, чтобы иметь возможность удалить программное обеспечение безопасности. И после этого установите новый AV на ПК.
Как многие из вас давно знают, Windows Защитник - это антивирус, который Окна 10 интегрируется по умолчанию. Поэтому тем, кто не хочет использовать сторонние решения безопасности, здесь у них будет хорошее решение, интегрированное в саму систему.
Стоит отметить, что для тех, кто решил использовать его, они должны знать, что это программное обеспечение всегда работает. Фактически, он отвечает за сканирование системы, когда мы оставляем ее бездействующей. Чтобы дать нам идею, антивирус проверяет систему примерно два раза в неделю, чтобы убедиться, что она не содержит вредоносного кода. Но это не значит, что он выключен или отключен вне этих периодов сканирования.

Защитник Windows, как мы уже упоминали, всегда работает и оповещает в фоновом режиме. Таким образом, он не только сканирует новые системные файлы, но и активно удаляет все, что он считает вредоносным. Это означает, что если мы загружаем исполняемый файл, который антивирус считает злонамеренный , это удалит это. На самом деле, он делает это еще до того, как мы можем открыть Проводник в его месте загрузки.
Будьте осторожны при изменении параметров Защитника Windows
Конечно, это не всегда наиболее рекомендуется, так как эти антивирусные программы имеют определенный предел погрешности, который известен как ложные срабатывания. Вот почему в некоторых случаях, особенно среди опытных пользователей, интересно отключить эту функцию. Итак, далее мы собираемся показать вам, как предотвратить Защитник Windows от удалив исполняемый файл самостоятельно.

Мы должны знать, что это приложение безопасности помечает файлы, которые оно считает опасными и которые нельзя запускать в системе. Редко можно получить ложный положительный результат, но это может произойти в любое время. В то же время мы также должны знать, что мы подвергаемся большому риску при заявление Защитник Windows пометил.
Но это может быть случай, когда мы знаем источник, и мы точно знаем, что он не является вредоносным. В противном случае при выполнении какого-либо типа вредоносных программ в Windows мы можем столкнуться с серьезной проблемой безопасности.
Запретить Защитнику Windows удалять исполняемые файлы
Все исполняемые файлы, помеченные Защитником Windows, изначально помещаются в карантин, а затем удаляются из система , Разрешить помещать на карантин файл для запуска в системе первое, что нужно сделать, это открыть Защитник Windows. Делаем это из Настройки / Обновление и Безопасность / Безопасность Windows. Для тех, кто не знает, мы можем получить доступ к приложению Configuration с помощью комбинации клавиш Win + I. После этого мы нажимаем на Open Windows security и переходим в Антивирус и защита от угроз.

Оказавшись в этом разделе, мы нажимаем на История защиты раздел, который мы увидим в текущих угроз. Здесь мы найдем список всех угроз, которые Защитник Windows заблокировал до сих пор.

Список, который мы увидим на экране, мало что показывает, кроме даты и времени, когда угроза была обнаружена и заблокирована, а также ее серьезности. Для получения дополнительной информации, мы должны нажать на раскрывающееся меню рядом с каждой записью. Конечно, на этом этапе нам придется аутентифицировать себя с помощью Системный администратор Пользователь должен продолжить, если это необходимо.

После аутентификации с использованием учетных данных администратора, мы обнаруживаем гораздо больше информации об угрозе, которая была блокированный , Посмотрим, что с ним сделал Защитник Windows, то есть изолировал или удалил его. Мы также увидим причину, по которой она была помечена, какая угроза была обнаружена и какой файл у нее был. Поэтому, чтобы разрешить запуск рассматриваемого файла, мы открываем раскрывающийся список «Действия» и выбираем опцию «Разрешить на устройстве».

Возможно, нам придется повторно скачать файл и на этот раз Защитник Windows не будет автоматически блокировать или удалять его, что может повлечь за собой риски.

В Windows 10 имеется встроенный антивирус Windows Defender («Защитник Windows»), защищающий компьютер и данные от нежелательных программ: вирусов, шпионских программ, программ-вымогателей и многих других типов вредоносных программ и действий хакеров.
И хотя встроенного решения для защиты достаточно для большинства пользователей, бывают ситуации, в которых вы можете не захотеть пользоваться этой программой. К примеру, если вы настраиваете устройство, которое не будет выходить в сеть; если вам необходимо выполнить задачу, блокируемую этой программой; если вам нужно уложиться в требования политики безопасности вашей организации.
Единственная проблема связана с тем, что полностью удалить или отключить Windows Defender у вас не выйдет – эта система глубоко интегрирована в Windows 10. Однако есть несколько обходных путей, при помощи которых вы можете отключить антивирус – это использование локальной групповой политики, реестра или настроек Windows в разделе «Безопасность» (временно).
Как отключить Защитник Windows через настройки безопасности Windows
Если вам нужно выполнить определённую задачу, и не нужно отключать Защитника полностью, вы можете сделать это временно. Для этого при помощи поиска в кнопке «Пуск» найдите раздел «Центр безопасности Защитника Windows», и выберите в нём пункт «Защита от вирусов и угроз».

Там перейдите в раздел «Параметры защиты от вирусов и других угроз» и кликните по переключателю «Защита в режиме реального времени».

После этого антивирус отключит защиту компьютера в реальном времени, что позволит вам устанавливать приложения или выполнять определённую задачу, которая была недоступна вам из-за того, что антивирус блокировал необходимое действие.
Чтобы снова включить защиту в реальном времени, перезапустите компьютер или заново пройдите все этапы настроек, но на последнем шаге включите переключатель.
Это решение не является постоянным, но лучше всего подходит для отключения антивируса Windows 10 для выполнения определённой задачи.
Как отключить Защитник Windows через групповые политики
В версиях Windows 10 Pro и Enterprise вам доступен редактор локальных групповых политик, где можно навсегда отключить Защитника следующим образом:
Через кнопку «Пуск» запустите исполняемый скрипт gpedit.msc. Откроется редактор политик. Перейдите по следующему пути: Конфигурация компьютера > Административные шаблоны > Компоненты Windows > Антивирусная программа «Защитник Windows».

Двойным нажатием откройте пункт «Выключить антивирусную программу „Защитник Windows“». Выберите настройку «Включено» для включения этой опции, и, соответственно, отключения Защитника.

Нажмите «ОК» и перезапустите компьютер.
После этого антивирус будет навсегда отключён на вашем устройстве. Но вы заметите, что иконка со щитом останется в панели задач – так и должно быть, поскольку эта иконка принадлежит к приложению «Безопасность Windows», а не самому антивирусу.
Если вы передумаете, вы всегда можете заново включить Защитника, повторив эти шаги, и на последнем шаге выбрав вариант «Не задано», после чего снова нужно будет перезагрузить компьютер.
Как отключить Защитник Windows через реестр
Если у вас нет доступа к редактору политик, или у вас установлена Windows 10 Home, вы можете отредактировать реестр Windows, отключив тем самым Защитника.
Напоминаю, что редактировать реестр рискованно, и ошибки в этом деле могут нанести непоправимый ущерб текущей установленной копии Windows. Лучше сделать резервную копию системы перед тем, как начинать редактирование.
Чтобы полностью отключить Защитиника через реестр, запустите через кнопку «Пуск» программу regedit, и перейдите в ней по следующему пути:
Совет: этот путь можно скопировать и вставить в адресную строку редактора реестра.

Затем правой клавишей нажмите на ключ (каталог) Windows Defender, выберите «Новый» и DWORD (32-bit) Value. Назовите новый ключ DisableAntiSpyware и нажмите «Ввод». Затем двойным щелчком откройте редактор ключа и задайте ему значение 1.

Нажмите ОК, и перезапустите компьютер.
После этого Защитник Windows уже не будет защищать вашу систему. Если вы захотите отменить эти изменения, повторите все шаги, но в конце удалите этот ключ или назначьте ему значение 0.
Читайте также:

