Aptio setup utility настройка raid
Обновлено: 29.06.2024
This list specifies the order that the BIOS es devices when trying to find an operating system to boot.
To change the boot order select the device to be changed in the list on the right hand side, then use the keybaord PgUp/PgDn keys to change the boot order of the device.
The boot devices can also be selectd or de-selectd from the list using the check boxes on left hand side.
Этот список определяет порядок, в котором BIOS ищет устройства при попытке найти операционную систему для загрузки.
Чтобы изменить порядок загрузки выберите желаемое устройство в списке на правой стороне, а затем используя клавиши клавиатуры PgUp / PgDn, измените порядок загрузки устройства.
Загрузочные устройства также могут быть выбраны из списка помощью флажков +/-
Если операционная система установлена с помощью режим загрузки «Наследие» BIOS (Legacy BIOS boot mode) операционная система может быть запущена только в режиме загрузки Legacy.
Если операционная система установлена с помощью режим загрузки UEFI, операционная система может быть запущена только в режиме загрузки UEFI (UEFI boot mode).
Aptio setup utility- copyright (C) 2012 American Megatrends, Inc [Настройка]
«Aptio» имеет версию каждого года (2010, 2011, 2013, 2015, 2016, 2017, 2018), отличаясь в особенностях своей реализации. Соответственно, чем модернее ваш ПК, тем более усовершенственная версия прошивки там установлена.
Функционал и настройка инновационной прошивки
Вкладка «Main» содержит базовую информацию по БИОСу, включая его вендора и версию ядра, информацию о количестве памяти ПК, выбор системного языка БИОСа («System Language»), системную дату и время.
Функционал вкладки «Advanced»
Данная вкладка содержит информацию по настройкам работы подсистемы PCI, настройкам интерфейса питания и конфигурации, настройкам центрального процессора, SATA, USB и консоли серийного порта.
Обратите внимание на раздел « CPU Configuration ». Здесь размещены параметры настройки работы центрального процессора, включая технологии от Intel «Hyper-threading», «Intel Virtualization Technology» и другие, которые вы можете активировать и деактивировать по своему желанию.
В разделе « USB Configuration » активируйте параметр «Legacy USB Support», позволяющий поддерживать прежние версии технологии ЮСБ.
Настройки чипсета южного моста
Здесь вы можете отключить или включить устройства ЮСБ (раздел «USB Configuration»). При установке новой ОС с флеш-накопителя убедитесь, что параметр «All USB Devices» здесь активирован.
Настройки вкладки «Boot»
Во вкладке «Boot» размещены настройки загрузки вашей системы. Обратите внимание на параметр «Boot Option Priorities», отображающий приоритет параметров загрузки, и установите ту ранжировку, которая нужна вам.
Во вкладке «Security» вы можете установить ваш пароль для входа в Aptio Setup Utility
Указанная вкладка позволяет установить пароль пользователя (User Password) и администратора (Administrator Password) для входа в БИОС. Установка пароля позволяет избежать вмешательства нежелательных пользователей в настройки БИОСа вашего ПК.
В данной вкладке вы сможете сохранить произведённые вами изменения
Последняя из вкладок позволяет сохранить произведённые пользователем настройки в «Aptio» и выполнить перезагрузку ПК (Save Changes and Exit). Кроме этого, в функционале данного раздела имеется возможность загрузки настройки по умолчанию (Restore Default) в ситуации, когда ПК работает нестабильно.
Что делать, если система выкидывает в Aptio setup utility
Популярность поисковых обращений по запросу «Aptio setup utility» обычно связана с проблемой, когда ПК самовольно выкидывает пользователя в данную утилиту, и выйти с неё невозможно. Это связано с проблемами в работе жёсткого диска, когда или сам диск неисправен. Или подключение жёсткого диска к ПК не выполнено должным образом.
Решить ошибку в «Aptio» можно следующим образом:
- Убедитесь, что HDD правильно подключён к вашему ПК. Проверьте плотность прилегания штекеров к разъёмам;
- Сбросьте настройки БИОСа до заводских;
- Включите опцию «CSM» и отключите «Secure Boot» в настройках БИОСа;
- Выполните восстановление Виндовс с помощью загрузочного диска (флешки). Выберите опцию «Восстановление системы», а затем «Восстановление при загрузке».
Используйте опцию «Восстановление системы» для нормализации работы вашего ПК
Заключение
В нашей статье мы разобрали функционал «Aptio setup utility» (copyright (C) 2012) от разработчика American Megatrends, Inc». А также привели основные разделы его настройки. Поскольку большинство поисковых обращений связано с выбросом пользователя в BIOS, рекомендуем выполнить перечисленные нами советы. Это позволит восстановить полноценный функционал вашего ПК.
Вопросы и ответы в сфере it технологий и настройке ПК
Пошаговая инструкция по правильной настройке BIOS на компьютере
BIOS является системной программой, вшитой в специальный чип, расположенный на материнской плате любого компьютера. Настройка bios позволяет немного подкорректировать некоторые параметры вашего ПК и увеличить его работоспособность.
Бытует неправильное мнение, что настройка bios собьется при отсутствии напряжения. Чтобы этого не случилось, на «материнку» ставят литиевый аккумулятор или специальную батарейку, поддерживающую настройки биоса на компьютере по умолчанию. Эта программа является посредником и обеспечивает взаимодействие устройств с ОС. А как же включить bios?
Настройки биоса на компьютере по умолчанию
После подключения к сети вашего персонального друга (компьютера) начинается загрузка основной ОС, затем подключается винчестер, с которого загружается «Виндоус» или другая ОС. Настройки биоса не включаются автоматически на персональном устройстве.
Для входа в этот режим настроек необходимо после включения компьютера подождать одиночный звуковой сигнал или начало надписи о загрузке, а затем несколько раз нажать кнопку «F2» или «DEL (Delete)» (зависит от «материнки»). Правильный вариант высвечивается внизу экрана.
После этого включаются настройки биоса на компьютере по умолчанию. Количество и названия основных пунктов меню, расположенных вверху таблицы настроек bios, могут отличаться. Мы рассмотрим основные разделы и подразделы одного из вариантов такого меню, которое состоит из пунктов:
Видео руководство по правильной настройке BIOS компьютера
- непосредственной корректировки временных данных;
- определения и изменения некоторых параметров винчестеров (жестких дисков) после их выбора с помощью «стрелок» клавиатуры и нажатия кнопки «Ввод» (Enter). Рисунок 1.
В меню Main BIOS Setup вы попадаете сразу, как зайдете в БИОС
Если вы хотите перестроить режимы винчестера, то после нажатия кнопки «Ввод» вы попадете в его меню по умолчанию. Для нормальной работы необходимо выставить «стрелками» и кнопкой «Ввод» в пунктах:
Раздел Advanced зачастую содержит детальные настройки процессора, чипсета, устройств, опции по разгону и т.д.
Раздел Boot необходим для указания загрузочных устройств и соответствующих им приоритетов загрузки
В меню Exit можно сохранить измененные настройки, а также сбросить БИОС на настройки по-умолчанию
Как правильно настроить bios в картинках по умолчанию, знает почти каждый пользователь. Но если вы начинающий пользователь, войдите в интернет. В сети существует множество ресурсов, в которых есть страницы «настройка системы bios в картинках».
Отблагодари меня, поделись ссылкой с друзьями в социальных сетях:
Правильные настройки aptio setup utility
Утилита Aptio Setup иногда может застрять на ноутбуке ASUS, и это может стать серьезной проблемой. Тем не менее, есть способ решить эту проблему, и сегодня мы собираемся показать вам, как это сделать.
Пользовательские опции BIOS не редкость. AMI (American Megatrends Incorporated) имеет собственный BIOS UEFI под названием Aptio Setup Utility и в основном поставляется с настольными компьютерами и ноутбуками ASUS.
Теперь нет большой разницы между этой и другими настройками BIOS, если бы не одна изолированная проблема, которая беспокоит множество пользователей Asus.
И это внезапная остановка, которая не дает им загрузиться в Windows 10.
Предположительно, они застревают в этой утилите установки при каждом новом перезапуске, что приводит к бесконечному циклу. Нашей первой мыслью в этом вопросе является неисправность жесткого диска, которая может быть вызвана:
- Неисправный жесткий диск не загружается
- Не заводская замена жесткого диска не загружается.
Напротив, если вы на 100% уверены, что ваш жесткий диск работает нормально или что его замена поддерживается и правильно подключена, есть несколько шагов, которые вы можете предпринять, чтобы решить эту проблему. Чтобы помочь вам, мы предоставили несколько решений ниже. Не забудьте проверить их.
Как решить проблемы Aptio Setup Utility на ноутбуках Asus с помощью 4 простых решений
- Перезагрузите компьютер
- Сброс BIOS до значений по умолчанию
- Включить CSM и отключить безопасную загрузку
- Переустановите Windows
Решение 1. Перезагрузите компьютер
Иногда самые простые решения являются лучшими, и несколько пользователей сообщили, что они исправили проблему с помощью Aptio Setup Utility, просто перезагрузив свой компьютер.
Это звучит как очевидное решение, но некоторые пользователи утверждают, что это исправление сработало для них, поэтому вы можете попробовать его.
Действительно, зависание установки Aptio является серьезной и широко известной проблемой, но иногда самые сложные проблемы можно решить самым простым способом.
Просто перезагрузите компьютер несколько раз и ищите изменения. Если вы все еще застряли в подвешенном состоянии BIOS, обязательно проверьте дополнительные шаги. Мы предоставили эти ниже.
Решение 2. Сброс BIOS до значений по умолчанию
Если вы не уверены, как сбросить настройки BIOS, следуйте приведенным ниже инструкциям:
- Перезагрузите компьютер.
- Должно появиться главное меню Aptio Setup Utility .
- Введите Настройки и найдите параметры « Сбросить данные конфигурации » или « Сброс настроек ».
- Сбросьте BIOS до заводских данных и сохраните изменения.
- Выйдите из Aptio и перезагрузите компьютер.
Однако в случае, если вы не можете получить доступ к этим настройкам, существует дополнительный способ сделать это вручную. Извлекая батарею CMOS из материнской платы, вы наверняка восстановите заводскую конфигурацию BIOS и тем самым решите проблемы.
Кроме того, это не должно быть слишком большой проблемой и требует минимальных усилий.
Выполните следующие действия, чтобы временно удалить батарею CMOS на вашем ПК или ноутбуке:
- Выключите компьютер.
- Отключите выключатель питания на задней панели и отсоедините шнур питания . Если вы используете ноутбук, обязательно извлеките аккумулятор.
- Нажмите и удерживайте кнопку питания около минуты, чтобы полностью разрядить компьютер.
- Прежде чем продолжить аппаратное вмешательство, обязательно дотроньтесь до металлической поверхности , чтобы разрядить статическое электричество вашего тела.
- КМОП-батарея должна быть стандартной плоской батареей для наручных часов. Осторожно снимите его, сдвинув боковой палец
- Подождите некоторое время и вставьте аккумулятор обратно в гнездо .
- Включите компьютер и ищите изменения.
Некоторые пользователи решили проблемы, просто отключив безопасную и быструю загрузку и повторно включив CSM (модуль поддержки совместимости).
А именно, безопасная загрузка и быстрая загрузка могут вызвать проблемы с жестким диском, особенно если вы заменили заводской жесткий диск и установили альтернативное устройство хранения.
Это особенно относится к ноутбукам, произведенным Asus, и является мерой безопасности, основной целью которой является защита ваших данных.
Если вы спросите нас, это больше недостаток, поскольку он может сделать ваш компьютер полностью непригодным для использования.
Внимательно следуйте этим инструкциям, чтобы включить CSM и отключить пользовательские настройки загрузки:
- Перезагрузите свой компьютер .
- Введите настройки Aptio Utility .
- Выберите Безопасность .
- Выберите Безопасная загрузка .
- Выберите « Отключить безопасную загрузку ».
- Сохранить и выйти .
- Теперь это не решит проблему остановки загрузки, поэтому перезагрузите компьютер еще раз и подождите, пока он снова загрузит настройки Aptio Utility .
- Откройте раздел « Загрузка ».
- Перейдите к Безопасная загрузка и Быстрая загрузка , а также отключите ихсоответственно .
- В том же меню включите CSM и сохраните изменения.
- Перезагрузите компьютер и подождите, пока он загрузится в Windows.
Однако, если даже этого не хватило, чистая переустановка остается самым жизнеспособным решением.
Наконец, если вы положительно оценили состояние своего жесткого диска и уверены, что он работает должным образом, вы можете переустановить систему снова.
Вы можете проверить состояние жесткого диска с помощью одного из этих программ, чтобы быть абсолютно уверенным.
По сути, вам нужно использовать альтернативный ПК для создания загрузочного носителя (USB или DVD) и попробовать загрузиться с него.
У большинства пользователей нет USB-накопителя для восстановления, и, если вы являетесь частью более осторожного меньшинства и у вас есть носитель для восстановления, обязательно попробуйте его, прежде чем переходить к переустановке.
Если вы не уверены, как переустановить систему и решить проблемы с утилитой Aptio BIOS, выполните следующие действия:
- Загрузите инструмент Creation на альтернативный компьютер. Вы можете сделать это, перейдя по этой ссылке.
- Вставьте пустой DVD-диск или вставьте совместимый USB-накопитель (4 ГБ).
- Запустите Инструмент создания медиа и примите условия лицензии.
- Выберите «Создать установочный носитель (USB-накопитель, DVD или файл ISO) для другого ПК» и нажмите «Далее».
- Выберите предпочтительный язык, архитектуру и издание и нажмите Далее . Обязательно выберите версию, для которой у вас есть лицензионный ключ.
- Выберите USB-накопитель или ISO в зависимости от выбранного носителя и нажмите Далее .
- После завершения загрузки настроек вы можете продолжить процедуру с USB или записать файл ISO на DVD и перейти оттуда.
- Наконец, как только мы все подготовим, перезагрузите компьютер .
- В настройках Aptio Utility BIOS перейдите в раздел Boot.
- Выберите USB-накопитель или DVD-ROM в качестве основного загрузочного устройства. Сохраните изменения и перезагрузите компьютер снова.
- Отсюда ваши установочные файлы Windows должны начать загрузку. Просто следуйте инструкциям, и у вас все получится.
Наконец, как мы уже говорили, эти решения учитываются только в том случае, если ваш жесткий диск полностью функционален. Если это не так, вы можете заменить его соответствующим образом и начать с этого.
Не теряйте свои данные после переустановки Windows! Вот лучшие инструменты резервного копирования для сохранения ваших файлов!
Мы надеемся, что это было полезное чтение. Если у вас есть вопросы, предложения или альтернативные решения, которые мы не упомянули, не стесняйтесь сообщить нам в комментариях ниже.
Вопросы и ответы в сфере it технологий и настройке ПК
Пошаговая инструкция по правильной настройке BIOS на компьютере
BIOS является системной программой, вшитой в специальный чип, расположенный на материнской плате любого компьютера. Настройка bios позволяет немного подкорректировать некоторые параметры вашего ПК и увеличить его работоспособность.
Бытует неправильное мнение, что настройка bios собьется при отсутствии напряжения. Чтобы этого не случилось, на «материнку» ставят литиевый аккумулятор или специальную батарейку, поддерживающую настройки биоса на компьютере по умолчанию. Эта программа является посредником и обеспечивает взаимодействие устройств с ОС. А как же включить bios?
Настройки биоса на компьютере по умолчанию
После подключения к сети вашего персонального друга (компьютера) начинается загрузка основной ОС, затем подключается винчестер, с которого загружается «Виндоус» или другая ОС. Настройки биоса не включаются автоматически на персональном устройстве.
Для входа в этот режим настроек необходимо после включения компьютера подождать одиночный звуковой сигнал или начало надписи о загрузке, а затем несколько раз нажать кнопку «F2» или «DEL (Delete)» (зависит от «материнки»). Правильный вариант высвечивается внизу экрана.
После этого включаются настройки биоса на компьютере по умолчанию. Количество и названия основных пунктов меню, расположенных вверху таблицы настроек bios, могут отличаться. Мы рассмотрим основные разделы и подразделы одного из вариантов такого меню, которое состоит из пунктов:
Видео руководство по правильной настройке BIOS компьютера
- непосредственной корректировки временных данных;
- определения и изменения некоторых параметров винчестеров (жестких дисков) после их выбора с помощью «стрелок» клавиатуры и нажатия кнопки «Ввод» (Enter). Рисунок 1.
В меню Main BIOS Setup вы попадаете сразу, как зайдете в БИОС
Если вы хотите перестроить режимы винчестера, то после нажатия кнопки «Ввод» вы попадете в его меню по умолчанию. Для нормальной работы необходимо выставить «стрелками» и кнопкой «Ввод» в пунктах:
Раздел Advanced зачастую содержит детальные настройки процессора, чипсета, устройств, опции по разгону и т.д.
Раздел Boot необходим для указания загрузочных устройств и соответствующих им приоритетов загрузки
В меню Exit можно сохранить измененные настройки, а также сбросить БИОС на настройки по-умолчанию
Как правильно настроить bios в картинках по умолчанию, знает почти каждый пользователь. Но если вы начинающий пользователь, войдите в интернет. В сети существует множество ресурсов, в которых есть страницы «настройка системы bios в картинках».
«Aptio» имеет версию каждого года (2010, 2011, 2013, 2015, 2016, 2017, 2018), отличаясь в особенностях своей реализации. Соответственно, чем модернее ваш ПК, тем более усовершенственная версия прошивки там установлена.
Функционал и настройка инновационной прошивки
Попадая в «Aptio setup utility» нас встречает текстовый интерфейс, похожий на стандартный БИОС. Здесь имеется шесть основных вкладок, язык интерфейса – английский.
Вкладка «Main» содержит базовую информацию по БИОСу, включая его вендора и версию ядра, информацию о количестве памяти ПК, выбор системного языка БИОСа («System Language»), системную дату и время.
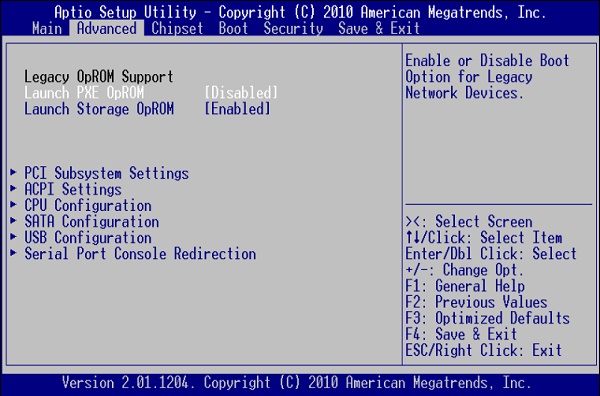
Данная вкладка содержит информацию по настройкам работы подсистемы PCI, настройкам интерфейса питания и конфигурации, настройкам центрального процессора, SATA, USB и консоли серийного порта.
Обратите внимание на раздел « CPU Configuration ». Здесь размещены параметры настройки работы центрального процессора, включая технологии от Intel «Hyper-threading», «Intel Virtualization Technology» и другие, которые вы можете активировать и деактивировать по своему желанию.
В разделе « USB Configuration » активируйте параметр «Legacy USB Support», позволяющий поддерживать прежние версии технологии ЮСБ.
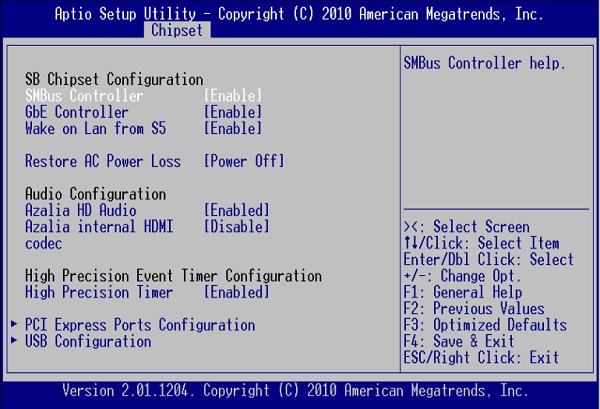
Здесь вы можете отключить или включить устройства ЮСБ (раздел «USB Configuration»). При установке новой ОС с флеш-накопителя убедитесь, что параметр «All USB Devices» здесь активирован.
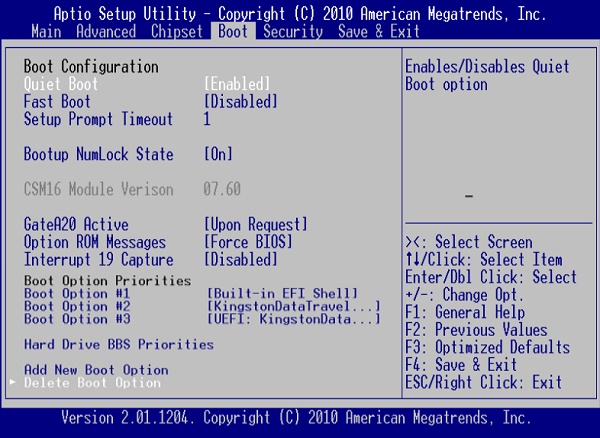
Во вкладке «Boot» размещены настройки загрузки вашей системы. Обратите внимание на параметр «Boot Option Priorities», отображающий приоритет параметров загрузки, и установите ту ранжировку, которая нужна вам.
Указанная вкладка позволяет установить пароль пользователя (User Password) и администратора (Administrator Password) для входа в БИОС. Установка пароля позволяет избежать вмешательства нежелательных пользователей в настройки БИОСа вашего ПК.
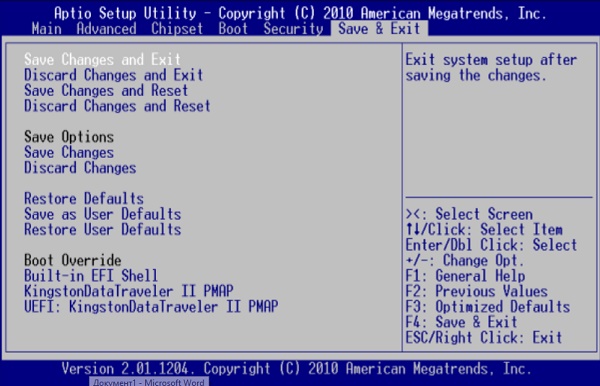
Последняя из вкладок позволяет сохранить произведённые пользователем настройки в «Aptio» и выполнить перезагрузку ПК (Save Changes and Exit). Кроме этого, в функционале данного раздела имеется возможность загрузки настройки по умолчанию (Restore Default) в ситуации, когда ПК работает нестабильно.
Что делать, если система выкидывает в Aptio setup utility
Популярность поисковых обращений по запросу «Aptio setup utility» обычно связана с проблемой, когда ПК самовольно выкидывает пользователя в данную утилиту, и выйти с неё невозможно. Это связано с проблемами в работе жёсткого диска, когда или сам диск неисправен. Или подключение жёсткого диска к ПК не выполнено должным образом.
Решить ошибку в «Aptio» можно следующим образом:
- Убедитесь, что HDD правильно подключён к вашему ПК. Проверьте плотность прилегания штекеров к разъёмам;
- Сбросьте настройки БИОСа до заводских;
- Включите опцию «CSM» и отключите «Secure Boot» в настройках БИОСа;
- Выполните восстановление Виндовс с помощью загрузочного диска (флешки). Выберите опцию «Восстановление системы», а затем «Восстановление при загрузке».
Заключение
В нашей статье мы разобрали функционал «Aptio setup utility» (copyright (C) 2012) от известного разработчика American Megatrends, Inc». А также привели основные разделы его настройки. Поскольку большинство поисковых обращений связано с выбросом пользователя в BIOS, рекомендуем выполнить перечисленные нами советы. Это позволит восстановить полноценный функционал вашего ПК.
Как настроить RAID 1 массив и установить на него Windows 7, 8.1, 10
После прочтения предыдущих статей о создании программного RAID 1 массива средствами операционной системы вы конечно зададите вопрос: «А как установить саму систему на RAID 1 массив или может существует возможность переноса уже готовой и настроенной Windows с программами на рейд массив. Ведь неожиданно сломаться может и винчестер с установленной операционкой, а не только второстепенный жёсткий диск с файлами?» Потеря операционной системы со всеми установленными приложениями, при отсутствии резервной копии, может вывести из работы на несколько дней любую организацию, поэтому я считаю обязательным создание RAID 1 массива на рабочем месте и установки на него Windows.- Примечание : Друзья, кроме RAID 1 массива, ещё существует RAID 0 массив, способный увеличить быстродействие Вашей операционной системы в два раза .


SATA Mode Selection выставляем в положение RAID.
HotPlug — (горячее подключение) выставляем в Enabled для жёстких дисков объединяемых в массив.



Для сохранения внесённых изменений жмём F10 и выбираем Yes. Происходит перезагрузка.

После включения в БИОС технологии RAID, на экране монитора при загрузке на несколько секунд возникнет предложение нажать клавиатурное сочетание ( CTRL-I ), чтобы войти в настройки конфигурации RAID.
Также видно два подключенных к портам 4 и 5 жёстких диска SATA: Maxtor и WD, находящихся пока не в RAID-массиве ( Non-RAID Disk ). Нажимаем CTRL-I.

В начальном окне настроек выбираем с помощью стрелок на клавиатуре Create a RAID Volume (Создать том RAID) и жмём Enter.

В данном окне производим основные настройки RAID-массива.
Name (название RAID-массива). Жмём на клавишу "пробел" и вводим наименование,

например " RAID 1 new" и жмём Enter. Передвигаемся ниже с помощью клавиши Tab.
RAID Level: (Уровень RAID). Мы будем создавать RAID1(Mirror) -"зеркалирование" - при отказе одного из дисков, точная копия данных останется на другом диске и контроллер сразу переключиться на использование дублирующего диска. Выбираем этот уровень с помощью стрелок на клавиатуре.
Capacity (объём) выставляется автоматически. Объём двух наших дисков 500 ГБ превращаются в 250 ГБ, так как мы используем уровень RAID1(Mirror) и два наших винчестера работают как один.
Больше ничего не меняем и передвигаемся к последнему пункту Create Volume и жмём Enter.

WARNING: ALL DATA ON SELECTED DISKS WILL BE LOST.
Are you sure you want to create this volume? (Y/N):
ВНИМАНИЕ: ВСЕ ДАННЫЕ на выбранных дисках будут потеряны.
Вы уверены, что хотите создать этот объем ? (Y / N):
Жмём Y (Да) на клавиатуре.

RAID 1 создан и находится со статусом Normal (нормальный). Для выхода жмём на клавиатуре клавишу Esc

Are you sure you want to exit (Вы уверены что хотите выйти? Нажимаем Y (Да).

Как видим, только что созданный нами RAID 1 массив с названием " RAID 1 new" тоже находится в загрузочном меню.

Загружаемся с флешки в программу установки Windows 10. Далее действуем как при обычной установке операционной системы.


Принимаем лицензионное соглашение

Выборочная: Только установка Windows

Два жёстких диска объединённых в RAID-массив установщик Win 10 видит как один.
Если хотите, можете создать разделы. Далее



Пропустить этот шаг

Использовать стандартные параметры

Создать локальную учётную запись

Вводим имя учётной записи и жмём Готово.


Windows 10 установлена на RAID 1 массив.


RAID 1 массив и флешка с Windows 10.

Друзья, если один жёсткий диск в независимом массиве вышел из строя, то операционная система загрузится со второго исправного винчестера, то есть с вашими данными ничего не случится, а вот как воссоздать RAID - массив, об этом поговорим в следующей статье.
Если вы не знаете, что такое Aptio Setup Utility, мы готовы рассказать вам, что это за настройка на самом деле и как она работает. Название компании Asus держит это Утилита настройки Aptio в их вещах.
Он используется для настройки драйверов, установки или обновления Bios. это общее название для ноутбуков Asus и их карт. Эта статья написана для тех людей, которые сталкиваются с проблемами из-за такой настройки.
Мы выработаем понимание и поделимся с вами некоторыми особенностями Утилита настройки Aptio так что вы можете понять, что это программного обеспечения. может сделать для системы.
Что такое утилита настройки Aptio?

Утилита настройки Aptio принадлежит Asus и очень популярна среди ее ноутбуков и ее карт. Установочная банка используется для установки BIOS и еще кое-что, чтобы заботиться о системе изнутри.
Если что-то происходит с системой или система не открывается, эта настройка определит проблему или причину, по которой система не открывается. Как будто мы говорим о BIOS. BIOS расшифровывается как Basic Input Output System.
BIOS - это энергия и жизнь системы, а системные устройства взаимодействуют друг с другом. Поскольку у каждой системы есть свои BIOS и каждый BIOS отличается от других. Это зависит от версии системы, какая у вас версия BIOS.
Второе, что есть в этой настройке, - это UEFI. они такие же, как BIOS, но лучше их во всех отношениях. Это улучшенная версия BIOS Legacy Mode.
Особенности UEFI также улучшены, но, как и BIOS, для доступа к системе также требовалась утилита настройки.
По этой причине была представлена утилита настройки Aptio, производимая American Megatrends, и эта утилита настройки есть в каждом ноутбуке Asus.
Эта утилита активируется при запуске системы и является идеальным способом связи с вашим устройством, чтобы у вас был компьютер с хорошей производительностью.
Как решить проблемы с утилитой настройки Aptio?

Этот инструмент легко удалит все вирус с вашего компьютера, а также оптимизирует производительность вашей системы и продлит ее срок службы. Есть три простых шага для создания оптимизированной системы, поэтому, пожалуйста, выполните:
Иногда Утилита настройки Aptio останавливается, когда экран Windows загружается, и может стать серьезной проблемой в вашей системе, но вам не нужно беспокоиться об этом, потому что мы здесь, чтобы сообщить вам решение проблемы.
Как вы знаете, у каждой системы есть свои BIOS аналогично, компания AMI, которая создала эту утилиту настройки, также содержит утилиту настройки Aptio во всех своих системах Asus, и ее утилита работает нормально.
Это означает, что у них нет пользовательского трафика, который связывает их систему с миром, возможно, эта проблема может быть причиной того, что ваша система останавливает загрузку Windows.
Как будто эта проблема возникает и может быть отнесена к неисправности жесткого диска, поскольку иногда, когда вы перезагружаете компьютер, снова и снова, это образует цикл, что может привести к проблеме с жестким диском.
Освободи Себя жесткий диск неисправность может быть вызвана двумя причинами:
- Неисправный жесткий диск не загружается
- Замена не заводского жесткого диска не загружается
Если ваш жесткий диск в порядке и работает отлично, но проблема все еще возникает, тогда у нас есть другие решения, чтобы сделать ваш компьютер лучше.
Вот эти решения:
- Перезагрузите компьютер
- Сбросить BIOS до значений по умолчанию
- Включите CSM и отключите безопасную загрузку
- Переустановка Windows
Решение №1: перезагрузите компьютер

Это решение простое и легкое. Мы обычно делаем это с вашей системой, когда вы больше не хотите ее использовать.
Такие решения могут быть эффективны в некоторых случаях и могут сделать ваш PC снова лучше.
Решение №2: сбросьте BIOS до значений по умолчанию
Если решение 1 не работает, вы можете попробовать решение 2, которое более эффективно, чем решение 1.
Решение 2 относится к сбросу BIOS значения по умолчанию, чтобы спасти вашу систему от разрушения. Для этого есть несколько шагов, которые вы должны выполнить, чтобы выполнить поставленную задачу.
- Перезагрузите компьютер
- Должно появиться окно утилиты настройки Aptio.
- Войдите в настройки и найдите вариант восстановления заводских настроек
- Сбросьте BIOS до заводских настроек и сохраните изменения
- Выйдите из программы настройки Aptio и перезагрузите компьютер.
Решение № 3. Включите CSM и отключите безопасную загрузку.
Третье решение - просто включить CSM (совместимый системный модуль) и отключить быструю и безопасную загрузку, чтобы не было других проблем, связанных с HDD.
Быстрая загрузка может создать проблемы для жесткого диска, поэтому некоторые рекомендуют CSM для загрузки системы.
Включить CSM вы должны следовать этим инструкциям
- Перезагрузите компьютер
- Откройте утилиту настройки Aptio
- Выберите безопасность
- Выберите безопасную загрузку
- Выберите отключить безопасную загрузку
- Сохранить и выйти
- Это не решит вашу проблему, поэтому перезагрузите компьютер и снова откройте Aptio.
- Открыть загрузочный раздел
- Отключите безопасную загрузку и быструю загрузку соответственно
- В том же меню включаем CSM и сохраняем изменения
- Перезагрузите компьютер
Решение №4: переустановите Windows
Переустановка Windows в вашей системе является лучшим решением, чем три вышеупомянутых, так как он даст новую жизнь вашей системе и является наиболее эффективным вариантом в этом списке решений.
Так что не забудьте установить Windows поскольку это рекомендуется, ваша система должна иметь более высокую производительность.
Вывод!
Поскольку мы записали все возможные решения для исправления Утилита настройки Aptio проблема, поэтому обязательно попробуйте все решения, чтобы ваша система работала лучше.
Если у вас есть какие-либо вопросы по поводу комментария к этой статье, в нашем разделе комментариев, и мы его рассмотрим.
4 мысли о «Что такое утилита настройки Aptio? - [РУКОВОДСТВО]"
3. Введите настройки и найдите вариант восстановления заводских настроек.
Для этого нет возможности.
биос нья гак биса диутак атик Ган, гимана масук биос мункул пасворд сетелах диентер тербука биос нья тапи гак биса ди рубах »сетинган нья, охон пенсрахання
Какая-либо возможность загрузки Linux с USB-порта позволяет установить все необходимые параметры. Малах бингунг. Сая пакай Asus AMD9, Windows10. Утилита настройки Aptio 2019 версии 2.17.1246.
Пилихан ян ада:> Добавить новую систему загрузки> Добавить новую опцию загрузки EFI в порядок загрузки.
Keinginan Saya> sebelum boot, baca dulu USB, disitu sudah saya sediakan linux yg bootable. Kalau di USB kosong, baro boot yg существующих dijalankan. Windows 10 дари жесткий диск.
activer tpm 2.0 . залить установщик windows 11
Оставьте комментарий Отменить ответ
Этот сайт использует Akismet для уменьшения количества спама. Узнайте, как обрабатываются ваши данные комментариев.
Читайте также:

