Как обновить моноблок днс
Обновлено: 01.07.2024
Для обеспечения безопасности и надежности интернет-соединения, а также для бесперебойного доступа к веб-сайтам, социальным сетям и онлайн-сервисам, можно использовать сторонние DNS-серверы, которые работают на первом рубеже доступа к сети Интернет.
Популярные DNS-серверы представлены на нашем сайте в разделе Безопасные DNS-сервисы. Чаще всего настройка DNS помогает эффективнее работать VPN и прокси, обеспечивая более высокий уровень защиты вашей конфиденциальности и анонимности.
Предлагаем вашему вниманию подробные инструкции, как настроить DNS на компьютере с операционными системами Windows 10, 8.1, 8, 7, Vista и XP.
Настройка DNS с помощью DNS Jumper
DNS Jumper – удобный портативный инструмент для быстрого переключения DNS на вашем компьютере. Утилита работает со следующими операционными системами: Windows 10, 8.1, 8, 7, Vista, XP и не требует дополнительных настроек в системе.
Запустите утилиту, выберите в списке DNS сервер предпочтительный сервер (например, Google Public DNS) и нажмите кнопку Применить DNS.

Настройка DNS с помощью YogaDNS
YogaDNS — это DNS клиент, который перехватывает DNS-запросы на системном уровне и позволяет обрабатывать их через определенные пользователем DNS-серверы с использованием заданных протоколов и гибких правил.

Настройка DNS в Windows 10, 8.1, 8
1. Чтобы открыть Центр управления сетями и общим доступом (также доступен в меню Панель управления > Сеть и Интернет), нажмите сочетание клавиш Windows + R и в окне «Выполнить» введите следующую команду и нажмите ОК:
2. В разделе Просмотр основных сведений о сети и настройка подключений, выберите пункт сеть для Подключения.
3. В открывшемся окне выберите пункт Свойства.

4. В окне свойств подключения в списке Отмеченные компоненты используются этим подключением выберите пункт IP версии 4 (TCP/IPv4) в Windows 10 или Протокол Интернета версии 4 (TCP/IP) и нажмите кнопку Свойства.

5. В открывшемся окне на вкладке Общие выберите пункт Использовать следующие адреса DNS-серверов.

6. Введите выбранные вами адреcа DNS, например Comss.one DNS или Google DNS, в поля Предпочитаемый DNS-cepвep и Альтернативный DNS-cepвep (в зависимости от выбранного сервиса поле может оставаться пустым).
7. Поставьте галочку для Подтвердить параметры при выходе и нажмите OK, чтобы сохранить изменения.
Обновите DNS-кэш следующим образом:
- Нажмите правой кнопкой мыши по значку Windows (меню Пуск) и выберите Командная строка (администратор) или Windows PowerShell (администратор)
- Введите команду ipconfig /flushdns и нажмите клавишу Enter (Ввод)
- Сделайте перезагрузку компьютера.

Настройка DNS в Windows 7
1. Нажмите правой кнопкой мыши на значок интернета в трее, выберите Центр управления сетями и общим доступом.

2. В разделе Просмотр активных сетей, выберите пункт справа от Подключения:

3. На вкладке Общие в окне Состояние Подключения нажмите кнопку Свойства.

4. На вкладке Сеть окна свойства подключения, прокрутите вниз и выберите Протокол Интернета версии 4 (TCP/IPv4), нажмите кнопку Свойства.

5. На вкладке "Общие" окна Свойства, в нижней части, выберите Использовать следующие адреса DNS-серверов, а затем введите IP-адреса выбранного DNS-сервиса, например, Google DNS.

6. Поставьте галочку для Подтвердить параметры при выходе и нажмите OK, чтобы сохранить изменения.


Моноблок DNS Extreme - Экстремальный апгрейд!
В этой краткой статье расскажу как сделать апгрейд отличного моноблока DNS Extreme (0161100, 0160978,0158443,0164735,0159963,0158443)
Сразу хотелось бы сказать, что целевая аудитория этих моноблоков как и статьи на мой взгляд, молодые люди, энтузиасты, любители компактных, тихих устройств, но при этом достаточно производительных.
Обо всем по порядку.
И так мы купили моноблок и принесли домой. Включили. И вот тут приходит понимание, что это не Экстрим, а сплошной компромисс. Очень медленный жесткий диск, шумный вентилятор БП, слабый процессор и видео (зависит от компликтации)
Становится понятно, надо апгрейдить.
Сперва откручиваем 5-ть болтов.
После этого необходимо отщелкнуть заднюю крышку. Крепится она на клипсах по периметру.
Для этого используем ненужную пластиковую карту и вставляем в место как указанно на фото выше. Далее мягкими движениями приподнимаем крышку. Клипсы выходят из отверстий в корпусе. Сломать сложно, они достаточно прочные. Про конструкцию скажу отдельно в заключении.
Крышку сняли и перед нами встает картина маслом
Обращаем внимание на компоненты. Все потроха самые обыкновенные, ничего проприетарного от производителя. Это значит, что можно менять все, что необходимо.
Уже предусмотрено место под SSD
У меня версия моноблока самая простая с Touch экраном. Брал специально самую простую комплектацию с целью полного апгрейда.
1. Материнская плата mini-ITX Gigabyte GA-H61N-USB3 на Asus P8Z77-I DELUXE
2. Процессор Intel Core i7 3770
3. Память 8Гб Corsair Vengeance
4. Видеокарта Gigabyte GeForce GTX 650 Ti 2048MB
5. Установлен дополнительно SSD диск на 128Гб OCZ
Что получилось в итоге?
Данная конфигурация максимальна для установленного блока питания типа Flex-ATX 400Вт
Я встречал БП типа Flex-ATX на 450Вт стоимостью
2500 руб на ebay. У нас в магазинах их нет.
Минусы этих БП - это шумность встроенного вентилятора.
После 10 минут работы он гудит так, что становится не комфортно. После замены вентилятора на другой с меньшей производительностью стал заметно нагреваться БП и все компоненты рядом. Особенно жесткий диск. Температура в 50 градусов передавалась от БП. Зато моноблок стал абсолютно бесшумным. Конечно эксперимент не удался, такой нагрев сократит жизнь БП и жесткого диска в разы. Вернул пока все назад.
И так, на данный момент, из моноблока выжат максимум его возможностей. BF3 играется на УЛЬТРА
30 -35 FPS с односекундными падениями до 26-28 FPS в особо динамичных сценах.
Выкладываю фото правильного гибкого raizer card для видеокарты. Касается всех у кого наблюдаются вылеты в играх и 3D приложениях. Связанно это с тем, что через штатный райзер не хватает мощности видеокарте. Обратите внимание, что подойдет так же любой райзер который реализован не на шлейфе, а на плате. Но он дорогой:(
П,С у приведенного мной разьемы pciex16 и pciex1, вам же надо искать такой же, только вместо pciex1 должен быть pciex16
Моноблок компании DNS (DEXP) Home, модель U1S
other: Windows 7
Здравствуйте, ребята! Есть моноблок DNS (DEXP) купленный в 2014 году. Мой старший брат жалуется, что девайс перестал работать нормально. Отдал его мне насовсем.
Компьютер включается, но тут же, спустя пару секунд после загрузки ОС, вырубается.
При этом безумно греется маленький чип на плате. Чип маленький, без радиатора или кулера. Судя по всему, это не процессор. На нем маркировка, что-то типа i RR 11 E327B092 SLJBE .
Есть предположение, что это либо чип материнской платы, либо TV-тюнер.
Как Вы считаете, ребята, что это за чип, действительно ли причина отключений в нём, и есть ли шанс его охладить? Спасибо за внимание.
Двухъядерный процессор Intel, 2 гигабайта оперативной памяти, встроенная видеокарта, сделайте фото чипа, не надо "что-то типа" надо точную маркировку. и не все что в ней есть грубо имеет смысл.по прочитанному подозреваю, что это северный мост. охладить, можно, как и любое другое нагретое тело. я бы даже наверное и попробовал(хотя шанс что поможет мал имхо). радиатором хотя бы. лучше с кулером. не обязательно сто процентов впихуемым в девайс и к нему же подключаемым, для начала просто убедиться, что поможет. радиатор можно снять с множества железок: с видеокарт например, или с тех же матплат. кулера мелкие и в магазинах продаются. или на авито. на крайний случай в ближайшей приемке цветмета радиатор можно найти. наверное
Спасибо Вам большое за оперативный ответ. Да, наверняка Вы правы, это Северный мост. Я плохо разбираюсь в электронике, так как по образованию гуманитарий, но по опыту я вроде как знаю, что Северный мост - это чипсет системной платы. Он управляет разными важными процессами на плате и если он отвалился - это очень плохо.
К счастью, у меня есть в кладовке хороший медный радиатор, который остался от чипсета сломаной мат. платы NForce 4 SLI. Я полагаю, что как раз его, по Вашему совету, следует приделать к «горячему чипу». На подложку из термопасты. И сверху - крошечный кулер, запитанный от пары батареек =)).
Вот только - как зафиксировать радиатор на чипе? Капелька супер-клея, где-нибудь сбоку от слоя термопасты, подойдёт?
К сожалению, фотографировать чип нет смысла. Номер написан на нём до такой степени маленькими буковками, что только под лупой видно. Выложу общий план.
На фото: проблемный чип находится прямо ВЫШЕ медной трубки, которая обеспечивает охлаждение центрального процессора.

вот только не суперклеем. обычно их термоклеем крепят(хотя при необходимости снятия я матерно ругаюсь, про себя конечно, если бы попался закрепленный суперклеем ругался бы уже вслух :blush: ). при отсутствии оного даже затрудняюсь. можно каким то механическим способом наверное, а для начала просто рукой прижать хотя бы.
на фото да, это он, северный мост. компоновка для апгрейда охлаждения конечно архинеудачная. если установка радиатора поможет, кулер придется наверное в крышку отсека монтировать. или снаружи даже. а запитывать наверное от усб. кстати, на крышке отсека внутри нет случайно металлической пластины? иногда таким образом реализуют охлаждение изначально.
а камера зачастую лучше лупы, особенно если вдруг режим макросьемки есть, я вполне убогими камерами как то умудряюсь такое снимать, основная проблема при съемке не размер шрифта, а возможные блики скорее
После того, как я протестировал компьютер с системой Ubuntu, оказалось, что работает он хорошо. Да, чип очень сильно греется, но моноблок не выключается и не перезагружается. Всё окей.
Из этого я делаю вывод, что проблема была в системе Windows 7, которая за 5 лет работы на компе накопила много ошибок + вредоносные программы.
Тем не менее, чип очень сильно греется, и это безобразие. Охлаждение все равно придется сделать.
OldWindPadUser - мне очень нужен Ваш совет, пожалуйста. Вот этот радиатор на фотографии, я хочу прилепить его к чипу, уже приобрёл термоклей. Но, как вы видите, радиатор довольно большой. То есть, он будет задевать разные маленькие микросхемы, которые находятся на плате рядом с чипом. Как вы считаете, это не приведет к замыканию, разрушающему плату? Или лучше обклеить плату, вокруг чипа, изолентой, чтобы радиатор точно не соприкасался с посторонними частями?
Кулер я уже сделал, купил в комиссионке за 50 рублей, отмыл и адаптировал на USB.
Начало статьи читайте в предыдущей публикации на нашем сайте..
Возвращаемся в «Диспетчер устройств» и к их списку. Выбираем какой-нибудь из двух драйверов. Кликаем по нему правой кнопкой мыши. В выскочившем контекстном меню выбираем пункт «Обновить драйверы…».
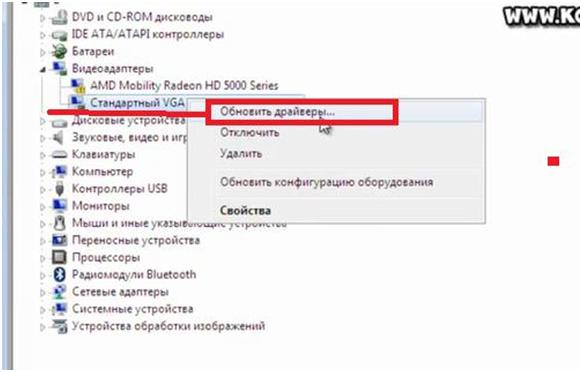
В следующем окне выбираем блок «Автоматический поиск обновленных драйверов». Нажимаем на него.
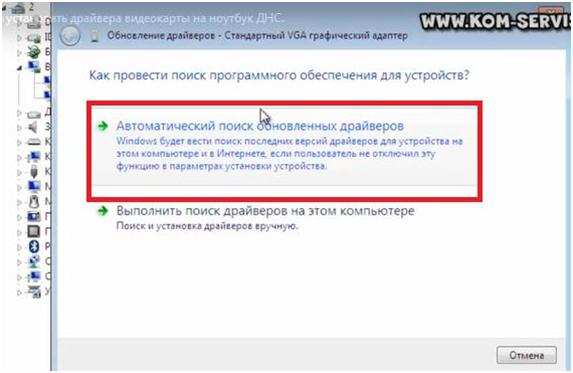
Начнется поиск обновлений. Если поиск даст результат и начнется загрузка драйвера. То скачивать и затем устанавливать драйвера не придется и это займет гораздо меньше времени.
То же самое сделаем для второй видеокарты.
В случае, если поиск не даст результатов, вернемся на сайт фирмы DNS к найденным драйверам. Выберем нужный нам драйвер. Скачаем его. Кнопка скачивания находится справа от названия драйвера.
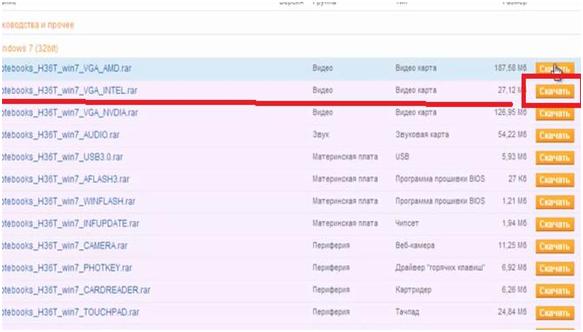
Сохраняем их, например, на рабочий стол.
Распаковываем скачанную папку с драйвером опять же на рабочий стол, чтобы не искать его.
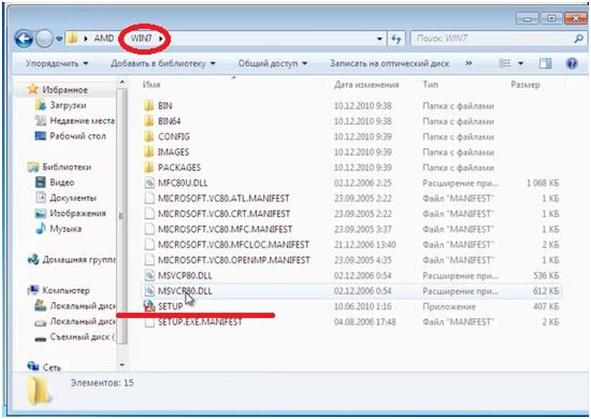
Запускаем файл. Появится заставка диспетчера установки, выбираем здесь язык и продолжаем установку, нажав кнопку «Далее».
В окне «Выбор операции установки» Нажимаем пункт «Устанавливать».
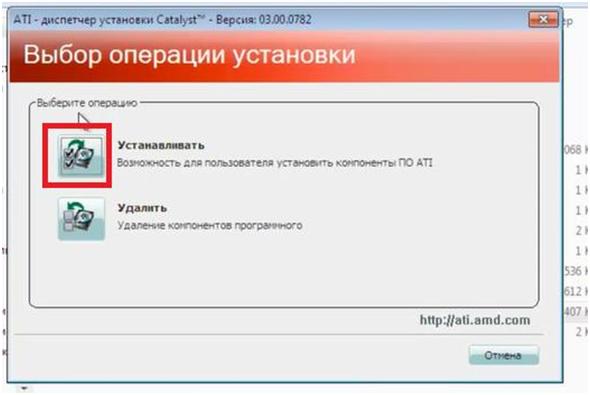
В следующем окне быстрой или выборочной установки выбираем пункт «Быстрая».
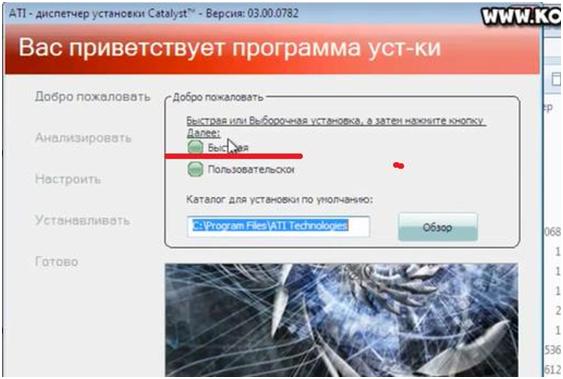
В последующих окнах принимаем лицензионное соглашение, создаем папку для драйвера и наблюдаем за процессом установки.
По окончании установки нажимаем кнопку «Готово».
Потребуется перезагрузка системы, чтобы обновление драйвера вступило в силу.
После перезагрузки возвратимся в диспетчер устройств знакомым нам способом. Находим наши драйвера. На изображении ниже видим, что желтый значок с восклицательным знаком пропал. Значит, пропала и проблема с нашим драйвером. Драйвер обновился до версии «ATI Mobility Radeon HD 5650». Можете сравнить с прошлой версией, она видна на похожем изображении ближе к началу инструкции.
Читайте также:

