Aquarius планшет как включить
Обновлено: 04.07.2024
В современном мире есть множество людей, незнакомых или мало знакомых с таким многофункциональным и удобным устройством, как мобильный планшет. На нем можно читать книги, слушать музыку, смотреть фильмы, и делать это гораздо комфортнее, чем на смартфоне. Чтобы узнать, как пользоваться планшетом для начинающих, или как научить бабушку звонить родственникам по Скайпу, потребуется прочитать информацию, приведенную ниже. Здесь приводится минимальная начальная настройка устройства и установка нужных приложений. Дальнейшая эксплуатация прибора будет интуитивно понятна.
Установка СИМ карты
Важно! Знание, как пользоваться планшетом, должно начинаться с чтения инструкции к устройству. Производитель наглядно показывает, где расположены основные порты подключения, место установки СИМ и карты памяти. Инструкция по эксплуатации любого планшета, от простенького Dexp до навороченного Самсунг, оповестит, как подключить зарядку, просветит о других действиях, необходимых для нормального функционирования изделия.

Использование планшета в большинстве случаев не предусматривает замену СИМ во включенном состоянии устройства. Перед любыми операциями установки и извлечения карты аппарат нужно отключить. Поэтому, если можно использовать планшет в режиме телефона, или поддерживается выход в интернет через сеть мобильного оператора, необходимо:
- изучить инструкцию по эксплуатации и найти на корпусе место установки СИМ карты;
- проверить, что устройство отключено или выключить его;
- открыть отсек (если это необходимо) при помощи специальной скрепки;
- вытянуть лоток и установить в него СИМ;
- вставить лоток на место и зафиксировать его нажатием.
Порядок установки СИМ может отличаться в зависимости от модели планшета. В большинстве случаев извлекается лоток для карты мобильного оператора. Иногда использование планшета потребует сдвинуть резиновую накладку, защищающую порт для СИМ.
На самых простых моделях карта просто вставляется в щель разъема. В этом случае ее нужно утопить нажатием до отчетливого щелчка. Вся нужная пользователю информация о порядке установки СИМ карты всегда приводится в инструкции по применению планшета.

Назначение основных кнопок
Набор кнопок может отличаться в зависимости от модели планшета, производителя, года выпуска конкретного аппарата. Однако базовый набор элементов управления всегда присутствует. Краткий экскурс по кнопкам для чайников выглядит так.

Кнопка включения имеет несколько функций. Чтобы включить планшет, ее нужно зажать на несколько секунд. Во включенном состоянии устройства, коротким касанием кнопки блокируется экран. Длительное нажатие вызывает меню управления. Здесь можно выключить, перезагрузить планшет, перевести его в режим без звука. Выбор нужной операции из меню производится нажатием на дисплей. В зависимости от производителя и модели планшета, число пунктов может меняться.
На заметку! В некоторых моделях Самсунг есть дополнительная кнопка. Она называется Меню и работает только во включенном состоянии устройства. Использование планшета в некоторых случаях становится гораздо удобнее. Расположение функциональных кнопок, а также их предназначение всегда приводится в инструкции к конкретному аппарату.

Основные настройки системы
Инструкция для начинающих выглядит довольно просто, если планшет достали из коробки и запускают первый раз. В этом случае операционная система сама проведет пользователя через основные этапы первичной настройки. Будет предложено выбрать язык системы, установить дату и время, настроить или зарегистрировать учетную запись Google.
Владельцам планшетов Самсунг рекомендуется создать аккаунт в центральной системе поддержки производителя. Делать это не обязательно, но желательно. Имеющаяся учетная запись Самсунг никак не влияет на использование планшета, но позволяет получать персонализированные обновления фирменных приложений и операционной системы.

Чтобы переключить язык, нужно попасть в зону настроек. Для этого следует нажать значок, который выглядит как шестеренка или квадрат с нарисованными на нем горизонтальными ползунками. Это легко сделать по визуальному ориентиру, не обращая внимания на иероглифы или английские буквы.

Дата и время
Изменить настройки даты и времени можно, активировав соответствующий пункт в настройках. Здесь пользователю предлагается указать:
- время;
- дату;
- часовой пояс;
- формат отображения даты;
- формат времени (12 или 24 часа).

Дисплей
Пользоваться планшетом Андроид гораздо приятнее, если настроить яркость и цвета дисплея по своему вкусу. Это стоит сделать, в том числе, для экономии заряда батареи. Излишне яркий дисплей быстрее истощит аккумулятор и планшет придется ставить на зарядку.
Изменение параметров дисплея делается в пункте Экран меню настроек. Здесь доступны настройки яркости подсветки, разрешения экрана. Продвинутые модели позволят изменить цветовую температуру (регулирует оттенки), насыщенность, выбрать одну из стандартных схем цветового охвата.

Как выйти в интернет
Сегодня сети Wi-Fi привычны даже в квартире или частном доме. Это самый удобный выход в интернет. Чтобы настроить подключение к квартирной или общественной сети, следует:
- войти в настройки;
- выбрать пункт Сеть и интернет (или Беспроводные сети);
- войти в раздел Wi-Fi.
Здесь нужно касанием экрана активировать Wi-Fi модуль соответствующим переключателем. После сразу начнут определяться доступные сети. Выбрав нужную, потребуется один раз ввести пароль. Система запомнит данные и сможет автоматически выходить в интернет, соединяясь со знакомой сетью.

Сложнее, если планшет не поддерживает Wi-Fi и предусматривается только эксплуатация в режиме 3G (4G LTE). В большинстве случаев параметры точек доступа мобильного оператора уже прописаны на СИМ карте и определяются автоматически. Для выхода в интернет потребуется:
- зайти в настройки;
- выбрать пункт Сеть и интернет;
- зайти в раздел Мобильная сеть;
- выбрать пункт Точки доступа и выбрать в нем нужную (или оставить помеченную на основе данных СИМ карты).

Если список прописанных точек доступа пуст, потребуется создать одну вручную.
Совет! Нужные данные стоит запросить у оператора. Последний может после звонка на горячую линию прислать СМС с автоматически применяемыми настройками.Чтобы начать пользоваться мобильным интернетом, следует снова зайти в настройки. Здесь нужно найти пункт Передача данных. В нем указывается СИМ карта и опция Мобильный интернет, которую нужно активировать. Подробнее о выходе в интернет с планшета, а также возможных проблемах при подключении и путях их решения читайте здесь.

Установка приложений

Перед тем, как искать программы, нужно установить соединение с интернетом. Запущенный ПлейМаркет автоматически входит в учетную запись Google. Пользователю доступна строка поиска. Здесь можно писать как название конкретного приложения, так и пожелания. Например, «игры шарики». После поиска пользователю предлагается список доступных программ. На иконки приложений можно нажимать. Пользователь попадает на страничку программы, где подробно описывается ее функционал, назначение. Здесь же можно прочитать отзывы людей, которые уже пользуются данным ПО.
Для установки программы нужно нажать на большую зеленую кнопку с соответствующей надписью. Приложение скачается автоматически. После процесса установки становится доступна кнопка Открыть, служащая для запуска программы.

Принципы навигации
Кнопки навигации планшета работают достаточно просто. Чтобы сразу попасть на главный экран, достаточно нажать Домой, обозначаемую иконкой домика или кружочком. Переключаться между запущенными приложениями удобно кнопкой процессов. На экране появляются изображения активных окон, достаточно нажать на нужное.

Сколько бы не стоил ваш планшет, на какой операционной системе он бы не работал, как бы бережно вы к нему не относились, время от времени могут случаться различные поломки. Одно дело, если он поломался после падения или других неосторожных действий, но куда обиднее, когда какой-то компонент выходит из строя без каких-либо заметных причин. Одной из самых неприятных поломок является нерабочая кнопка питания. Одно дело, когда планшет не выключился, тогда можно обойтись стандартными средствами и на какое-то время обойтись без механической кнопки. Как быть, если гаджет выключен? Ведь работать с ним становится практически невозможно. Попробуем разобраться, как включить планшет без задействования кнопки включения, а также обсудим, какие факторы могут привести к этой поломке.

Механические клавиши имеют свойство неожиданно выходить из строя
Причины, по которым не включается планшет
Причин, по которым планшет может не включаться, предостаточно. И все они могут быть условно поделены на две группы: механическое повреждение или программный сбой.
Механическое повреждение
Чаще всего планшет перестаёт включаться из-за того, что вы, например, могли его уронить. Компоненты подобной техники бывают довольно хрупкими, поэтому даже не нужно прикладывать особых усилий, чтобы их повредить. Бывают редкие случаи, когда планшет падает именно на кнопку включения, тогда она быстро повреждается и ваше устройство становится практически бесполезным. Кроме этого, от сильного удара может отойти или треснуть какая-то микросхема, плата или отслоиться какое-то соединение. В таком случае, скорее всего, вам придётся обратиться в сервисный центр для ремонта.

Программный сбой
Не менее частая причина неисправности, которая обычно происходит после установки приложения из непроверенных источников или некорректного обновления операционной системы. Не забывайте, что планшет — это тот же компьютер, только более компактный и работающий на своей ОС. Как и любое программное обеспечение, мобильная платформа может подхватить вирус или просто начать работать некорректно. При этом в большинстве случаев можно обойтись малой кровью, без похода в сервисный центр, и устранить неполадку своими руками.

Как включить планшет…
…если он не реагирует на нажатие кнопки питания или она поломана
В идеале клавиша не должна наклоняться под углом, её нажатие должно сопровождаться характерным лёгким щелчком. То, что кнопка поломана, вы сможете определить даже по внешнему виду. Она может криво сидеть в корпусе, западать или вовсе не нажиматься. В ином случае кнопка свободно нажимается, правильно установлена в корпусе, не проваливается, — то есть признаков физической поломки нет. Планшет же остаётся выключенным и при попытках включить его ничего не получается. Причиной, скорее всего, является сбой программного обеспечения.

Очень неприятная ситуация и для её решения понадобится немного усилий. Вам не удастся не только включить устройство, но даже войти в режим Recovery. Проблема в том, что эта операция требует физической исправности клавиши. Что же делать в этом случае? Скорее всего, вам практически гарантирован поход в сервисный центр. Но в некоторых случаях, если повезёт, могут помочь следующие действия:

- Если ваша батарея исправна, можно попробовать подключить аппарат к розетке. Маловероятно, но в некоторых случаях он может включиться.
- По такому же принципу попробуйте подсоединить девайс к ноутбуку или компьютеру через кабель USB. Возможно, вам повезёт и он запустится.
- Если вдруг вы перед поломкой включали режим отладки через USB, то, подсоединив девайс к компьютеру, с помощью среды разработчика ADB можно запустить планшет с помощью команды adb reboot recovery в командной строке, после чего с помощью клавиш громкости запустить пункт reboot device.

Как видите, процент успеха при физической неполадке кнопки включения очень невысок, поэтому рекомендуем особо не ломать голову и обратиться в нормальную мастерскую. Кроме того, большинство магазинов предлагают услугу расширенного сервиса, так что такой ремонт, скорее всего, вам не будет стоить ни копейки.
…если он работает, но не выходит из спящего режима
В этой ситуации разобраться гораздо проще. Некоторые производители оснащают свои прошивки функцией разблокировки экрана с помощью нескольких тапов. Можете попробовать несколько раз быстро постучать пальцем по экрану, возможно, ваше устройство и разблокируется. Если ничего не получается, придерживайтесь следующих рекомендаций.
- Подключите девайс к электрическому питанию. Практически всегда при этом экран разблокируется и можно продолжать пользоваться устройством.
- Таким же образом можно выполнить подключение и через USB-кабель к компьютеру или ноутбуку.
- В отдельных случаях может произойти программный сбой, тогда вам поможет так называемый Hard Reset, то есть принудительная перезагрузка. В некоторых планшетах присутствует небольшая кнопочка, которую нужно нажать чем-то острым и подождать, пока устройство не перезагрузится. Если же такая кнопка отсутствует, попробуйте зажать клавишу включения и громкость вверх примерно на 10–15 секунд и дождитесь перезагрузки гаджета. В дальнейшем не допускайте выключения аппарата, пока полностью не устраните неполадку.
- Если планшет не включается после корявого обновления или вашего вмешательства в прошивку, наиболее целесообразным способом станет перепрошивка. Если у вас есть навыки, сможете выполнить эту процедуру самостоятельно, найдя необходимую инструкцию для своей модели на специализированном форуме.
Перечисленные рекомендации подходят для планшетов на Android и Windows. iPad имеет несколько иную конструкцию, но принцип действия похож. Разница в том, что параллельно с кнопкой включения нужно зажимать не верхнюю кнопку громкости, а кнопку «Домой».

Заключение
В том, что планшет не реагирует на кнопку включения и не хочет включаться, нет ничего ужасного. Если вы внимательно изучите наши рекомендации, проблем с восстановлением работоспособности техники у вас не возникнет. По возможности будьте максимально осторожными при пользовании электронными гаджетами и старайтесь не ронять их. Кроме того, постарайтесь воздержаться от вмешательства в системный раздел файловой системы без особой надобности.
Удалось ли вам включить планшет без кнопки включения? Приглашаем вас поделиться своим опытом в комментариях.
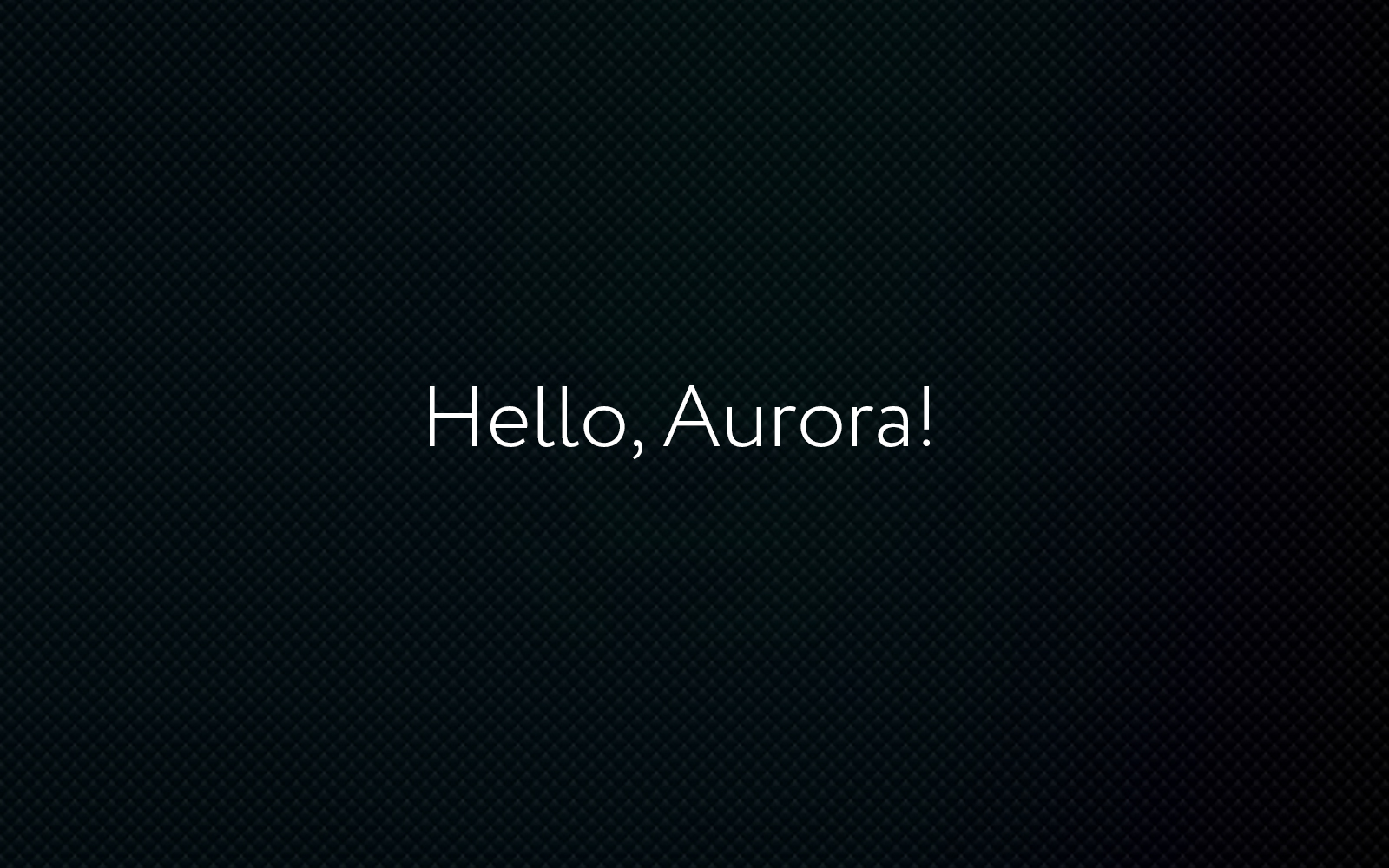
Всем привет! Меня зовут Шамиль, я ведущий инженер-разработчик в КРОК. Помимо всего прочего мы в компании занимаемся ещё и разработкой мобильных приложений для операционной системы Аврора, есть даже центр компетенций по ней.
Для промышленной разработки мы, конечно же, пока используем связку C++ и QML, но однажды подсев на "ржавую" иглу Rust, я не мог не попробовать применить свой любимый язык программирования для написания мобильных приложений. В этой статье я опишу эксперимент по написанию простейшего приложения на Rust, предназначенного для запуска на мобильном устройстве под управлением вышеупомянутой ОС. Сразу оговорюсь, что легких путей я не искал — эксперименты проводил на сертифицированной версии Авроры, которая добавила огонька в этот процесс. Но, как говорится, только защищённая ОС, только хардкор.
Пара выходных у меня ушла только на то, чтобы запустить минимальное консольное приложение (речь о нём пойдёт в первой части), ещё пара дней — на эксперименты с графическим интерфейсом, выбор оптимального подхода и запуск приложения с GUI (этому посвящена вторая часть повествования). В итоге получился минимальный “скелет” мобильного приложения, готового к сборке и запуску, на который при желании уже можно наращивать “мясо”.
Готовим окружение
Итак, работа будет вестись из-под Ubuntu Linux с уже установленным Rust. В качестве подопытного планшета выступает Aquarius NS220 с сертифицированной ОС Аврора последней (на момент написания статьи) версии 3.2.2 с включённым режимом разработчика, который обеспечивает связь по SSH, а также привилегированный доступ с правами суперпользователя.
Первым делом добавим средства кросскомпилятора для архитектуры ARM, так как на целевом планшете стоит именно такой процессор.
В сертифицированной версии ОС Аврора не разрешается запускать неподписанные приложения. Подписывать надо проприетарной утилитой из состава Aurora Certified SDK под названием ompcert-cli , которая поддерживает на входе только пакет в формате RPM. Поэтому сразу установим замечательную утилиту cargo-rpm, которая возьмёт на себя всю рутинную работу по упаковке приложения в RPM-пакет:
Саму процедуру подписывания RPM-пакета я описывать не буду, она неплохо документирована в справочных материалах ОС Аврора.
Часть 1. Hello. World
TL;DR Исходники проекта можно найти в репозитории на Гитхабе.
Создаем минимальный проект
Создаём пустое приложение на Rust:
Пытаемся сгенерировать .spec файл для RPM-пакета:
Получаем ошибки, что не хватает некоторых полей в Cargo.toml , добавляем их:
Закидываем в папку .cargo конфигурационный файл с указанием правильного линкера для компоновки исполняемого файла под архитектуру ARM:
Всё собралось, забираем RPM из папки target/armv7-unknown-linux-gnueabihf/release/rpmbuild/RPMS/armv7hl , подписываем его, копируем на планшет и пытаемся установить:
Смотрим версию glibc на устройстве, и понимаем, что она явно ниже той, что нам требуется:
Что ж, тогда попробуем забрать нужные библиотеки с планшета, закинуть их в директорию lib и слинковать с ними. Для верности будем пользоваться линкером, входящим в состав Aurora SDK, который закинем в директорию bin . Для начала посмотрим, какие именно библиотеки нам нужны. Меняем содержимое .cargo/config.toml :
Копируем недостающие библиотеки с планшета:
Снова пытаемся собрать, получаем новую порцию ошибок:
Ещё надо подредактировать файл libc.so (который является фактически скриптом линкера), чтобы дать понять линкеру, где надо искать библиотеки:
Запускаем сборку RPM-пакета, копируем, пытаемся установить.
Здесь позволю себе небольшое лирическое отступление. Перед установкой RPM-пакета на сертифицированной версии ОС Аврора запускается RPM-валидатор — утилита, которая проверяет, насколько собранный пакет удовлетворяет требованиям системы. И до тех пор, пока пакет не пройдёт валидацию, установить приложение не получится. Безопасность превыше всего.
Итак, мы видим, что валидатор выдал несколько ошибок:
Что ж, будем бороться с каждой ошибкой по списку.
Добавляем недостающие файлы
Добавим иконки и ярлык (файл с расширением desktop) в директорию .rpm .
Для того, чтобы копировать нужные файлы на этапе сборки RPM-пакета, сделаем простенький Makefile :
Для сборки пакета теперь достаточно выполнить:
Убираем зависимость от libutil.so
Я не нашёл способа, как убедить cargo при вызове команды линкера не передавать ключ -lutil . Вместо этого я решил создать скрипт-заглушку для линкера с какой-нибудь незначащей командой.
Да, не самый хороший способ. Если кто-нибудь знает, как сделать лучше, делитесь в комментариях.
Добавляем символ __libc_start_main
Перепробовав несколько способов, остановился на том, чтобы добавить при линковке стандартный объектный файл crt1.o . Копируем его с планшета:
И добавляем в команды линкера:
Однако при попытке сборки получаем ошибки:
Добавим заглушки этих функций в main.rs :
Ещё один быстрый и грязный хак, зато теперь RPM-пакет проходит валидацию и устанавливается!
Момент истины близок, запускаем на планшете и… получаем очередную ошибку:
И видим динамическую линковку с библиотекой ld-linux-armhf.so.3 . Если решать в лоб, то нужно создать символическую ссылку /usr/lib/ld.so.1 → /lib/ld-linux-armhf.so.3 (и это даже будет неплохо работать). Но, к сожалению, такое решение не подходит. Дело в том, что строгий RPM-валидатор не пропустит ни пред(пост)-установочные скрипты в .spec-файле, ни деплой в директорию /usr/lib . Вообще список того, что можно, приведён здесь.
Долгое и разнообразное гугление подсказало, что у линкера GCC есть нужный нам ключ ( dynamic-linker ), который позволяет сослаться непосредственно на нужную зависимость. Правим config.toml :
Собираем RPM-пакет, подписываем, копируем на планшет, устанавливаем и с замиранием сердца запускаем:
Часть 2. Запускаем приложение с GUI
TL;DR Исходники проекта можно найти в репозитории.
В Авроре всё очень сильно завязано на Qt/QML, поэтому сначала я думал использовать крейт qmetaobject. Однако в “комплекте” с ОС идёт библиотека Qt версии 5.6.3, а qmetaobject , судя по описанию, требует минимум Qt 5.8. И действительно, попытка сборки крейта приводит к ошибкам.
Поэтому я пошёл по пути точечных заимствований из исходников qmetaobject — благо, лицензия позволяет.
Для начала копируем проект, созданный в предыдущей части, и переименовываем его в aurora-rust-gui .
Приступаем
Чтобы не утомлять читателя, сразу скажу, что для сборки понадобится скопировать с планшета ещё множество разных библиотек:
А еще копируем заголовочные файлы, которые идут в составе Aurora SDK:
Для сборки проекта напишем скрипт build.rs и укажем его в Cargo.toml .
Теперь возьмёмся за само приложение. За создание инстанса приложения у нас будет отвечать структура SailfishApp по аналогии с приложением для Авроры, написанном на C++.
SailfishApp — это по сути обвязка (биндинги) к соответствующему классу на C++. Берём за образец структуру QmlEngine из крейта qmetaobject .
Биндинги для используемых классов QByteArray , QString , QUrl копируем из того же qmetaobject и расфасовываем по отдельным файлам. Здесь приводить их не буду, если что, исходники можно посмотреть в репозитории на GitHub.
Немного скорректируем заголовочный файл sailfishapp.h , чтобы он искал заголовочные файлы Qt в правильных местах:
Осталось только добавить файлы QML и положить их в дистрибутив RPM.
Подписываем, копируем, устанавливаем, запускаем из командной строки и вуаля:
Вот так выглядит наше приложение с разных ракурсов:
Рабочий стол с ярлыком Главное окно приложения Панель задач
Последние штрихи
Приложение отлично стартует из командной строки при подключении по SSH, однако никак не реагирует при попытке запуска с помощью ярлыка. Путём некоторых экспериментов удалось установить, что для этого надо экспортировать символ main (RPM-валидатор выдавал предупреждение на этот счёт, но некритичное).
Серия проб и ошибок показала, что надо добавить ещё один ключ линкера: -export-dynamic .
После этого всё работает так, как и ожидается.
Заключение
Понятно, что до того, как использовать Rust в проде, ещё надо решить немало вопросов. Как минимум, я предвижу сложности с дополнительными зависимостями при подключении новых крейтов, извечные танцы с бубном вокруг сегфолтов при FFI-вызовах, увязывание систем владения Qt и Rust. Некоторые интересные подробности можно почерпнуть из статьи от автора qmetaobject-rs. Наверняка, время от времени будут всплывать и другие проблемы.
Плюс к этому, для того, чтобы использовать Qt-овские классы, к каждому из них необходимо писать биндинги.
Однако всё это стоит того, чтобы иметь возможность писать на Rust, с его мощной системой типов, средствами обеспечения безопасности при работе с памятью, приятной реализацией многопоточности, самым лучшим подходом к обработке ошибок и всеми теми вещами за которые мы его так любим.
Буду рад вопросам и замечаниям в комментариях. И ставьте лайк, подписывайтесь на канал :-)
UPD. Со мной связались наши партнёры из компании “Открытая мобильная платформа”, занимающейся разработкой и внедрением ОС Аврора, и рекомендовали попробовать базовый релиз 3.4, там Rust вошёл в стандартную поставку при обновлении движка браузера на ESR 60, а GCC обновился до версии 8.3. Если тема вызовет интерес, то поделимся и новым опытом.
Компании «Аквариус» и «Открытая мобильная платформа» объявили о старте продаж планшета с установленной на нем операционной системой «Аврора». Устройство доступно для заказа на сайте производителя.
Выпущен планшет под управлением российской мобильной ОС
Компании «Аквариус» и «Открытая мобильная платформа» (ОМП) объявили о завершении портирования российской мобильной операционной системы «Аврора» на планшеты модели Aquarius Cmp NS208. Это устройство уже доступно для заказа на сайте производителя.

Защищенный планшет предназначен исключительно для корпоративного использования. Среди прочего, его могут эксплуатировать полевые и выездные сотрудники предприятий, работающих в энергетическом, транспортном и производственном секторах. Ожидается, что решение будет востребовано и сотрудниками силовых ведомств и других государственных служб.
Устройства производят в Ивановской области
Aquarius NS208 можно эксплуатировать в сложных погодных условиях (IP67). Планшет имеет ударопрочный корпус, диагональ экрана — 8 дюймов. Устройство обладает двумя встроенными камерами на 5 МП и 16 МП. Размер оперативной и постоянной памяти — 2 ГБ и 16 ГБ соответственно.
Планшет отвечает всем современным требованиям и поддерживает такие мобильные технологии, как LTE, Wi-Fi, BlueTooth, GPS/ГЛОНАСС, NFC; есть и сканер отпечатка пальца. Для подключения внешних модулей (POGO) реализован коммуникационный порт с интерфейсами USB-UART TTL. Также есть дополнительный порт USB (DOCK).
Планшет Aquarius Cmp NS208 производится на заводе компании «Аквариус» в Ивановской области и соответствует требованиям Минпромторга России.
Как заявляют в компаниях, комплексное решение, предлагаемое «Аквариусом» и «Открытой мобильной платформой» на базе планшета Aquarius Cmp NS208 и ОС «Аврора» позволяет организовать в частных компаниях и государственных организациях эффективную безопасную инфраструктуру корпоративной мобильности, независимую от внешних сервисов.
Читайте также:

