Как в сони вегас сделать моргающее сердце
Обновлено: 04.07.2024
Итак, нам нужно создать маску с двумя сердцами. Чтобы не рисовать сердце самому мы поищем его в интернете. Напишем в Яндексе «сердце клипарт» и в режиме просмотра «картинки» выбираем понравившееся сердце.
При выборе изображения для маски, предпочтение нужно отдать сердцу с четкими и контрастными краями, находящееся на одноцветном фоне рис.2.

Рисунок 2. Выбор изображения для маски
Когда выбор сделан, кликнем по понравившемуся изображению. Яндекс откроет новую страницу со ссылками на данное изображение, находящееся на разных сайтах. Здесь нужно нажать на ссылку с самым большим разрешением рис. 3 и сохранить картинку на компьютер.

Рисунок 3. Выбор качества картинки
Делать маску мы будем в программе Adobe Photoshop, хотя вполне подойдет и любая другая программа имеющая инструменты кисть, ластик и волшебная палочка. Из бесплатных лучше всего подойдет GIMP 2.
Открываем наше сердце в Photoshop или GIMP. Выбираем инструмент волшебная палочка (рис. 4) и выделяем фон. С помощь выделения мы ограничиваем действие других инструментов, и они действуют только на выделенной области.

Рисунок 4. Панель инструментов Adobe Photoshop
С помощью инструмента ластик, стираем выделенный фон вокруг сердца.
Теперь нам нужно закрасить сердце черным цветом. Для этого нам нужно сделать так, чтобы было выделено сердце, а не фон. В меню select выбираем команду inverse (выделение/инвертировать). Эта команда меняет местами невыделенную область с выделенной, в результате чего будет выделено только сердце.
Возьмем инструмент кисть, и закрасим черным цветом сердце. Обратите внимание, что для создания маски нужен абсолютно черный цвет. Чтобы выбрать его нужно сделать двойной клик на квадратике "выбор цвета" (см. рис. 4) в низу панели инструментов, и в появившемся окне ввести код черного цвета 000000 (рис. 5).

Рисунок 5. Выбор черного цвета для маски
После того как мы закрасили сердце, нам нужно создать новый документ с таким разрешением которое имеет наше видео. Для этого в меню file выбираем команду new и выставляем настройки как на рис. 6.

Рисунок 6. Новый документ Adobe Photoshop
Перетащим сердце на вновь созданный документ. Если нужно изменяем размер сердца (в меню edit (правка) выбираем команду transform/scale (преобразование/масштаб)), и выставляем его в нужное положение.
Наша маска уже имеет одно сердце. Что бы сделать второе нам нужно его скопировать. Для этого в меню layer (слой) жмем на команду layer via copy (копировать на новый слой). Берем второе сердце и выставляем его в нужное место (рис.7).

Рисунок 7. Готовая маска
Сохраняем маску (file/save as) в формате jpeg в максимальном качестве.
Маска готова. Делаем на основе этой маски видеокомпозицию, так как это рассказывалось в уроке Черно-белая маска.
Здесь вместо одной дорожки заднего плана можно использовать две, предварительно уменьшив размер дорожек, и поставив их, как показано на рис. 1.
Доброго времени суток! Наткнулся на ролик, в котором присутствовал момент с таким монтажом, после чего мне стало крайне интересно как сделать подобный. Если есть возможность, то прошу дать ссылку на материал для ознакомления, либо описать этот процесс здесь. Заранее благодарен!

Видеомонтаж
603 поста 4.7K подписчика
Правила сообщества
Критикуй, мамкин оператор.
Да очень просто делается. Автор просто сделал скриншот видео в момент паузы, вырезал людей с этого скриншота отдельно в Фотошопе, сохранил картинкой. И затем положил поверх оригинального видео опять же в момент паузы, с лёгкой анимацией увеличения. Видео встало на паузу, картинка с людьми поверх - увеличилась. И два слоя с текстом, один позади картинки, другой перед ней. Самое долгое тут - чуваков вырезать в ФШ. А именно монтажа на одну минуту. И да, сам эффект - говно. Один человек выезжает из другого, если бы бекграунд в ЧБ не уходил - смотрелось бы прямо трешово. Зачем человек выезжает из другого, где смысл? Чтобы текст позади него поместить? Ок, теперь он ещё и фигово читается. Короче говоря эффект ради эффекта, очень дёшево.
Лучше привыкай работать в линейке программ Adobe. Эффект простой. Видос поставился на паузу. добавился эффект ЧБ. Сверху наложилась картинка с вырезанными типами с эффектом приближения и эффектом появления текста. Скорее всего это делалось в адоб фотошопе, сохранилось в mp4 и тупо наложилось на видео оригинал. Либо это делалось в адоб автор эффект и импортировалось в адоб примьер (программа по работе с видео монтажом). В общем я не спец, но смотри в эту сторону. В сторону адоб примьер и способоми интеграции эффектов из других программ адоб.* слой - видео на паузе, с ч/б фильтром,
* слой - слово "пикап", видимо какая-то анимация движения + переход ("транзакция") какой-нибудь crystalize, хз,
* слой - вырезанный из видео стоп-кадр с двумя этими кексами, отрезанными в ФШ от фона,
*слой - слово "баттл", появляется с той же транзакцией что и "пикап", но без движения.
Быт на башенном кране

Все, приплыли.
Жрать давай

Как убрать зеленый фон в Adobe Premiere Pro. Техники для сложных кадров
В этом видео я покажу, как вырезать зеленый фон в Adobe Premiere Pro.
В примере я буду использовать видео плохого качества, чтобы усложнить работу с хромакеем.
Из видео вы узнаете разные техники по работе с зеленым фоном в Adobe Premiere.
Вдребезги
Игра со временем
Как в одиночку дома создать 3D кино? Вот так вот!
Мой первый пост на Пикабу, поэтому не судите строго.
Я не мастер красиво рассказывать истории, но я мастер делать видосики разных направлений.
Одно из моих любимых направлений как раз является соединение 3д графики с реальным миром. Все началось с того что я прошел в топ 100 молодых режиссеров проекта CAST.
Нам дали задание создать 5 минутную короткометражку за 3 дня на тему ЭПИДЕМИИ.
Я был одним из тех на кого возлагали надежды и ждали чего то эдакого.
И поскольку, я мог сделать это самое ЭДАКОЕ, я приступил к раскадровке и сценарию.
По итогу получилась интересная история, пост апокалипсиса, в которой главный герой чуть ли не последний на земле человек, потерявший своих близких, и все что ему остается это сидеть и ждать своего финала, который напрямую зависит от генератора (защитного поля). В довесок ко всему вокруг бродят а-ля зомби(фотку моделек скинул) которые разрушают последнюю соседнюю колонию.
По идее я вышел за рамки короткого видео, и это начало расти в более сложный и крутой проект. Но суровая реальность такова, что я не только не успел к конкурсной сдаче, но и в целом забросил проект в долгий ящик, снимал я его в начале Августа, а допинать его труп смог только 31 числа.
Само собой банальная проблема таких проектов отсутствие должного финансирование, да и работают над такими видео не в одиночку как я, а как минимум компания из 20+ человек.
Поэтому вашему вниманию хочу представить а-ля хайлайты под хороший аккомпонемент LP.
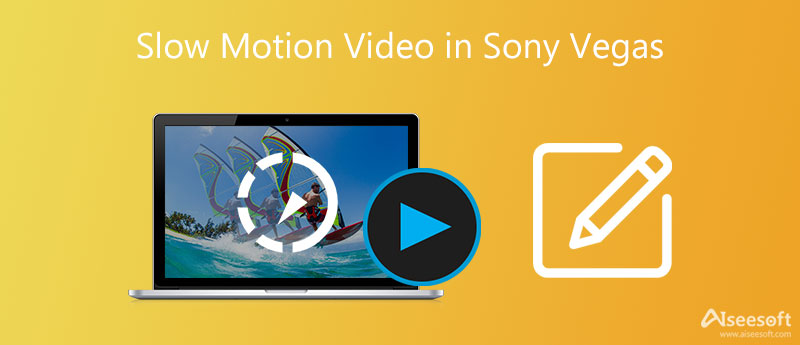
Многие люди сообщают о сбоях или вопросах о замедлении видеоклипов в Sony Vegas, а некоторые поднимают вопрос о том, есть ли ограничение по замедлению Sony Vegas или нет. К счастью, вы можете легко решить проблему, прочитав следующие решения в течение нескольких минут.
Теперь давайте начнем путешествие по замедлению видео в высоком кадре с Sony Vegas Pro здесь.
Часть 1: 3 метода для Sony Vegas Slow Motion Effect
Вот 3 полезных решения для создания замедленного видео в Sony Vegas. В результате вы можете легко добавить замедленную съемку и другие эффекты замедленного движения.
Способ 1. Установите частоту кадров воспроизведения вручную
Шаг 1 Открыть окно свойств
Запустите Sony Vegas Pro на своем компьютере с Windows. Импортируйте целевое видео в его основной интерфейс. Позже щелкните правой кнопкой мыши на этом видео. Выберите «Свойства», чтобы открыть новое всплывающее окно.
Шаг 2 Замедление Sony Vegas видео по частоте кадров
Найдите опцию «Воспроизведение». Затем вы можете установить конкретную частоту кадров в фиксированном бланке. Ну, вы также можете настроить другие параметры в разделе «Видео события». После этого нажмите «ОК», чтобы применить эффект замедленного движения в Sony Vegas.

Примечание. Имейте в виду, что существуют ограничения для замедления или ускорения видеоклипов. Вы можете ускорить видеоклип в Sony Vegas ProSony Vegas Pro до четырех раз. Следовательно, максимальная скорость медленного движения составляет четверть раза.
Способ 2: отрегулируйте скорость выбранного видео клипа
Шаг 1 Выберите опцию скорости
Щелкните правой кнопкой мыши на видеоклип, который вы хотите замедлить. Затем выберите «Вставить / удалить конверт» из выпадающего меню. Нажмите «Скорость» в подменю. В результате вы можете увидеть зеленую линию внутри выбранного видеоклипа.
Шаг 2 Создать Sony Vegas замедленное видео
Теперь вы можете перетащить линию, чтобы свободно регулировать скорость. Кроме того, вы можете дважды щелкнуть по временной шкале. Затем настройте опорные точки и скорость видео вручную. Кроме того, вы также можете щелкнуть правой кнопкой мыши в любой точке, чтобы применить видеоэффекты. Например, вы можете получить «Smooth Fade», «Sharp Fade» и другие режимы Fade из всплывающего меню.

Примечание. Вы можете не заметить, что длина клипа будет изменяться автоматически после замедления видео. Так что не забудьте отрегулировать другие части клипа для баланса.
Способ 3: перетащите растянуть обрезку, чтобы замедлить видео в Sony Vegas
Шаг 1 Перетащите один конец видео для замедления.
Шаг 2 Затем нажмите и удерживайте клавишу «Ctrl» на клавиатуре.
Шаг 3 Перетащите триммер, чтобы замедлить видео в Sony Vegas вручную.

Примечание. После того, как вы замедлили воспроизведение видео с частотой кадров, вы можете попробовать этот метод, чтобы применить эффект замедленной съемки Sony Vegas. В результате вы можете получить больше эффектов замедленного движения.
Часть 2. Лучшая альтернатива Sony Vegas - Как легко редактировать видео в высоком качестве
На самом деле, Aiseesoft Video Converter Ultimate также позволяет пользователям редактировать видео и аудио файлы с окном предварительного просмотра в реальном времени, и вы можете легко получить множество мощных фильтров редактирования.
Таким образом, этот альтернативный видеоредактор Sony Vegas удобен как для начинающих, так и для профессионалов. Если вы хотите легко и быстро настроить видеоклипы в высоком качестве, то вам определенно не следует пропустить эту программу для редактирования видео.
Ключевые особенности программы Sony Vegas для альтернативного редактирования видео
- Конвертируйте более 1000 видео и аудио форматов на ПК с Windows и Mac.
- Редактируйте любое видео или аудио с мощными функциями.
- Повысить качество видео, яркость и устранить шум видео.
- Обеспечьте окно предварительного просмотра в реальном времени, чтобы отслеживать каждое небольшое изменение.
Шаги, чтобы легко конвертировать и редактировать видео в высоком качестве
Шаг 1 Добавить видеофайл
Получить Video Converter Ultimate бесплатно скачать. Запустите эту альтернативу Sony Vegas после установки. Позже выберите «Добавить файл» вверху, чтобы импортировать видеоклип. Ну, вы также можете перетащить целевое видео прямо с рабочего стола на его основной интерфейс.
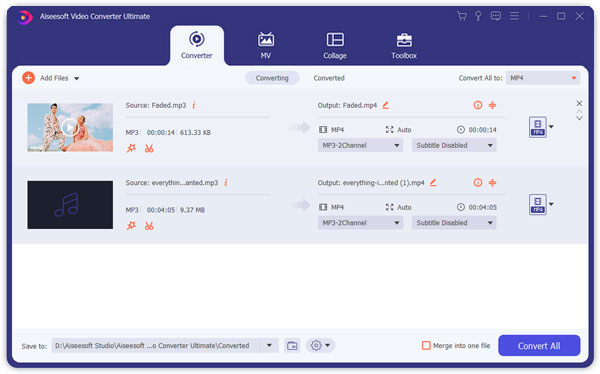
Шаг 2 Настроить видео
Выберите «Редактировать» для доступа к инструментам редактирования видео в новом окне. В течение этого времени вы можете выбрать определенную опцию, чтобы войти на ее страницу, и есть окно предварительного просмотра в реальном времени, которое мгновенно показывает ваши изменения. Кроме того, вы также можете применять эффекты редактирования видео в пакетном режиме. Поэтому нажмите «Применить» или «Применить ко всем», чтобы сохранить изменения.
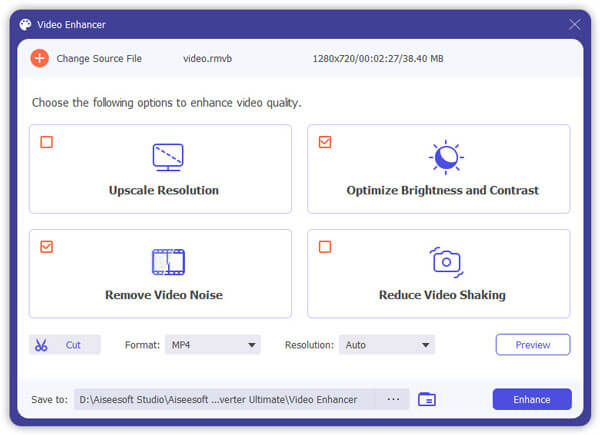
Шаг 3 Отрегулируйте параметры вывода
Выберите «Профиль» внизу, чтобы установить выходной видео или аудио формат. Затем нажмите «Настройки», кроме того, чтобы настроить параметры профиля и качество выходного видео при необходимости. Кроме того, вы можете объединить несколько видеоклипов, нажав кнопку «Объединить в один файл» ниже. Наконец, нажмите «Преобразовать», чтобы экспортировать отредактированное видео.

Примечание. Вы можете нажать «Клип» на верхней панели инструментов, чтобы обрезать видео на части быстро.
Ну, вот и все, как применить эффект медленного движения Sony Vegas тремя различными способами, и вы также можете получить альтернативный видеоредактор, чтобы легко получить большинство функций Sony Vegas.
Не стесняйтесь обращаться к нам, если у вас возникнут какие-либо трудности во время процесса замедления Sony Vegas, и вы также можете записать другие хорошие решения в комментариях ниже.
Что вы думаете об этом посте.
Рейтинг: 4.9 / 5 (на основе рейтингов 50)
Хотите бесплатно скачать Sony Vegas? Не можете найти подходящую альтернативу Sony Vegas Pro? Просто прочитайте и получите необходимую информацию здесь.
Эта статья содержит часто задаваемые вопросы о переходах Sony Vegas. Так что просто прочитайте этот урок и получите необходимую информацию.
Эта статья показывает вам лучшее решение для преобразования MKV в MP4 и других форматов, таких как AVI / FLV / RMVB / WMV / MPEG с MKV в MP4 Converter.
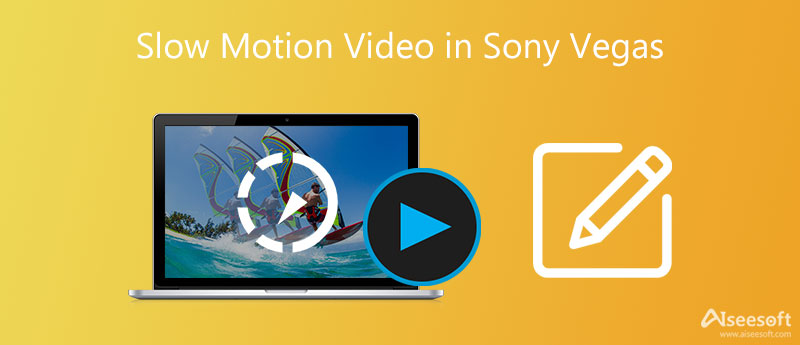
Многие люди сообщают о сбоях или вопросах о замедлении видеоклипов в Sony Vegas, а некоторые поднимают вопрос о том, есть ли ограничение по замедлению Sony Vegas или нет. К счастью, вы можете легко решить проблему, прочитав следующие решения в течение нескольких минут.
Теперь давайте начнем путешествие по замедлению видео в высоком кадре с Sony Vegas Pro здесь.
Часть 1: 3 метода для Sony Vegas Slow Motion Effect
Вот 3 полезных решения для создания замедленного видео в Sony Vegas. В результате вы можете легко добавить замедленную съемку и другие эффекты замедленного движения.
Способ 1. Установите частоту кадров воспроизведения вручную
Шаг 1 Открыть окно свойств
Запустите Sony Vegas Pro на своем компьютере с Windows. Импортируйте целевое видео в его основной интерфейс. Позже щелкните правой кнопкой мыши на этом видео. Выберите «Свойства», чтобы открыть новое всплывающее окно.
Шаг 2 Замедление Sony Vegas видео по частоте кадров
Найдите опцию «Воспроизведение». Затем вы можете установить конкретную частоту кадров в фиксированном бланке. Ну, вы также можете настроить другие параметры в разделе «Видео события». После этого нажмите «ОК», чтобы применить эффект замедленного движения в Sony Vegas.

Примечание. Имейте в виду, что существуют ограничения для замедления или ускорения видеоклипов. Вы можете ускорить видеоклип в Sony Vegas ProSony Vegas Pro до четырех раз. Следовательно, максимальная скорость медленного движения составляет четверть раза.
Способ 2: отрегулируйте скорость выбранного видео клипа
Шаг 1 Выберите опцию скорости
Щелкните правой кнопкой мыши на видеоклип, который вы хотите замедлить. Затем выберите «Вставить / удалить конверт» из выпадающего меню. Нажмите «Скорость» в подменю. В результате вы можете увидеть зеленую линию внутри выбранного видеоклипа.
Шаг 2 Создать Sony Vegas замедленное видео
Теперь вы можете перетащить линию, чтобы свободно регулировать скорость. Кроме того, вы можете дважды щелкнуть по временной шкале. Затем настройте опорные точки и скорость видео вручную. Кроме того, вы также можете щелкнуть правой кнопкой мыши в любой точке, чтобы применить видеоэффекты. Например, вы можете получить «Smooth Fade», «Sharp Fade» и другие режимы Fade из всплывающего меню.

Примечание. Вы можете не заметить, что длина клипа будет изменяться автоматически после замедления видео. Так что не забудьте отрегулировать другие части клипа для баланса.
Способ 3: перетащите растянуть обрезку, чтобы замедлить видео в Sony Vegas
Шаг 1 Перетащите один конец видео для замедления.
Шаг 2 Затем нажмите и удерживайте клавишу «Ctrl» на клавиатуре.
Шаг 3 Перетащите триммер, чтобы замедлить видео в Sony Vegas вручную.

Примечание. После того, как вы замедлили воспроизведение видео с частотой кадров, вы можете попробовать этот метод, чтобы применить эффект замедленной съемки Sony Vegas. В результате вы можете получить больше эффектов замедленного движения.
Часть 2. Лучшая альтернатива Sony Vegas - Как легко редактировать видео в высоком качестве
На самом деле, Aiseesoft Video Converter Ultimate также позволяет пользователям редактировать видео и аудио файлы с окном предварительного просмотра в реальном времени, и вы можете легко получить множество мощных фильтров редактирования.
Таким образом, этот альтернативный видеоредактор Sony Vegas удобен как для начинающих, так и для профессионалов. Если вы хотите легко и быстро настроить видеоклипы в высоком качестве, то вам определенно не следует пропустить эту программу для редактирования видео.
Ключевые особенности программы Sony Vegas для альтернативного редактирования видео
- Конвертируйте более 1000 видео и аудио форматов на ПК с Windows и Mac.
- Редактируйте любое видео или аудио с мощными функциями.
- Повысить качество видео, яркость и устранить шум видео.
- Обеспечьте окно предварительного просмотра в реальном времени, чтобы отслеживать каждое небольшое изменение.
Шаги, чтобы легко конвертировать и редактировать видео в высоком качестве
Шаг 1 Добавить видеофайл
Получить Video Converter Ultimate бесплатно скачать. Запустите эту альтернативу Sony Vegas после установки. Позже выберите «Добавить файл» вверху, чтобы импортировать видеоклип. Ну, вы также можете перетащить целевое видео прямо с рабочего стола на его основной интерфейс.
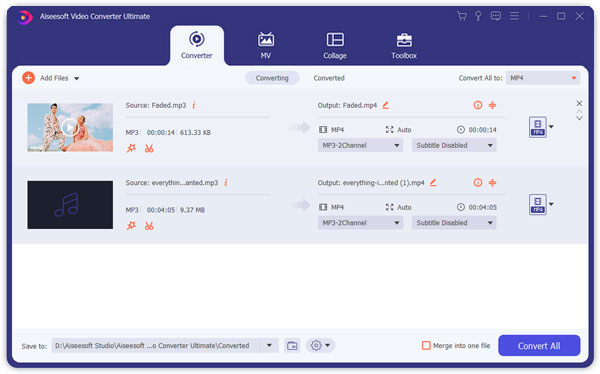
Шаг 2 Настроить видео
Выберите «Редактировать» для доступа к инструментам редактирования видео в новом окне. В течение этого времени вы можете выбрать определенную опцию, чтобы войти на ее страницу, и есть окно предварительного просмотра в реальном времени, которое мгновенно показывает ваши изменения. Кроме того, вы также можете применять эффекты редактирования видео в пакетном режиме. Поэтому нажмите «Применить» или «Применить ко всем», чтобы сохранить изменения.
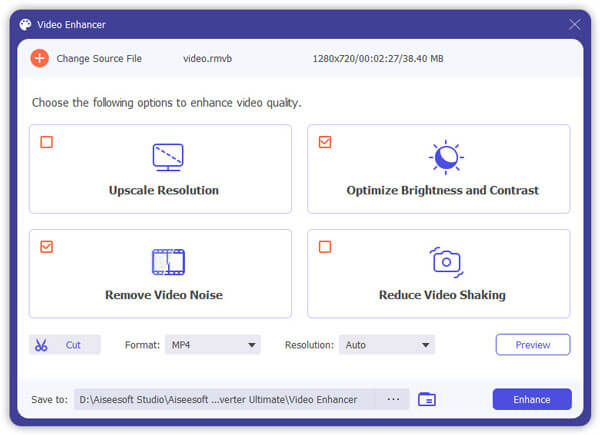
Шаг 3 Отрегулируйте параметры вывода
Выберите «Профиль» внизу, чтобы установить выходной видео или аудио формат. Затем нажмите «Настройки», кроме того, чтобы настроить параметры профиля и качество выходного видео при необходимости. Кроме того, вы можете объединить несколько видеоклипов, нажав кнопку «Объединить в один файл» ниже. Наконец, нажмите «Преобразовать», чтобы экспортировать отредактированное видео.

Примечание. Вы можете нажать «Клип» на верхней панели инструментов, чтобы обрезать видео на части быстро.
Ну, вот и все, как применить эффект медленного движения Sony Vegas тремя различными способами, и вы также можете получить альтернативный видеоредактор, чтобы легко получить большинство функций Sony Vegas.
Не стесняйтесь обращаться к нам, если у вас возникнут какие-либо трудности во время процесса замедления Sony Vegas, и вы также можете записать другие хорошие решения в комментариях ниже.
Что вы думаете об этом посте.
Рейтинг: 4.9 / 5 (на основе рейтингов 50)
Хотите бесплатно скачать Sony Vegas? Не можете найти подходящую альтернативу Sony Vegas Pro? Просто прочитайте и получите необходимую информацию здесь.
Эта статья содержит часто задаваемые вопросы о переходах Sony Vegas. Так что просто прочитайте этот урок и получите необходимую информацию.
Эта статья показывает вам лучшее решение для преобразования MKV в MP4 и других форматов, таких как AVI / FLV / RMVB / WMV / MPEG с MKV в MP4 Converter.
Читайте также:

