Архикад как сделать отверстие в перекрытии
Обновлено: 04.07.2024
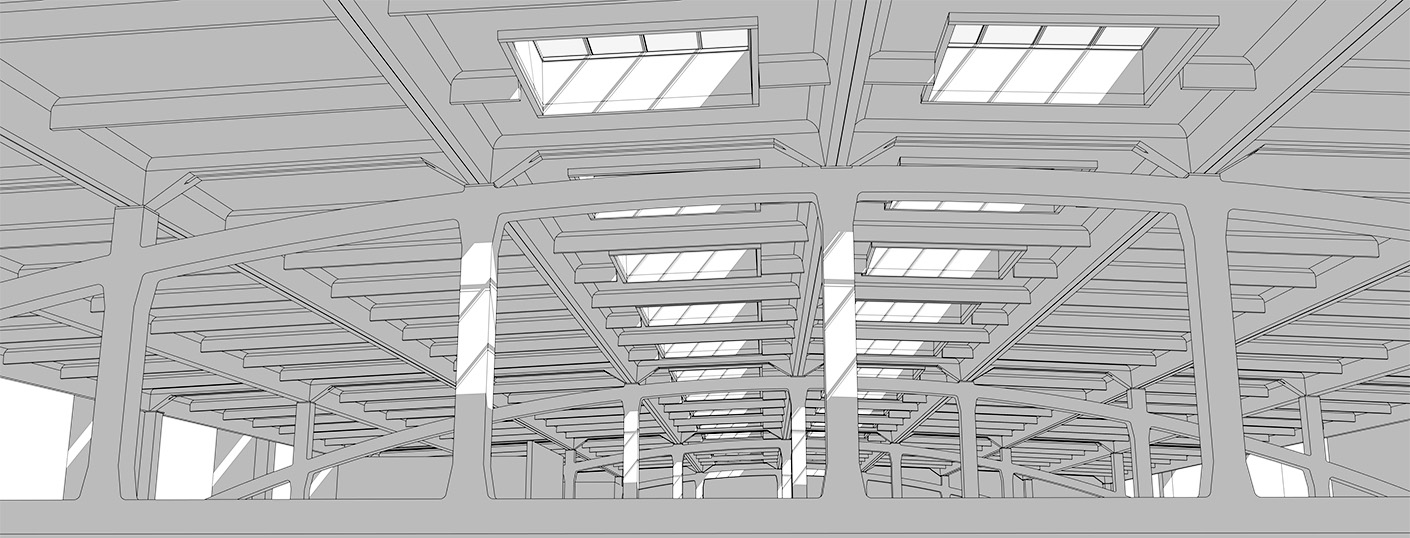
Из этой статьи вы узнаете, как создать перекрытие в ARCHICAD. Также разберем функции нашего нового объекта для создания ребристых и пустотных плит перекрытия.
Один из основных и часто используемых инструментов в ARCHICAD – это «Перекрытие». Пользоваться им довольно легко. Давайте разберемся с функциями и настройками инструмента. А в конце мы рассмотрим объект «Плиты Перекрытия», который мы создали для вас.
Как сделать перекрытие в ARCHICAD?
Перекрытие – базовый инструмент, который используется всегда. Поэтому давайте узнаем про него немного больше.
Чтобы активировать команду, перейдем в панель инструментов на вкладку «Конструирование». Выбираем «Перекрытие». Как только вы активировали инструмент, в информационном табло появятся настройки.
За способ построения отвечает пункт «Геометрический Вариант».
Нам доступно 3 варианта построения:
1. Многоугольник. Если вы выберите этот способ вам нужно указать любое количество точек для многоугольника. Для завершения построения нужно замкнуть контур или кликнуть на конечную точку второй раз.
2. Прямоугольник. Указав две точки можно построить прямоугольник по его диагонали.
3. Повернутый прямоугольник. Понадобится задать отрезок, а затем длину вытягивания прямоугольника.
Следующий параметр – это «Конструкция». Конструкция может быть либо основной, либо многослойной. То есть состоять из одного слоя или нескольких.
Вы можете назначить тип конструкции перекрытия прямо из информационного табло. Кликните на иконку в пункте «Конструкция».
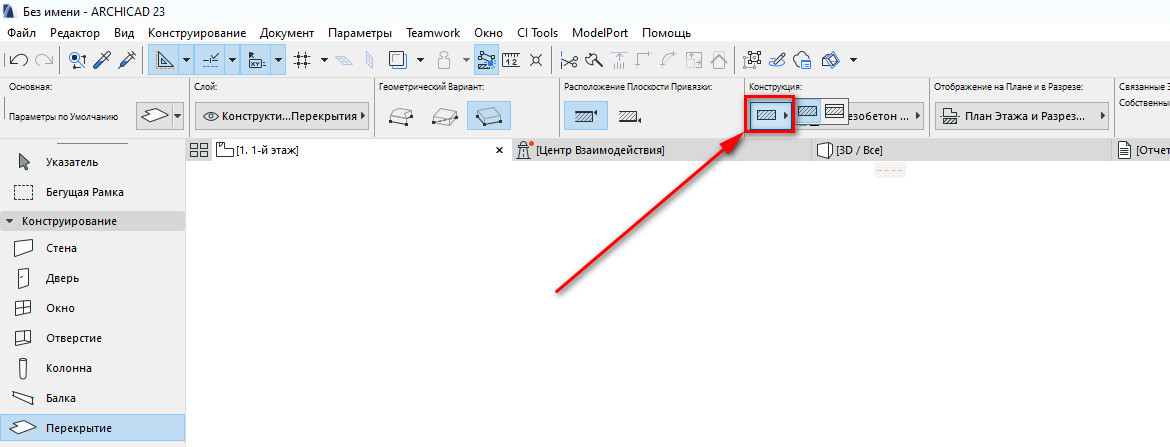
Как создать многослойную конструкцию мы рассматривали в видео уроке – «Собственная многослойная конструкция в ARCHICAD». Там говорится о стенах. Но многослойные конструкции перекрытий и стен не отличаются.
Ещё один важный параметр – это «Расположение Плоскости Привязки». Привязка перекрытия осуществляется относительно этажа. Для однослойной конструкции доступно два способа привязки: по верху перекрытия и по низу.
У многослойных конструкций больше параметров. Можно задать привязку относительно ядра конструкции, а также по верху и по низу всего перекрытия.
Чтобы задать плоскость привязки перекрытия найдите пункт «Расположение Плоскости Привязки» в информационном табло. И выберите необходимый вариант.
Расположение плоскости привязки и ее виды хорошо иллюстрирует разрез по перекрытию.
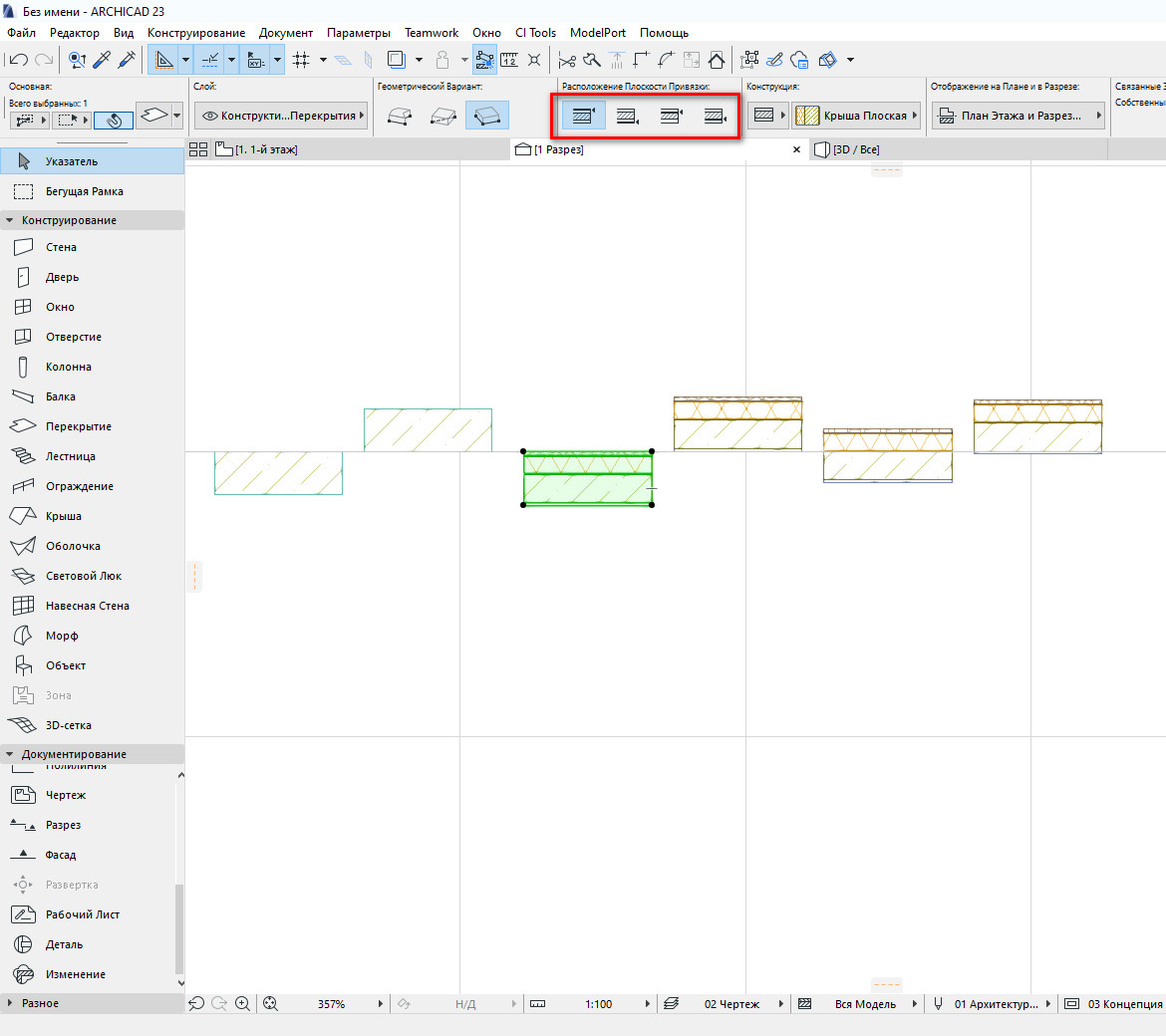
Однослойное перекрытие лучше привязывать по верху. А многослойную конструкцию по верху ядра.
Перекрытие простой и понятный инструмент. Но не во всех проектах перекрытия могут быть сплошными.
Объект плит перекрытия для ARCHICAD
Если вы хотите разработать более подробный и качественный проект и в нем используются штучные элементы заводского изготовления, например, сборное перекрытие из многопустотных плит, то инструмента «Перекрытие» для этого недостаточно.
Поэтому наш учебный центр AMS создал новый объект ARCHICAD «Плиты Перекрытия». Его можно использовать для создания планов перекрытия или покрытия в ARCHICAD. Также объект рассчитывает маркировку плиты исходя из ее размеров.

Он предоставляет возможность создавать не только перекрытие из многопустотных плит, но и из ребристых панелей.
Посмотрите как это быстро и просто:
Для начала загрузите объект «Плиты Перекрытия» и разберемся с его основными настройками.
Если вы не знаете, как загружать объекты в библиотеку ARCHICAD, читайте нашу статью «Где скачать объекты ARCHICAD».
Объект работает только в ARCHICAD 23 и выше. Где взять актуальную версию программы смотрите в нашем видео «Инструкция, как бесплатно скачать ARCHICAD».
Настройки объекта
Перейдите в параметры объекта на страницу «Все Параметры». Там находятся все настройки.
В списке параметров «ОТОБРАЖЕНИЕ» в пункте «Тип плиты» можно выбрать пустотную ли ребристую плиту. Этот параметр влияет на отображение в 3D.
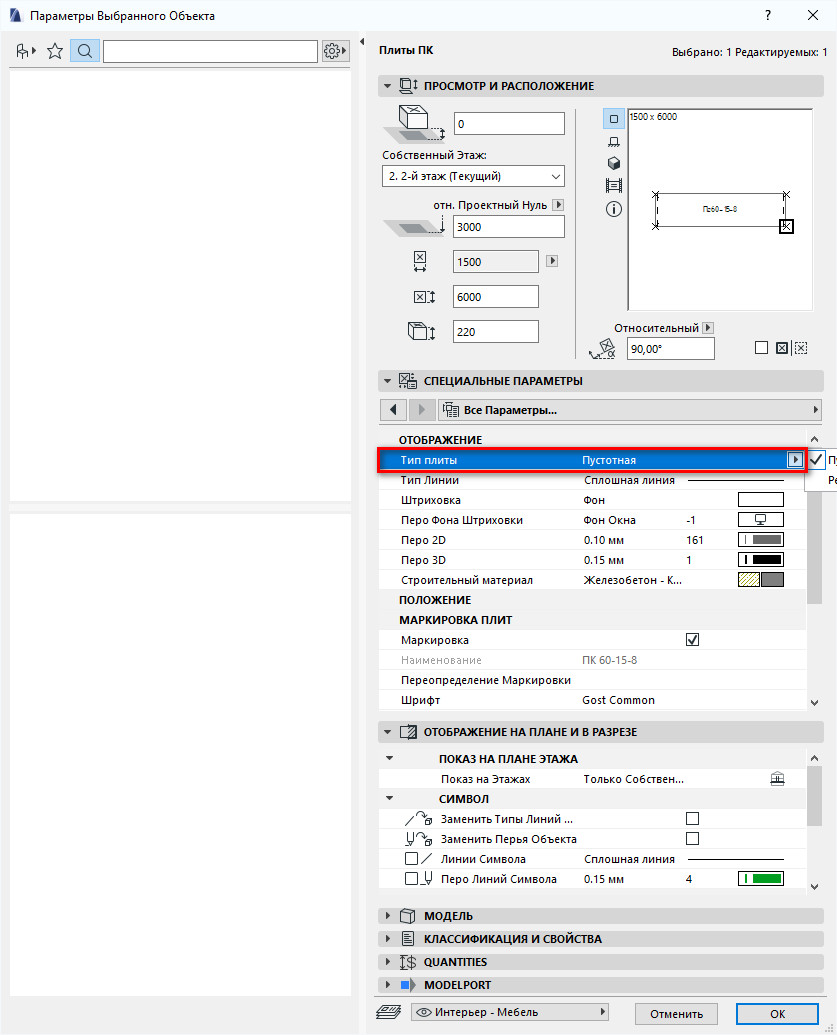
У самой ребристой плиты есть два типа сечения в зависимости от высоты плиты: 300 мм или 450 мм.
С помощью остальных параметров можно настроить перья в 3D и 2D, а также материал для плиты.
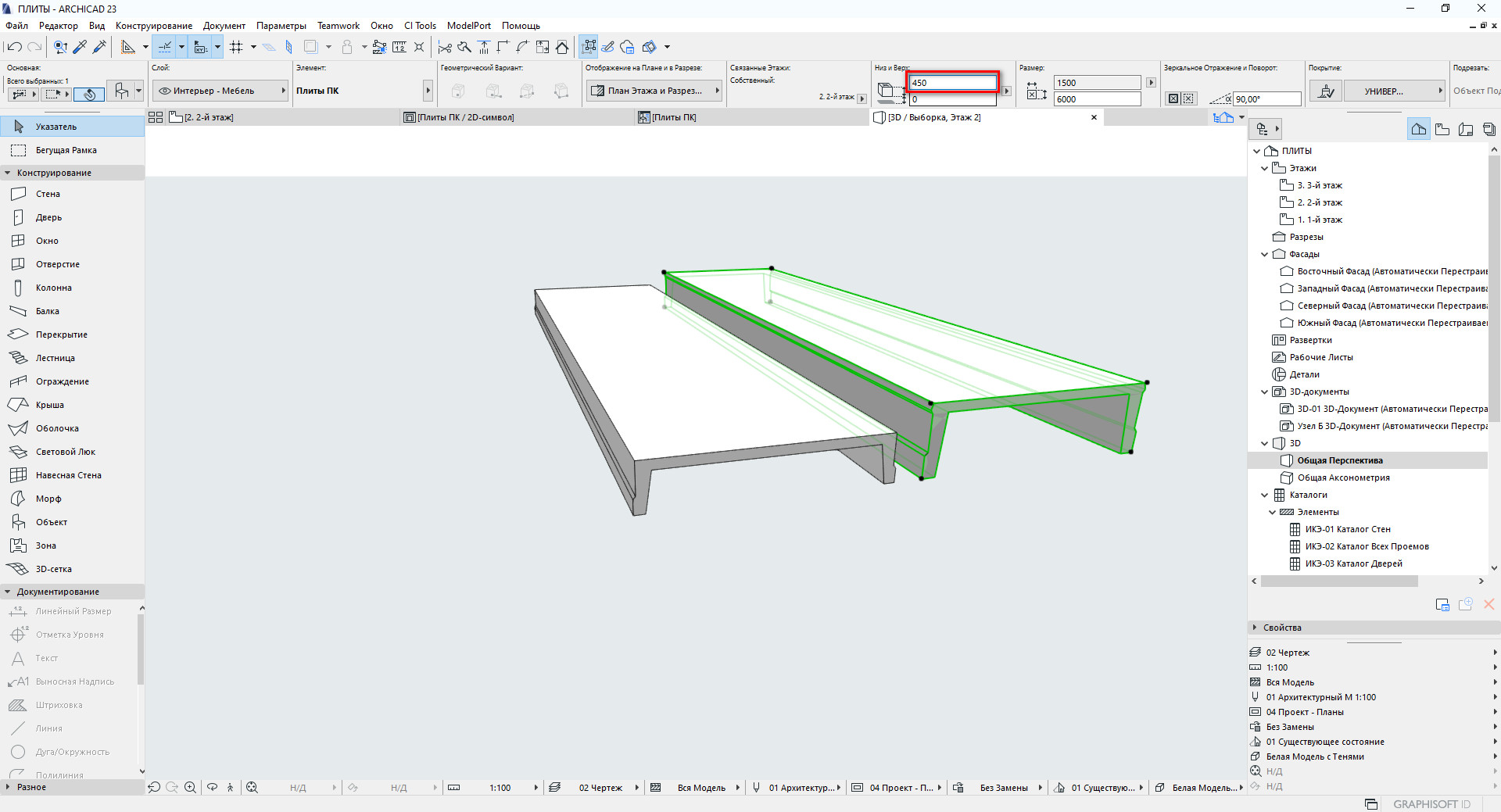
В списке параметров «МАРКИРОВКА ПЛИТ» настраивается текст маркера. Шрифт и размер шрифта.
Также можно отключить маркировку, нужно убрать галочку с пункта «Маркировка».
Наименование плиты рассчитывается автоматически. Оно зависит от размера плиты.
Можно заменить маркировку плиты, вписав значение в пункте «Переопределение Маркировки».
Хотите изменить только начало маркировки плиты, например, «ПК» на «ПГ»? Нужно задать новое значение в строке параметра «Маркировка».

В объекте учитывается величина опирания для пустотных плит. Ее можно задать в списке «ОПИРАНИЕ» в пункте «Ширина Опирания».
Раньше приходилось чертить невидимую линию стены вручную. Теперь этого делать не надо. Эта функция есть в объекте.
Вот и все, мы немного разобрались с инструментом «Перекрытие» и поделились с вами нашим новым объектом.
Используйте его для ваших проектов, где это необходимо. Ведь это значительно сокращает время на создание планов плит перекрытия.
В ближайшее время мы обновим объект и улучшим его. Следите за новостями. Будет много всего полезного.

В этой статье разберем важные операции редактирования стен. Отсечение и разделение стен. Подрезку и отсечение под крышу. Создадим отверстие в стене с помощью операций твердотельного моделирования.
Без различных дополнительных операций для редактирования стен функционал ARCHICAD был бы не полным. Поэтому следует узнать о них больше.
Для начала мы разберемся в самых часто используемых операциях – «Отсечь» и «Разделить». Затем узнаем, как стены могут взаимодействовать с другими элементами модели. Такими как «Крыша» и «Оболочка».
Также вы узнаете, как создать отверстие в стене и как отсечь стену под лестницу.
Отсечение стен в ARCHICAD
С помощью операции «Отсечение» можно отсекать стены, убирая лишние части. При этом, не изменяя длину. Давайте попробуем.
Начертим две пересекающиеся стены. Нам нужно отсечь их так, чтобы образовался угол.
Операцию «Отсечение» можно активировать через табло команд, нажав на иконку в виде ножниц. Но быстрее будет воспользоваться горячей клавишей «Ctrl», она назначена по умолчанию.
Выделяем стены. Зажимаем клавишу «Ctrl», чтобы активировать режим отсечения. Напротив курсора появится иконка ножниц. После этого кликаем на лишние части стен.
Отсечение также работает на 2D примитивах.
Разделение стен в ARCHICAD
Разделить стену на фрагменты можно с помощью одноименной операции. Она работает для всех типов геометрии, но не для библиотечных элементов.
Используя операцию «Разделить», помните о том, что она не сработает для элементов, которые находятся в группе. Их нужно разгруппировать.
Можно делить сразу несколько элементов.
Я начертил три стены, давайте поделим их на несколько частей.
Сначала нужно выбрать стены. Затем активировать операцию «Разделить», кликнув на ее иконку в виде топора. Она находится в табло команд, после основного меню. Первым кликом указывается начало вектора отсечения, вторым конец. Третьим кликом задается направление отсечения.
От него завит какая часть элемента останется выделенной после завершения операции.
Отсечение стен крышей и оболочкой в ARCHICAD
Крыша – это очень удобный инструмент. Она сильно облегчает задачи связанные с проектированием скатных покрытий. Для крыш доступна дополнительная функция отсечения элементов. Давайте посмотрим, как это работает.
Для примера я взял 4 стены и двускатную кровлю. Чтобы стены отсекались корректно, нужно увеличить их высоту. Так, чтобы верх стен находился выше конька крыши.

Выполним отсечение стен под крышу.
Работаем в 3D окне.
Выделяем все стены, которые хотим отсечь. Затем кликаем правой кнопкой мыши в окне. Появится меню, в котором выбираем пункт «Соединить». В раскрывшемся списке кликаем на «Отсечь Элементы Крышей/Оболочкой».
Также команду можно вызвать через меню – «Конструирование» → «Соединить».
Первое что нужно сделать, это выбрать саму крышу. Кликаем на нее. Она подсветится красным цветом. Затем мы кликаем на часть, которая должна остаться после отсечения.
Для того чтобы вы не ошиблись, наводите на отсекаемую часть курсор. Она будет подсвечена голубым цветом.
Отсечение можно выполнять не только для стен. Для перекрытий, балок и колонн это тоже сработает.
Мы рассмотрели самый простой пример, с двускатной кровлей. Но на практике крыша может быть сложнее. Тогда могут возникать проблемы с отсечением. Этому вопросу мы посвятили видеоурок “Как правильно отсечь элементы с помощью крыши в ARCHICAD?"
Как вы поняли из названия команды «Отсечь Элементы Крышей/Оболочкой», отсекать стены можно и оболочкой.
В целом все этапы работы с отсечением такие же, как у крыши. Но по умолчанию отсекающее тело оболочки имеет другой вид. Поэтому вы получите результат, как на скриншоте:

Обратите внимание, отсекающее тело имеет форму профиля оболочки. Профиль подсвечен синим цветом.
Чтобы отсечение работало нормально, как у крыши, выберете оболочку и перейдите в ее параметры. В списке «МОДЕЛЬ», в пункте «Отсекающее Тело», из раскрывающегося списка выберите «Вытягивание вниз».
Подрезка стен под крышу в ARCHICAD
Подрезка стен действует так же, как отсечение. Но есть два важных отличия.
Во первых, подрезка осуществляется только под односкатную кровлю. Во вторых, подрезка, в отличие от отсечения, не является ассоциативной. Это значит, что если удалить саму крышу, то стены так и останутся подрезанными.
Последнюю особенность можно использовать для создания сложных по форме конструкций.
Давайте попробуем подрезать стены под кровлю.
Строить сразу односкатную кровлю – не обязательно. Можно создать любую, а затем разбить ее на отдельные скаты.
Для этого нужно выделить крышу, перейти в меню Конструирование → Дополнения к Крыше → Разбить на Односкатные Крыши.
Затем выбираем стены и выполняем команду подрезки: Конструирование → Дополнения к Крыше → Подрезать под Односкатную Крышу.
Готово. Можно сразу скопировать стены в сторону и проверить, что подрезка работает даже без самой крыши.
Подрезку под крышу можно отменить.
Выделите нужные элементы. И выполните команду: Конструирование → Дополнения к Крыше → Отменить Все Подрезки.
Операции твердотельного моделирования в ARCHICAD
Часто возникает ситуация, когда нужно подрезать стены под другие элементы. Например, можно подрезать стену под лестницу или создать отверстие произвольной формы в ней. Но команды отсечения и подрезки для этого не подходят. Потому что отсекающие тела есть только у крыш и оболочек.
Давайте рассмотрим пример с лестницей, представим, что под ней располагается гардероб.
Мы не хотим, чтобы стена выступала за пределы лестницы. Чтобы отсечь лишнюю часть воспользуемся операциями твердотельного моделирования.
Сначала нужно начертить само отсекающее тело. Используем «Морф», чертим отсекающее тело прямо в 3D. Обводим по контуру ту часть стены, которая должна остаться. После этого используем «Выдавливание», чтобы задать созданному морфу толщину.
Чтобы избежать неточностей, лучше сделать морф толще стены.
Отсекаем стену с помощью операции твердотельного моделирования – «Пересечение».
Чтобы осталась только нужная часть стены, выберем ее. Затем кликнем правой кнопкой мыши в 3D окне. В появившемся меню переходим в пункт «Соединить». Из раскрывшегося списка выбираем команду «Операции Твердотельного Моделирования…» .
Откроется меню команды. Так как мы уже выбирали стену, она сразу определиться, как целевой элемент. Нам осталось выбрать морф, и кликнуть на кнопку «Получить Элементы Операторов». После этих действий в пункте «Выбор операции» выбираем «Пересечение». Жмем на кнопку «Выполнить».
Осталось скрыть морф. Перемещаем его на слой для скрытых элементов и скрываем сам слой.
Теперь создадим отверстие в стене. Алгоритм действий точно такой же. Но сам отсекающий морф будет удобнее создавать на фасаде. И вместо операции твердотельного моделирования – «Пересечение», используйте «Вычитание».
Вот мы и рассмотрели основные операции, с помощью которых можно редактировать и изменять стены.
Конечно, этот материал может показаться сложным. Особенно, если вы только начали использовать ARCHICAD. Но все же я вам советую в нем хорошо разобраться. Так как все операции твердотельного моделирования, подрезки и отсечения элементов используются часто. И сильно облегчают жизнь.
Читайте также:

