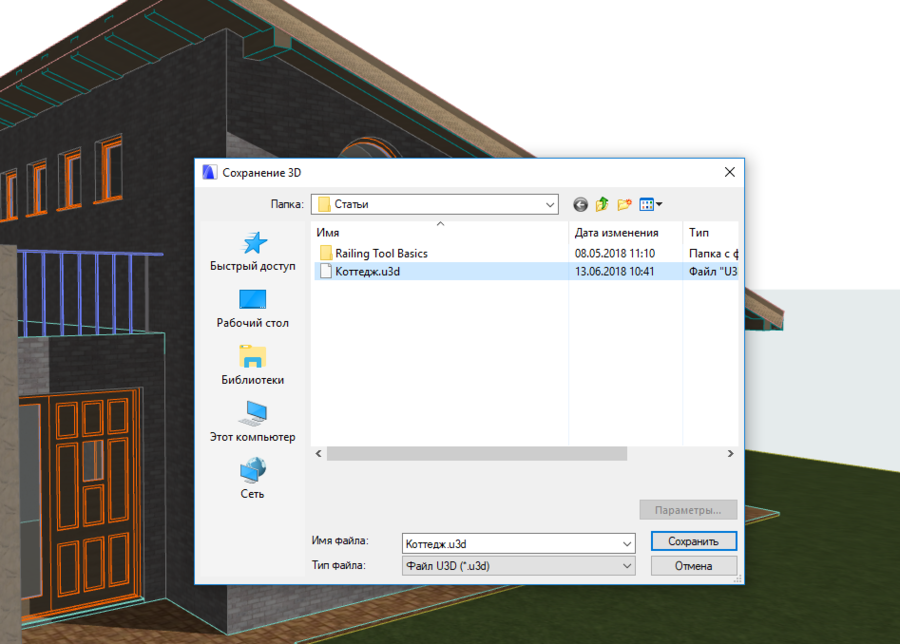Архикад как сохранить проект в пдф
Обновлено: 29.06.2024
Сохранение чертежа в формате PDF очень важная и часто повторяющаяся операция для тех, кто занимается проектированием зданий в Archicad. Подготовка документа в этом формате может осуществляться как промежуточный этап в разработке проекта, так для формирования финальных чертежей, готовых к печати и выдаче заказчику. В любом случае, сохранять чертежи в PDF приходится часто и много.
Archicad имеет удобные инструменты для сохранения чертежа в PDF. Мы рассмотрим два способа, с помощью которых осуществляется экспорт чертежа в документ для чтения.
Как сохранить PDF-чертеж в Archicad
1. Перейдите на официальный сайт Grapisoft и скачайте коммерческую или пробную версию Archicad.
2. Установите программу, следуя подсказкам установщика. После окончания установки запустите программу.

Как сохранить PDF-чертеж с помощью бегущей рамки
Этот способ самый простой и интуитивный. Его суть заключается в том, что мы просто сохраняем в PDF выбранную область рабочего пространства. Этот способ идеально подойдет для быстрой и эскизной демонстрации чертежей в целях их дальнейшей правки.
1. Откройте файл проекта В Архикаде, выберите рабочее поле с чертежом, который нужно сохранить, например план этажа.





Обратите внимание, что масштаб и положение будут согласованы с размером листа, установленного в параметрах страницы.

Как сохранить PDF-файл с помощью макетов чертежей
Второй способ сохранения в PDF используется, преимущественно, для чистовых чертежей, которые оформляются согласно норм и готовы к выдаче. В этом способе один или несколько чертежей, схем или таблиц помещаются в
подготовленный шаблон листа для последующего экспорта в PDF.




5. Задайте документу название и тип файла PDF.

7. Сохраните файл.
Вот мы и рассмотрели два способа создания PDF-файла в Archicad. Надеемся они помогут сделать вашу работу легче и продуктивнее!

Отблагодарите автора, поделитесь статьей в социальных сетях.


Визуализация проектов получила широкое распространение и сегодня используется уже на самых ранних этапах выполнения заказа. Это обеспечивает обратную связь с заказчиком, позволяет своевременно вносить в проект необходимые изменения. Передача информации заказчику в понятной ему форме — одна из важных задач проектировщика, а для реализации этой задачи существует множество способов. Наиболее консервативный — передача информации на бумажном носителе. Но к моменту вывода на печать бумажные документы могут оказаться уже неактуальными, а кроме того существует вероятность, что заказчик не сможет представить, как именно будет выглядеть ожидаемый им объект. В этом случае на помощь проектировщику приходят современные информационные технологии, благодаря которым можно обойтись без громоздких чертежей и передать проект в трехмерном виде. Инструменты 3D-визуализации позволяют показать проектируемый объект наглядно и ясно.
В качестве основного конструкторского документа на начальных этапах жизненного цикла объекта используется 3D-модель в формате САПР, но, не будучи специалистом, заказчик не имеет достаточных возможностей для ознакомления с подобной документацией и внесения в нее корректив. Для решения этой проблемы существуют нейтральные 3D-форматы, которые подходят для обмена трехмерными моделями. Каждый из них обладает определенными свойствами.
Пользователи Archicad привыкли использовать специальное мобильное приложение для демонстрации архитектурных проектов — BIMx. Гипермодели BIMx основаны на технологии, обеспечивающей одновременную навигацию по 2D-документации и 3D-моделям зданий. Эта уникальная технология позволяет получить доступ с мобильных устройств даже к очень сложным BIM-моделям, содержащим большие объемы 2D-документации. Тем не менее, не все заказчики готовы скачивать на свои мобильные устройства или компьютеры дополнительное программное обеспечение. Именно в таких ситуациях на помощь приходит универсальный формат PDF. При публикации документа PDF из Archicad существует возможность вложить в PDF файл U3D — это позволяет производить в PDF навигацию по изображению точно так же, как в 3D-модели.
Технология передачи информационной модели в формат PDF
Итак, будем считать, что мы создали проект коттеджа из третьего учебного пособия по Archicad и в результате получили 3D-модель, представленную на рис. 1.
Затем, чтобы ознакомить заказчика с проектом, мы перевели нашу 3D-модель в формат PDF. Для реализации этой задачи был использован пошаговый алгоритм.
Алгоритм
Находясь в 3D-окне, установите требуемый модельный вид.
Сохраните содержимое 3D-окна в виде файла, выполнив команды Файл → Сохранить как. Выберите Файл U3D в списке имеющихся форматов (рис. 2).
В навигаторе или организаторе сохраните 3D-модель как Вид (рис. 3), а затем разместите этот 3D-вид в Макете (рис. 4−5).



Создайте новый Набор Издателя (обязательно пропишите путь сохранения!) и добавьте в него этот Макет (рис. 6−7). Выберите Макет в Наборе Издателя и установите для него формат PDF.


В закладке Формат, расположенной в нижней части панели Издателя, нажмите кнопку Параметры Документа (рис. 8), после чего в открывшемся диалоге нажмите кнопку Параметры PDF (рис. 9).




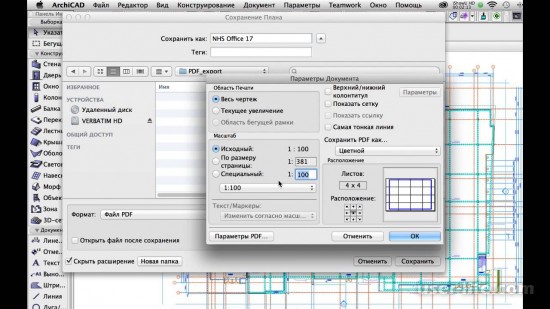
Всем привет! Сегодня поговорим про то как сохранить проект ARCHICAD в PDF. Итак, поехали!
1. Перейдите на официальный вебсайт Grapisoft и скачайте платную или же пробную версию Archicad.

2. Установите программку, следуя подсказкам установщика. Впоследствии завершения установки запустите программку.

Как сберечь PDF-чертеж с поддержкой бегущей рамки
Данный метод самый незатейливый и подсознательный. Его сущность заключается в том, собственно что мы элементарно предохраняем в PDF избранную район рабочего места.
Данный метод безупречно подойдет для резвой и эскизной презентации чертежей в целях их последующей правки.
1. Откройте файл плана В Архикаде, изберите рабочее фон с чертежом, который надо сберечь, к примеру проект этажа.

2. На панели инструментов изберите инструмент «Бегущая рамка» и начертите район, которую вы желаете сберечь, удерживая левую кнопку мыши. Чертеж обязан оказаться изнутри рамки, имеющей прерывающийся очертание.

3. Перейдите на вкладку «Файл» в рационы, изберите «Сохранить как»

4. В показавшемся окошке «Сохранение плана» задайте имя для документа, а выпадающем перечне «Тип файла» изберите «PDF».

5. Перед сохранением файла, надо задать некоторое количество весомых добавочных опций. Нажмите «Параметры страницы». В данном окошке возможно задать качества листа на котором станет находится чертеж.
Изберите величину (стандартный или же пользовательский), ориентацию и установите смысл полей документа. Закрепите конфигурации, нажав «ОК».

6. Перейдите на «Параметры документа в окошке хранения файла. Тут задайте размах чертежа и его состояние на листе. В боксе «Область печати» оставьте «Область бегущей рамки».
Обусловьте цветовую схему для документа — цветную, черно-белую или же в колерах сероватого. Нажмите «ОК».

Обратите заботу, собственно что размах и состояние станут согласованы с объемом листа, установленного в параметрах странички.

7. Впоследствии сего нажмите «Сохранить». PDF-файл с данными параметрами станет доступен в обозначенной раньше папке.
Как сберечь PDF-файл с поддержкой макетов чертежей
2 метод хранения в PDF применяется, большей частью, для чистовых чертежей, которые оформляются сообразно общепризнанных мерок и готовы к выдаче.
В данном методе раз или же некоторое количество чертежей, схем или же таблиц помещаются в
приготовленный шаблон листа для дальнейшего экспорта в PDF.
1. Запустите план в Архикад. На панели навигатора откройте «Книгу макетов», как показано на снимке экрана. В перечне изберите сначала настроенный шаблон макета листа.

2. Щелкните правой кнопкой мыши на открывшемся макете и изберите «Разместить чертеж».

3. В показавшемся окошке изберите необходимый чертеж и нажмите «Разместить». Чертеж будет замечен в макете.

4. Подчеркнув чертеж, возможно его перевести, поворотить, задать размах. Обусловьте состояние всех составляющих листа, впоследствии чего, оставаясь в книжке макетов, нажмите «Файл», «Сохранить как».

5. Задайте документу заглавие и образ файла PDF.
6. Оставаясь в данном окошке нажмите «Параметры документы». В боксе «Источник» оставьте «Весь макет». В фон «Сохранить PDF как…» изберите цветную или же черно-белую схему документа. Нажмите «ОК»
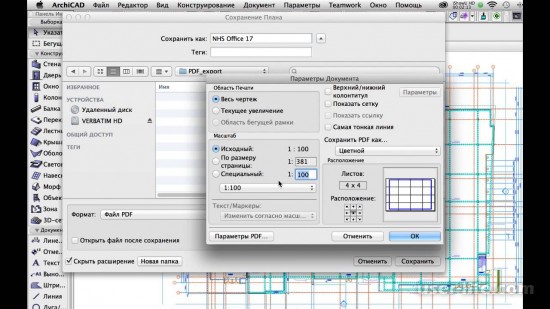
Всем привет! Сегодня поговорим про то как сохранить проект ARCHICAD в PDF. Итак, поехали!
1. Перейдите на официальный вебсайт Grapisoft и скачайте платную или же пробную версию Archicad.

2. Установите программку, следуя подсказкам установщика. Впоследствии завершения установки запустите программку.

Как сберечь PDF-чертеж с поддержкой бегущей рамки
Данный метод самый незатейливый и подсознательный. Его сущность заключается в том, собственно что мы элементарно предохраняем в PDF избранную район рабочего места.
Данный метод безупречно подойдет для резвой и эскизной презентации чертежей в целях их последующей правки.
1. Откройте файл плана В Архикаде, изберите рабочее фон с чертежом, который надо сберечь, к примеру проект этажа.

2. На панели инструментов изберите инструмент «Бегущая рамка» и начертите район, которую вы желаете сберечь, удерживая левую кнопку мыши. Чертеж обязан оказаться изнутри рамки, имеющей прерывающийся очертание.

3. Перейдите на вкладку «Файл» в рационы, изберите «Сохранить как»

4. В показавшемся окошке «Сохранение плана» задайте имя для документа, а выпадающем перечне «Тип файла» изберите «PDF».

5. Перед сохранением файла, надо задать некоторое количество весомых добавочных опций. Нажмите «Параметры страницы». В данном окошке возможно задать качества листа на котором станет находится чертеж.
Изберите величину (стандартный или же пользовательский), ориентацию и установите смысл полей документа. Закрепите конфигурации, нажав «ОК».

6. Перейдите на «Параметры документа в окошке хранения файла. Тут задайте размах чертежа и его состояние на листе. В боксе «Область печати» оставьте «Область бегущей рамки».
Обусловьте цветовую схему для документа — цветную, черно-белую или же в колерах сероватого. Нажмите «ОК».

Обратите заботу, собственно что размах и состояние станут согласованы с объемом листа, установленного в параметрах странички.

7. Впоследствии сего нажмите «Сохранить». PDF-файл с данными параметрами станет доступен в обозначенной раньше папке.
Как сберечь PDF-файл с поддержкой макетов чертежей
2 метод хранения в PDF применяется, большей частью, для чистовых чертежей, которые оформляются сообразно общепризнанных мерок и готовы к выдаче.
В данном методе раз или же некоторое количество чертежей, схем или же таблиц помещаются в
приготовленный шаблон листа для дальнейшего экспорта в PDF.
1. Запустите план в Архикад. На панели навигатора откройте «Книгу макетов», как показано на снимке экрана. В перечне изберите сначала настроенный шаблон макета листа.

2. Щелкните правой кнопкой мыши на открывшемся макете и изберите «Разместить чертеж».

3. В показавшемся окошке изберите необходимый чертеж и нажмите «Разместить». Чертеж будет замечен в макете.

4. Подчеркнув чертеж, возможно его перевести, поворотить, задать размах. Обусловьте состояние всех составляющих листа, впоследствии чего, оставаясь в книжке макетов, нажмите «Файл», «Сохранить как».

5. Задайте документу заглавие и образ файла PDF.
6. Оставаясь в данном окошке нажмите «Параметры документы». В боксе «Источник» оставьте «Весь макет». В фон «Сохранить PDF как…» изберите цветную или же черно-белую схему документа. Нажмите «ОК»
Читайте также: