Архикад не показывает разрез
Обновлено: 04.07.2024
Как мы и говорили в предыдущих статьях о стандартных инструментах в программе ArchiCAD, что они делятся на несколько видов и групп. И эти виды:
- выбор,
- конструирование,
- документирование,
- разное.
В той статье мы изучим инструменты в группе документирование.
Любая работа по проектированию объектов оканчивается изготовлением проектной документации, в которую входит комплект чертежей. Оформление чертежей в нормах Российской Федерации - это сложная работа, и от которой зависит правильность претворения задуманного проекта. Именно по этому в программе ArchiCAD введены для этого инструменты, которые упрощают работу проектировщика.
Наиболее трудоёмкая работа - нанесение размеров при оформлении чертежей.
- Инструмент линейный размер в архикаде
- Создание размеров линейных
- Отметки уровня на схемах планов
- Инструмент текст в архикаде
- Выносная надпись
- Штриховка
- Инструменты в 2D-черченииЛинииДуга, окружностьПолилинияРазрезФасад
- Заключение
ИНСТРУМЕНТ ЛИНЕЙНЫЙ РАЗМЕР В АРХИКАДЕ
Заходим в тип инструментов - документирование и нажимаем первую кнопку - линейный размер.
Вслед за этим всплывает панель информации параметров линейных размеров, где представлены регулировки элементов линейных размеров.
Для открытия диалогового окна настроек размеров, дважды нажимаем на кнопку в инструментов или в информационной панели .
После нажатия кнопки всплывает диалоговое окно, в котором производятся настройка параметров инструмента.
Окно содержит три раздела регулировок. В верхнем первом разделе - это тип размеров и шрифт.
I.Тип размера имеет четыре положения.
- Линейный размер. Он устанавливается промеж линиями-границами, где будет также располагаться цифровая величина размера. Линия размерная обозначается метками с обеих сторон.
- Размерная цепочка с единой основой. Она устанавливается также меж линиями-границами вблизи с метками и считается от единой основы (полюса), какая также обозначается на плане меткой.
- Цепь размерная с единой чертой. Она выделяется от предшествующей лишь внешним видом. Базисный маркер не показывается и размерная цепь не непрерывная.
- Высотная отметка.
Кнопка, которая располагается правее, это Тип Маркера. И при щелканье по ней всплывает типы конечных блок-маркеров, где проектировщик подбирает нужные.
А ниже этой этой кнопки находиться источник информации “Статические Размеры”. Установка галочки в оконце, определяет постоянную величину размера объекта. При снятии галочки, происходит автоматическое изменение величины объекта, при его изменении.
И последняя строка информации в верхней части первого раздела диалогового окна - это Выносная Линия. Установление выносных линий содержит четыре состояния.
При назначении этого состояния - линии выносные не существует. Воспроизводится всего лишь размерная цепочка с метками, величина которых устанавливается во второй части окна.
При втором состоянии - линии фиксации постоянные и обладают уровнем высоты, которая соразмерна окончаниям линий.
Третье состояние линий - изменяющие. При перемене расположения цепочки размеров длина линий меняется. Величина размера указывается в окошке, во втором разделе данной таблицы.
Четвертое состояние линий - меняющаяся степень повышения, то бишь высота, которая изменяется динамически
Нижняя участок первой области в диалоговом пространстве уготована для регулировке шрифта для цифровых величин. Здесь определяют высоту шрифта, его кодировку а также внешний вид: полужирный, курсив, подчёркнутый. Отдельно с правой стороны предлагается настроить расположение текста: над цепочкой размера, в обрыве размерной линии и под цепочкой. Текст в обрыве возможно настроить как горизонтальной,так и нет, обозначив галочкой в окошке. Ниже настраивается фон надписи и в “рамке”. Вот весь первый раздел диалогового окошка.
II. Во 2-ом отделе диалогового окошка - формат метки и размерной цепочки .
III. Третий раздел - это детали размеров - смотри диалоговое окно.
СОЗДАНИЕ РАЗМЕРОВ ЛИНЕЙНЫХ
При образмеривания планов, разрезов и сторон фасадов здания, программа ArchiCAD имеет четыре способа создания линейных размеров. Эти способы выбираются в информационной панели. При нажатии кнопки вам представляется возможность образмеривать объект в вертикальном и горизонтальном направлении.
При нажатии на эту же кнопку в месте направления стрелки, на ней открывается и другая кнопка. Эта кнопка дает возможность создать наклонную цепочку размеров по наклонному расположению элементов объекта.
При нажатии этой обособленной кнопки, образмеривание происходит по кривизне дуги. Этот способ используется при воспроизведении линейных цепочек размеров дугоподобных элементов. Цепочка размеров повторяет дугоподобный вид на определённом удалении, который вы укажете курсором.
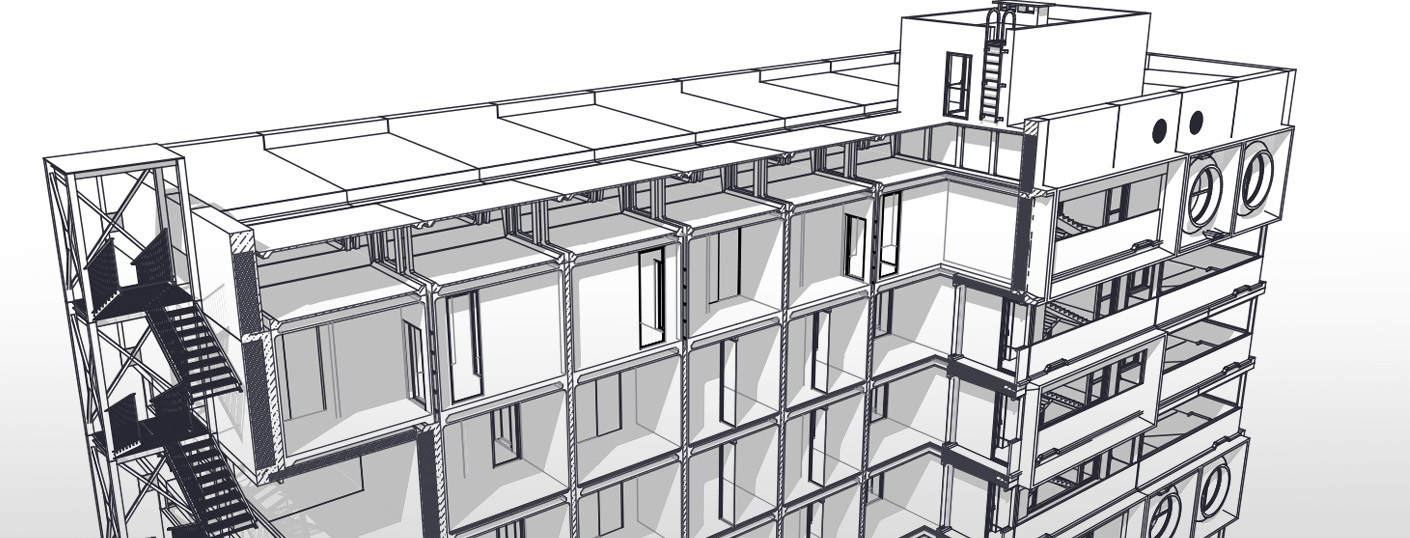
Разрез в ARCHICAD – не только полезная опция на этапе создания модели, но также незаменимый инструмент при оформлении рабочей документации проекта.
Особую роль этот вопрос приобретает, когда 3D чертеж дома в разрезе Архикад помогает наглядно оценить результат проектирования, выявить недочеты, а также продемонстрировать внутренние узлы здания.

Принцип создания 3D разреза базируется на использовании бегущей рамки ARCHICAD и фильтрации элементов в проекте.
Вы также можете использовать плоскости 3D-сечения, для создания разреза в 3D. Но поскольку это плоскость, сечение может быть только прямолинейным. Вы можете узнать о 3D-сечении больше. Прочитайте эту статью – «Плоскости 3D-сечений в ARCHICAD».
3D разрез в ARCHICAD: алгоритм построения
Давайте узнаем, как сделать 3D разрез в ARCHICAD за 3 шага:
1. На плане этаже бегущей рамкой нужно обозначить область, которая в результате отсечет все элементы, которые в нее не попали.
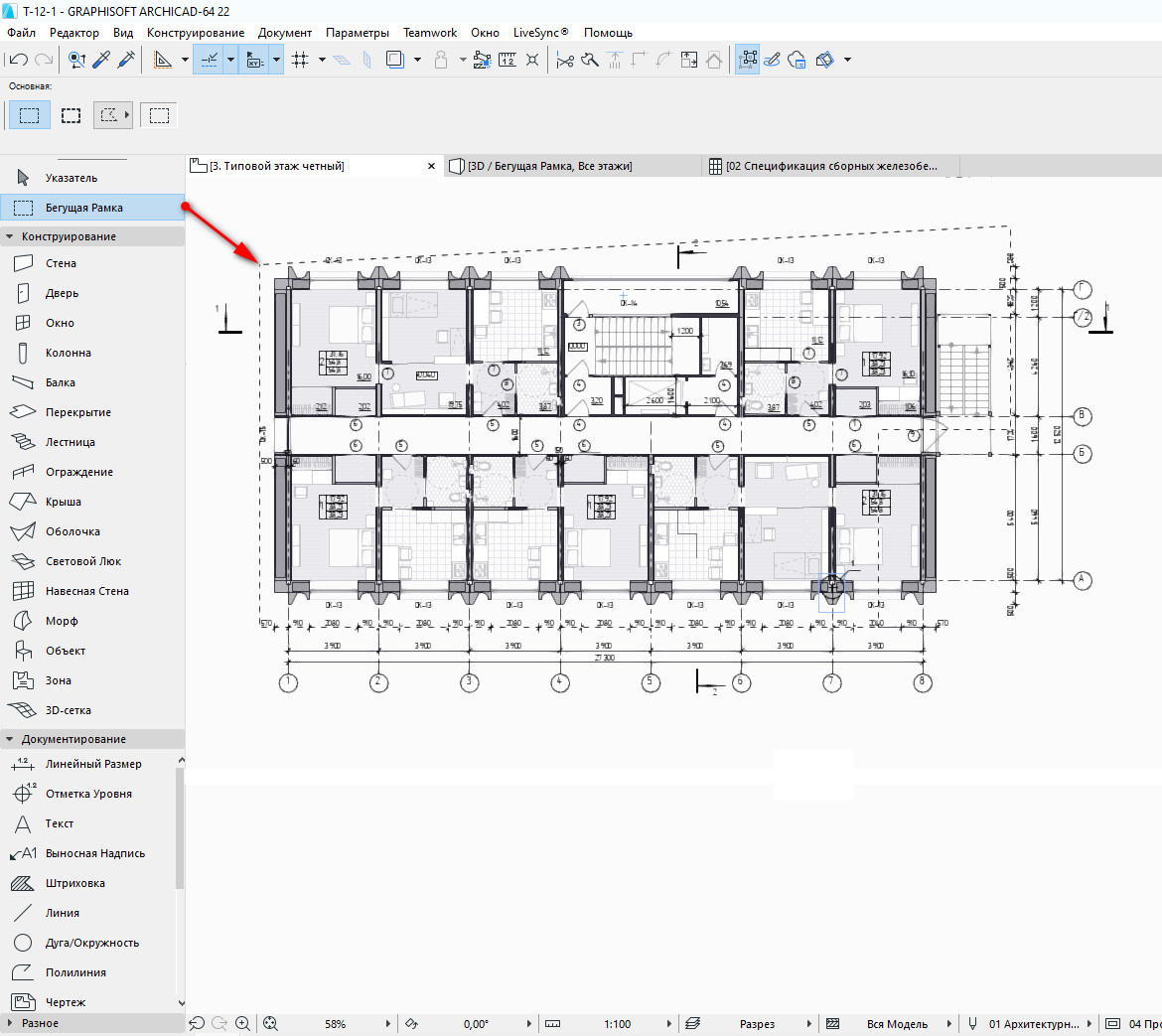
При этом форма бегущей рамки может быть не только прямоугольная, но и иметь сложную многосекционную форму (например, как на рис.1). При этом в ARCHICAD разрез по дуге таким способом реализовать не представляет возможности. Варианты построения бегущей рамки нужно указывать в Информационном табло, когда сам инструмент активен (рис. 3).
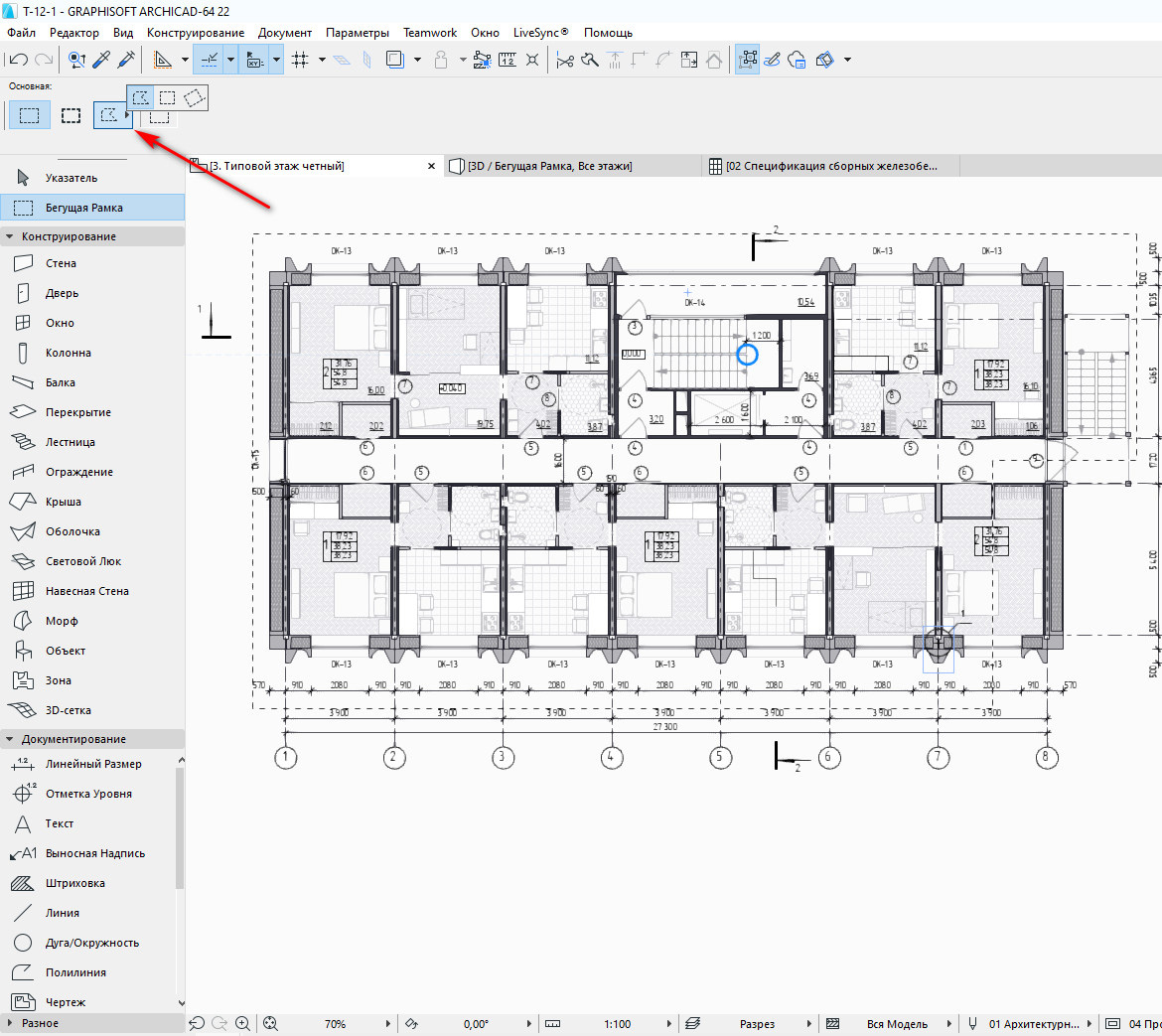
ПРИМЕЧАНИЕ: Имейте в виду, что рисование бегущей рамкой в ARCHICAD может быть на одном этаже или же через все этажи проекта (параметры выбираются, как показано на рис. 3). При этом результат соответствующий (рис. 4). Утолщенная рамка позволяет отобразить разрез отдельной части многоэтажного здания, в то время, как «тонкая» рамка выводит только объекты текущего этажа

2. Прейти в меню «Вид» → «Элементы в 3D-виде» → «Показать выборку/бегущую рамку в 3D» (рис. 5).
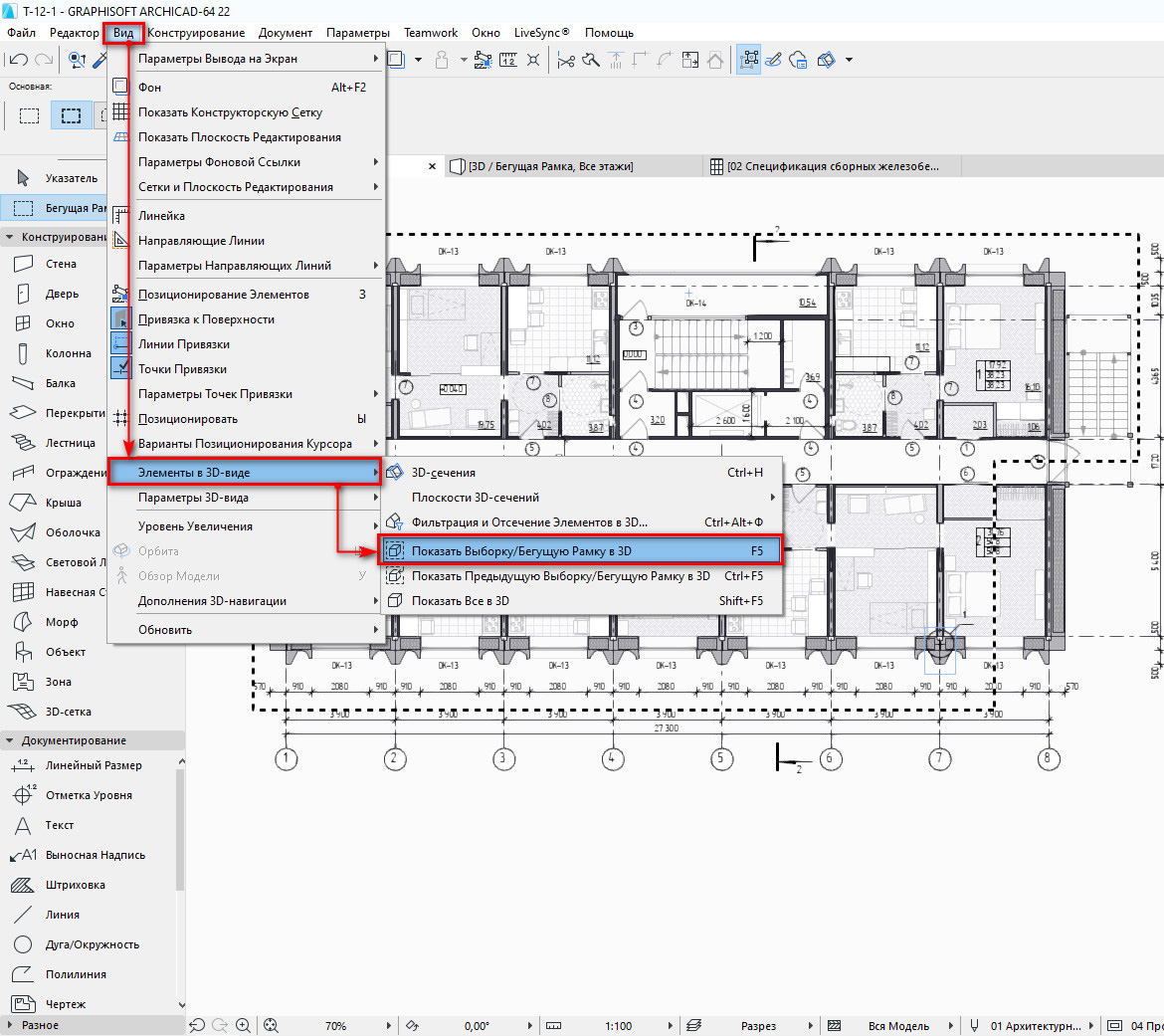
Аналогичные действия выполнятся, если нажать ПКМ и выбрать «Показать выборку/бегущую рамку в 3D» (горячая клавиша F5).
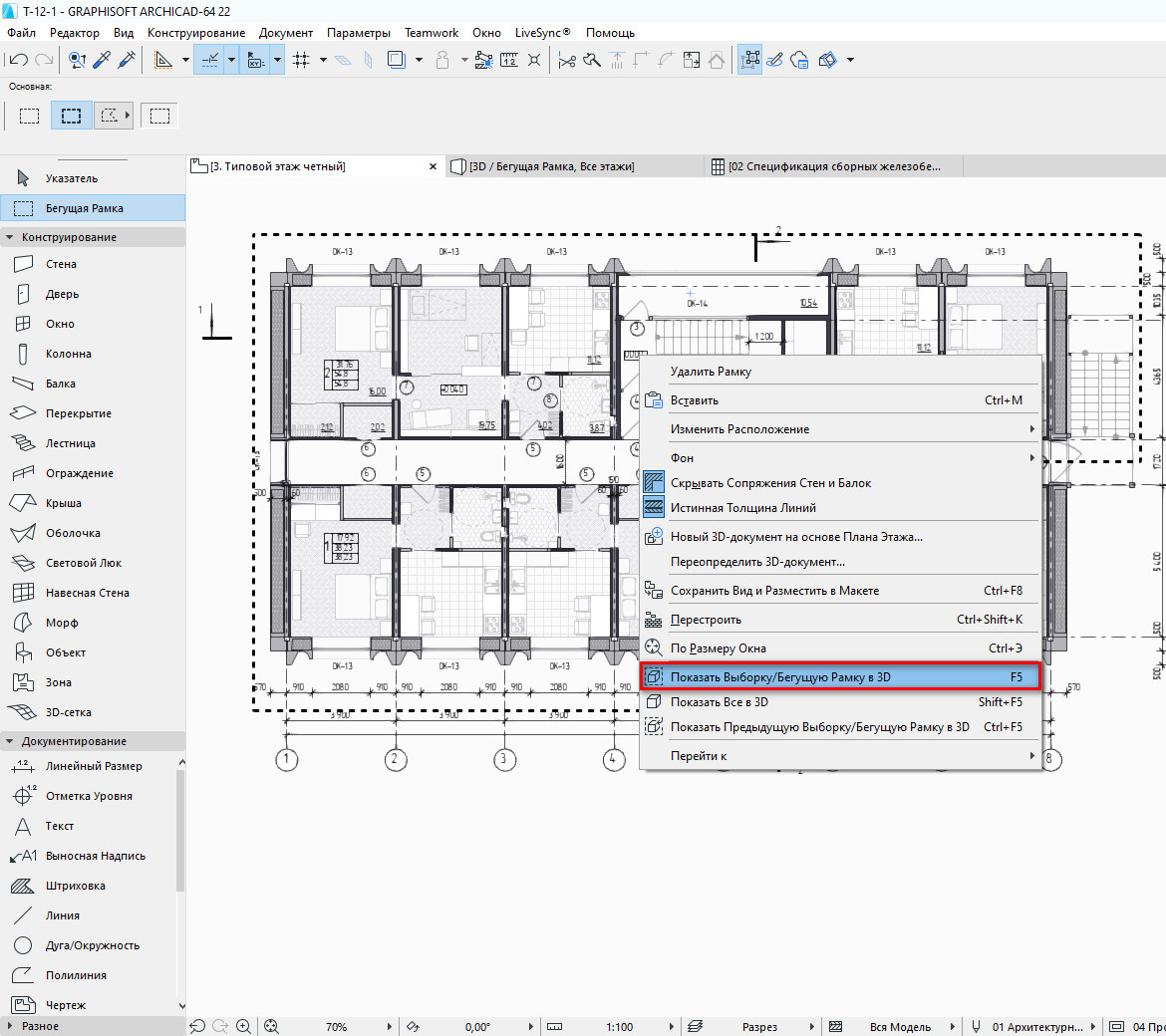
3. В результате в ARCHICAD разрез в 3 D будет отображаться по контуру бегущей рамки. При этом элементы, попавшие в разрез можно выделять и редактировать. Обратите внимание, что если выделить объект (например, перекрытие), то он выделиться целиком и при этот Архикад визуально отобразит границы выделенного элемента с помощью узловых точек.
Чтобы вернуться на Текущий этаж, достаточно нажать F2. При этом можно изменить тип рамки (с «тонкой» на «жирную» рис.4) не снимая выделение. В Информационном Табло просто укажите подходящий вариант.
Настройка 3D элементов в сечении
Учтите, что в ARCHICAD разрез в 3D можно настраивать дополнительно. Особо это актуально, для элементов, которые попадают в сечение. Для этого нужно выбрать Вид → Элементы в 3D-виде → Фильтрация и Отсечение Элементов в 3D…

Откроется диалоговое окно, показанное на рис. 8.
По умолчанию для отображения поверхностей в Сечении установлены «Реквизиты Элементов». Вы может выбрать специальное покрытие и выбрать подходящий вариант в вашем конкретном случае. Также обратите внимание на раздел «Бегущая рамка» (рис. 8): показ элементов может быть либо внутри рамки, либо снаружи.
Здесь же можно ограничить показ этажей в 3D во время отсечения элементов, т.е. если у вас 5-и этажное здание, вы можете отфильтровать и вывести только 5-ый этаж и кровлю, или цокольный этаж и 1-й этаж, что также актуально для многих проектов на этапе проектирования и детальной проработке.
Параметры 3D изображения ARCHICAD
Важную роль играет визуальное оформление полученного 3D вида, в том числе и разреза в 3D.
Для настройки отображения перейти в меню «Вид» → «Параметры 3D-вида» → «Стили 3D…» или же находясь в 3D окне (горячая клавиша F3), нажать ПКМ → «Стили 3D…». Откроется диалоговое окно, как показано на рис. 9.
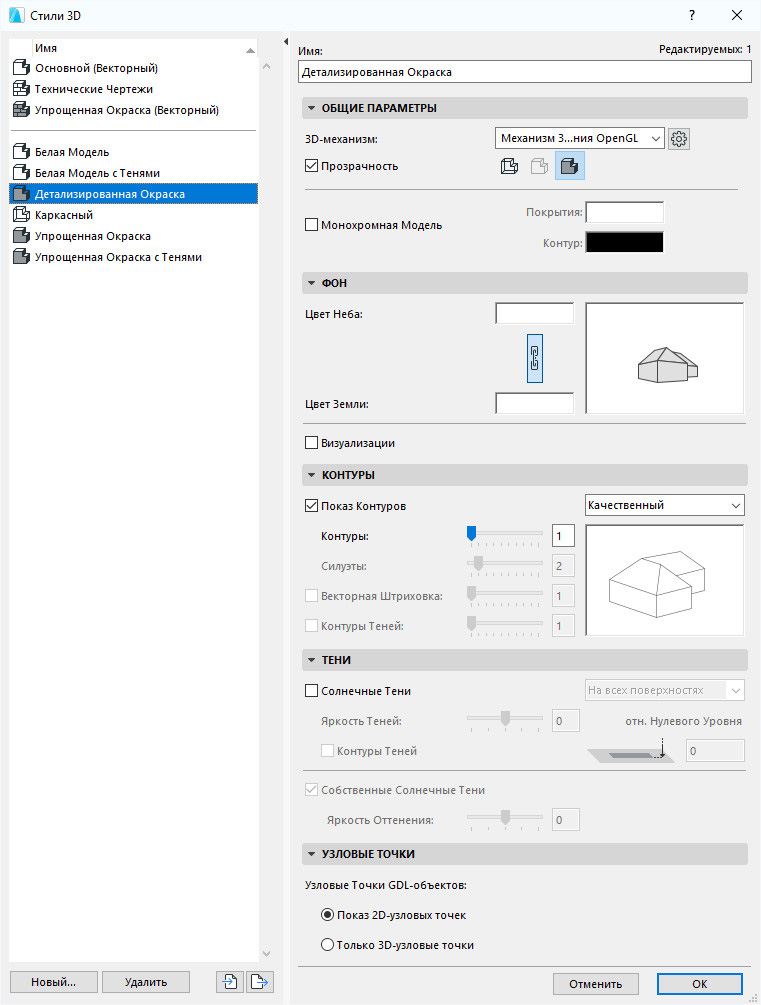
Рекомендуем ознакомиться с материалом «Стили 3D в ARCHICAD», где вы найдете подробное описание всех опций диалогового окна, показанного на рис. 9.
Чтобы максимально облегчить вам работу предлагаем оптимальные настройки 3D отображения элементов в ARCHICAD (рис. 10).
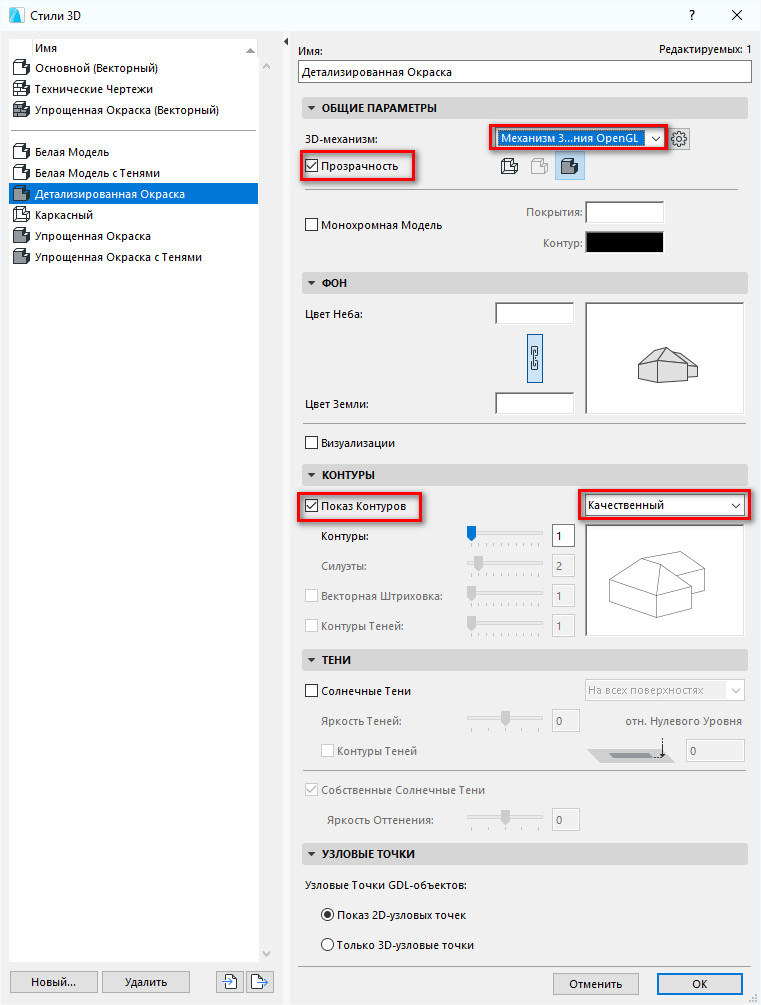
Здесь самый полезный параметр – «Контур». Именно она придает четкости объемным элементам. Однако разноцветное представление контуров (как привило, будет по умолчанию, если вы не меняли настройки в Наборе перьев) не всегда уместно. Если отображение объектов в ARCHICAD имеет неправильный цвет, то вам нужно поработать с Набором перьев.
Также вы можете активировать опцию «Монохромная Модель», все контуры станут черными. Но все покрытия при этом станут белыми.
Чтобы изменить цвет контура (сделать его черным) для 3D модели в ARCHICAD нужно установить подходящий вариант перьев. Для этого перейдите в меню «Документ» → «Набор Перьев» и установите набор «Серый».
Но это не всегда помогает. Почти всегда приходится настраивать перья вручную.
Как настроить цвет и толщину линий в ARCHICAD читайте в статье – «Диалоговое Окно Перья и Цвет».
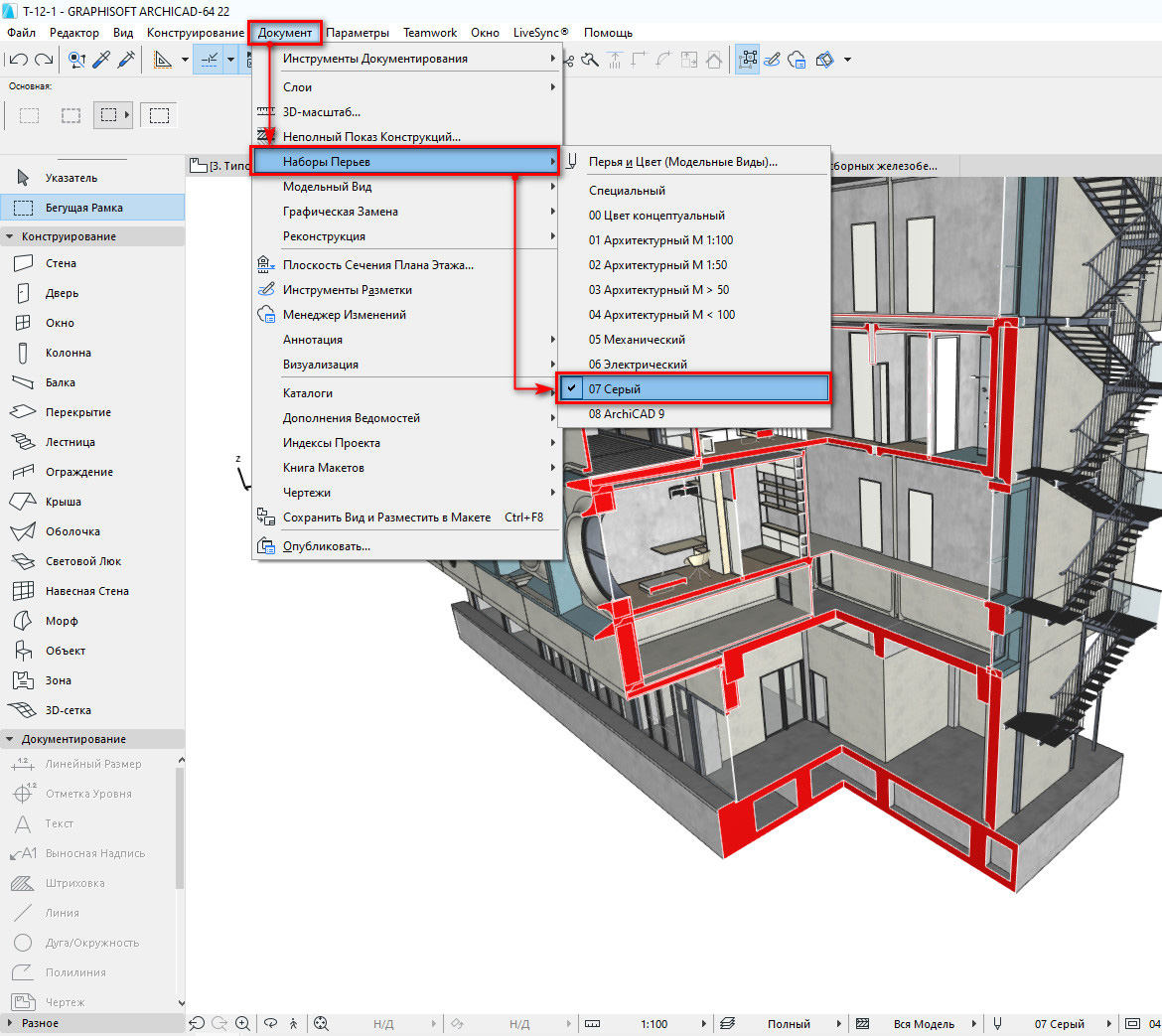
Но проще всего, использовать графическую замену. Об этом мы поговорим в следующий раз.
Подведем итог: в ARCHICAD 3D разрез получить достаточно просто, если выполнить несколько последовательных действий. Обязательно проработайте материал на практике.
Маркеры разрезов и виды сечений создаются чрезвычайно легко с использованием инструмента Разрез.
1 Выберите инструмент Разрез.
2 Установите в Информационном табло Неограниченную глубину для Диапазона по горизонтали и выберите геометрический вариант Отдельная линия.
![]()
3 Двумя щелчками мышью укажите конечные точки Разреза.
4 Щелкните мышью, поместив курсор, принявший форму глаза, справа от линии, чтобы указать направление взгляда.
5 Откройте вновь созданный Разрез, воспользовавшись панелью Навигатора. Новый Разрез был автоматически создан и размещен в Карте проекта Навигатора.


Отметки высоты
Отметки высоты позволяют проставлять высотные размеры в окнах Разрезов/Фасадов/Разверток, а также в 3D-документах.
6 Активируйте элемент Отметка разреза/фасада (2.5), присутствующий в «Панели Избранного».

7 Откройте разрез и щелчками мышки укажите точки, для которых требуется создать отметки высоты. Затем сделайте двойной щелчок или нажмите кнопку OK в «панели управления». При помощи курсора, принявшего вид «молотка», укажите место расположения цепочки отметок высоты. Для зеркального отображения отметок, выберите значение отметки, щелкнув в точке управления текстом, и переместите этот блок на другую сторону относительно вертикальной линии отметки. В результате, после обновления экрана, отметки будут отображены зеркально.

Фасад
Работа с Фасадами практически ничем не отличается от работы с Разрезами. Этот процесс рассмотрен в предыдущем разделе пособия.
1 Откройте Южный фасад, воспользовавшись панелью Навигатора.


Вставка фоновых изображений
Мы можем улучшить подачу фасада, добавив на задний фон фотографию.
1 Дважды щелкните мышью на инструменте Рисунок.
3 В качестве точки привязки укажите левый нижний угол.
5 Щелчком мыши разместите Рисунок в окне Фасада.
6 При помощи Локальной панели измените пропорции изображения.

Размещение объектов
В комплект поставки ArchiCAD входит обширная библиотека параметрических объектов, существенно улучшающих процесс работы с моделью и документацией. Давайте добавим несколько объектов деревьев в окно фасада.
1 Откройте диалог Параметров объекта по умолчанию, дважды щелкнув мышью на инструменте Объект.
2 Найдите в связанной библиотеке объект Дерево. Это можно сделать двумя способами:
- Выберите объект в папке Библиотека ArchiCAD/Основная библиотека/1.7 2D- элементы/Символы растений.
- Воспользуйтесь функцией Поиска библиотечных элементов для обнаружения объектов по ключевым словам. Введите в поле поиска “дерев” и нажмите Enter.
- Укажите подходящий объект Дерева.


3 Откройте вкладку Просмотр и расположение и нажмите OK.
4 Откройте вкладку Стилей деревьев и выберите Стиль 3.
5 Разместите объект дерева в окне Фасада.
6 Вам нужно расположить объект позади здания. Чтобы сделать это, надо изменить порядок показа объекта.
7 Выберите объект.
- Вариант 1: Воспользуйтесь командой Редактор/Порядок показа/Переместить назад. Для достижения нужного результата вам потребуется применить данную команду дважды.
- Вариант 2. Щелкните правой кнопкой мыши для вызова контекстного меню, а затем дважды воспользуйтесь командой Порядок показа/Переместить назад.


8 Создайте копию объекта дерева. Для этого либо активируйте команду Редактор/ Изменить расположение/Переместить копию, либо воспользуйтесь сочетанием клавиш Ctrl+Shift+D(Windows)/Cmd+Alt+D(Mac).

9 Измените тип дерева: дважды щелкните на инструменте Объект, не удаляя из выборки созданную копию дерева, и выберите из папки другой объект.

10 Добавьте в окно Фасада объекты из папки Контуры людей.
Маркеры разрезов и виды сечений создаются чрезвычайно легко с использованием инструмента Разрез.
1 Выберите инструмент Разрез.
2 Установите в Информационном табло Неограниченную глубину для Диапазона по горизонтали и выберите геометрический вариант Отдельная линия.
![]()
3 Двумя щелчками мышью укажите конечные точки Разреза.
4 Щелкните мышью, поместив курсор, принявший форму глаза, справа от линии, чтобы указать направление взгляда.
5 Откройте вновь созданный Разрез, воспользовавшись панелью Навигатора. Новый Разрез был автоматически создан и размещен в Карте проекта Навигатора.


Отметки высоты
Отметки высоты позволяют проставлять высотные размеры в окнах Разрезов/Фасадов/Разверток, а также в 3D-документах.
6 Активируйте элемент Отметка разреза/фасада (2.5), присутствующий в «Панели Избранного».

7 Откройте разрез и щелчками мышки укажите точки, для которых требуется создать отметки высоты. Затем сделайте двойной щелчок или нажмите кнопку OK в «панели управления». При помощи курсора, принявшего вид «молотка», укажите место расположения цепочки отметок высоты. Для зеркального отображения отметок, выберите значение отметки, щелкнув в точке управления текстом, и переместите этот блок на другую сторону относительно вертикальной линии отметки. В результате, после обновления экрана, отметки будут отображены зеркально.

Фасад
Работа с Фасадами практически ничем не отличается от работы с Разрезами. Этот процесс рассмотрен в предыдущем разделе пособия.
1 Откройте Южный фасад, воспользовавшись панелью Навигатора.


Вставка фоновых изображений
Мы можем улучшить подачу фасада, добавив на задний фон фотографию.
1 Дважды щелкните мышью на инструменте Рисунок.
3 В качестве точки привязки укажите левый нижний угол.
5 Щелчком мыши разместите Рисунок в окне Фасада.
6 При помощи Локальной панели измените пропорции изображения.

Размещение объектов
В комплект поставки ArchiCAD входит обширная библиотека параметрических объектов, существенно улучшающих процесс работы с моделью и документацией. Давайте добавим несколько объектов деревьев в окно фасада.
1 Откройте диалог Параметров объекта по умолчанию, дважды щелкнув мышью на инструменте Объект.
2 Найдите в связанной библиотеке объект Дерево. Это можно сделать двумя способами:
- Выберите объект в папке Библиотека ArchiCAD/Основная библиотека/1.7 2D- элементы/Символы растений.
- Воспользуйтесь функцией Поиска библиотечных элементов для обнаружения объектов по ключевым словам. Введите в поле поиска “дерев” и нажмите Enter.
- Укажите подходящий объект Дерева.


3 Откройте вкладку Просмотр и расположение и нажмите OK.
4 Откройте вкладку Стилей деревьев и выберите Стиль 3.
5 Разместите объект дерева в окне Фасада.
6 Вам нужно расположить объект позади здания. Чтобы сделать это, надо изменить порядок показа объекта.
7 Выберите объект.
- Вариант 1: Воспользуйтесь командой Редактор/Порядок показа/Переместить назад. Для достижения нужного результата вам потребуется применить данную команду дважды.
- Вариант 2. Щелкните правой кнопкой мыши для вызова контекстного меню, а затем дважды воспользуйтесь командой Порядок показа/Переместить назад.


8 Создайте копию объекта дерева. Для этого либо активируйте команду Редактор/ Изменить расположение/Переместить копию, либо воспользуйтесь сочетанием клавиш Ctrl+Shift+D(Windows)/Cmd+Alt+D(Mac).

9 Измените тип дерева: дважды щелкните на инструменте Объект, не удаляя из выборки созданную копию дерева, и выберите из папки другой объект.

10 Добавьте в окно Фасада объекты из папки Контуры людей.
Для редактирования разреза его необходимо выделить. После выделения становятся доступными характеристические точки на концах линии разреза, на серединах ее сегментов и на середине линий глубины и границы удаленной области. Щелчок кнопкой мыши на этих точках и линиях определяет доступность на палитре редактирования стандартных операций перемещения, поворота, зеркального отражения и тиражирования разреза. Но есть и специальные операции.

Доступна при щелчке кнопкой мыши на концах линии разреза. Используется для изменения ширины конечных сегментов на линии разреза.
• Move Section/Elevation line segment (Перемещение сегмента разреза/фасада)

Доступна при щелчке кнопкой мыши на линиях разреза, глубины разреза и границе удаленной области, а также на характеристических точках их середин. Недоступна для концов линии разреза. Используется для перемещения сегментов линии сечения, границы удаленной области или линии глубины в направлении, перпендикулярном текущему положению линии.
• Break Section/Elevation line (Построить сегмент)

Операция доступна при щелчке кнопкой мыши на характеристической точке середины сегмента линии разреза. Используется для сегментирования линии разреза.
Примечание
Поскольку построенный разрез имеет несегментированную линию разреза, считается, что линия разреза состоит из одного сегмента.
Выполнять поставленную задачу начнем, уменьшая ширину линии разреза.
1. Вернитесь в окно плана этажа, нажав клавишу F2, и выделите построенный разрез.
2. Щелкните кнопкой мыши на характеристической точке верхнего конца линии разреза.

на палитре редактирования.
4. Переместите указатель мыши так, чтобы проекция верхнего конца линии разреза оказалась немного левее мебели верхней комнаты (рис. 11.11).

Рис. 11.11. Изменение ширины разреза
5. Щелкните кнопкой мыши. Ширина линии разреза изменилась.
Подвинем линию разреза так, чтобы она не захватывала наружную стену.
1. Выделите построенный разрез.
2. Щелкните кнопкой мыши на любом месте разреза, кроме концевых характеристических точек.
3. Выберите операцию перемещения линии разреза, нажав кнопку

на палитре редактирования.
4. Переместите линию разреза в соответствии с задачей (рис. 11.12).

Рис. 11.12. Перемещение линии разреза
5. Щелчком кнопки мыши зафиксируйте новое положение линии разреза.
Мы ограничили ширину разреза. Теперь сделаем то же самое с его высотой. Для этого необходимо определить глубину просмотра, то есть указать в качестве нижней границы области просмотра возвышение первого этажа, а в качестве верхней – возвышение второго. Если нет необходимости включать в отображение разрез межэтажного перекрытия, то в качестве верхней границы можно указать такое значение возвышения, при котором перекрытие не будет включено в разрез.
1. Выделите построенный разрез.

на информационной палитре. Для редактирования станут доступными поля Vertical Range: Upper Limit (Глубина просмотра: верхняя граница) и Vertical Range: Lower Limit (Глубина просмотра: нижняя граница), расположенные справа от этой кнопки.
3. Введите в верхнее поле значение 2500. Значение нижнего поля оставьте равным нулю.
Внимание!
Так как в приведенном примере мебель стоит на первом этаже, а по умолчанию именно возвышение первого этажа принимается за нулевой уровень, то нулевое значение нижней границы глубины просмотра можно оставить без изменения. Но в общем случае необходимо точно знать, относительно какого уровня отсчитываются возвышения. Установить точку отсчета можно, используя элемент управления, расположенный над полями установки границ глубины просмотра в разделе General (Общие настройки) окна настройки разреза.
4. Переключитесь в окно построенного разреза и посмотрите результат редактирования (рис. 11.13).

Рис. 11.13. Результат редактирования ширины разреза
Теперь на разрезе нет ничего лишнего. Видны части двух стен, стол, кресло, окно и дверь. Но задача еще не решена. Как убрать стену, чтобы можно было посмотреть расположение мебели в соседней комнате? Удаление или перемещение стены на невидимый слой не решает задачи в общем смысле. А вдруг нужно, чтобы дверь осталась на своем месте, или на части стены, примыкающей к углу, висят картина или бра, которые желательно показать?
Для решения этой задачи сделаем разрез сегментированным.
1. Вернитесь в окно плана этажа и выделите построенный разрез.
2. Щелкните кнопкой мыши на характеристической точке, расположенной в центре линии разреза.
3. Нажатием кнопки

на палитре редактирования выберите операцию сегментирования линии разреза.
4. Еще раз щелкните кнопкой мыши на характеристической точке, расположенной в центре линии разреза. Линия разреза будет разбита на два сегмента.
Теперь нужно подвинуть верхний сегмент линии разреза так, чтобы он оказался в пределах верхней комнаты. Таким образом мы «обойдем» стену. Операция перемещения линии разреза вам уже знакома, и ее выполнение не должно вызывать трудностей.
1. Щелкните кнопкой мыши на линии разреза верхнего сегмента.
2. Нажатием кнопки

на палитре редактирования выберите операцию перемещения сегмента.
3. Переместите указатель мыши на план соседней комнаты так, чтобы линия перемещаемого сегмента встала перед мебелью (рис. 11.14, а).
4. Щелкните кнопкой мыши. Разрез построен (рис. 11.14, б).

Рис. 11.14. Сегментирование линии разреза
Что можно сказать о результате построения разреза, видимом на плане этажа? Пожалуй, не совсем правильно проходит граница между сегментами. Она пересекает дверь, поэтому на разрезе мы увидим только часть дверного проема. Почему так произошло? Дело в том, что при сегментировании редактируемый сегмент разбивается на две равные части и граница между сегментами идет от середины разбиваемого сегмента. Убедимся в правильности наших предположений – переключитесь в окно разреза и посмотрите на текущий результат (рис. 11.15).

Рис. 11.15. Вид многосегментного разреза
Предположение о рассеченной двери подтвердилось, но к этому недостатку добавилась еще одна неожиданность.
Обратите внимание на разницу в яркости изображения объектов в ближней и дальней комнатах. Это результат положения границы удаленной области, которая находится перед мебелью второй комнаты. Граница удаленной области разделяет объекты разреза на две части: замкнутую область и удаленную.
Если удаленная область активна, то есть установлен флажок, расположенный в заголовке подраздела MARKED DISTANT AREA (Учет удаленной области) раздела Model Display (Вид модели) окна настройки разрезов, то объекты между линией разреза и границей удаленной области считаются принадлежащими замкнутой области. Объекты за этой границей принадлежат удаленной области. Параметры отображения объектов замкнутой и удаленной областей могут быть настроены по-разному. Для замкнутой области они настраиваются в подразделе UNCUT ELEMENTS (Нерассеченные элементы), а для удаленной – в подразделе MARKED DISTANT AREA (Параметры удаленной области) раздела Model Display (Вид модели) окна настройки разрезов.
Исправляем недостатки разреза. Предположим, что на разрезе должны быть видимы полностью и межкомнатная дверь, и окно дальней комнаты, а яркость объектов должна быть одинакова. Для этого необходимо, во-первых, изменить ширину сегментов линии разреза, а во-вторых, сделать идентичным отображение объектов разреза, которые расположены в замкнутой и удаленной областях.
Начнем с изменения ширины сегментов разреза.
1. Активизируйте окно плана этажа и выделите разрез.
2. Щелкните кнопкой мыши на межсегментной линии, перпендикулярной линии разреза.
3. Выберите операцию перемещения сегмента на палитре редактирования, нажав кнопку

4. Переместите указатель мыши, визуально контролируя необходимое положение межсегментной линии (рис. 11.16, а).
5. Щелкните кнопкой мыши, чтобы зафиксировать новое положение межсегментной линии.
Совет
Чтобы выполнить противоположную задачу, то есть соединить два сегмента в один, используется тот же алгоритм. Отличие в том, что указатель мыши необходимо переместить за пределы ширины соседнего сегмента.
Идентично отобразить объекты разреза можно несколькими способами.
Рассмотрим самый трудоемкий, самый легкий и самый правильный. Конечно, это не более чем шутка: способ выполнения той или иной операции необходимо выбирать в зависимости от поставленной задачи. Итак.
Самый трудоемкий. В разделе Model Display (Вид модели) окна настройки разрезов необходимо установить все параметры отображения объектов, расположенных в удаленной области (подраздел Uncut Elements (Нерассеченные элементы)), идентично соответствующим параметрам отображения объектов замкнутой области (подраздел MARKED DISTANT AREA (Параметры удаленной области)).
Самый легкий. Необходимо снять флажок MARKED DISTANT AREA (Параметры удаленной области) в разделе Model Display (Вид модели) окна настройки разрезов или на информационной палитре. В этом случае объекты не будут разделены по областям удаления. Соответственно с вида разреза на плане этажа исчезнет граница удаленной области.
Самый правильный. Изменить положение границы удаленной области так, чтобы необходимые объекты попали внутрь замкнутой области.
Используем последний способ.
1. Выделите разрез.
2. Щелкните кнопкой мыши на границе удаленной области.
3. Выберите операцию перемещения на палитре редактирования, нажав кнопку

4. Переместите указатель мыши, визуально контролируя необходимое положение границы удаленной области (рис. 11.16, б).

Рис. 11.16. Редактирование геометрии разреза
5. Щелкните кнопкой мыши для фиксации нового положения границы удаленной области.
6. Переключитесь в окно вида разреза и посмотрите результат редактирования (рис. 11.17).

Рис. 11.17. Сегментированный разрез
Теперь нас все устраивает – задача по построению сегментированного разреза решена.
Редактирование
Редактирование Щелкнув мышкой по любой фотографии, мы перейдем непосредственно в режим просмотра и редактирования. Именно здесь доступна информация о названии файла и времени съемки. При желании любому фото можно дать оригинальное название, и вместо непонятного
Редактирование
Редактирование Что делать с заглавной страницей? Перво-наперво – наполнить содержанием: добавить текст и фотографии, приправив по вкусу расписанием встреч и слайдами с презентациями. Целям созидания служит кнопка «Редактировать страницу» в правом верхнем углу экрана.
Редактирование
Редактирование Интересная особенность: менять порядок фотографий в альбоме можно, даже не входя в режим редактирования – достаточно просто перетянуть их на новое место мышкой прямо в бразуере.А вот для других операций (удаление, перемещение между альбомами) вам нужно
Редактирование
Редактирование Давайте переведем взгляд на последнюю группу вкладки Главная Редактирование (рис. 1.42). Рис. 1.42. Группа Редактирование вкладки Главная Здесь «живут» кнопки, которые помогают быстро найти в тексте нужное слово и при необходимости заменить его.Кнопку Найти
Получение разрезов
Получение разрезов Команда SLICE осуществляет построение нового тела путем разрезания какого-либо существующего тела плоскостью (рис. 17.3). Команда вызывается из падающего меню Modify ? 3D Operations ? Slice. Рис. 17.3. Формирование разрезаЗапросы команды SLICE: Select objects to slice: – выбрать
Редактирование тел
Редактирование тел Для редактирования трехмерных тел предназначена команда SOLIDEDIT. Она имеет несколько уровней параметров. Рассмотрим три основные группы.• Параметры группы Face позволяют редактировать грани твердотельного объекта. Выбрав один из параметров этой
Получение разрезов
Получение разрезов Команда SLICE осуществляет построение нового тела путем разрезания какого-либо существующего тела плоскостью (рис. 17.3). Команда вызывается из падающего меню Modify ? 3D Operations ? Slice. Рис. 17.3. Изображение разрезаЗапросы команды SLICE: Select objects to slice: – выбрать
Получение разрезов
Получение разрезов Команда SLICE осуществляет построение нового тела путем разрезания какого-либо существующего тела плоскостью (рис. 19.3). Команда вызывается из падающего меню Modify ? 3D Operations ? Slice. Рис. 19.3. Формирование разрезаЗапросы команды
Редактирование меню
Редактирование меню Как и в случае титров, при создании меню для своего видеопроекта необязательно ограничиваться только заготовками, содержащимися в Альбоме. Можно создавать «с нуля» собственные меню или изменять, иногда до неузнаваемости, взятые из Альбома
Параметры разрезов
Параметры разрезов Команда программного меню Опции ? Разрезы открывает окно настройки разрезов и сечений (рис. 2.56), создаваемых в программе ArCon (см. рис. 1.15 и 1.16). Напомню, что для построения разреза предназначена команда Определение разреза, кнопка вызова которой находится
Получение разрезов
Получение разрезов Команда SLICE осуществляет построение нового тела путем разрезания какого-либо существующего тела плоскостью (рис. 14.3). Команда вызывается из падающего меню Modify ? 3D Operations ? Slice. Рис. 14.3. Формирование разрезаЗапросы команды SLICE:Select objects to slice: – выбрать
Параметры разрезов
Параметры разрезов Чтобы перейти в режим построения разрезов, нужно щелкнуть на кнопке Section (Разрез) расположенной в разделе Document (Документ) палитры ToolBox (Палитра инструментов). При этом на информационной палитре появятся настройки разрезов (рис. 11.1). Рис. 11.1. Вид
Построение разрезов
Построение разрезов Если при рассмотрении параметров разреза вы пробовали изменять их значения, то нужно вернуться к установкам по умолчанию, чтобы приводимые ниже примеры в достаточной степени соответствовали тому, что вы увидите на мониторе. Поскольку вряд ли вы
Варианты построения разрезов
Варианты построения разрезов Построение разреза с ограниченной глубинойДля построения разреза с ограниченной глубиной необходимо выбрать один из способов:• установить переключатель Horizontal Range (Глубина разреза), расположенный в области General (Общие настройки) окна
4.6. Выполнение разрезов
4.6. Выполнение разрезов Рассмотрим особенности выполнения задания 6, которое ориентировано на применение знаний ГОСТа 2.305-68, 2.311-68, 2.316-68. Тематический блок по указанной теме включает 4 задачи по дочерчиванию изображений деталей. Для графического выполнения этих задач
Читайте также:

