Armor x7 как подключить к ноутбуку
Обновлено: 07.07.2024
Смартфон Ulefone Armor X8 является вполне логичным продолжением линейки X и модели X7 в частности, которая до сих пор пользуется спросом благодаря хорошему сочетанию цены и функционала. У новинки, по сравнению с предшественником, появились как свои плюсы, так и минусы, но в целом девайс стал более современным.
Характеристики
- Размеры 160.3 × 79 × 13.8 мм
- Вес 257.4 г
- Процессор MTK Helio A25, 4 ядра 1.8 ГГц Cortex-A53, 4 ядра 1.5 ГГц Cortex-A53
- Видеочип PowerVR GE8320
- Операционная система Android 10
- IPS-дисплей с диагональю 5.7", разрешение 1440×720 (18:9).
- Оперативная память (RAM) 4 ГБ, пользовательская память 64 ГБ
- Карта памяти microSD
- Поддержка двух СИМ-карт формата nano
- Сети GSM/WCDMA, UMTS, LTE
- Wi-Fi 802.11 a/b/g/n/n/ac (2.4 ГГц + 5 ГГц)
- Bluetooth 5.0
- GPS, A-GPS, ГЛОНАСС, Beidou, GALILEO
- NFC
- Разъём Type-C v2.0, без USB-OTG
- Основная камера 13 Мп (f/2.2), два сенсора глубины 2 Мп, видео 1080р (30 fps)
- Фронтальная камера 8 Мп (f/2.4), без автофокуса
- Датчики приближения и освещённости, акселерометр, магнитометр, сканер отпечатков пальцев
- Аккумулятор 5080 мА·ч
- Защита по стандартам IP68 и IP69K
Комплектация
Одним из главных недостатков Armor X7 является низкое качество комплектных адаптера питания и кабеля, но в новинке это исправили, и теперь смартфон можно смело заряжать тем, что предоставил производитель. Помимо указанных предметов внутри коробки присутствуют защитное стекло, приспособление для извлечения лотка с карточками, а также огромное количество бумажек с инструкциями. Ещё есть защитная плёнка, которая с завода наклеена на экран.
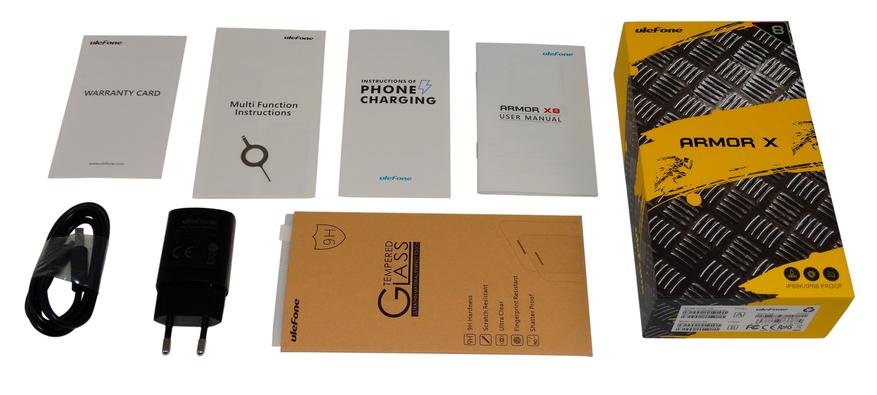
Дизайн
Девайс можно смело назвать одним из самых практичных защищённых смартфонов, и всё за счёт того, что его задняя сторона, как и боковые грани, полностью прорезинены. В руках аппарат совершенно не скользит, а также не холодит руку при низкой температуре окружающей среды, как аппараты с металлическими боковыми вставками. На передней стороне Armor X8 есть ощутимо выпирающий пластиковый бортик оранжевого цвета, который наверняка поможет уберечь экран хотя бы в некоторых случаях.

Дисплей смартфона не закруглён по углам и не имеет вырезов, что является ещё одной приятной особенностью героя обзора. Конечно, рамки пришлось сделать большими, но это характерная черта, наверное, всех защищённых устройств. По центру верхней части передней стороны расположился разговорный динамик, а левее него сделаны датчики освещения и приближения. Правее динамика можно обнаружить фронтальную камеру и светодиодный индикатор событий. Диод может светить только белым светом, и он достаточно яркий, если смотреть на него под прямым углом, хотя при отклонении взгляда яркость заметно снижается.
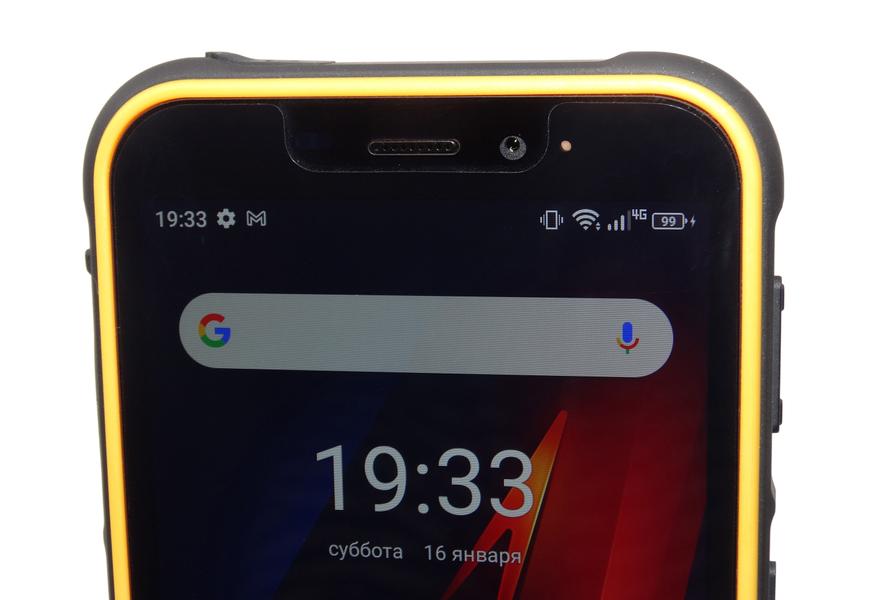
Нижняя грань — углублённый разъём Type-C для зарядки, у которого не обнаружилось поддержки USB-OTG. В модели X7 был устаревающий разъём microUSB, но зато к нему можно было подключить различные устройства. Защищает разъём резиновая заглушка. Возле разъёма находится небольшое отверстие для микрофона.

Верхняя грань — также защищённый разъём 3.5 мм для проводных наушников. Из-за углубления не все наушники комфортно получится подключить к обозреваемой модели, а в некоторых случаях просто не удастся прокручивать коннектор наушников, что также неудобно.

Правая грань — качелька регулировки громкости и кнопка питания, сделанные из пластика.

Левая грань — прикрытый заглушкой слот для карточек и дополнительная программируемая кнопка.

Как и в большинстве защищённых смартфонов, лоток комбинированный, то есть одновременно использовать карту памяти и две СИМ-карты не получится.

Что касается кнопки, то на неё получается назначить до трёх действий, и это может быть как запуск приложений, так и включение фонарика, работающее в том числе при заблокированном экране.
На задней стороне находится слегка выпирающий блок с камерами и сканером отпечатков пальцев, чуть правее которого выделяется двойная вспышка. В нижней части задней стороны есть прорези для основного динамика. Хотя камеры выпирают не слишком ощутимо, но при нажатиях на боковые стороны экрана аппарат сильно покачивается, когда лежит на какой-либо поверхности.

Дисплей
Размер экрана в модели Armor X8 увеличился до 5.7 дюйма, то есть на 0.7" по сравнению с Armor X7, а вот разрешение сильно не изменилось (1440×720 пикселей, а было 1280×720), поэтому плотность пикселей не самая высокая — 282 ppi. Однако большинство пользователей не будут видеть отдельные пиксели, а ещё экран обладает хорошими углами обзора, высокой контрастностью и очень равномерной регулировкой подсветки.
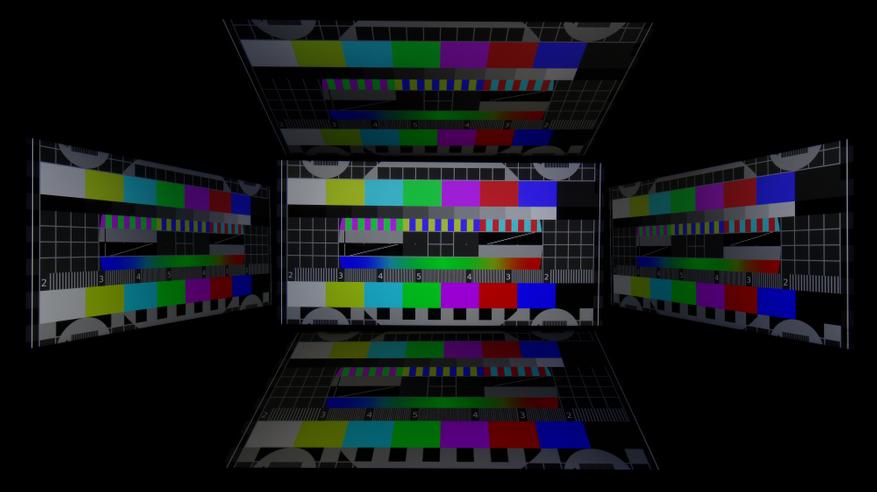
Структура субпикселей говорит о том, что в смартфоне используется матрица типа IPS.

Максимальная яркость подсветки при выводе картинки с белым цветом достигает 509 кд/м², что хороший показатель для IPS-матрицы, поэтому информацию на экране должно оставаться видно при сильной внешней засветке. Антибликовые свойства сравнительно слабые, хотя воздушной прослойки между слоями экрана всё-таки не должно быть, судя по слабому двоению отражений на выключенном экране.

Минимальная яркость завышена — она не ниже 20.5 кд/м², хотя частично ситуацию спасает наличие в настройках Armor X7 ночного режима и тёмной темы оформления интерфейса. Однако для большего комфорта лучше воспользоваться сторонним софтом, затемняющим экран. Цветовой охват настроен достаточно точно по стандарту sRGB, что должно выражаться в отображении реалистичных цветов. А вот цветовая температура завышена — она на уровне 8300K, то есть, смещена в сторону синего цвета.
Остальные данные об экране приведены ниже. Из интересных особенностей выделяется режим работы в перчатках, который значительно увеличивает чувствительность экрана к касаниям.
| Контрастность | 1758:1 |
| Модуляция подсветки (мерцание экрана) | нет |
| Мультитач | 5 касаний |
| Режим работы «в перчатках» | есть |
| Время отклика при переходе с чёрного цвета на белый и обратно | 26.8 мс |
| Время отклика при переходе с 50% серого на 80% серого и обратно | 40 мс |
Железо, операционная система и софт
В смартфоне используется однокристальная система MediaTek Helio A25 — это достаточно новое, но бюджетное решение с 8 ядрами Cortex A53. Производительность чипсета невысока, в чём можно убедиться, взглянув на скриншоты синтетических тестов, а вот количество памяти сравнительно комфортное — 4 ГБ оперативной и 64 ГБ пользовательской. Плюс ещё на карту памяти можно переносить некоторые приложения и игры. Слишком сильного троттлинга, судя по тестам, быть не должно при решении любых задач.
Операционной системой стала Android 10 с некоторыми дополнительными функциями и без лишнего софта, если не считать стандартный для защищённых смартфонов набор инструментов.
Состоит набор инструментов из компаса, фонарика, лупы, шумомера и различного измерительного софта, который может понадобиться в некоторых ситуациях.
Среди функций отмечу управление жестами, возможность смены цвета нижней панели с кнопками, как и смену расположения кнопок, а также наличие дополнительной боковой наэкранной кнопки. Кнопку можно переместить в одну из шести позиций на левой или правой частях экрана, и настроить её так, чтобы она открывала дополнительное меню с быстрым вызовом функций. Либо при её нажатии можно вернуться на предыдущую страницу, заблокировать экран, сделать снимок экрана и так далее. Есть в настройках также калибровка акселерометра и датчика приближения, но надеюсь, что наличие таких нетипичных возможностей не будет означать, что датчики придётся часто перенастраивать.
Из датчиков можно выделить наличие магнитометра, но для полного набора не хватает гироскопа.

Методы разблокировки
На разблокировку по пальцу в большинстве случаев уходит примерно 0.7-0.8 секунды, но сканер начинает нормально работать только если занести в память несколько отпечатков одного и того же пальца. Впрочем, даже в этом случае иногда возможны несрабатывания, просто уже гораздо более редкие.
Разблокировка по лицу вышла довольно точная, но в полной темноте она не срабатывает из-за отсутствия функции автоповышения яркости при недостаточном освещении и заполнения экрана белым цветом. При хорошем освещении на разблокировку по лицу уходит примерно 1.5 секунды, что довольно долго. Немалая часть времени уходит на анимацию появления экрана, которая является очень неспешной.
Связь
В смартфоне есть как двухдиапазонный Wi-Fi, так и модуль NFC с поддержкой оплаты через Google Pay. Обе СИМ-карты могут одновременно работать в сети 4G, а список поддерживаемых диапазонов LTE таков: band 1,2,3,4,5,7,8,12,17,19,20,28. Поддерживается запись звонков, но активировать её можно только во время вызовов.
Сила вибрации средняя — как минимум в некоторых случаях вибровызов будет ощущаться/слышен. Динамики неплохие по громкости, хотя для прослушивания музыки основной динамик я бы не стал использовать.
Камеры
Производителем заявлены три модуля камер на задней стороне смартфона, однако зачем-то сразу два модуля якобы являются сенсорами глубины. При закрытии дополнительных модулей не наблюдается каких-либо изменений в окошке видоискателя — при активированном портретном режиме размытие заднего фона всё также происходит.
Основной модуль по умолчанию снимает в разрешении 12.5 Мп, либо при активации режима Высокое качество изображения, которое доступно в отдельном меню, разрешение увеличивается до 50 Мп. Качества снимков вполне достаточно, чтобы запечатлеть что-либо при хорошем освещении.
При плохом освещении ждать достойных результатов не стоит даже с учётом того, что в стандартном приложении Камера присутствует ночной режим.
| Обычный режим | Ночной режим |
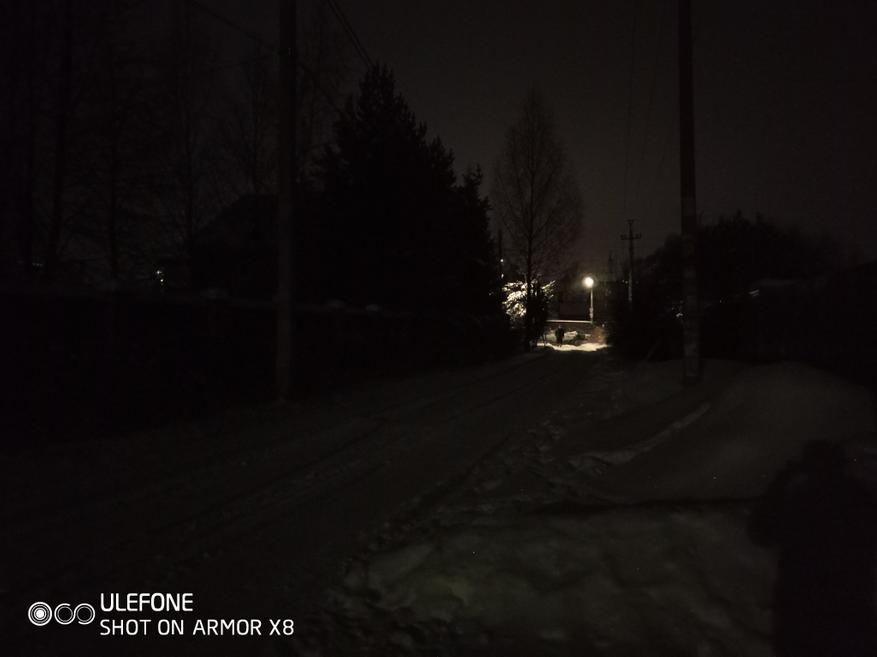 |  |
 |  |
Пример панорамного снимка:

Запись видео доступна в разрешении FullHD или ниже при 30 FPS. Фокусировка может работать автоматически, а вот какой-либо стабилизации картинки не обнаружено.
Фронтальная камера тоже может снимать в разрешении FullHD, и она более чем пригодна для видеозвонков или создания простеньких селфи-снимков. В качестве вспышки может использоваться экран, заполняемый белым цветом, но смартфон автоматически не умеет определять, в каких случаях нужно осветить лицо.
Навигация
В роли навигатора смартфон очень удобен за счёт поддержки электронного компаса, и ещё отмечу, что в городских условиях потерь спутников не возникает. Поддерживаются почти все спутниковые системы за исключением QZSS.
Время работы и зарядки
Не сказать, что у смартфона есть серьёзные проблемы с автономностью, но при заявленном аккумуляторе ёмкостью 5080 мАч девайс должен жить дольше. На деле же получаем неплохие средние показатели, может быть, за исключением тяжёлых игр, которые довольно быстро разряжают батарейку, но не могу не отметить, что USB-тестер у меня показывает ёмкость 4240 мАч, и едва ли такую разницу можно объяснить неточным оборудованием (хотя оно и имеет погрешность). Почти все тесты времени работы были проведены с яркостью подсветки экрана в 150 кд/м², включенным Wi-Fi и с одной работающей СИМ-картой.
| 24 часа в режиме ожидания | потратилось 3 процента заряда |
| Игра PUBG (настройки графики Баланс/Средне) | около 6.5 — 7 часов |
| Видео HD в MX-плеере | 16 часов |
| PC Mark с рекомендованной яркостью дисплея в 200 кд/м² | 11 часов 21 минута |
На полную зарядку смартфона при использовании комплектного зарядного устройства уходит около 3 часов 50 минут (20% за 30 минут), а максимальная мощность зарядки достигает 9.97 Вт (5.29 В, 1.88 А). Беспроводная зарядка не поддерживается.
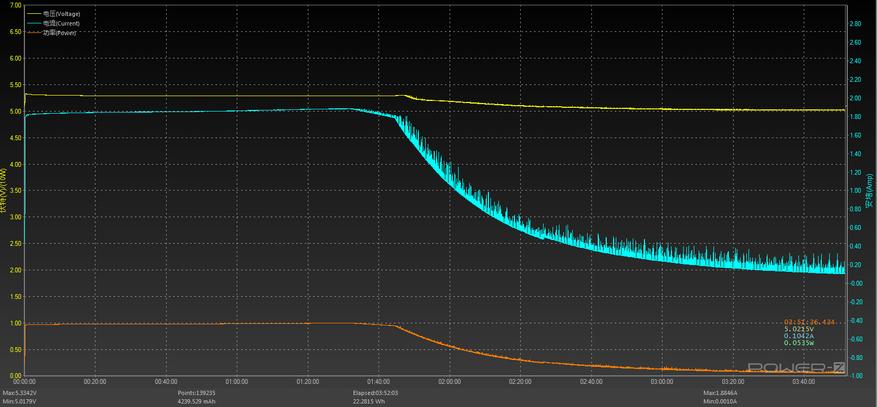
Нагрев
При комнатной температуре в 21°C существенного нагрева корпуса не наблюдается при решении любых задач, что не удивительно, ведь аппарат в основном сделан из резины.

Игры и прочее
Игровые возможности у Armor X8 скромные, поэтому в тяжёлых играх значительные просадки кадров будут встречаться чаще всего даже на низких настройках графики. Количество кадров в секунду протестировано с помощью приложения Gamebench.
| Pubg Mobile | в среднем 25 FPS с просадками до 21 FPS на графике Плавно/Средне и в среднем 24 FPS с просадками до 17 FPS на графике Баланс/Средне |
| GTA VC | в среднем 35 FPS на максимальных настройках графики с просадками до 25 FPS |
| GTA SA | в среднем 23 FPS на максимальных настройках с просадками примерно до 14 кадров |
| World of Tanks | в среднем 54 FPS на низких настройках графики (без HD-текстур) с просадками до 30 FPS |
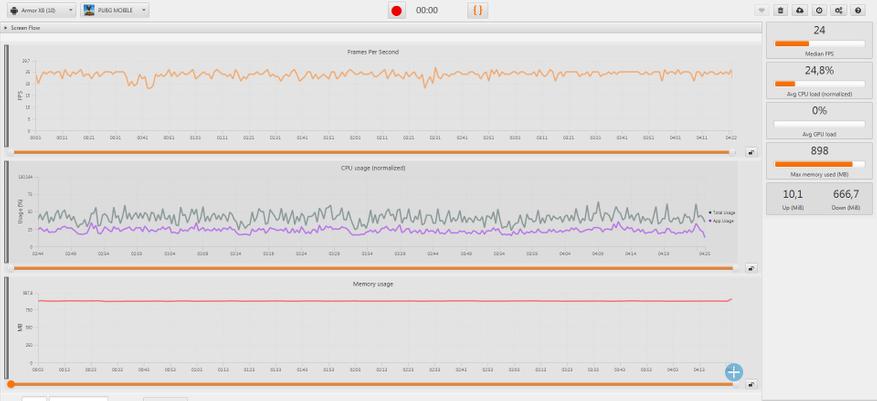 | 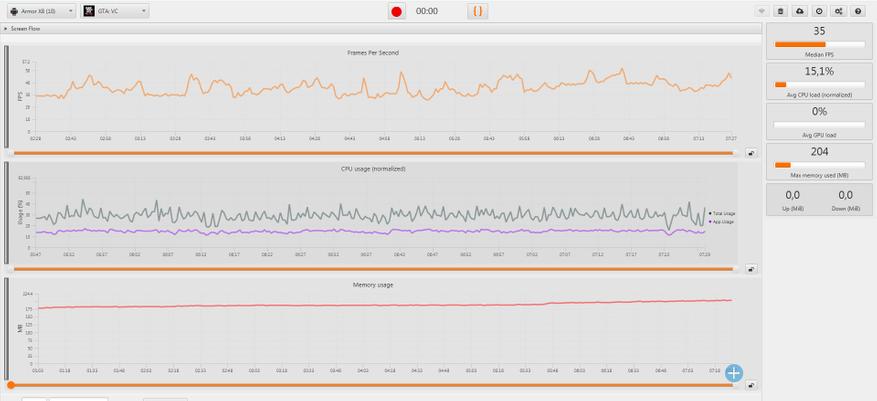 |
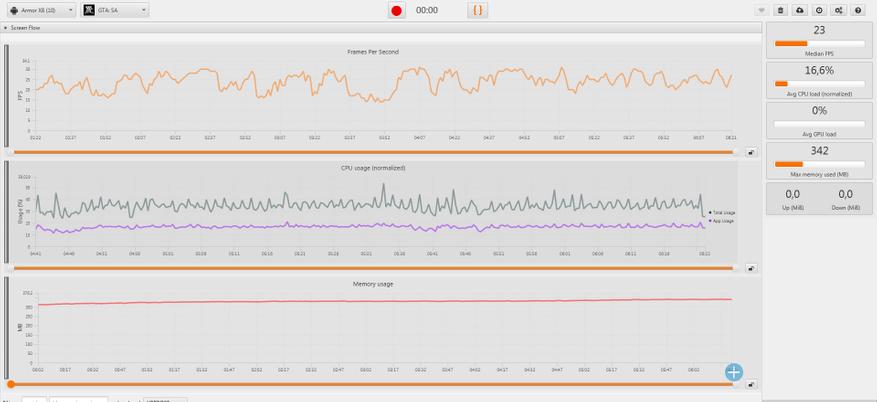 | 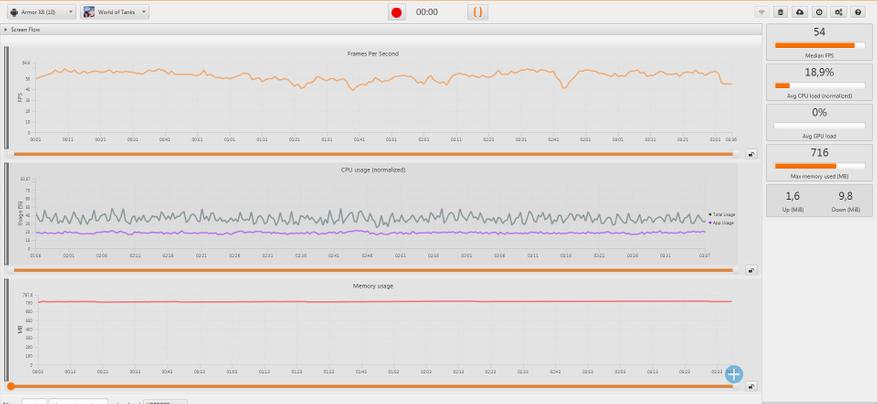 |
FM-радио работает только с подключенной гарнитурой и не имеет поддержки RDS. А вот запись эфира, вывод звука на динамик и отложенный старт присутствуют.
При подключении беспроводных колонок и наушников доступны кодеки AAC и SBC, но поддержки AptX не предусмотрено.
Защита от воды
При погружении на небольшую глубину никаких неприятностей со смартфоном не случилось. Заглушки на корпусе достаточно тугие, что неудобно, когда нужно будет их извлечь, зато и вода внутрь разъёмов наверняка не будет проникать.

Предусмотрен режим подводной съёмки, который делает дисплей невосприимчивым к нажатиям и переносит управление камерами на качельку регулировки громкости.
Итоги
Недостатки тоже есть. В первую очередь непонятно зачем нужны три модуля камер на задней стороне, а ещё возникают большие сомнения в правдивости сведений о ёмкости аккумулятора. Стоит ещё учесть, что разъёмы смартфона углублены в корпус, что часто создаёт неудобство, наверное, в первую очередь при использовании проводных наушников. Ещё хотелось бы, чтобы минимальная яркость подсветки экрана была бы раза в 3-4 ниже, тогда как максимальный уровень получился комфортным.
У вас есть новый смартфон с Android или планшетом, и вы не знаете, как правильно его настроить? Не паникуйте, мы представляем 7 шагов, которые помогут вам в этом. Чтобы свободно и безопасно использовать систему Android, вам нужно изменить несколько настроек и установить несколько приложений. Эти 7 шагов описывают наиболее важные элементы настройки нового устройства с Android. Давайте проведем вас через все из них, и через несколько минут у вас будет готовый и безопасный телефон или планшет.
1. Войдите в свою учетную запись Google.

При первом запуске нашего нового телефона Android вам будет предложено заполнить определенные данные. Одним из них является вход в вашу учетную запись Google. Вы можете пропустить этот шаг, но мы не рекомендуем его.
После входа в учетную запись Google ваши данные будут автоматически переданы со старых устройств Android. Конечно, если ваши данные были синхронизированы с облаком Google. Благодаря учетной записи Google вы также получите доступ к приложениям, играм и мультимедиа из Google Play.
2. Настройте блокировку экрана

Вы уже вошли в свою учетную запись Google и находитесь на главном экране. Теперь самое время установить блокировку экрана для вашего Android. Почему? Потому что в случае потери или кражи все ваши данные могут попасть в нежелательные руки.
Некоторые люди предпочитают использовать Android без паролей и других средств блокировки, говорят, что это гораздо удобнее. Обязательно стоит помнить, что Android предлагает другие формы безопасности для мобильных устройств, помимо использования кодов безопасности - например, рисование рисунков или распознавание лиц.
3. Активируйте отслеживание телефона

Еще одна вещь, которую вы должны активировать, это Android Device Manager. Это официальный инструмент Google, который позволяет вам найти ваш телефон в случае кражи или просто потерять его. Кроме того, стоит попробовать, как только вы получите новое устройство. На компьютере вы можете найти приблизительное местоположение вашего телефона.
В случае кражи или потери вашего телефона или планшета вы можете начать подавать сигнал тревоги или удаленно удалить все данные. Если вы хотите лучше контролировать альтернативы, такие как Prey или Cerberus (обзор приложений Anti-Theft опубликован прямо здесь Top Apps )
4. Установите приложения Google
Мы достигли точки, когда использование смартфона с Android в Google Apps просто неудобно. К счастью, эти приложения предлагают высокое качество и добавляют много важных функций, которые вы можете использовать на вашем устройстве. Если они не установлены сразу, вы должны загрузить их из Google Play:
Это важные приложения, которые должен иметь каждый. Если вы используете Gmail и Календарь Google, вы также должны установить их. Вы также можете скачать приложения для социальных сетей, таких как Google+. Хорошо проверить, есть ли на вашем телефоне приложение YouTube (если нет, загрузите его немедленно!). Вскоре семья Google станет больше.

5. Установите альтернативную клавиатуру
Возможно, до сих пор вы использовали физическую клавиатуру классических клавиш или стандартную виртуальную клавиатуру. Однако есть несколько более простых способов написания.
Честно говоря, идеальной клавиатуры не существует, но Google Play предлагает множество интересных альтернатив, которые могут вам понравиться. Вот самые интересные из них:
- Perfect Keyboard (множество вариантов персонализации)
- Go Keyboard (идеально подходит для планшетов)
- Swype (классические жесты)
- SwiftKey (хорошо предсказывает, что вы хотите написать)

6. Управляйте своим устройством
Ваш новый телефон Android практически настроен. Тем не менее, также настоятельно рекомендуется установить инструменты, которые позволят вам контролировать и контролировать расход заряда батареи, процессора или памяти и передачу данных. Вот некоторые из лучших предложений:
- Onavo позволяет контролировать передачу данных через Интернет.
- 3G Watchdog даже более подробный, чем Onavo, также доступен в виде виджета
- AutoKiller автоматически закрывает неактивные приложения для экономии ресурсов процессора и батареи
- JuiceDefender помогает экономить энергию

7. Установите альтернативные магазины
Google Play в порядке, но есть некоторые приложения, которые вы не можете найти там. Иногда вы можете найти невероятное продвижение в альтернативном магазине. Итак, давайте установим программы, такие как:
В то же время следите за черным рынком и всеми файлами, свободно доступными в Интернете. Они часто содержат пиратские приложения, которые могут поставить под угрозу безопасность системы. Если вы не хотите никаких вирусов или других неприятных проблем, вы должны быть очень осторожны при установке APK-файла.

Если Вам помогло это решение, поделитесь им с другими чтобы помочь им, и подписывайтесь на наши страницы в Facebook, Twitter and Instagram
Пламенно приветствую вас в очередной статье сайта WiFiGid! Вы тоже счастливый обладатель беспроводных наушников JBL как и я? Тогда предлагаю вам вместе со мной узнать, как правильно подключить беспроводные наушники JBL к любому своему домашнему оборудования (смартфоны, компьютеры, телевизоры и т.д.) и при этом избежать возможных проблем (уж я то граблей насмотрелся). Кратко и по делу. Начинаем!
Полезные инструкции
Наушники JBL – это лишь частный случай всех беспроводных наушников. То, что я собираюсь описать здесь, во многом повторяет уже созданные материалы ранее. И отличий почти не будет. Но в тех статьях идет разбор по конкретной ситуации, а значит будет и больше деталей. JBL почти ничем не отличается от других производителей, поэтому настоятельно рекомендую ознакомиться именно с этими статьями:
По остальному предлагаю пробежаться очень кратко.
После первого сопряжения для дальнейшего использования наушников обычно нужно их всего лишь включить. После включения они автоматически сопрягаются с включенным в данный момент устройствами. Если их несколько (например, доступны компьютер и телефон), наушники могут подключиться случайно к любому из них – так что может придется где-то предварительно выключить Bluetooth.
Подключение к телефону Android
Самый популярный вариант использования наушников – включаем телефон и радуемся. Но не все так просто, на первое подключение придется немного заморочиться. Представленные скрины будут сделаны на устройстве Xiaomi Redmi Note 9 Pro (Android 10, MIUI 12), но даже на четвертой версии Андроида все было примерно так же. Просто смотрим и ищем аналоги.
Делать это нужно быстро, т.к. период обнаружения на наушниках может закончиться. В случае чего – просто выключаем/включаем наушники заново или активируем на них режим обнаружения (в зависимости от модели).
- Смотрим раздел «Доступные устройства» и среди них ищем свои наушники. Если что, не стесняемся обновлять эту страницу.
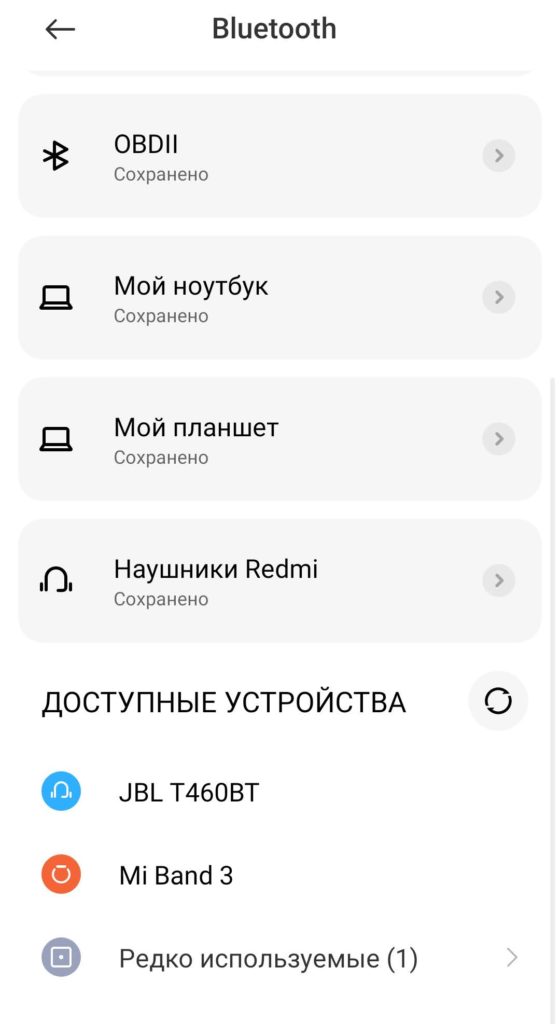
- Выбираем наши наушники. Начинается процедура сопряжения. У вас интерфейс может отличаться, в моем случае нажимаю на кнопку «Принять».
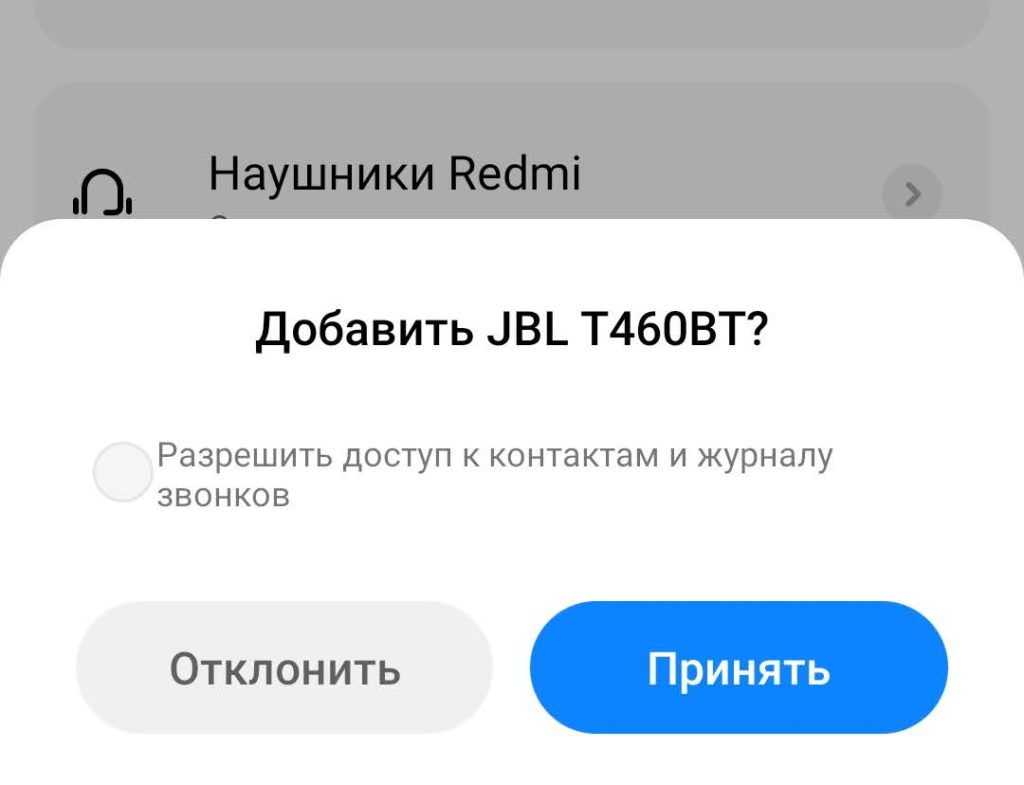
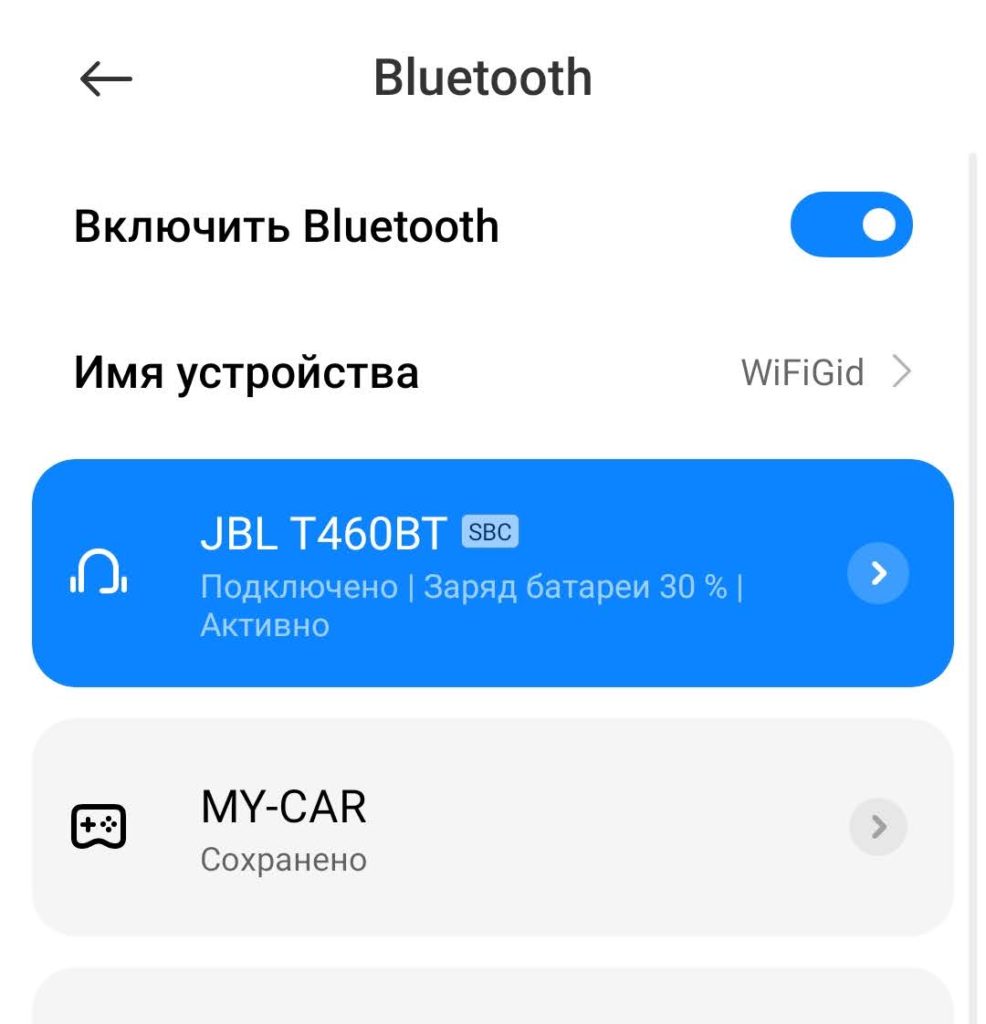
Подключение к iPhone и другим устройствам на iOS
Здесь все делается аналогично.
- Включаем наушники, переводим в режим обнаружения (еще раз – смотрим инструкцию, обычно достаточно их просто включить, а те же TWS просто достать из кейса).
- В настройках выбираем Bluetooth (если блютуз выключен, не забываем его включить).
- В «Другие устройства» ищем свои наушники.
- Выбираем их, идет процесс подключения, все работает.
Подключение к компьютеру или ноутбуку
На примере Windows 10 ибо считаю ее сейчас единственно актуальной операционной системы. Любители «семерки» могут посмотреть ссылку в первом разделе этой статьи. Прочие же поклонники странных систем, а особенно Windows XP, остаются наедине с собой и пытаются настроить свои наушники с использованием шаманских бубнов.
- Включаем обнаружение наших наушников. И снова – в моем случае должна начать мигать синяя лампочка. В вашем случае готовность к сопряжению может быть другой (смотреть инструкцию или поиск по точному названию своей модели). . У меня обычно именно он выключен, поэтому выношу отдельным пунктом. В идеале в трее должен появиться вот такой значок:

- Щелкаем правой кнопкой по нему и выбираем «Показать устройства Bluetooth». Туда же можно попасть и через стандартное меню «Параметры» или методом поиска по слову Bluetooth. Я лишь показываю один из вариантов:

- Убеждаемся, что здесь нет нашего устройства, поэтому переходим в «Добавление Bluetooth или другого устройства»:



- Выполняем подключение. В идеальном случае все готово. Оно же будет отображаться в самом первом окне Bluetooth устройств.


Сопряжение по моделям
Обычно, чтобы подключить наушники JBL, нужно делать одни и те же действия – ведь зачем бренду издеваться над своим клиентом. Здесь я предлагаю записывать особенности сопряжения по каждой модели. Далеко не обязательно включать сюда все, только самое популярное или же с особенностями подключения.
- Наушники JBL TB460BT (T450BT) . Кнопка включения расположена отдельно на правом наушнике под кнопками управления громкостью. Зажимаем, наушники включаются. Если горит синим – наушники уже сопряжены. Если мигает – готовы к сопряжению. Горят белым – просто включены, новое сопряжение не сделать, нужно перезагрузить их.
- JBL Harman . Одна из самых популярных гарнитур. Активация тоже происходит после включения как в случае выше.
- Внутриканальные T110BT . И снова никакой разницы, включили и работает.
- JBL Tune T120TWS . TWS наушники, отсюда есть особенности. Достаем оба наушника из кейса в течение 5 секунд – они сопрягаются между собой. Зажимаем на ПРАВОМ наушнике кнопку на 5 секунд – наушники переходят в режим сопряжения. А далее уже как в инструкциях выше.
- JBL Reflect FLOW . Еще одни TWS. Все делается аналогично. Пара находит друг друга автоматически, а для первого сопряжения зажимаем кнопку на 5 секунд.
Возможные проблемы и идеи
В инструкциях по предложенным в первом разделе ссылкам уже было рассмотрение самых популярных проблем с подключением, здесь я рекомендую пробежаться по основным моментам.
- Подключается к другому устройству. Т.е. если ранее вы уже сопрягли наушники JBL со своим телефоном, то вполне возможно, что еще до того, как вы начнете их искать на телевизоре, они уже будут подключены – а отсюда нельзя их обнаружить. Самое простое решение – временно отключить Bluetooth на телефоне (ну или на другом устройстве, которое перехватывает подключение). Сам нередко попадаю на эту проблему.
- Наушников нет в списке обнаружения. И даже если все включено, самая частая проблема – нужно ввести их в режим сопряжения (описано выше). В крайнем случае просто попробуйте запустить процедуру обнаружения заново. Проблема лечится простыми перезагрузками. На версии Bluetooth и совместимости смотреть не нужно – все устройства обратно совместимы, проблема точно не в этом.
- Нет звука. Самое ходовое решение – прибавить звук, без шуток. Дело в том, что громкость звука простого линейного выхода и Bluetooth обычно считается по-разному. Более того некоторые приложения (я больше про Windows) имеют в своих настройках канал вывода звука. Т.е. может быть ситуация, что вы ждете звук в наушниках, а он выводится куда-то еще. Решение – смотреть настройки программы.
- Подключение нескольких устройств к одним наушникам. Сейчас эта технология только зарождается, ждем. Но будущее, когда можно будет на одни наушники выводить звук с ноутбука и одновременно принимать звонок с телефона не за горами.
- Наушники не подключаются к телефону или другому устройству. Речь идет прежде всего о самом моменте подключения, а не о поиске устройства. Обычно такого не бывает. Спасают повторные попытки или перезагрузки. ОЧЕНЬ РЕДКО это проблема драйвера устройства (проверяем драйвера), внутреннего сбоя телефона (сброс на заводские настройки). В некоторых случаях физическая поломка.
В остальных случаях просто пробуем перезагружать наушники/телефон/ноутбук или отключать/включать Bluetooth на них. Все обычно рано или поздно получается таким методом тыка, а далее вы уже будете знать, как правильно делать. Не забываем пробовать наушники с другими устройствами или другие наушники со своим телефоном – так можно выявить виновника.
Видео по теме
Оставляю подборку видео. А вдруг пригодится и будет понятнее.
Уже достаточно долго пользуюсь исключительно беспроводными мышками. Их очень удобно использовать как с ноутбуком, так и со стационарным компьютером. Сменил уже наверное штук пять. Правда, приходилось тратится на батарейки, но последнюю модель взял с возможностью зарядки и очень доволен. Сегодня статья не о моих гаджетах, а о том, как подключить беспроводную мышь к ПК, или ноутбуку на Windows. Сам процесс подключения не очень сложный, но раз народ спрашивает, значит не всегда получается подключить. Постараюсь сделать универсальную инструкцию, которая подойдет для разных мышке (Logitech, Rapoo, Trust, Microsoft, Maxxter, Defender, HP, A4Tech, Razer, Speedlink и т. д.) , с разным интерфейсом подключения. Беспроводным, разумеется.
Сегодня на рынке в основном представлены беспроводные мышки с такими интерфейсами беспроводного подключения:
- Радио интерфейс (Wireless) – это те мышки, которые подключаются через специальный USB-адаптер (приемник) . Он идет в комплекте с мышкой. Само соединение чаще всего работает на частоте 2.4 ГГц и не редко страдает от помех (от тех же Wi-Fi роутеров) . Подключение очень простое: вставили приемник в USB-порт компьютера/ноутбука, включили мышку и все работает. Это самый популярный интерфейс подключения беспроводных манипуляторов.
- Bluetooth – мышек с этим интересом подключения намного меньше по сравнению с обычным радио интерфейсом (которые с приемником) . В основном это более дорогие модели. Их очень удобно использовать с ноутбуками, так как в них есть встроенный Bluetooth-модуль. И такая мышка подключается без приемника. А вот для ПК придется покупать USB Bluetooth-адаптер.
- Wireless + Bluetooth – это когда мышка поддерживает два варианта подключения. Через обычный USB радио-адаптер и через Bluetooth (без адаптера на ноутбуках) . На выбор.
Думаю, вы знаете, какой интерфейс подключения поддерживает ваша беспроводная мышка. Если нет – смотрите инструкцию и информацию на официальном сайте.

Отдельно рассмотрим процесс подключения через радио интерфейс (USB-адаптер) и отдельно через Bluetooth на примере ноутбука с Windows 10. Там есть отличия. Я имею введу при подключении по Bluetooth.
Подключаем беспроводную радио мышь через USB-адаптер
Если в комплекте с вашей мышкой идет USB-приемник, и это единственный интерфейс подключения (или Bluetooth на вашем компьютере нет/не работает) , то нужно этот приемник подключить в USB-порт ноутбука, или стационарного компьютера.

После подключения Windows должна установить драйвера. Я уже сколько беспроводных мышек подключал, еще ни разу не сталкивался с проблемой, когда Windows не может найти, или установить нужный драйвер. Если так случилось, что система не распознает устройство, то можно попробовать скачать драйвер, или ПО с сайта производителя. Пишем в поиске название и модель нашей мышки. Например, "Logitech M185" и в результатах поиска переходим на официальный сайт Logitech. Там уже ищем раздел с загрузками и скачиваем необходимый драйвер. Но вам вряд ли придется этим заниматься.
В мышку вставляем батарейку, или заряжаем ее и включаем. Возможно, после этого загорится индикатор (но его может и не быть) .

После этого мышка сразу должна заработать. Если окажется, что после подключения беспроводная мышь не работает, то первым делом:
- Убедитесь в том, что не села батарейка (заменив ее) и она установлена правильно.
- Отключите и снова подключите USB-приемник.
- Перезагрузите компьютер.
- Можно зайти в диспетчер устройств, и посмотреть, появился ли адаптер в разделе "Устройства HID". Если мы подключаем адаптер от мышки Logitech, то там должен появится адаптер "Logitech USB Input Device". Название может отличаться.
- Можно проверить адаптер и мышь на другом компьютере/ноутбуке. Возможно, вам попался брак. Такое тоже бывает.
В большинстве случаев эти устройства подключаются и работают вообще без проблем. Особенно в Windows 10, Windows 8, Windows 7.
Подключение беспроводной мышки через Блютуз (без приемника/адаптера)
Сразу хочу пояснить, что подключить мышку к стационарному компьютеру без адаптера скорее всего не получится. Так как на ПК обычно нет встроенного Bluetooth-модуля. Поэтому, сначала нам необходимо выбрать Bluetooth адаптер для компьютера, затем подключить и настроить Блютуз и только после этого можно подключать Bluetooth-мышку по инструкции. Или использовать Wireless-адаптер, который идет в комплекте (если ваша модель поддерживает этот интерфейс) .
С ноутбуками проще, там Блютуз есть встроенный. Правда, он не всегда работает, так как не установлены нужные драйвера. Если на вашем ноутбуке в трее нет иконки Bluetooth и нет адаптера в диспетчере устройств, соответствующих настроек в параметрах, то нужно сначала настроить и включить Bluetooth (на примере Windows 10) . А в этой статье есть инструкция для Windows 7.
Для подключения нажмите правой кнопкой мыши на иконку Bluetooth и выберите "Добавление устройства".
Включите мышку. Дальше нужно активировать режим подключения. Там для этого должна быть кнопка. На моей мышке она подписана как "Connect". Ее нужно нажать (возможно, нажать и подержать) . Должен начать активно мигать индикатор. Процесс активации режима подключения конечно же может отличаться в зависимости от производителя и модели мышки. Смотрите инструкцию.

На компьютере, в уже открывшемся окне выбираем пункт "Добавление Bluetooth или другого устройства". Дальше нажимаем на пункт "Bluetooth". Когда в списке появится наша мышка, просто нажмите на нее. В Windows 7 сразу откроется окно, в котором будут отображаться доступные для подключения устройства.
Мышка уже должна работать. Нажимаем "Готово". Подключение завершено.
В Windows 7 все примерно так же, только сами окна и элементы меню выглядят иначе.
Совет! После подключения рекомендую скачать и установить программное обеспечение с сайта производителя вашей беспроводной мышки. Или установить его с диска, если он есть. Например, для мышек Logitech – "Logitech Options".Это программа, с помощью которой можно настроить дополнительные функции. Например, назначить действия на дополнительные кнопки, настроить скорость указателя и т. д. Все зависит от того, какая у вас мышка. Если самая простая, то эта программа вам может и не нужна.
Если компьютер не находит Bluetooth мышь, то первым делом убедитесь, что она включена и активирован режим подключения. Попробуйте подключить ее к другому устройству. Можно даже к телефону или планшету (на Android) .
Автоматическое отключение тачпада после подключения беспроводной мыши
На ноутбуках можно все настроить таким образом, что после подключения мышки (беспроводной, или проводной) тачпад будет отключаться автоматически. И это очень удобно, ведь он только мешает. Например, при наборе текста.
Насколько я понимаю, это можно сделать только когда на вашем ноутбуке установлен драйвер на тачпад с сайта производителя ноутбука. Проверил на Lenovo, все работает.
Открываем Пуск (или поиск) и пишем "мышь". Открываем "Параметры мыши".

Переходим в "Дополнительные параметры мыши".

В новом окне должна быть вкладка "ELAN" (у вас может быть другая) . Нужно перейти на нее и поставить галочку возле пункта "Отключение при подсоединении внешней USB-мыши". Нажимаем "Применить".

Все готово! Теперь тачпад не будет работать, когда мышь подключена.
Читайте также:

